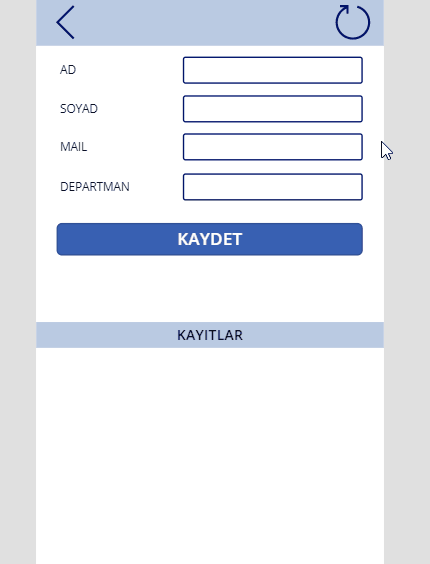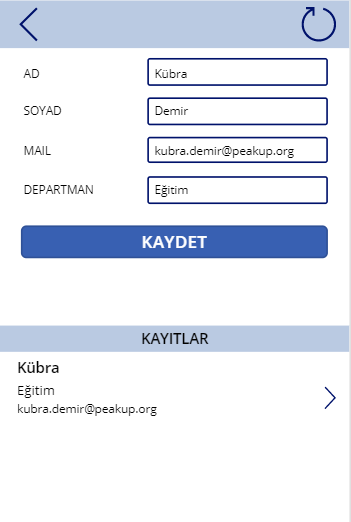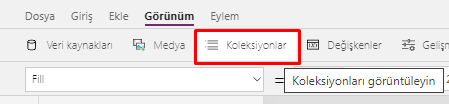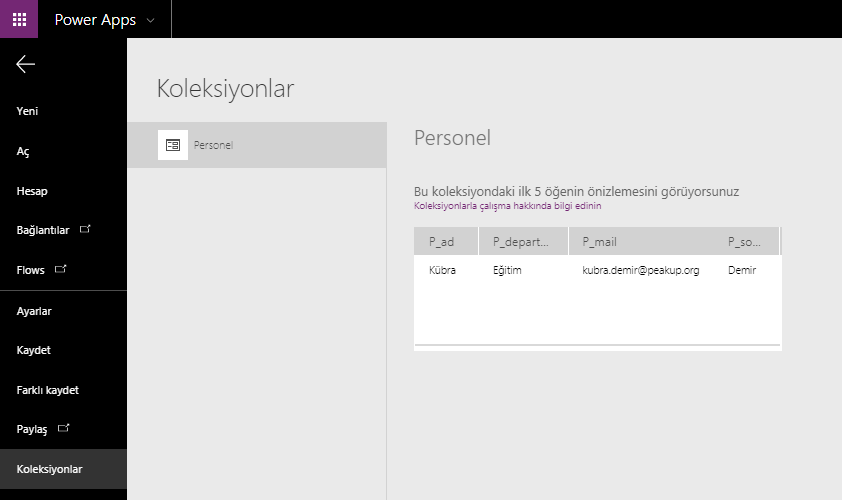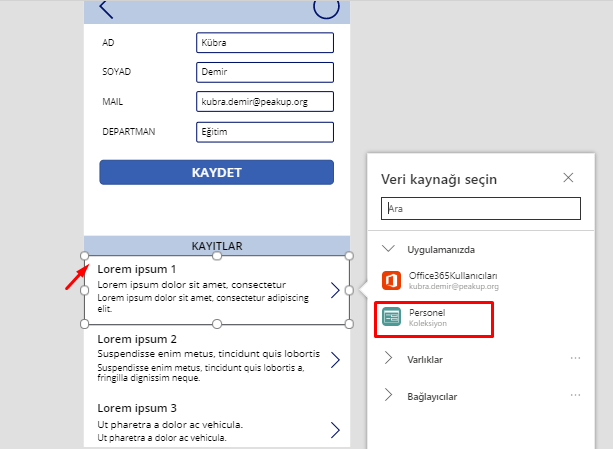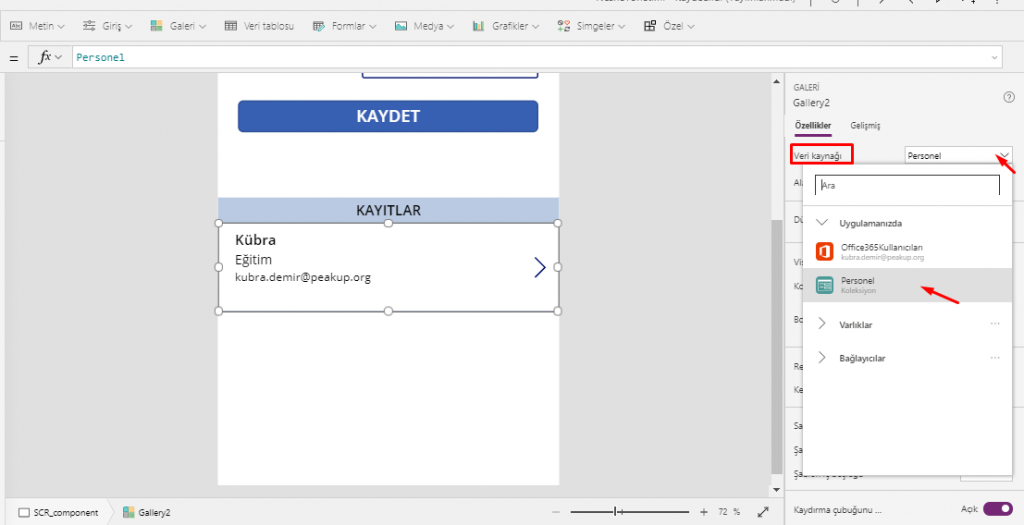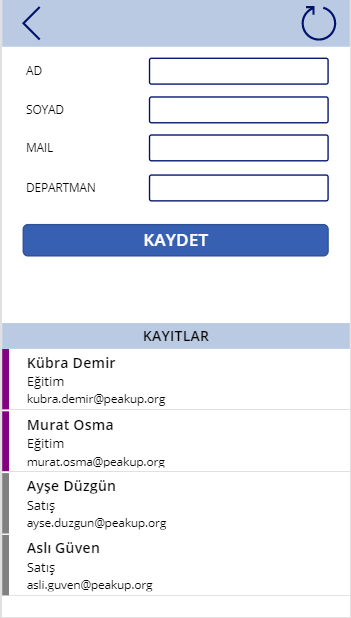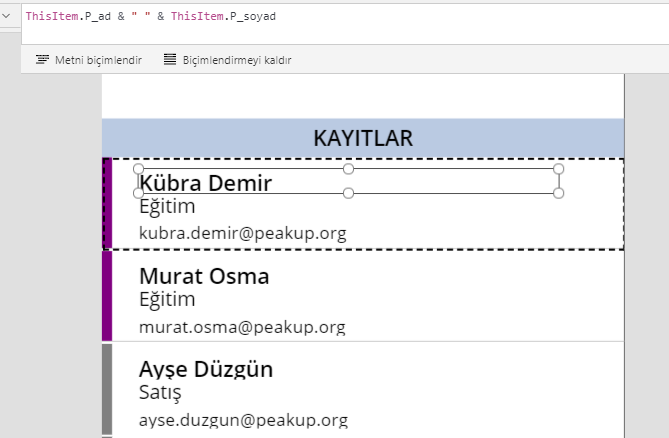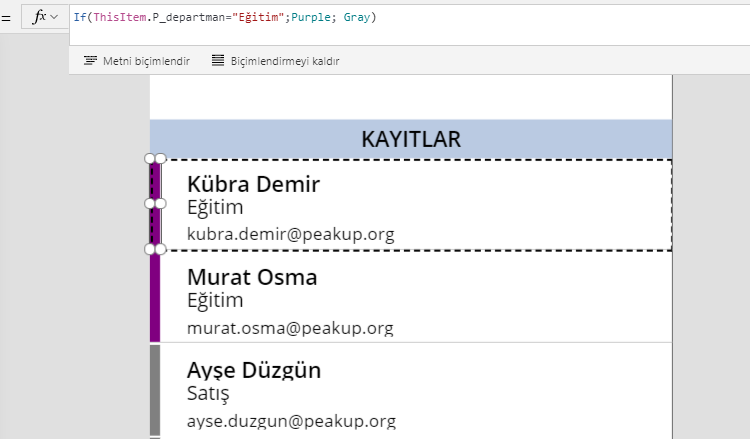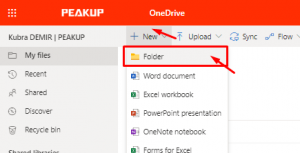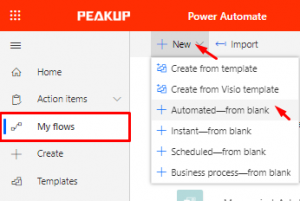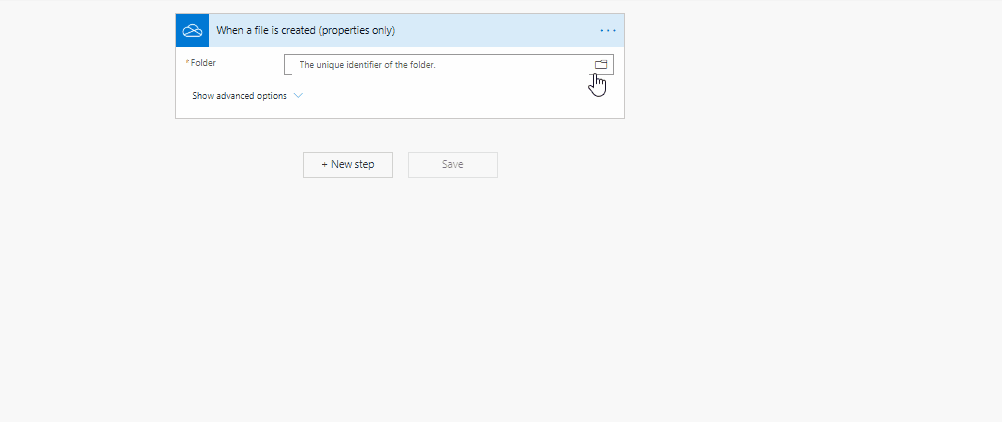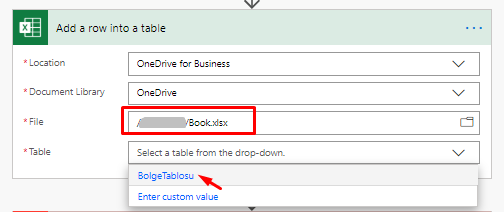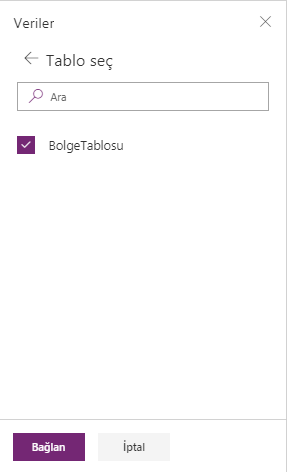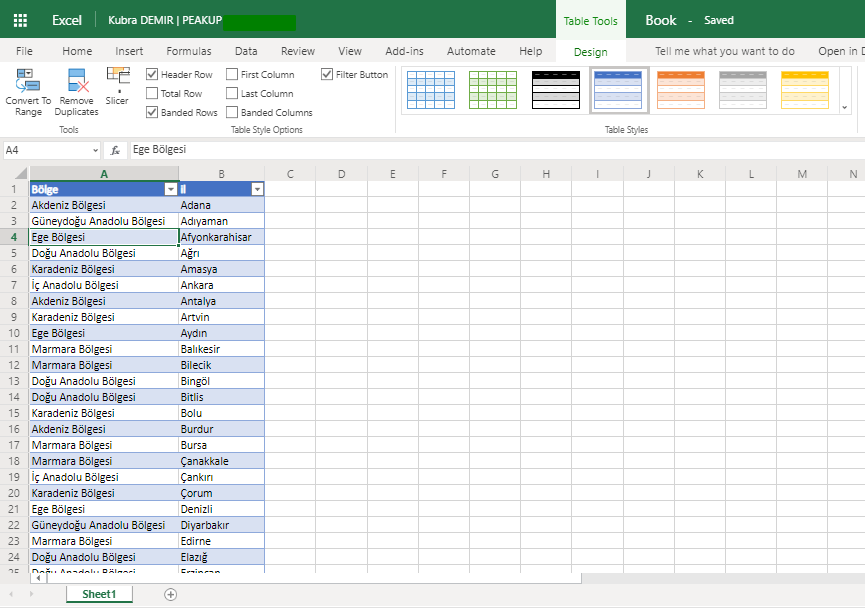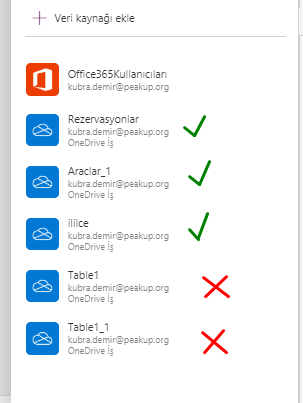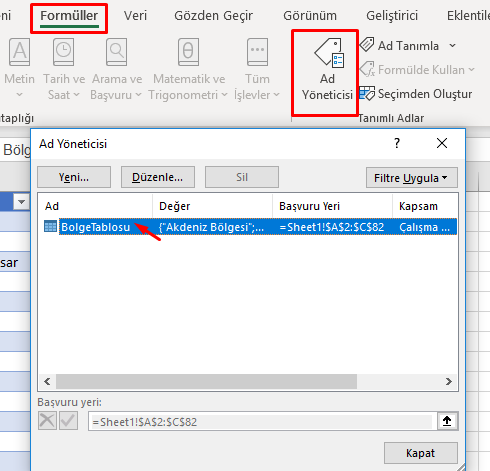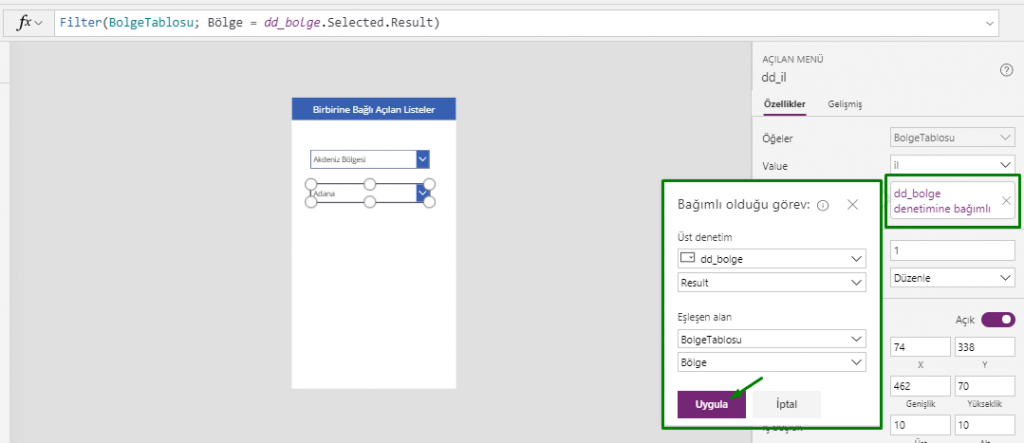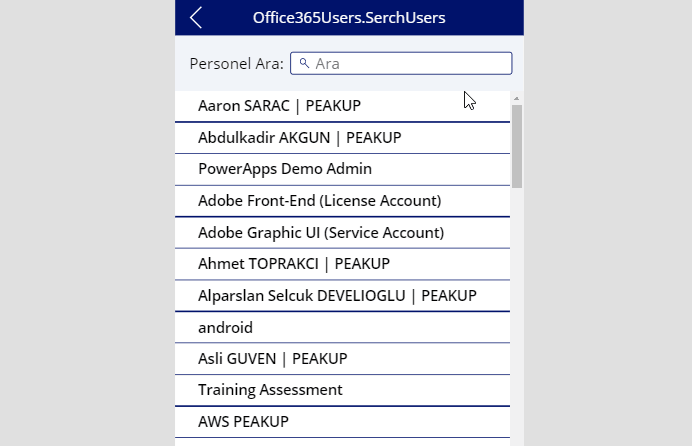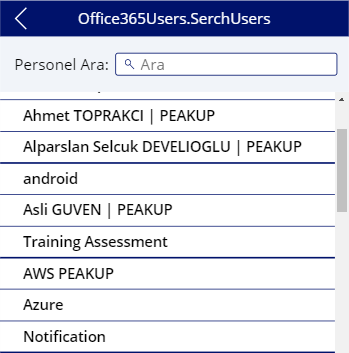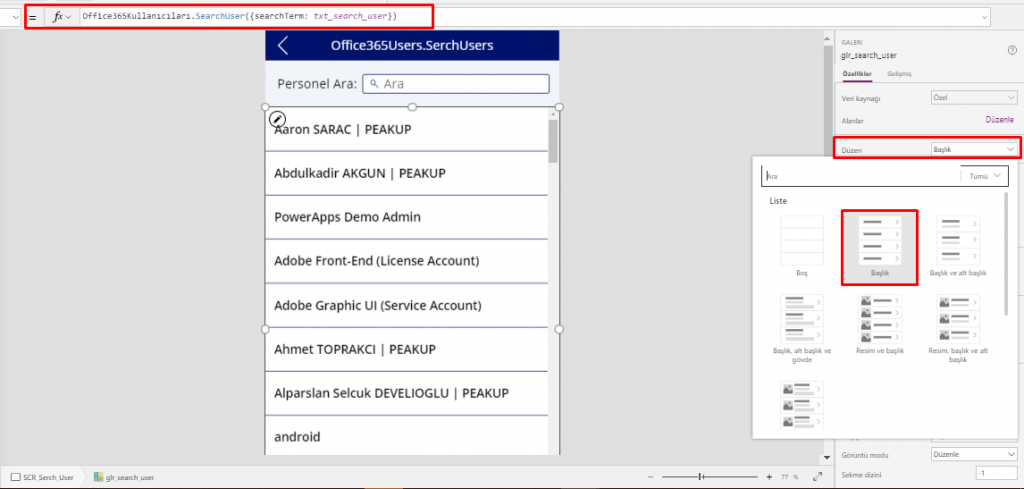Uygulama ekranlarında formül ile kurallar oluşturarak interaktif akış sağlayabilir ya da görsel anlamda işlem yapabilirsiniz.
Genellikle, belirlenen nesneler için gizleme, gösterme, dondurma, düzenlemeye açma ya da renk, konum, boyut değişiklikleri yapılmakta.
Uygulama senaryosundaki duruma göre departman, kullanıcı maili, lokasyon, unvan, medeni durum, ya da kullanıcı seçimlerine göre nesneleri veya işlemleri, belirli koşullara bağlayabilirsiniz. Bu kontrolleri tüm uygulama senaryolarında rahatlıkla ve çok esnek şekilde uygulayabilirsiniz.
Bu yazıda, ekrandaki koşulları merkezi şekilde yönetmeyi ve formül değerlendirme sürelerini ele alacağız. En önemlisi de formül değerlendirme sürelerinin tamamlandıktan sonra işlem yapılmasının öneminden bahsedeceğiz.
Formül Değerlendirmesi Nedir?
Formül değerlendirmesi, yazılan formülün üreteceği sonuç esnasında yapılan sınamadır. Formülün performansına göre belirli bir süre zarfı gerektirir.
Formül Değerlendirmesi Neden Uzar?
Formülün performansına göre süre uzayacak ya da kısalacaktır. Ekranlardaki koşullar karmaşıklaştıkça, iç içe formüller kullanılması, birbiri ile ilişkili farklı nesnelerin kontrolünün tamamlanmasının beklenmesi, veri kaynağından gelen yanıta göre işlem yapılması gibi başlıca sebepler formüllerin değerlendirme süresini uzatabilmektedir.
Bu nedenle formül değerlendirmelerini en hızlı şekilde çalışacak hale getirmek önemlidir. Değerlendirme işlemini henüz tamamlamamış bir formülün yanıtı geciktiğinde default değeri bir yanıt olarak kabul edilebilir ve yanlış işlemlere sebep olunabilir.
Formül değerlendirilmezse ne olur?
Değerlendirme işlemini henüz tamamlamamış bir formülün yanıtı geciktiğinde default değeri, bir yanıt olarak kabul edilebilir ve yanlış işlemlere sebep olunabilir. Formül değerlendirmesi bitmeden bir sonraki işleme geçilmesi yanlış sonuçlar üretecektir. Yani belirttiğiniz koşul sağlansa bile bu koşulun sonucu için geç yanıt döndüğü için koşul sağlanmamış gibi bir işlem olabilir. Koşullar gerektiği kadar hızlı davranmadığında formülleri ya da formüllerin çalıştığı ekranları yönetmek için işlemler yapmak ve formülleri gözden geçirmek gerekir
Formüller nasıl yönetilmeli?
- Formüller için bir değerlendirme ekranı yapılmalıdır.
- Her zaman üzerinde durduğumuz gibi doğru isimlendirmeye çok dikkat edilmeli. Formülün değerlendirildiği Label için yaptığı işe ya da ürettiği sonuca göre isimlendirilme yapılmalı.
- Eğer fonksiyonunun kullanımı ile formülün sonucu 1 ve 0 sonucunu üretir hale getirilmelidir.
- OnSelect, OnVisible,OnScan gibi işlemler anlık işlemler olduğundan, Bekleme süresi uzun tüm formüller Labellar yardımı ile dışarda hesaplandıktan sonra, yalnızca 1,0 kontrolü çalıştırılmalıdır.