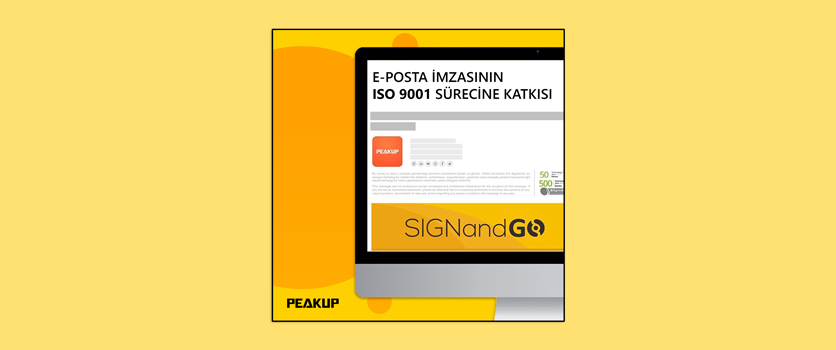[vc_row][vc_column][vc_column_text]Mobil uygulamalarınızda birbirine bağlı açılan listeler yapabilirsiniz. Örnek olarak Kıta seçildiğinde Ülkeleri, Ülke seçildiğinde bölgeleri, bölge seçimine göre ise şehirler gösterilebilir.
Açılan Liste (Dropdown List) kullanırken manuel liste oluşturabilirsiniz ya da bir veri kaynağından alabilirsiniz.
Açılan Listeye manuel veri eklemek için köşeli ayraçlar içerisinde [“metin1” ; “metin2” ; “metin3” ] şeklinde veri girişi yapılması gerekir.
Belirli bir veri kaynağından veri alacaksak verilerin tablo olarak kaydedilmiş olması gerekir. Örneğin veriler OneDrive içerisindeki bir Excel‘de ise veri alanı Tablo olarak biçimlendirilmelidir. Excel’de tablo yapma kısayolu CTRL+SHIF+L’dir.
Verinizi tabloya dönüştürdüğünüzde Tablo1 ya da Table1 gibi bir isim alır. Veriler ise Power Apps içerisinde bu tablo adları ile kullanılır. Birden çok tablo olduğunda Tablo1, Tablo5, Tablo3 gibi isim karışıklıkları olmaması adına Excel Tablosu, Power Apps’e hiç gitmeden önce isimlendirilmiş olmalıdır.

Açılan Listeler
İki açılan liste ile işlem yapacağız.
Dropdown1–> dd_bolge olarak adlandırılır.
Dropdown2–> dd_il olarak adlandırılır.
dd_bolge’den seçilen bölge adına göre dd_il içerisindeki iller değişecektir.
Tablodan Veri Alma
Tabloda bölge adlarının karşılarında iller yazmaktadır. Bir bölgeye bağlı birden çok il olduğu için bölgeler tekrarlamaktadır. Bölge adlarının birer tane gösterilmesi için Distinct formülü kullanılmalıdır.
dd_bolge’nin items özelliğine, Distinct(BolgeTablosu;Bölge) şeklinde yazılabilir.
dd_il nesnesi için sağdaki menüyü doğrudan kullanabiliriz.
Öğerler tablonun adı BölgeTablosu seçilir,
Value ilgili kolon adı il kolonu seçilir.
Bağlı olduğu denetim için üst denetim dd_bolge, Eşleşen alan BölgeTablosu, Bölge kolonu olarak seçilir.
Böylece aşağıdaki formül otomatik şekilde yazılır.
dd_il’ nin items özelliği, Filter(BolgeTablosu; Bölge = dd_bolge.Selected.Result)
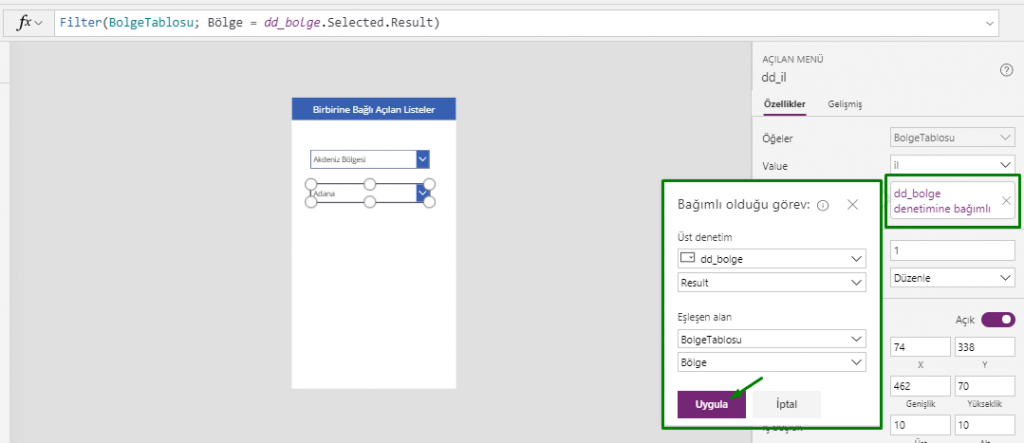
Bölge adlarının tekrarlamadığı durum için Distince gerek yoktur ve bu bağlamda formül revize gerektirir.
Filter(BolgeTablosu ;dd_bolge.Selected.Bölge=Bölge)
Formül çubuğunda, formülün döndürdüğü değer görüntülenecektir.

Manuel Liste Kullanımı
Uzun verileri tek tek yazmak zor olacağından ve formül uzayacağından dolayı genellikle kısa veriler için manuel liste kullanımı mantıklıdır.
dd_bolge’nin items özelliğine, [“Marmara Bölgesi”; “Ege Bölgesi”;”Karadeniz Bölgesi”] şeklinde yazılabilir.
dd_il’ nin items özelliğine,
If(
dd_bolge.Selected.Value=”Marmara Bölgesi”; [ “İstanbul”;”Kocaeli”];
dd_bolge.Selected.Value=”Ege Bölgesi”; [“İzmir”;”Çanakkale”];
dd_bolge.Selected.Value=”Karadeniz Bölgesi”;[“Zonguldak”;”Sinop”;”Trabzon”]
)
şeklinde yazılabilir. Her işlem için olduğu gibi açılan listeler için de çeşitli ve farklı yöntemler kullanılabilir. Örneğin IF() yerine Switch() fonksiyonu yazmayı da deneyebilirsiniz.
Açılan Listeler hakkında detaylar için linke göz atabilirsiniz.[/vc_column_text][/vc_column][/vc_row][vc_row][vc_column][mk_image src=”https://peakup.org/wp-content/uploads/2023/12/powerapps_imza_son.gif” image_size=”full”][/vc_column][/vc_row]