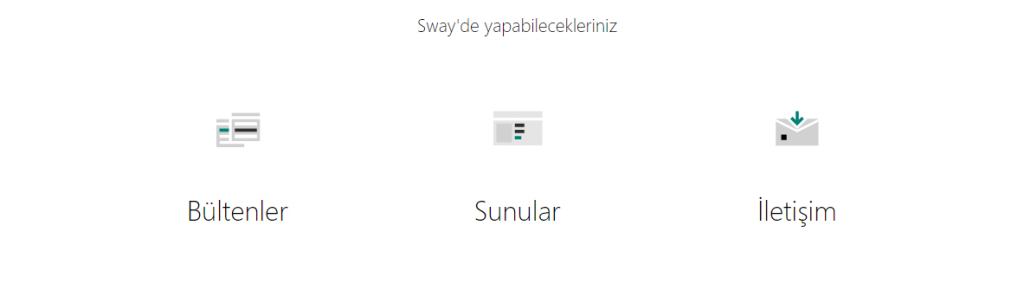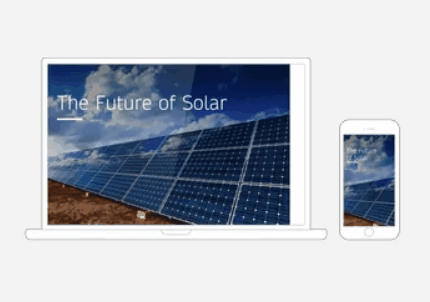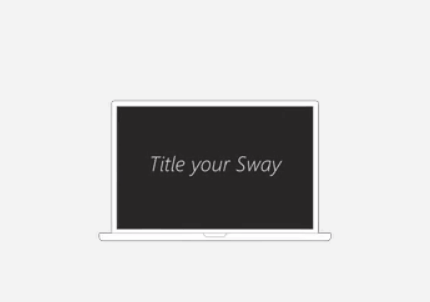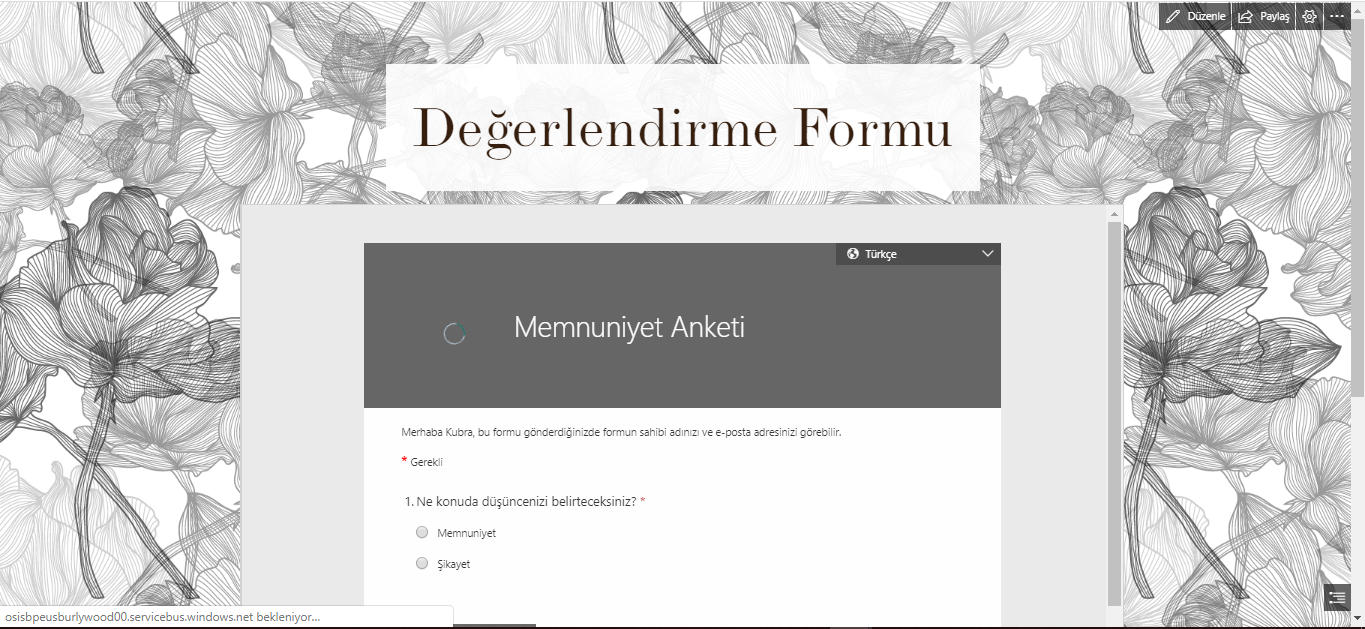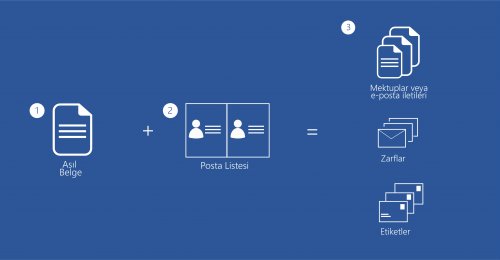Yüzlerce müşterinize birkaç dakika içerisinde, adına özel e-posta göndermeniz için, Müşteri Ad-Soyad ve e-posta adresi yazan 2 sütuna sahip olmanız yeterli! Gerisi Word’ün işi!
Mail Merge – Adres mektup birleştirme işlemi, aynı anda birden çok belge oluşturmak için kullanır. Bu belgelerde metin, düzen, biçimlendirme gibi ana şablon birbirinin aynısıdır. Fakat her belgenin belirli bölümleri alıcısına göre kişiselleştirilmiş hale getirilebilir. “Mail Merge” ile, bir etkinlik için katılımcıların isimlerine özel yaka kartlarını toplu halde hazırlayabilir, muhasebe departmanı olarak, firmalara borç bakiyelerini hatırlatan ya da insan kaynakları departmanı olarak personelinize kalan izin günlerini belirten e-postaları birkaç dakika içerisinde hazırlayıp gönderebilirsiniz.
Bu makalede Word’ün çok güçlü işlevlerinden biri olan bu özelliği kullanarak, aynı anda birden çok kişiselleşmiş e-posta oluşturacağız.
1.Adım: Posta Listesini Hazırlama
Adres mektup birleştirme işlemindeki en önemli adım, posta listesini hazırlamaktır. Posta listesi, e-postadaki bilgileri doldurmak için kullanılan verileri içerir. Posta listenizi, Excel ya da Word’de tablo biçiminde hazırlayabilirsiniz. Listenizi, mutlaka sütun başlıkları olacak şekilde ve kayıtlar arasında hiç boş satır olmayacak biçimde hazırlamanız gerekmektedir.
![]()
2.Adım : Adres Mektup Birleştirmeyi Başlatma
Yeni bir Word belgesi açın. Adres Mektup Birleştirme, e-Posta gönderimi dışında, farklı kişiler adına yaka kartı bastırmak için ya da farklı firmalar adına düzenlenmiş Word belgeleri oluşturmak için de kullanılabilir. Mail gönderiminde kullanmak için, Mailings –> Start Mail Merge –> Letters (Postalar –> Adres Mektup Birleştirme–>Mektuplar) düğmelerine basın.
![]()
3.Adım: .Ana Belgeyi Hazırlama
Sanki mailinizin gövdesini yazar gibi, e-postanızın herkes tarafından görülecek olan ortak içeriğini yazın. Belgeye İmzanızı, Şirket logosunu ya da resim eklemek isterseniz, Ekle / Resim sekmesinden ekleyebilirsiniz ya da istediğiniz yerden kopyalayıp yapıştırabilirsiniz. e-postanın alıcısına göre kişiselleşecek olan kısımlarını boş bırakın.
![]()
4.Adım: Alıcı listesi ile e-Posta Metnini Bağlama
İlk başta hazırladığımız Posta Listesinden (Excel ya da Word Tablosu) veriyi çekmek için Select Recipents –> Use an Exciting List… ( Alıcıları Seç–> Varolan Listeyi Kullan) düğmelerine basın. Excel kitabınız birden fazla sayfadan oluşuyorsa( sayfa1, sayfa2 vb.) kullanıcıların listenin hangi sayfada olduğunu seçmeniz için bir pencere açılır, ilgili sayfaya tıklayın.
![]()
5.Adım: E-posta İletisine Kişiselleştirilmiş İçeriği Ekleme ve Önizleme
Şimdi sıra, alıcıya göre değişecek olan alanlara hangi bilginin geleceğini belirtmek. Sayın kelimesinden sonra bir boşluk bırakıp , İnsert Merge Field (Birleştirme Alanı Ekle )düğmesine tıklayın ve açılan listeden Ad Soyad’I seçin. Preview Results (Sonuçların Önizlemesi) düğmesine tıklayarak, Excel listesindeki kayıtları nasıl çektiğini ön izleyebilir, ileri geri okları ile kayıtlar arasında gezinebilirsiniz.
![]()
6. Adım: Mail Merge İşlemini Tamamlama
Ve Son Adım! İnternete bağlı olduğunuzdan emin olduktan sonra e-posta gönderme işlemini başlatmak için Finish & Merge –> Send e-Mail Message (Bitir ve Birleştir –> e-Posta Gönder) düğmesine tıklayın.
To, (Kİme,) e-posta adreslerini belirttiğimiz alandır. Excel sayfanızda, e-posta bilgisinin yer aldığı sütun adını seçin.
Subject Line, (Konu Satırı,) gönderilecek olan e-postanın konusunu yazın.
Send Records, (Kayıtlara Gönder) e-postanın kimlere gideceğini seçebileceğiniz alandır.
e-Postanın, Excel listenizdeki tüm alıcılara gönderilmesi için All ( Tümü ) seçeneği,
Preview Results düğmesine basarak önizleme yapıldıysa, o an önizlenen kayda gönderilmesi için Current Record (Güncel Kayıt )seçeneği,
Örneğin 5. satır ile 25. satır arasındakilere gönderilmesi için, From seçeneği seçilir ve From: 5 To: 25 yazılır.
Karar verdikten sonra Ok düğmesine tıklayın ve işte mailleriniz otomatik olarak gönderilmeye başladı!
![]() Dilerseniz, Outlook hesabınızdan Gönderilmiş Öğeler klasörünüzden gönderilen e-Postaları tek tek görüntüleyebilirsiniz.
Dilerseniz, Outlook hesabınızdan Gönderilmiş Öğeler klasörünüzden gönderilen e-Postaları tek tek görüntüleyebilirsiniz.