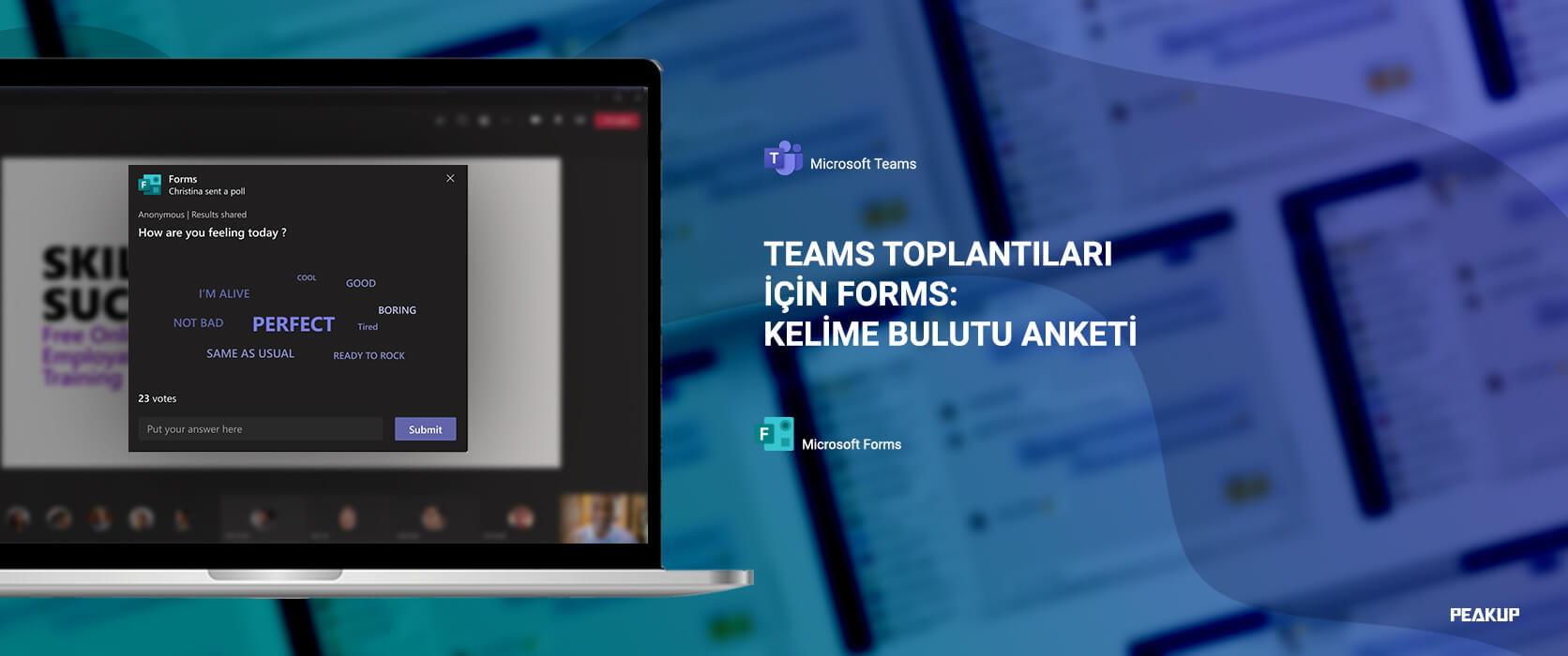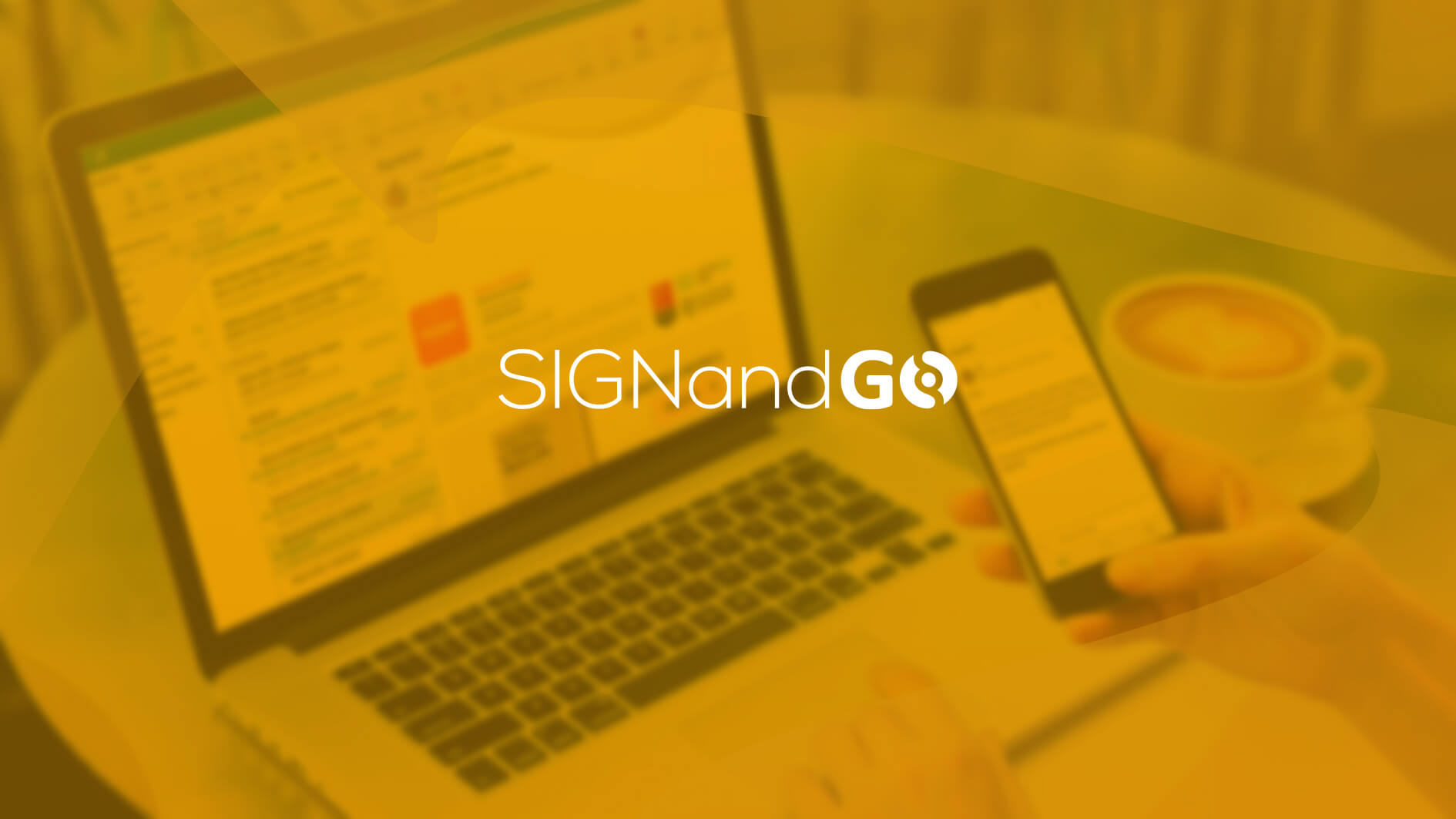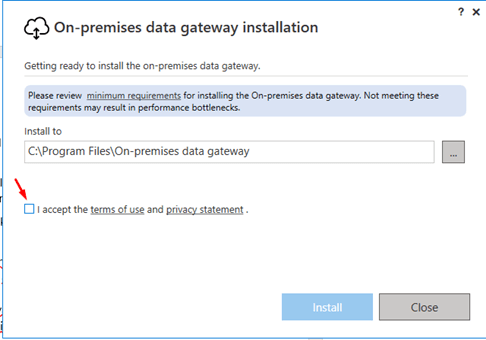Merhaba sevgili okurlar,
Bugün konumuz Teams toplantılarındaki anket yeteneklerimize eklenen yeni bir özellik olacak. Bildiğiniz gibi şu ana kadar Teams toplantılar için sadece iki tane Forms anketi seçeneğimiz vardı. Ancak artık, Teams toplantılarında Microsoft Forms anketi, yakında Kelime Bulutu isimli yeni bir soru türüne sahip olacak. Bu soru türü, toplantınızdaki katılım durumunu önemli ölçüde iyileştirebilir ve herkesin bir şekilde toplantıya dahil olmasını sağlayabilir.
Bu güncelleme ne zaman gerçekleşecek?
Bu güncellemenin Eylül sonlarına doğru kullanıma sunulması ve Ekim’in başlarında kullanıma sunulmasının tamamlanması beklenmekte.
Bu güncelleme kurumunuzu nasıl etkileyecek?
Teams’deki Kelime Bulutu Anketi, toplantı katılım durumunuzu önemli ölçüde iyileştirebilir. Bu anket, kalabalığın içindeki izleyici görüşlerini/duygularını yansıtmak için mükemmel bir yoldur.
Önceden, Teams toplantısındaki Forms anketinde yalnızca çoktan seçmeli anket ve test seçeneği vardı. Bu sürümle birlikte, ek bir soru türü olan kelime bulutu anketi de diğer ikisi arasında kendisine yer buluyor olacak. Bu durum, sunum yapan kişilerin, katılımcıların görüşlerini almak için açık uçlu bir soru oluşturmasına olanak tanır.
- Yazma sayfası için (Anket sahibi deneyimi)
- Anket sahibi, yazma sayfasında bir kelime bulutu anket sorusu oluşturabilecektir.
- Sonuçları paylaşma:
- Toplantı katılımını iyileştirmek için varsayılan ayar “kelime bulutunu yanıtlayanlarla paylaş” olarak ayarlanacaktır.
- Sunum yapan kişi, sonuçları katılımcılarla paylaşmak istemezse, ayarı değiştirebilir ve “kelime bulutunu yanıtlayanlarla paylaş” ayarının seçimini kaldırabilir.
- Cevap balonu için (Katılımcı deneyimi)
- Katılımcılar, kelime bulutu görünümünü cevap sayfasında görebileceklerdir. Katılımcıların kelime bulutu anketiyle etkileşim kurması için iki yol bulunacaktır:
- Kelime bulutuna eklenecek bir kelimenin doğrudan yazılması
- Kelime bulutu görünümünde belirli bir kelimeyi “Beğenme” yeteneği.
- Katılımcılar, kelime bulutu görünümünü cevap sayfasında görebileceklerdir. Katılımcıların kelime bulutu anketiyle etkileşim kurması için iki yol bulunacaktır:
NOT: Tıpkı çoktan seçmeli bir ankette geçerli ayarlarda olduğu gibi, verilen yanıtlar anonimdir. Bu nedenle diğer kullanıcılar kelime bulutuna kimin hangi kelimeyi gönderdiğini bilemez.
Kelime Bulutu’nun Katılımcı Ekranındaki Görünümü
Hazırlanmak İçin Yapmanız Gerekenler
Yöneticilere ve kullanıcılara bu yeni özellik hakkında bilgi vermek için belgelerinizi güncellemek isteyebilirsiniz.
Microsoft Forms anketlerini oluşturmak ve düzenlemek artık her zamankinden daha kolay! Nasıl olduğunu buradaki yazımızdan öğrenebilirsiniz.
Şu an gündemde olan Windows 11 ile ilgili aklınızda birçok soru mu var? O zaman bu yazı tam size göre. Sıkça sorulan soruların cevaplarını okumadan geçmeyin!
Yeni özellikler ve güzel haberlerle görüşmek dileğiyle, kendinize iyi bakın. 👩🏻💻