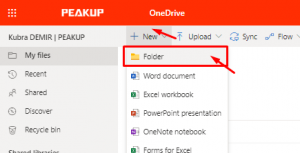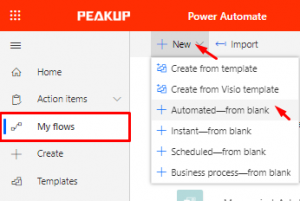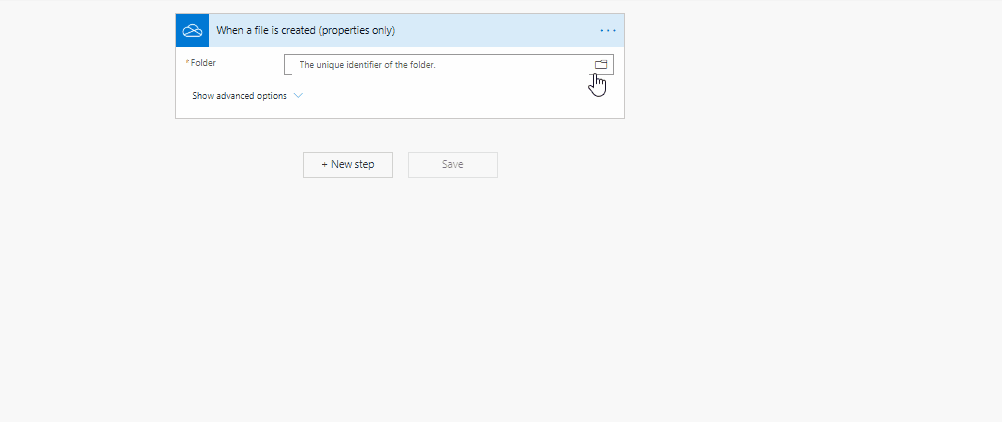Merhaba BI Fanları,
Bu yazımızda Power BI’ın mevcutta bulunan veri uyarısı özelliğini nasıl geliştirebileceğimizden bahsedeceğiz. Veri uyarıları, panolardaki kartlarda geçerli bellik bir eşik değere göre karttaki değeri karşılaştırarak önemli durumlarda bildirim almanızı sağlayan bir yapı. Daha önceki şu yazımızda veri uyarısı üzerine detaylıca anlatıp bir veri uyarısı oluşmuşturduk. Peki bu alarm çalıştıktan ne gibi aksiyonlar alabiliriz? E-mail göndermek dışında seçenekler arıyorsak o zaman devreye Microsoft’un bir başka ürünü olan Power Automate giriyor. “Power Automate de nedir?” diyenleriniz var ise detaylı genel bakış yazııza buradan ulaşabilirsiniz.
Biz veri uyarısını oluşturduktan sonra bütün süreç Power Automate üzerinden ilerleyecek. Power Automate ‘de yeni bir akış oluşturacağız. Bu akışın tetikleyicisi, “Bir veri uyarısı tetiklendiğinde” olacak.

Bundan sonra ekleyeceğimiz tüm adımlar tek başına veya peşpeşe kullanılabilir.
1-Planner ‘da görev oluştur
Bu durumun normal olmadığı gerekçesiyle hemen ekibin ilgilenmesi için otomatik olarak bir planner görevi oluşturabilrisiniz. Bunun için Planner bağlayıcısının “Create task” seçeneğini seçiyoruz. Doldurulması mutlaka gereken 3 alan var:
Hangi ekip dolduracak? : Group Id (Grup)
Hangi planner? : Plan Id (Plan İsmi)
Oluşturulacak görevin başlığı ne olacak? : Burada tetikleyicinin çıktısı olan alarm başlığını seçiyorum.
Bu işlere bakacak kesin kişiler var ise assigned user ids alanı da doldurulabilir.

2- Microsoft Teams’de mesaj gönder
Hızlıca üzerine konuşabilmek adına Microsoft Teams’de bir grubun kanalına post edilebilir bir içerik oluşturabilirsiniz. Bunun için Teams ‘in altında bulunan seçeneklerden “Post a message” seçeneğini kullanabilirsiniz.

3- Acil Toplantı Organize Et
Konunun çok aciliyeti varsa Power Automate kullanarak hızlı bir toplantı organize edebilirsiniz. Bunun için Office 365 Outlook’un altındaki içeriklerden “Create Event” başlığını kullanacağız. Start time ve end time için utcNow() fonksiyonunu kullandık. Bu fonksiyon o andaki tarih ve zamanı bize getirir. Bunu expressions alanını kullanarak elde ettik.
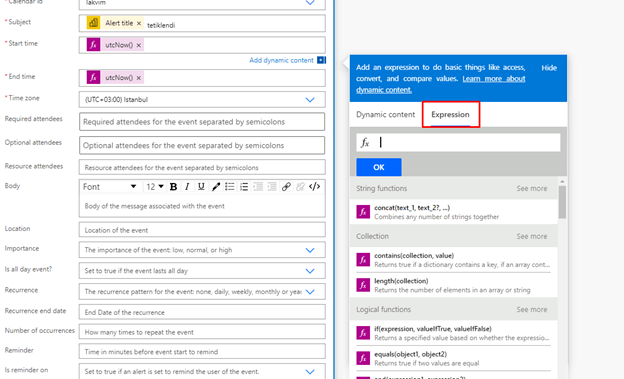
Start time ve end time için aynı değeri kullandığımızdan dolayı bu toplantı takvimimizde çok küçük bir yer topluyor. Endtime ‘ı daha fazla geliştirmek isterseniz yinr expressionsları kullanarak istediğiniz kadar süreyi ekleyebilirsiniz. Takvimde görünmesi için bu kadarı da yeterlidir. Kimlerin bilgisinin olması gerektiğine ilişkin bir de “Required attendess” alanı doldurulursa herkese de bunun bilgisi gitmiş olur.
4 – Mail Gönderimi
Bunlar dışında tabii ki maili birçok kişiye atmak da bir opsiyon. Veri uyarılarında şu an mail olarak alarmın sahibine mail gönderilmesi de mevcut ancak bunu daha fazla kişiye göndermek istiyorsak kullanabiliriz.

Bu başlıkların hepsi akla en hızlı gelen başlıklardır. Sizin şirketinize özel başka bir durumda olabilir. İstediğiniz durumun Power Automate ile sağlanıp sağlanmayacağı bilgisini araştırmanız faydalı olacaktır. Dilerseniz bizlere de danışabilirsiniz. Olayları mümkün olduğunca otomatikleştirmek için sınırlarımızı zorlamalıyız. Zaman geri alınamıyor ve bu yüzyılın en kıymetli değeri.
Bir başka yazımızda görüşmek üzere…

Good game, well played.