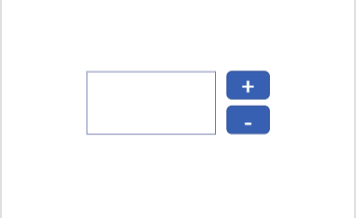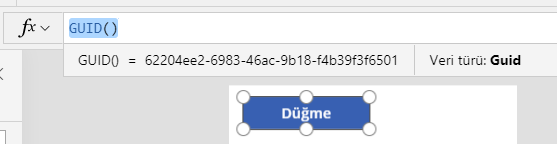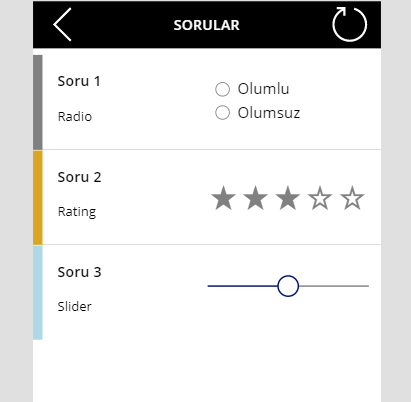Uygulama ekranlarında kurallar oluşturarak interaktif akış sağlayabilir ya da görsel anlamda işlem yapabilirsiniz. Uygulama senaryosundaki duruma göre departman , kullanıcı maili, lokasyon, unvan, medeni durum, ya da çoktan seçmeli işlemlerde kullanıcı seçimlerine göre nesneleri ya da işlemleri koşullara bağlayabilirsiniz.
Genellikle belirlenen nesneler için gizleme, gösterme, dondurma, düzenlemeye açma ya da renk, konum, boyut değişikliği yapılmakta. Bu kontrolleri tüm uygulama senaryolarında rahatlıkla ve çok esnek şekilde uygulayabilirsiniz.
Departman bilgisi İnsan Kaynakları olan kullanıcılar IK’ya ait yönetim ve onay ekranını açabilecekleri IK butonunu görebilmeliler.
Bu kontrolleri yaparken işlemleri adım adım ve parçalı yapmakta fayda var. Daha önceki yazımda bahsettiğim gibi formül değerlendirmeleri ayrı Label’lar içerisinde kontrol edilmeli ve ürettiği sonuca göre isimlendirilmelidir.
Aşağıdaki örnekte ilk olarak kullanıcı departmanını tespit edeceğiz.
Mevcut Kullanıcı için Departman Tespiti
Bu işlem için uygulamayı açan kullanıcının mevcut oturum bilgilerini almamızı sağlayan Office365Users.MyProfile() formülünden faydalanacağız.
lbl_kullanici_departman adını verdiğimiz bir label içerisine aşağıdaki formül yazılarak Departman bilgisi edinilmiş olur.
Office365Users.MyProfile().Department
Tespit Edilen Departman İK mı?
lbl_kullanici_departmani_ik_mi
adını verdiğimiz bir label içerisine aşağıdaki formül yazılarak mevcut kullanıcı İnsan Kaynakları departmanından biri mi diye kontrol edilir. Kullanıcı İnsan Kaynaklarından ise 1 sonucunu, değilse 0 sonucunu alacağız.
If(lbl_kullanici_departman.Text=”İnsan Kaynakları”;1;0)
Mevcut Kullanıcı İK ise Ekranda Hangi Aksiyonlar Olacak?
lbl_kullanici_departmani_ik_mi
adlı labeldan gelecek olan 1/0 değerlerine göre İK Giriş butonunun Visible özelliği değiştirilecek.
Böylece buton, departman koşuluna göre gösterilip gizlenecek.
If(lbl_kullanici_departmani_ik_mi.Text=Value(1);true;false)
Kontrol Formülleri
lbl_kullanici_departman
ve lbl_kullanici_departmani_ik_mi labelları daha sonra revize etmesi kolay olması adına formüller ekranına taşınmalıdır. Formül ekranı oluşturma ve önemi hakkındaki makaleye göz atmak için linke tıklayın.
Kullanıcı bilgilerini Office365 üzerinden getirmek için kullanılan fonksiyonların detayına link üzerinden ulaşabilirsiniz.
Benzer Örnekler
Personeller için hazırlanmış Ad, Soyad, TC, Cinsiyet, Doğum tarihi, Medeni durum, Askerlik gibi bilgileri içeren kişisel bilgiler formu doldurulurken de aynı süreçlerden geçilerek benzer kontroller yapılabilir.
Cinsiyet alanı Kadın olarak işaretlendiğinde Askerlik ile ilgili alanlar doldurulmayacağı için gösterilmez (Visible) ya da dondurulabilir (DisplayMode).
Medeni durum bilgisi Bekar olarak işaretlendiğinde Eş ve Çocuk bilgileri ile ilgili alanlar doldurulmayacağı için gösterilmez (Visible) ya da dondurulabilir (DisplayMode).
Diğer Power Apps yazılarına link üzerinden erişebilirsiniz.