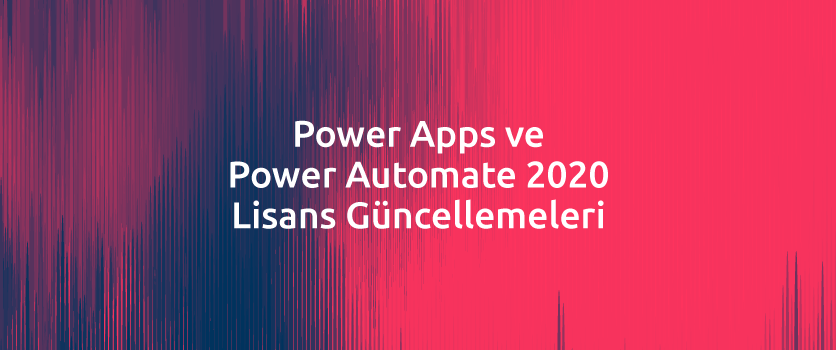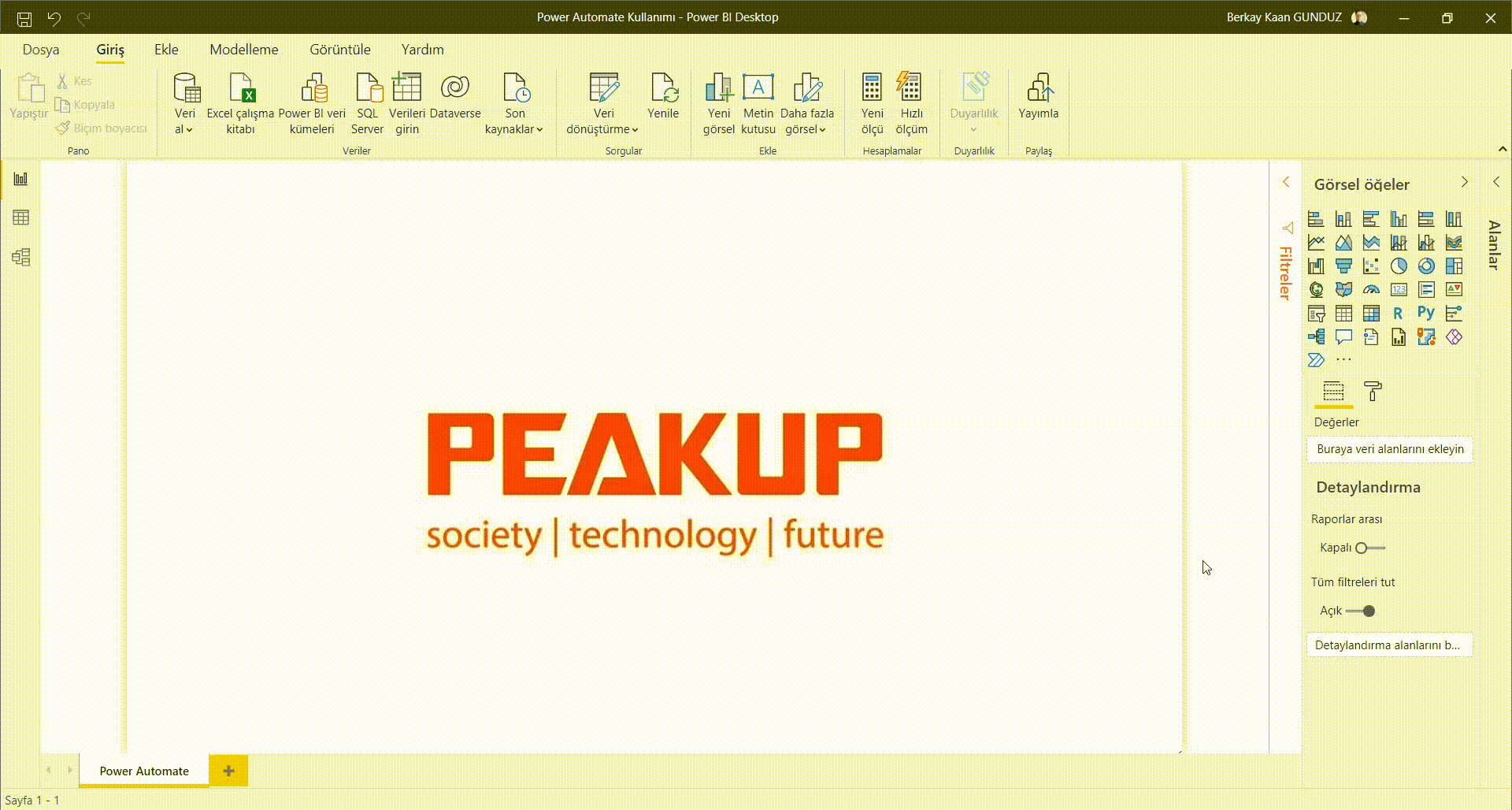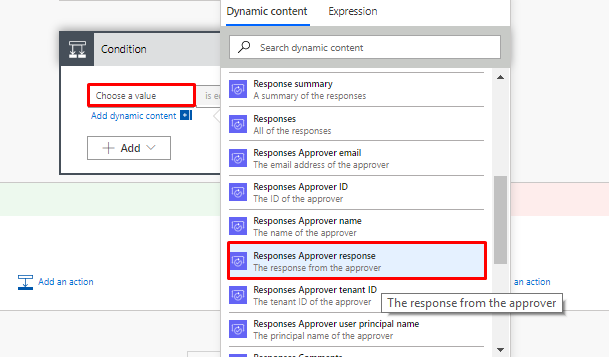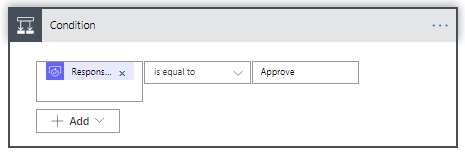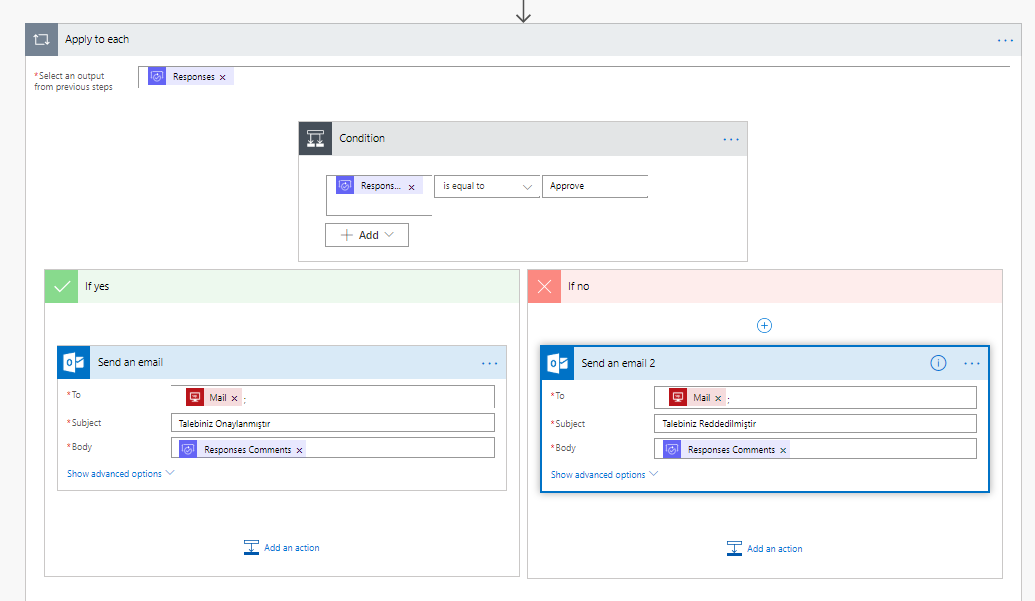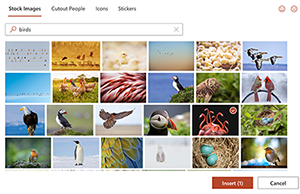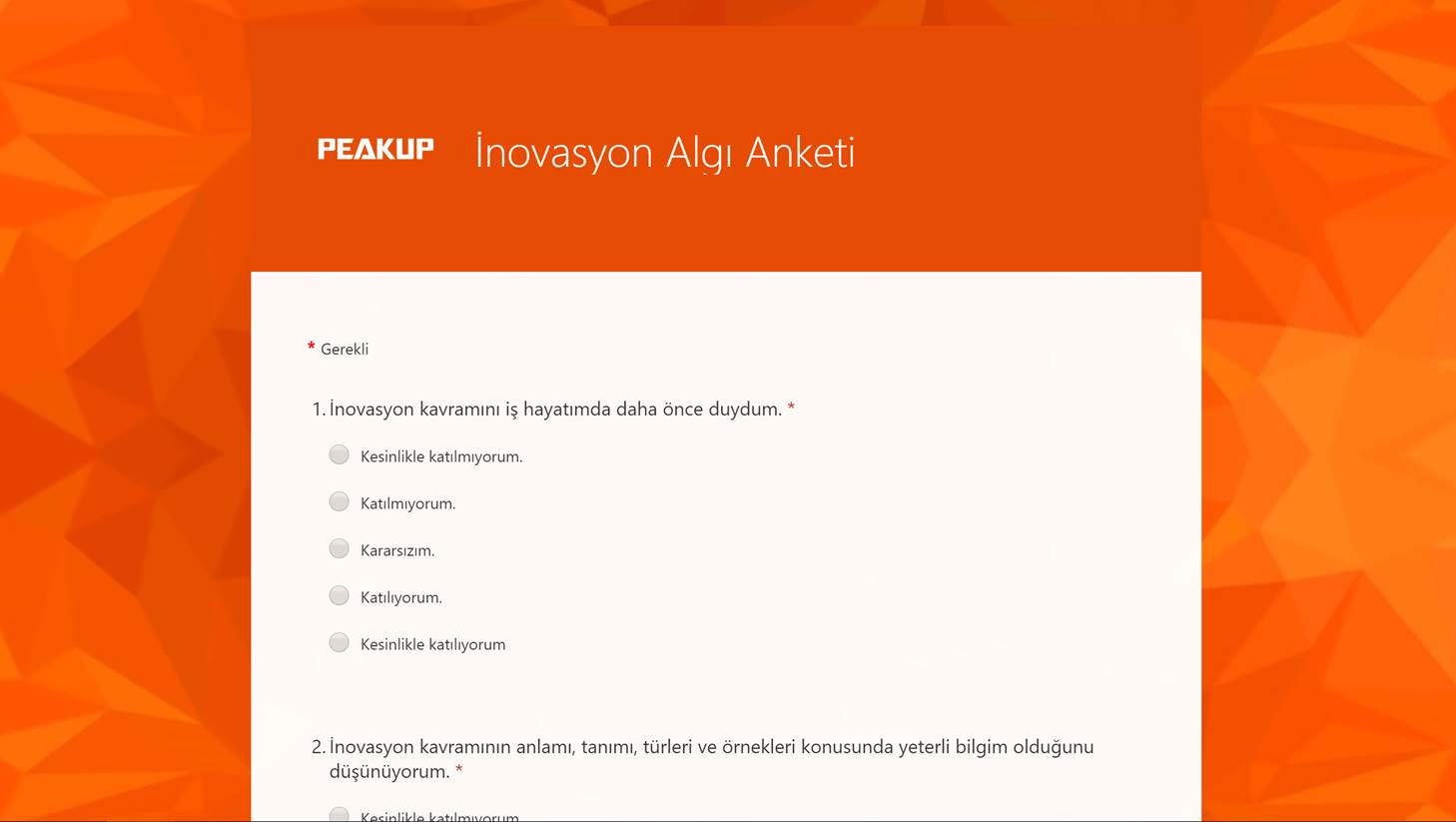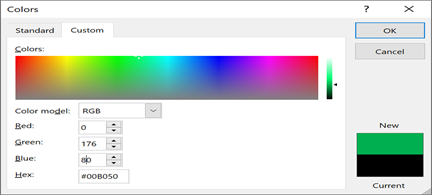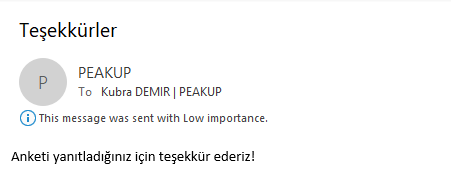Merhaba bu yazıda OneDrive’a eklenen dosyayı mail ek’inde iletmek için işlem yapacağız. Tabii ki tahmin ettiğiniz gibi Power Automate’i kullanacağız.
Akışı oluşturmaya başlamadan önce OneDrive’da oluşturmamız gereken dosyalar olacak.
OneDrıve for Busıness
OneDrive–> Yeni(New)–>Klasör(Folder) oluşturarak klasör adını Mail Folder olarak belirleyelim.
Mail Folder içerisinde Attachments adından başka bir klasör oluşturalım. Mail eklerini bu klasöre ekleyeceğiz.
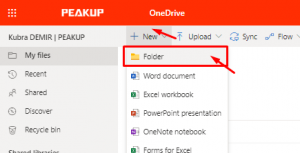
Artık Power Automate’e geçebiliriz.
Power Automate
Akışlarım (My flows) –>Yeni (New)–> Otomatik- boştan (Automated- from blank) seçerek boş bir flow ile süreci başlatacağız.
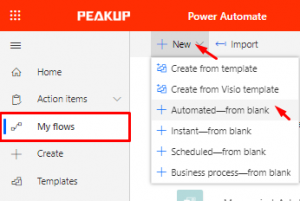
Açılan pencerede hiç bir şey seçmemize gerek yok, Atla (Skip) butonu ile akış penceresine doğrudan geçilebilir.

Akış İşlemleri
Akışımız OneDrive’a eklenen dosyayı eklendiğinde çalışacak. Bu nedenle ilk adım yani tetikleyici (trigger) olarak OneDrive for Business –> Bir Dosya Yaratıldığında (When a file is created (properties only) ) seçerek başlıyoruz.
When a file is created (properties only), Drive’a eklenen dosyanın dosya adı, dosya yolu gibi detaylarını içermekte.

Bu nesneyi ekledikten sonra eklerin yükleneceği klasörü belirteceğiz.
Dosya yolu seçim alanından Root–>Mail Folder–> Attachments seçiyoruz.
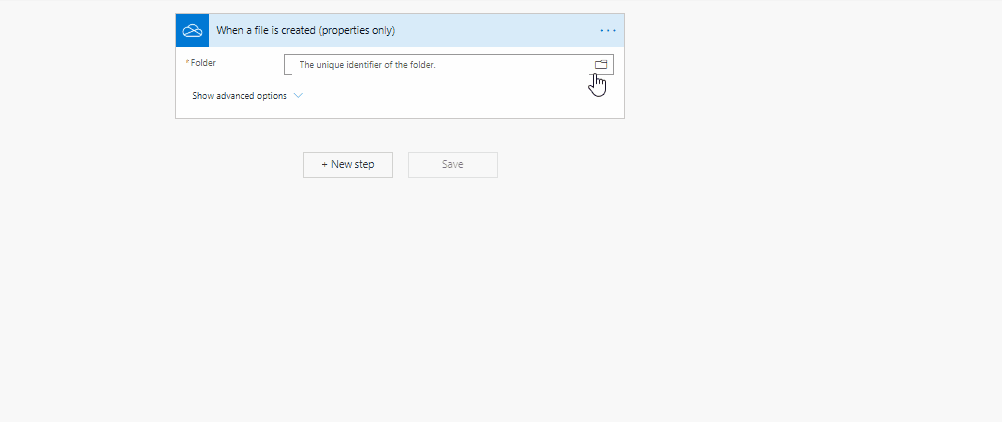
Yeni adımda, klasöre eklenen dosyayı somut şekilde kullanabilmek için Get File Content nesnesini ekliyoruz.
Klasöre eklenen dosyayı tespit etmek için unique idendtifier bilgisini bu nesneye vermemiz gerekiyor.
Dinamik içerik ekle (Add dynamic content)’e tıklayarak açılan pencereden List of Files Id seçilir.
Yeni adımda E-posta Gönder (Send an Email(V2) ) nesnesini ekliyoruz.
Bu nesnenin içerisinde
Bitiş (To): Maili göndereceğiniz kişinin mail adresi,
Konu (Subject): Mailin konusu (isteğe göre yazılabilir).
İçerik (Body): Mail içeriği (isteğe göre yazılabilir).
Mail eklerini akışa ekleyebilmek için sol alt köşeden yer alan Gelişmiş ayarları göster (Show advanced options) ile mail gönderme detayları açılır.
Maıle Dosya Eklerini Ekleyin
Ek adı (Attachments name):
Dosya Adı (List of Files Name) seçilir.
Ek içeriği (Attachments Content): Dosya içeriğini getir (Get File Content) nesnesi sayesinde alınabilen File Content bu alana eklenir.

Akış bu şekilde tamamlanmış durumda.
Sol üst köşeden akışa isim verdikten sonra, sağ üst köşeden kaydet butonuna basarak akışı kaydedebilirsiniz.
Artık belirttiğimiz Attachments klasörüne herhangi bir dosya yüklendiğinde, otomatik şekilde ek’li mail gönderilecek.
Diğer Power Apps yazılarına link üzerinden erişebilirsiniz.