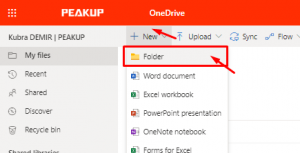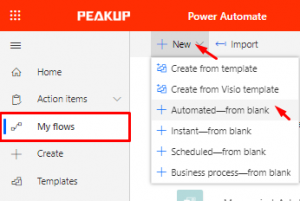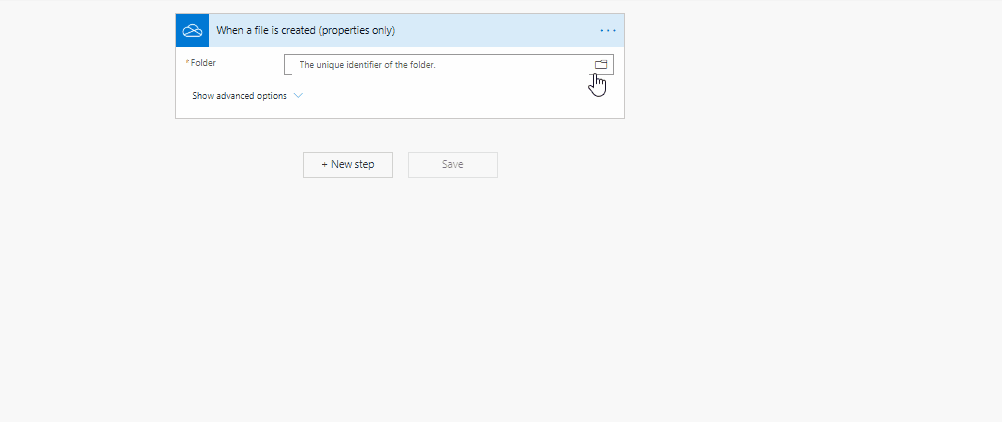Ekibinizle birlikte ortak olarak çalıştığınız Excel dosyanızın en güncel halini her hafta mail ek’i ile yöneticinize iletiyor musunuz? Hemen şimdi 10 dakikanızı ayırarak bir Power Automate ile kendi akışınızı oluşturun ve Excel ek’li mailleriniz her hafta ve istediğiniz saatte yöneticinize otomatik şekilde iletilsin.
Bir akış oluşturmak istediğinizde, her zaman bir eylem(tetikleyici) ile başlarsınız.
Oluşturacağımız akış haftalık şekilde otomatik olarak çalışması gereken bir akış , bu nedenle Recurrence(Schedule) Türkçesi Yinelenme(Zamanla) tetikleyicisi ile akış’ı başlatacağız. *Dilerseniz aylık, günlük, saatlik,..kontroller de yapabilirsiniz.
Bir sonraki adımda mail ek’i olarak göndermek istediğiniz dosyanın bulunduğu konumu akışa söylemek gerekiyor. Dolayısıyla ilgili konnektörü (örn: OneDrive) işlem adımına eklememiz gerekir. Bu sayede mail ek’i ile göndermeyi istediğimiz dosyaya erişebilmesi sağlanır.
İşlemler çok kısa ve kolay. Hızlıca aşağıdaki adımları izleyerek akışı oluşturabilirsiniz.
Power Automate Uygulama Adımları
- Haftalık kontrol için Recurrence(Schedule) ->
- OneDrive(Get File Content)->
- Buradaki Verileri çağırmak için (List Files in Folder)->
- Çağırdığımız dosyalardan istediğimizi seçebilmek için Koşul Eklenir-> (Çağırmayı istediğim dosyanın kontrolünü Name without Extension üzerinden [Name without Extension=ExcelAdı] yazarak sağlarız
(Bu işlem otomatik olarak (her birine uygula /apply to each) komutunu ekrana getirir)->

- Koşul sağlanırsa mail atma işlemi için Outlook (Send an email) ->
bu seçeneğin içinde Gelişmiş seçenekler içinden de attachments content bölümüne OneDrive’dan gelen contenti eklemeliyiz
aynı zamanda attachments name bölümü de doldurulmalıdır

Power Automate üzerinde yukarıdaki adımları uygulayarak her hafta Recurrence(Schedule) kontroller ile Outlook mail ek’inde Excel dosyanızın en güncel halini gönderebilirsiniz.