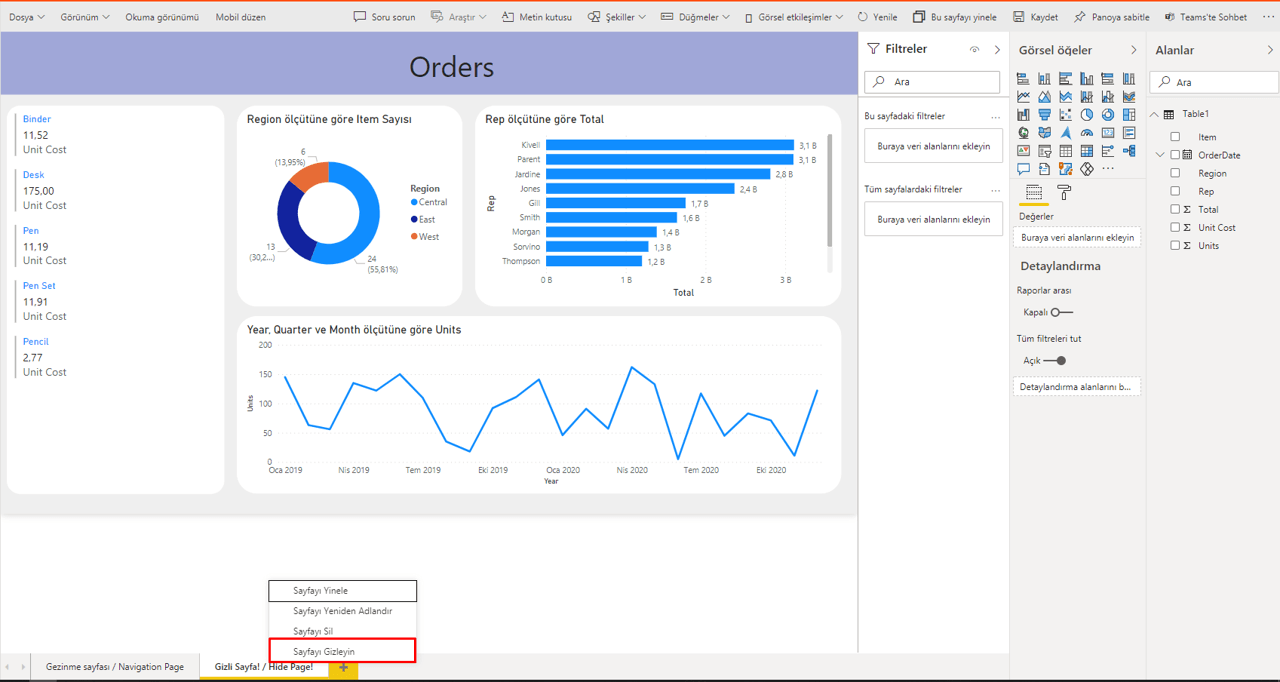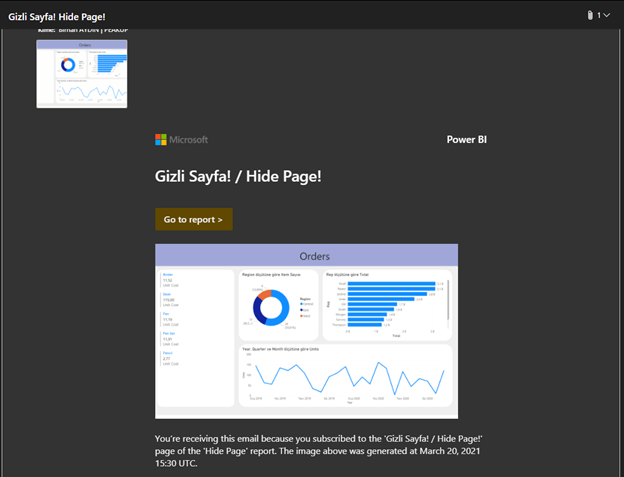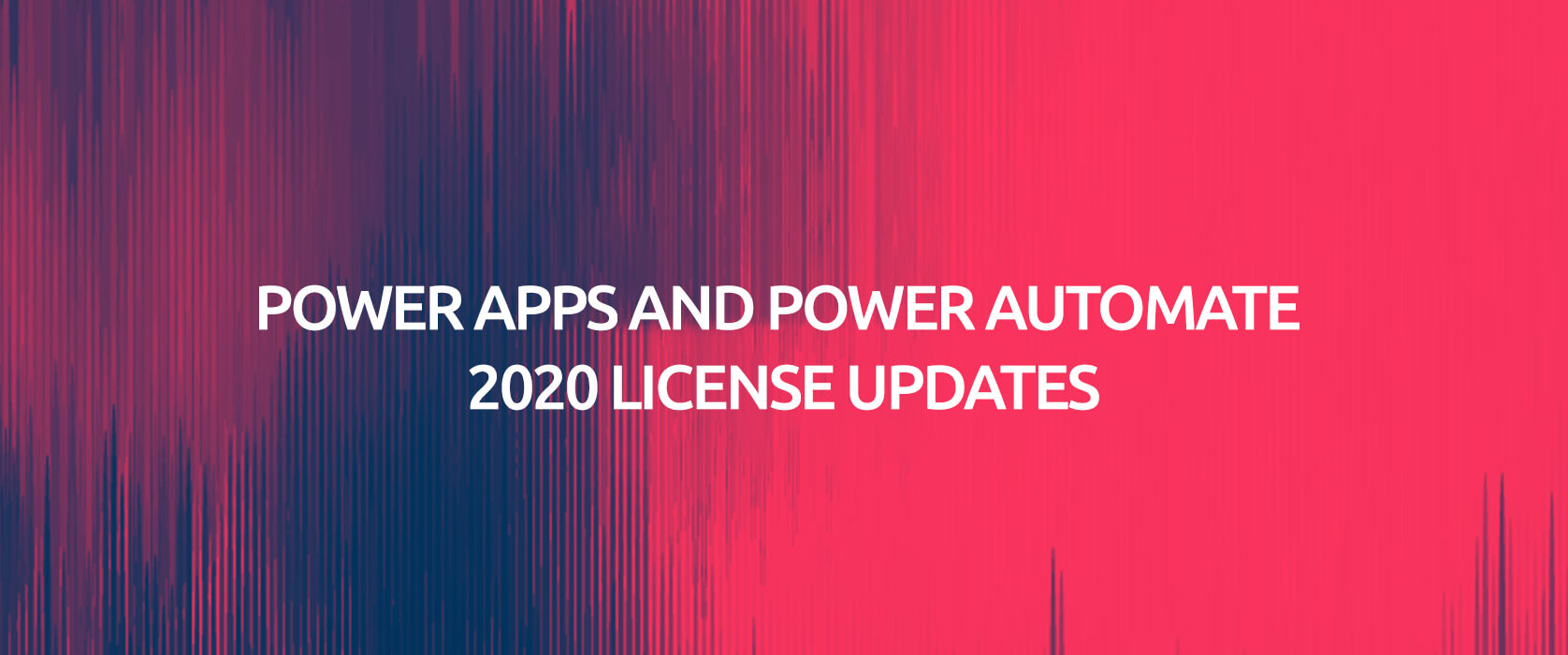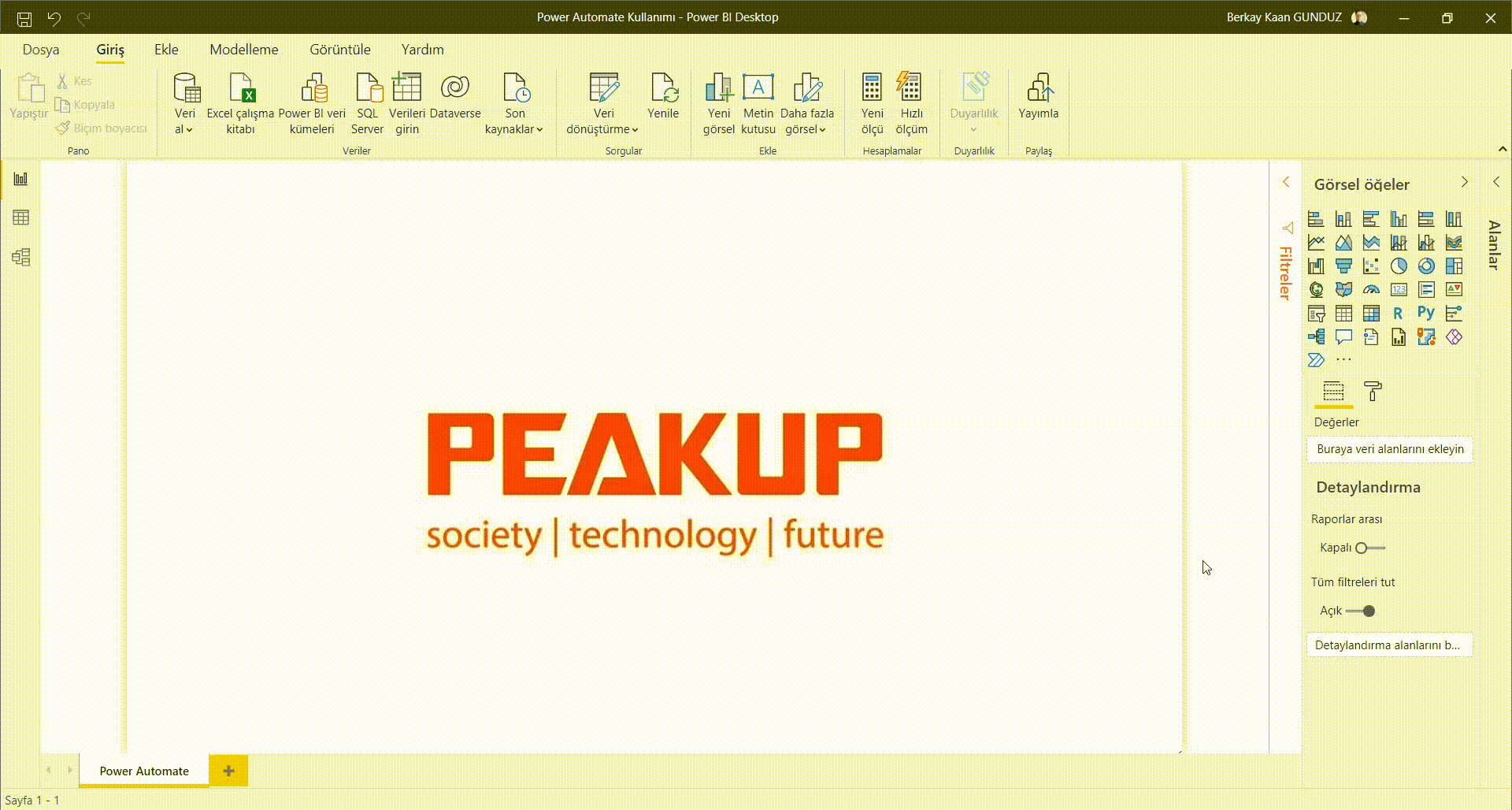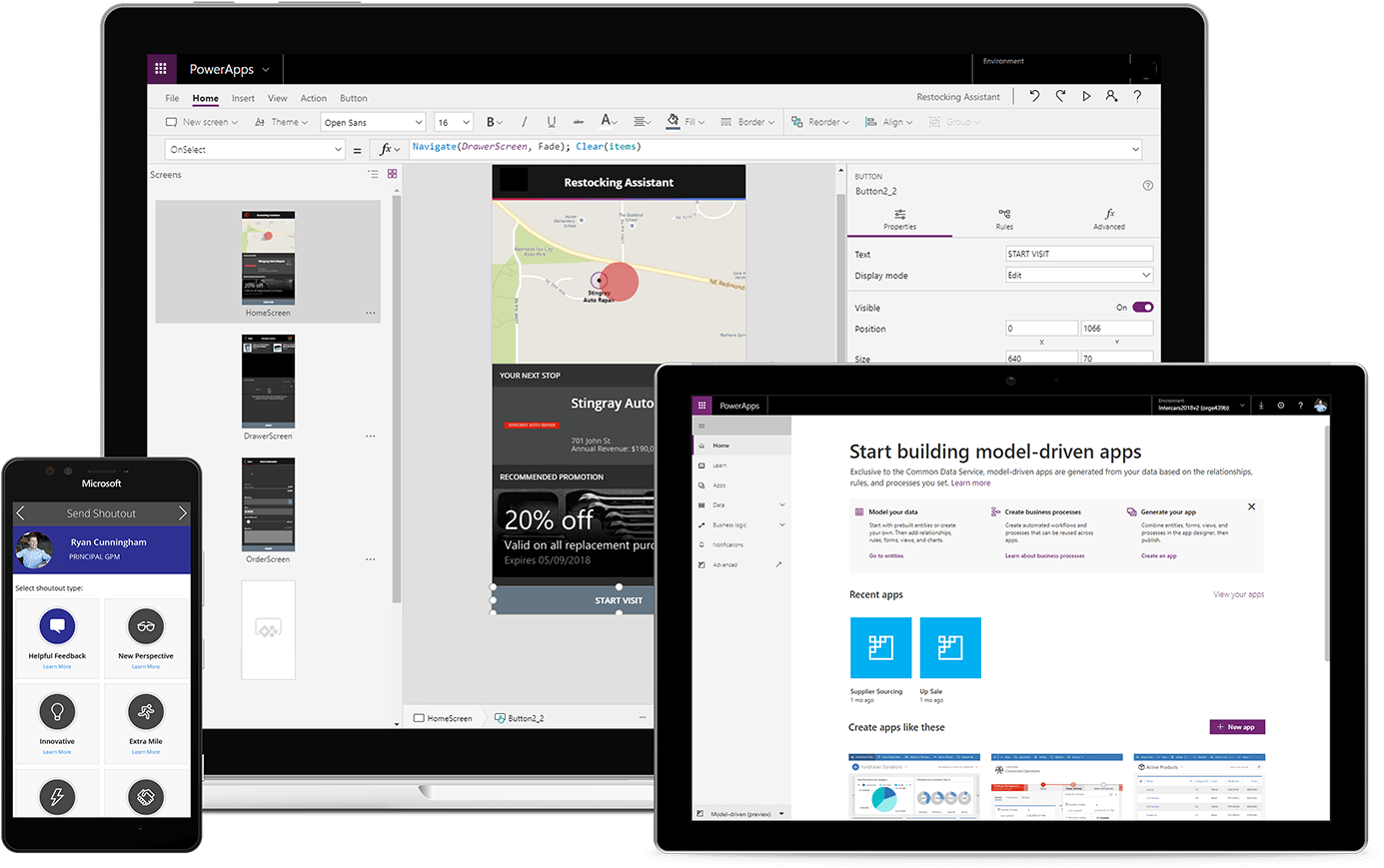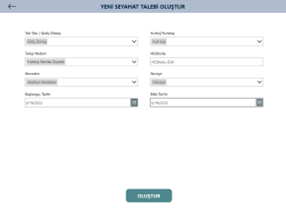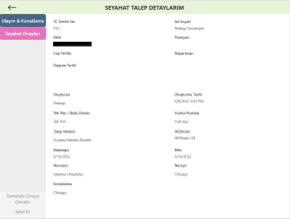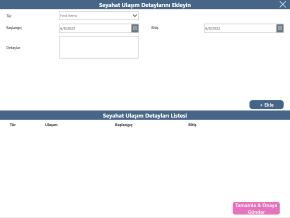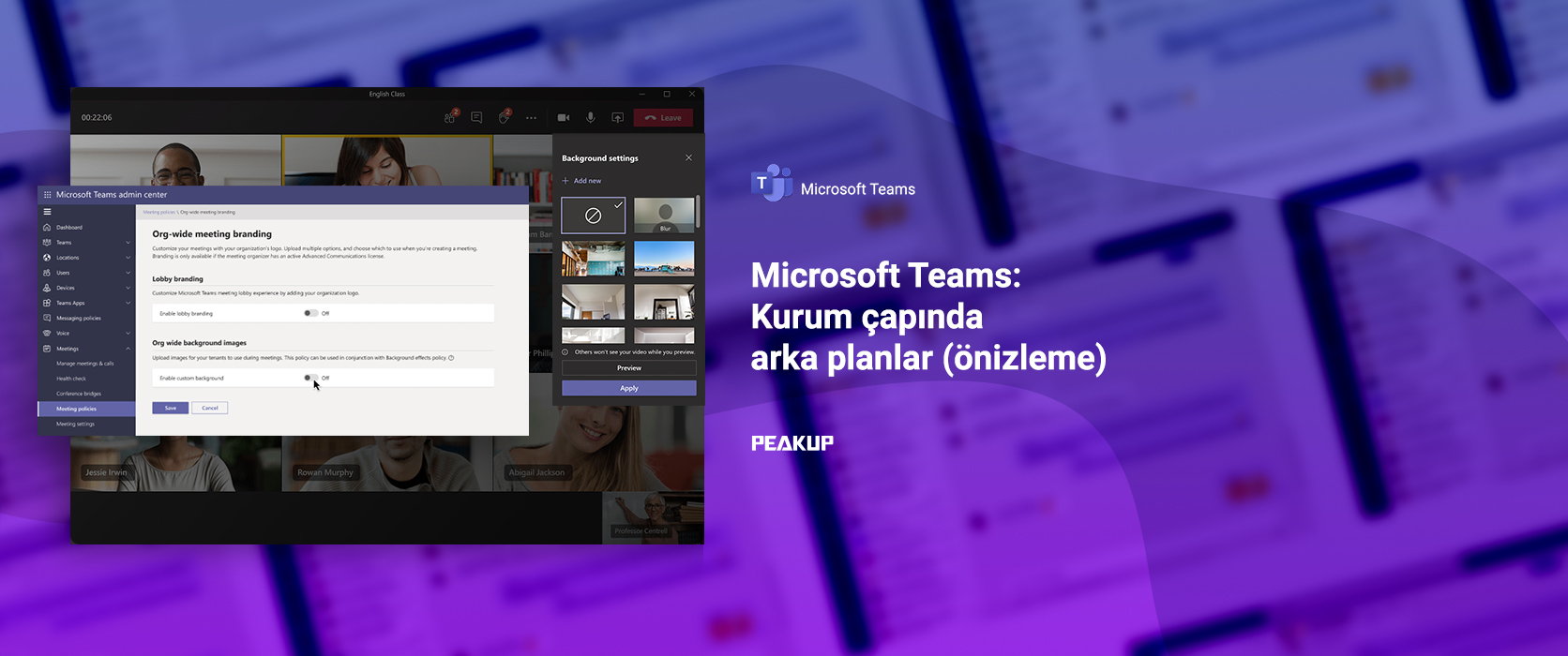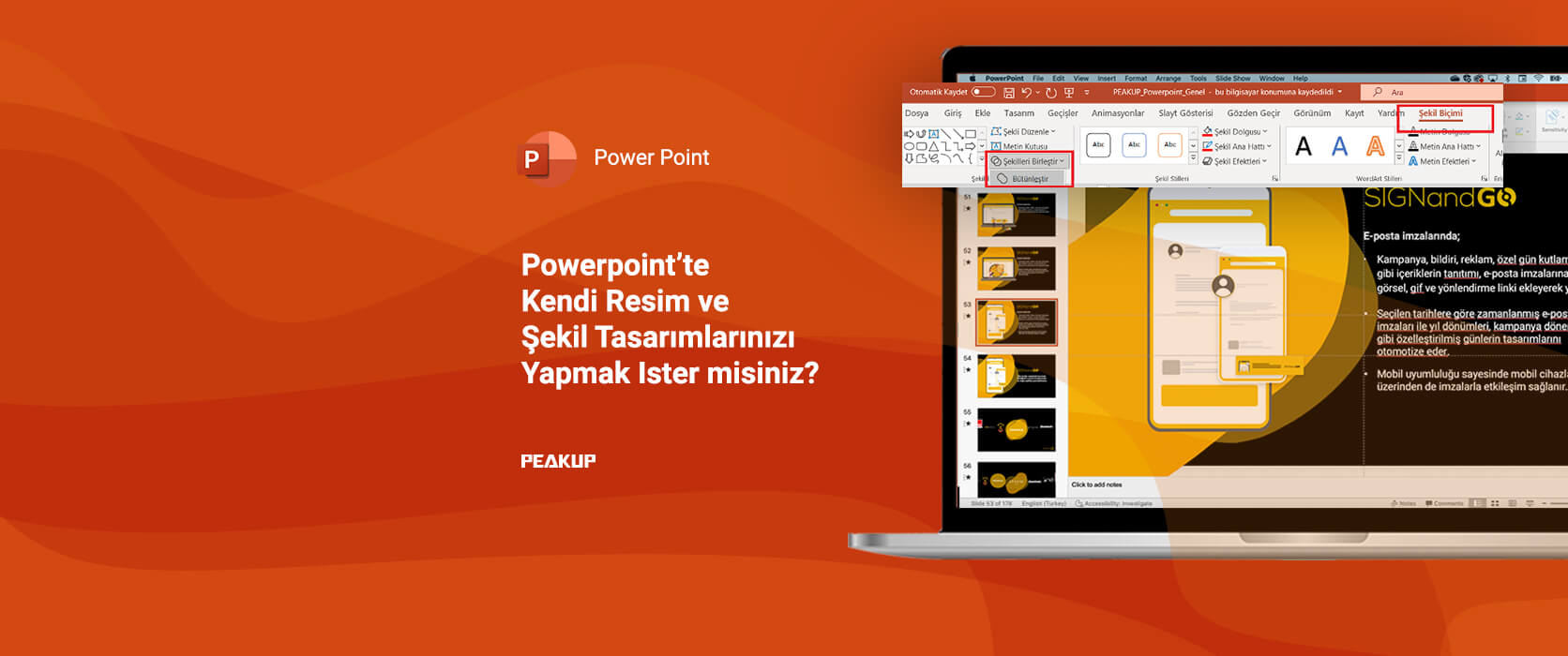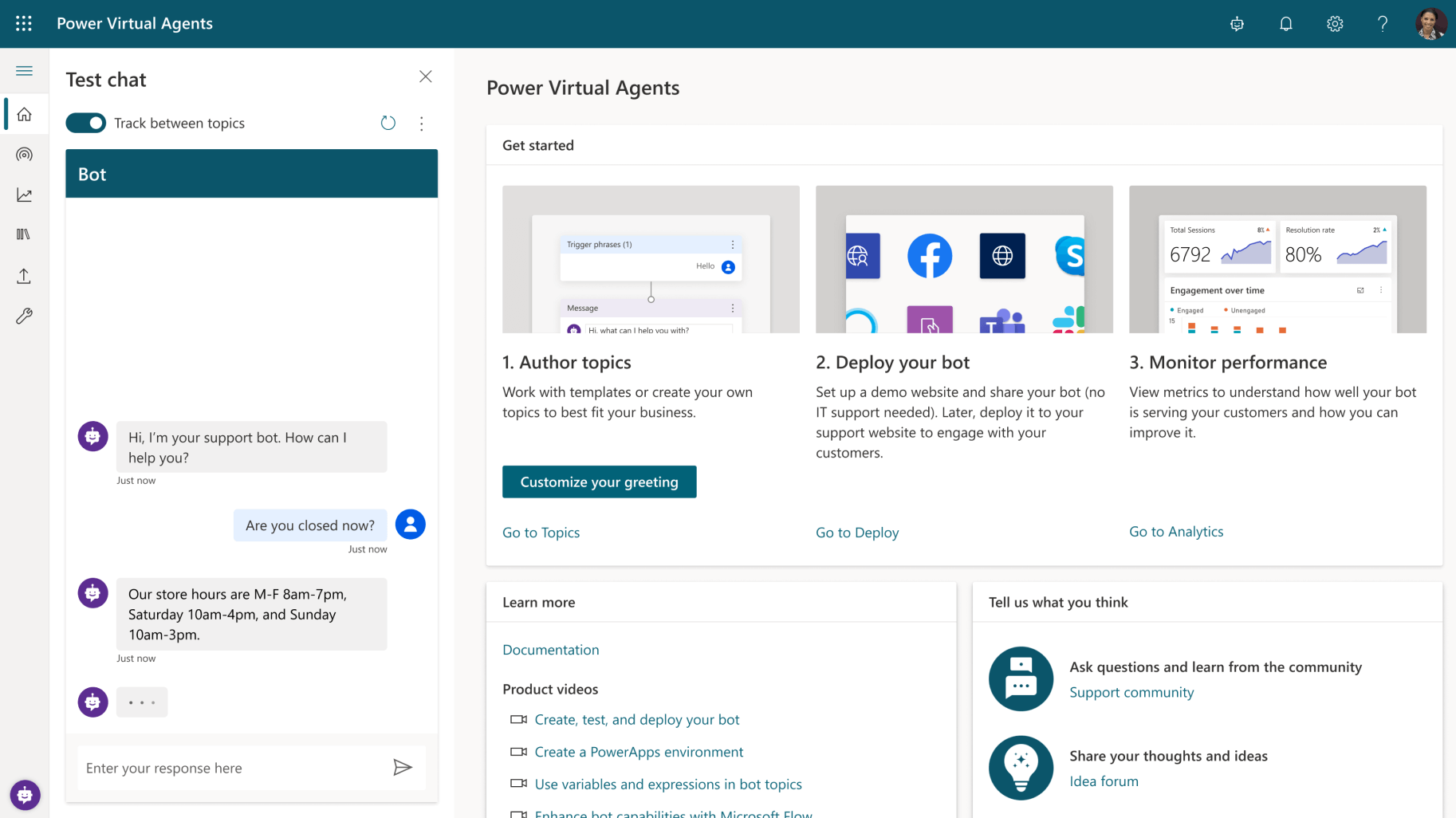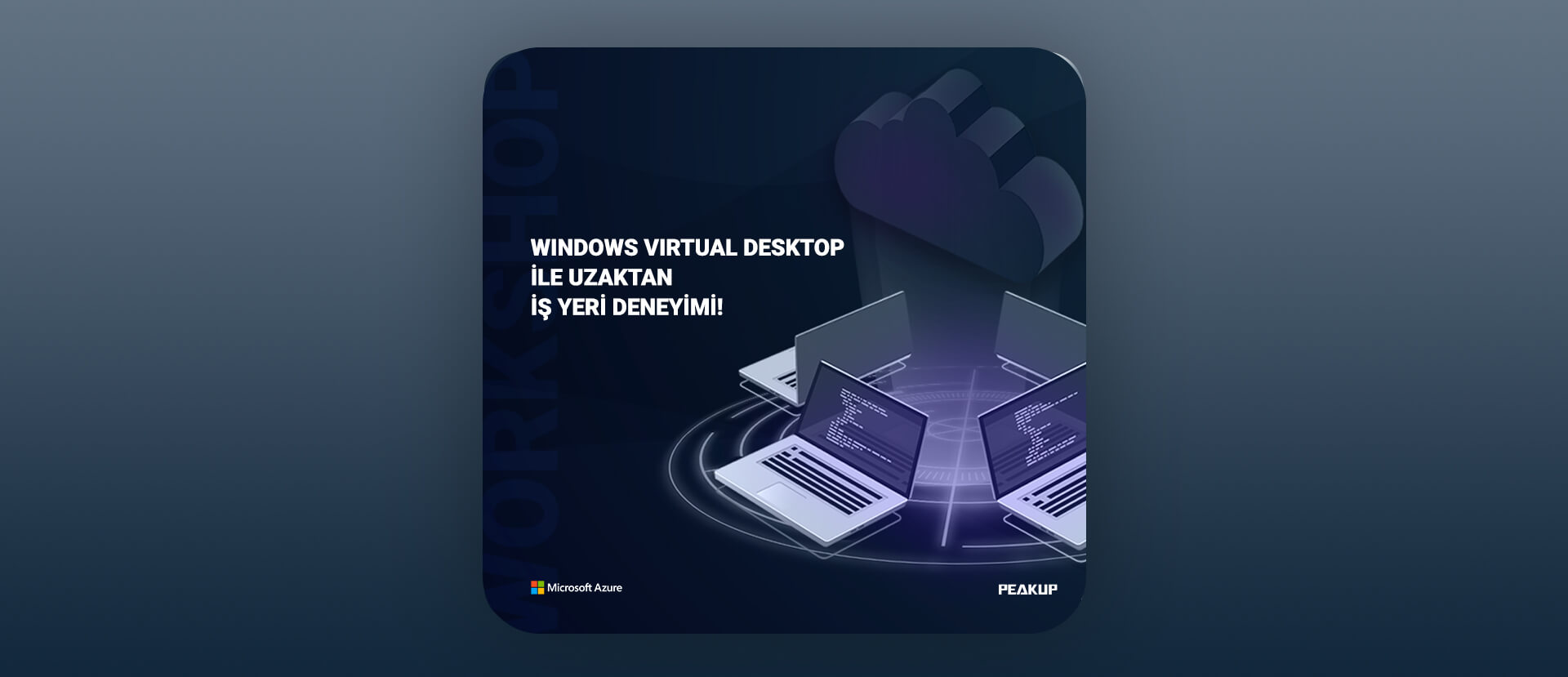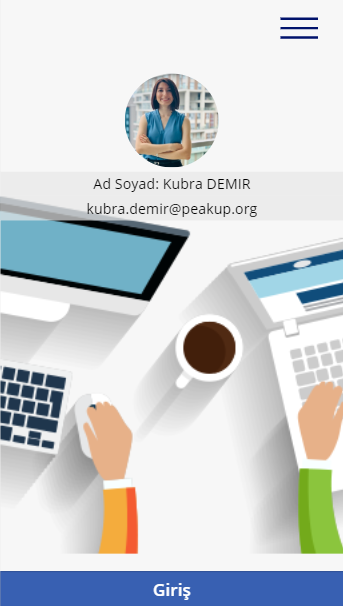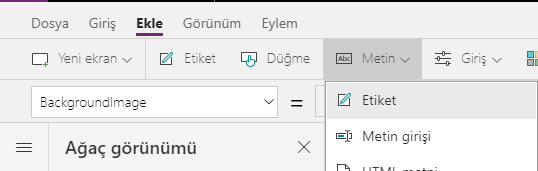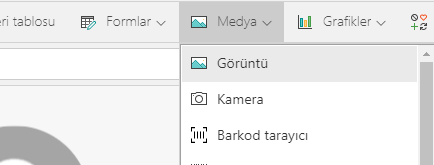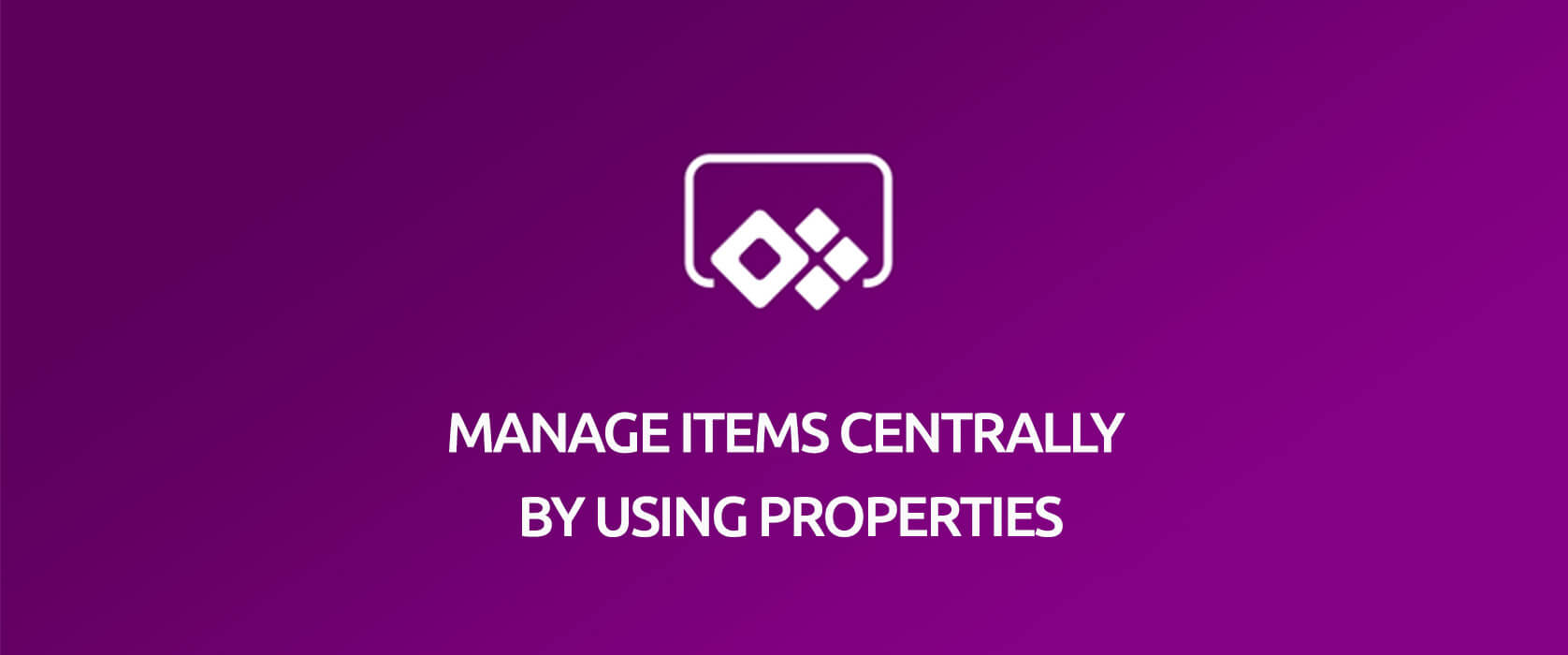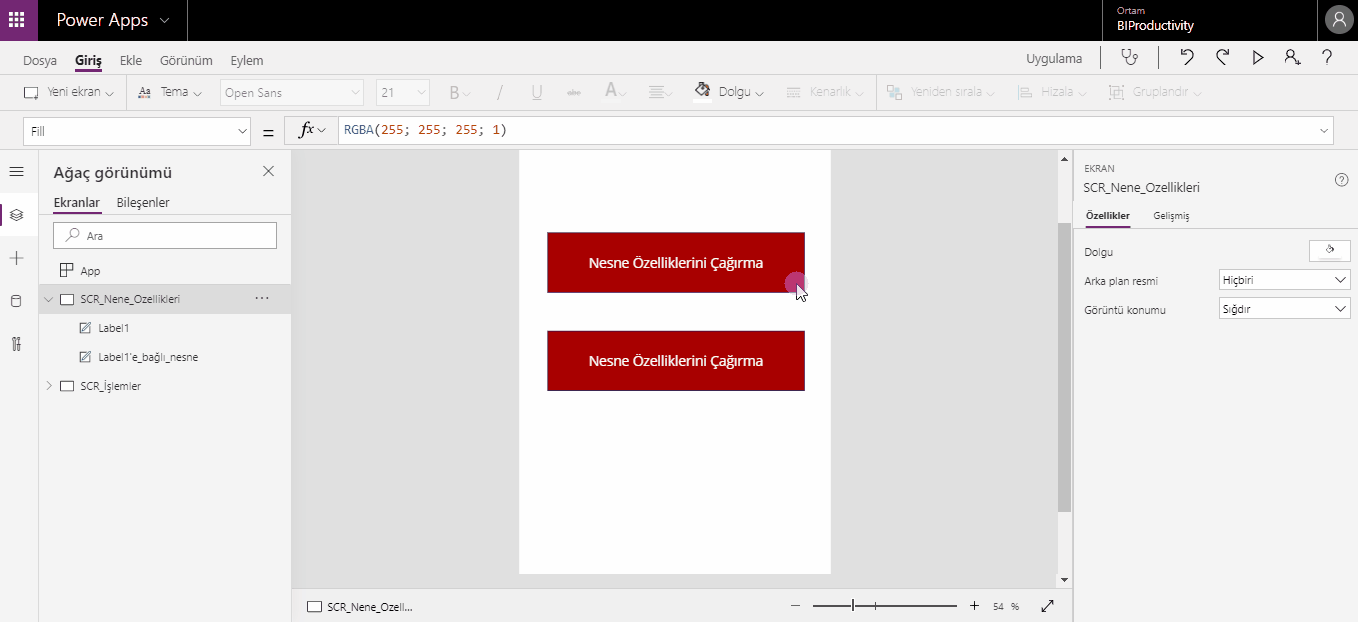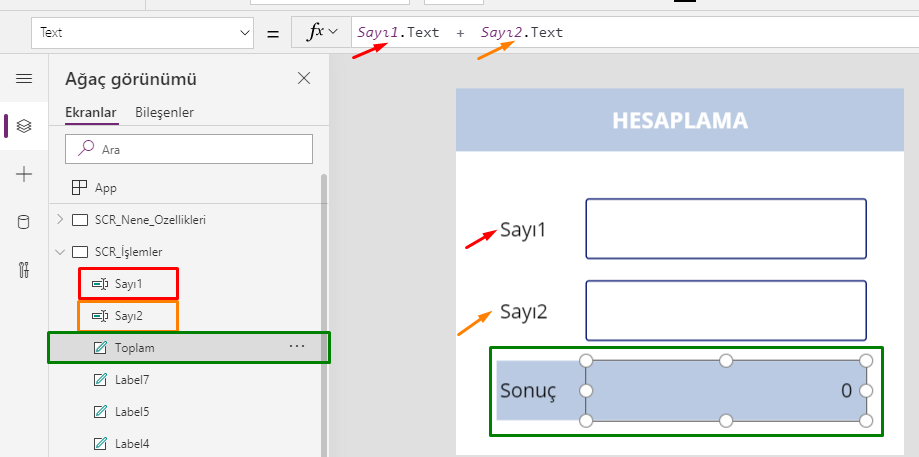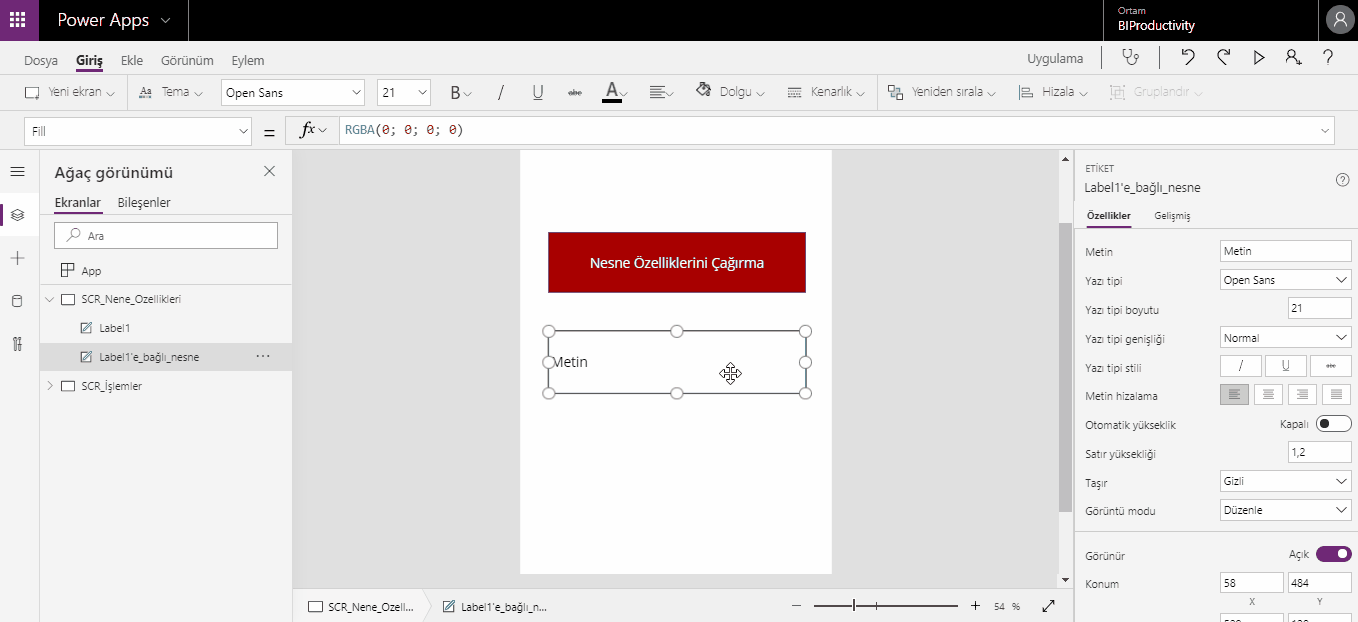You can easily and interactively add your Power BI reports to SharePoint only using the Power BI report section of SharePoint Online. When using the “Add to SharePoint Online” option, the attached report complies with all project permissions and data security through row-level security (RLS), so you can easily create a secure internal portal.
Now ,with the last update released by the Power BI team, the action bar of Power BI reports are also included in SharePoint. Let’s see and analyze it together!
WHAT IS SHAREPOINT?
The SharePoint application is a data storage system developed by Microsoft. The system prevents data loss by enabling companies to copy their documents to cloud records. Microsoft Sharepoint makes data transfer between programs easier by collecting all documents prepared by Microsoft under a single roof. The SharePoint application supports the integration and transfer of data between all applications (such as OneDrive for Business and Microsoft Office). Also, its licensing is the same as the Microsoft Office application.
WHAT DOES SHAREPOINT DO?
You can use SharePoint to speed up document conversion in your workflow. Documents created and saved in Microsoft systems can be easily managed through SharePoint. The SharePoint application is used to make document management and data management easier by providing all data flows between Microsoft applications, document management, information transfer between systems, search options between archives, and various Excel services. When any change is made to the saved document, the data owner gets informed. SharePoint enables documents and information to be controlled with high-level security measures. It also enables the documents to be used together and to be easily accessed in all studies.
ADDING A POWER BI REPORT TO THE SHAREPOINT ONLINE PAGE
1. Go to Pages -> New -> Site Page to create a new site page in Sharepoint Online.
2. Click the button shown with (+) and choose the Microsoft Power BI add-in.
3. Select the Microsoft Power BI add-in.
4. Use the “Add Report” button to add our report to the SharePoint Online service.
5. On the right of the screen, we need to give the link address of the Power BI report that we want to add. Now, go to the Power BI Web service and copy the link address of the report we want to add. Today, I will use a sample report offered by the Power BI team.
6. Open the report on the Power BI Web service and copy the link address.
7. Paste the link address of the report into the Power BI report link box on the right. When you complete the process, you will see that the report you wanted to use is already on SharePoint Online. You can click ‘Publish’ to embed the report in SharePoint Online.
Now your report is on the SharePoint Online Service.
THE ACTION BAR OF THE POWER BI REPORTS IS NOW ON SHAREPOINT ONLINE!
Power BI has now included the action bar of the Power BI reports that we add to the SharePoint Online section with its brand new update. We can now use many features such as export, share, bookmarks that we have made in the report in the Power BI web service.

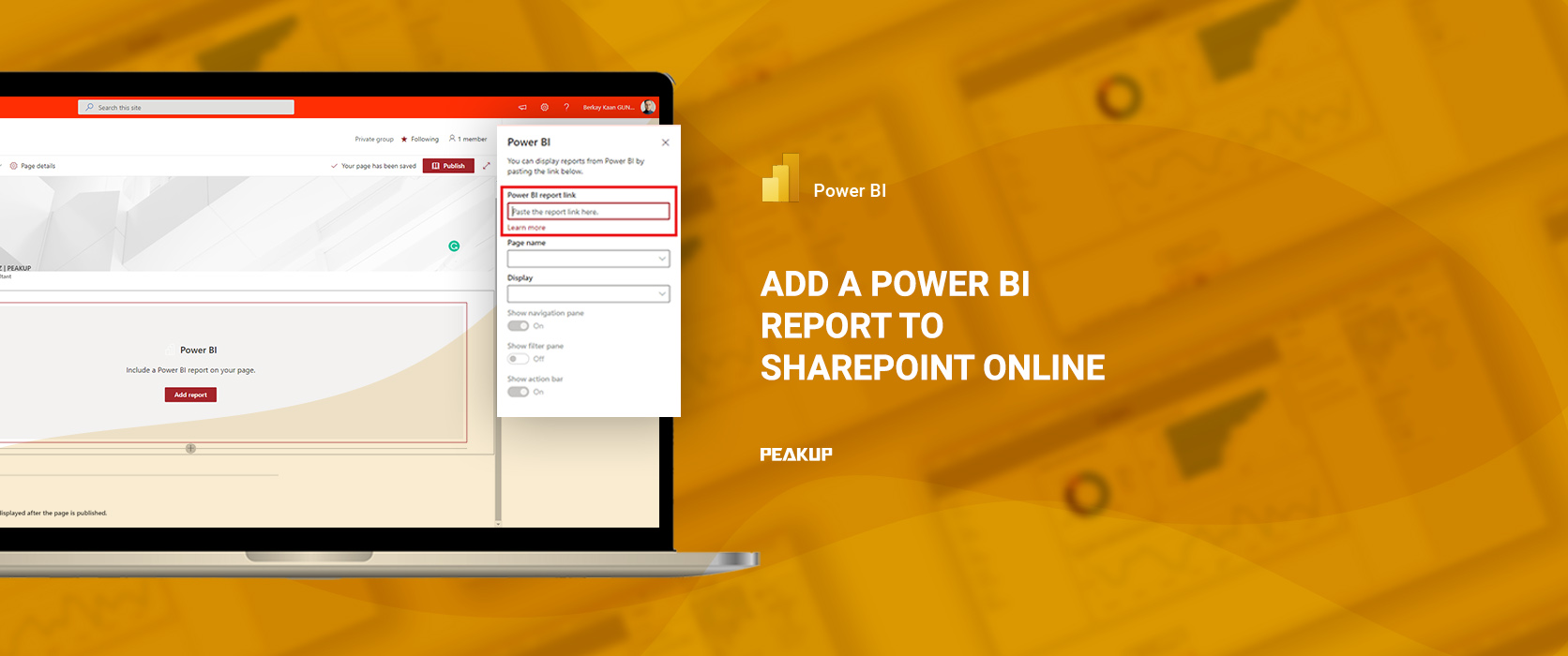
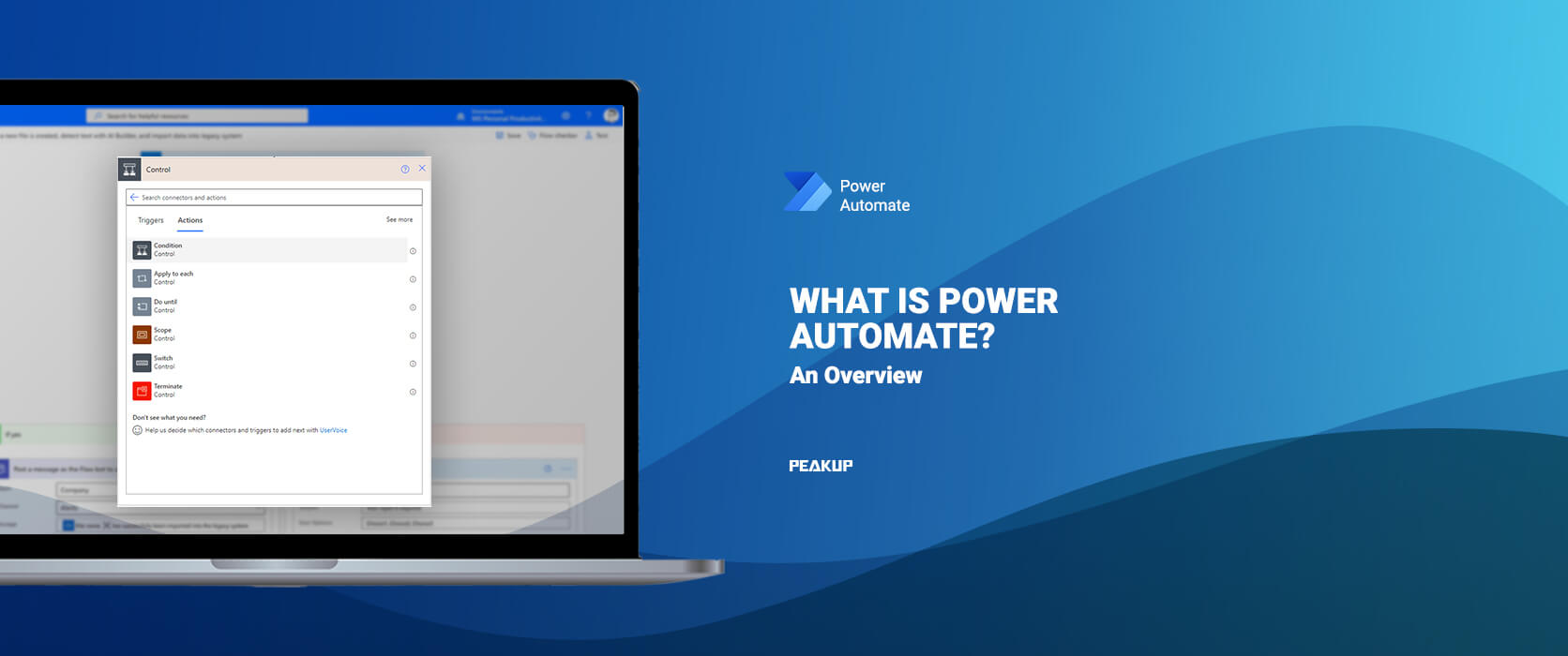
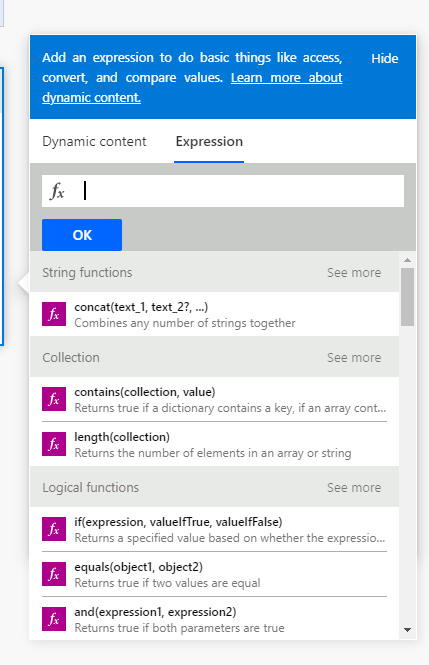

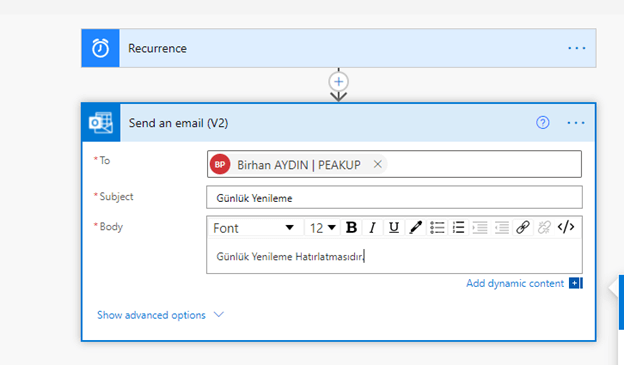
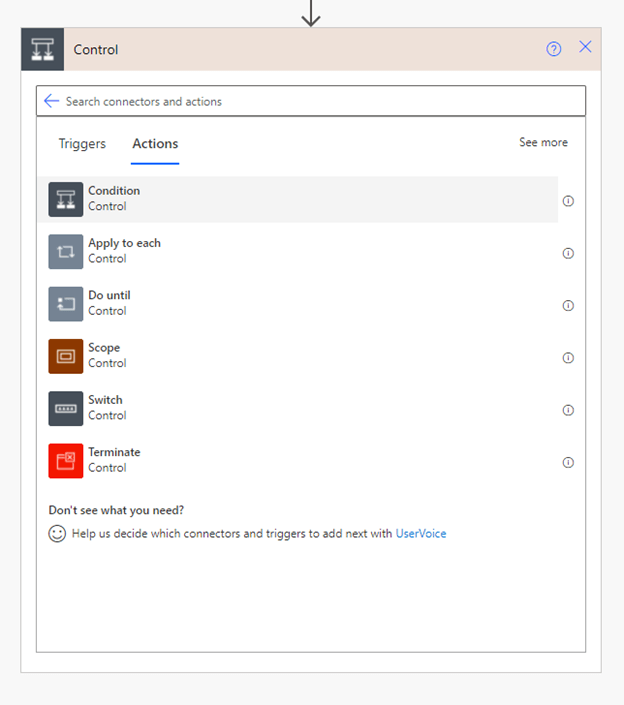
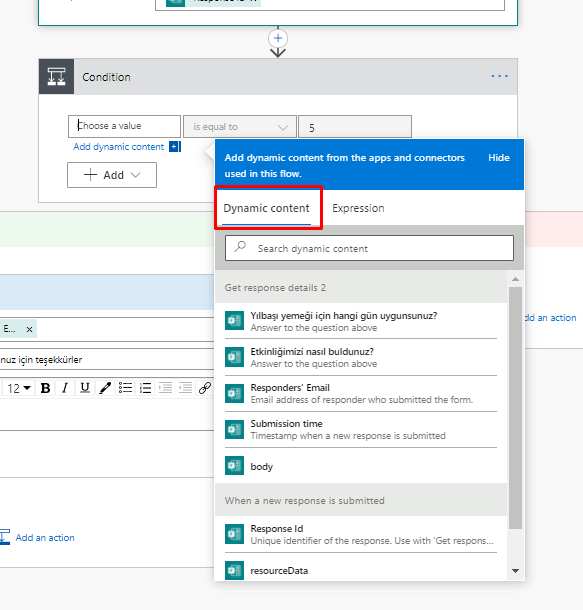
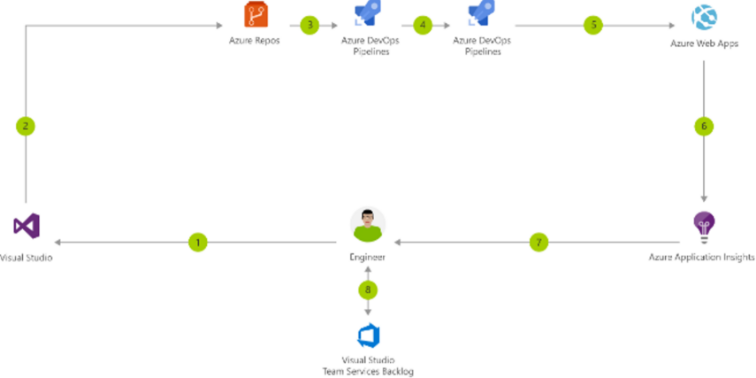


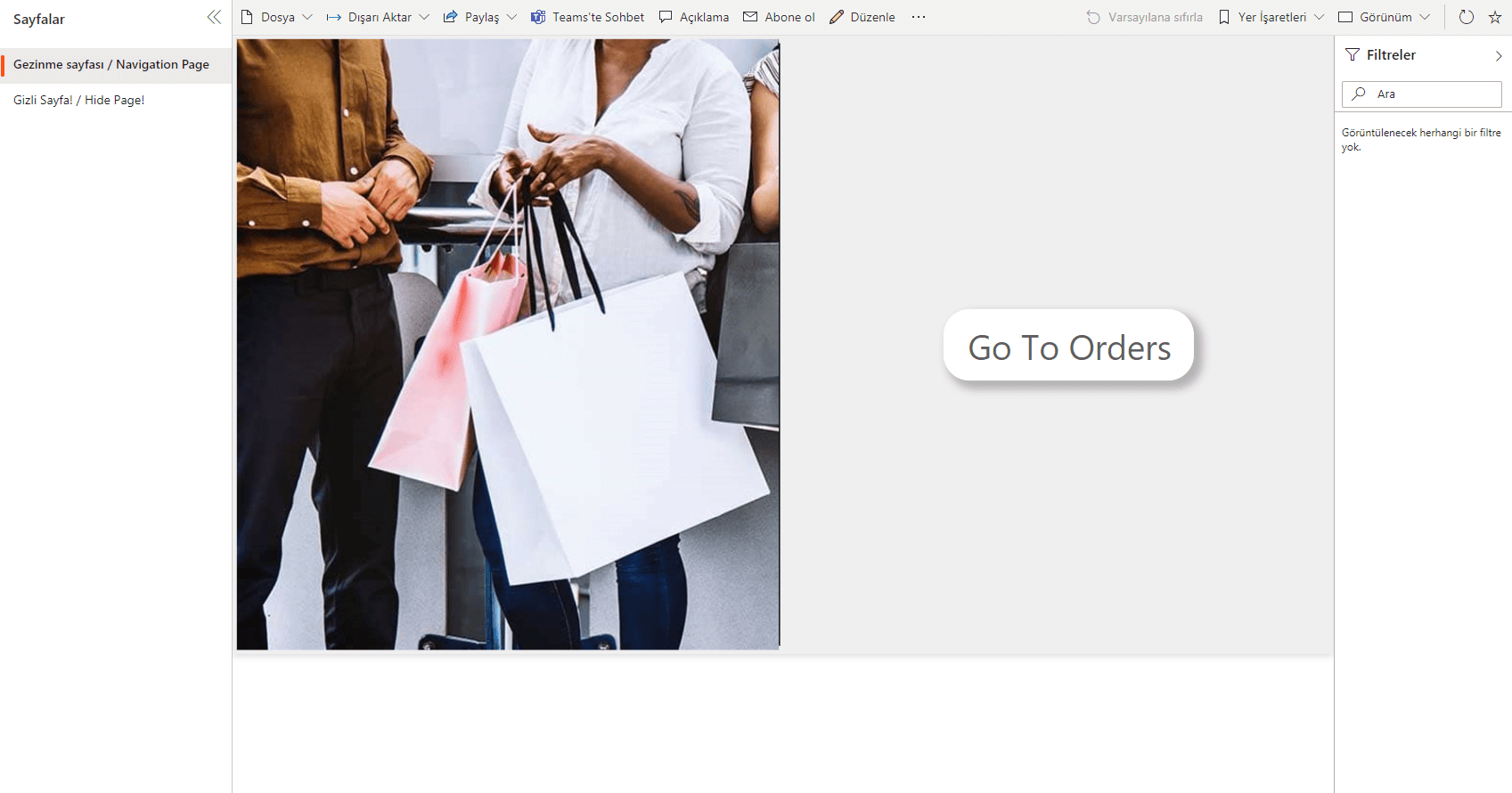 2-Define the necessary subscriptions to the page.
2-Define the necessary subscriptions to the page.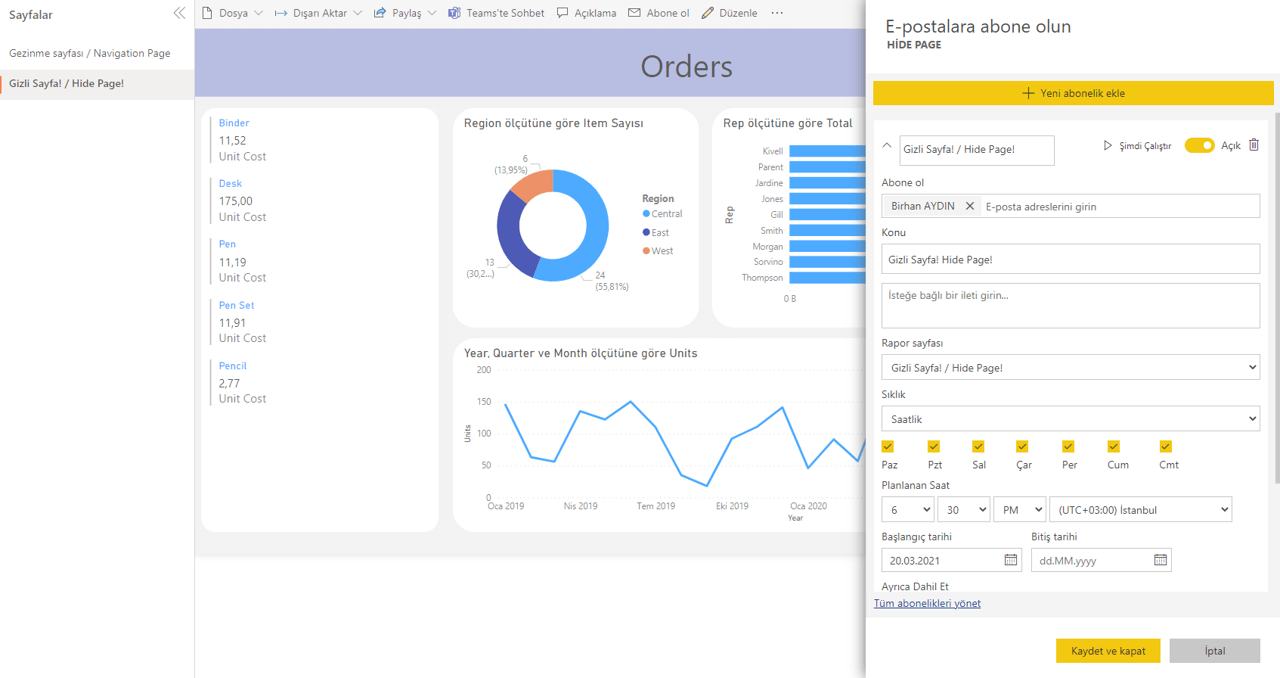 3- Click on “Edit Report” and hide the page.
3- Click on “Edit Report” and hide the page.