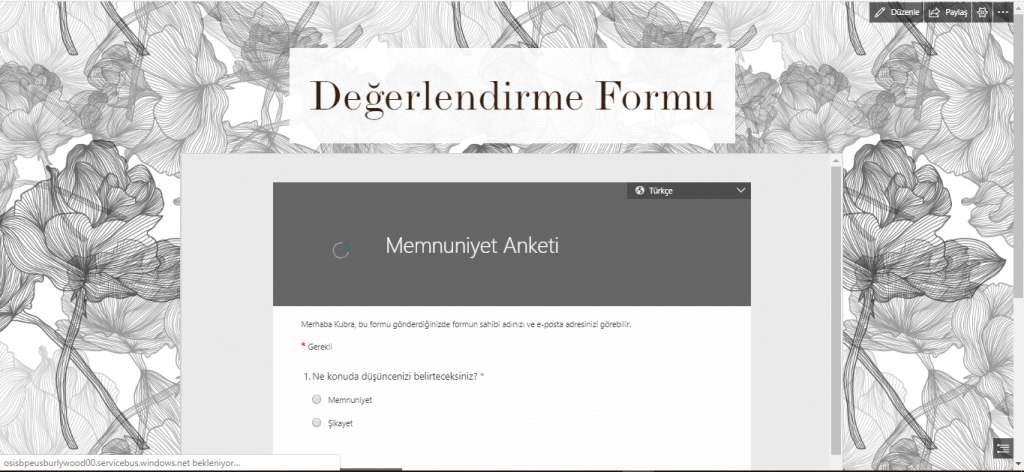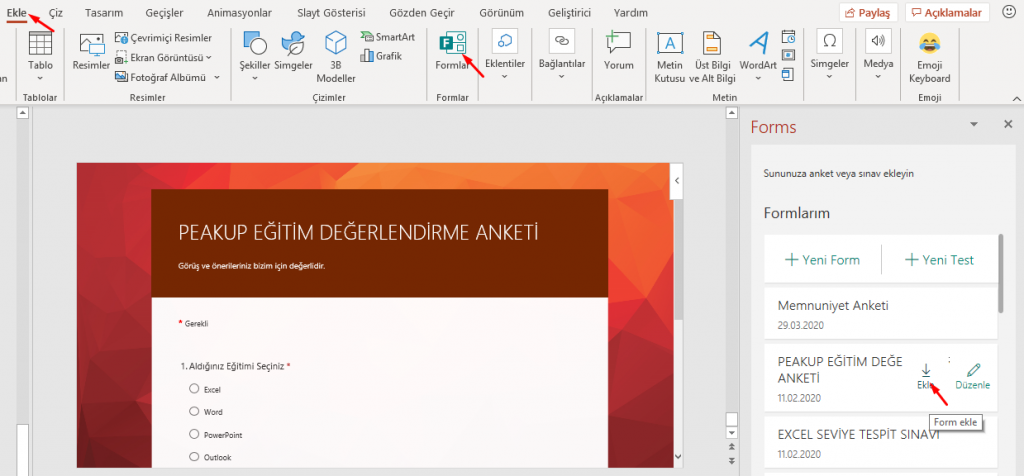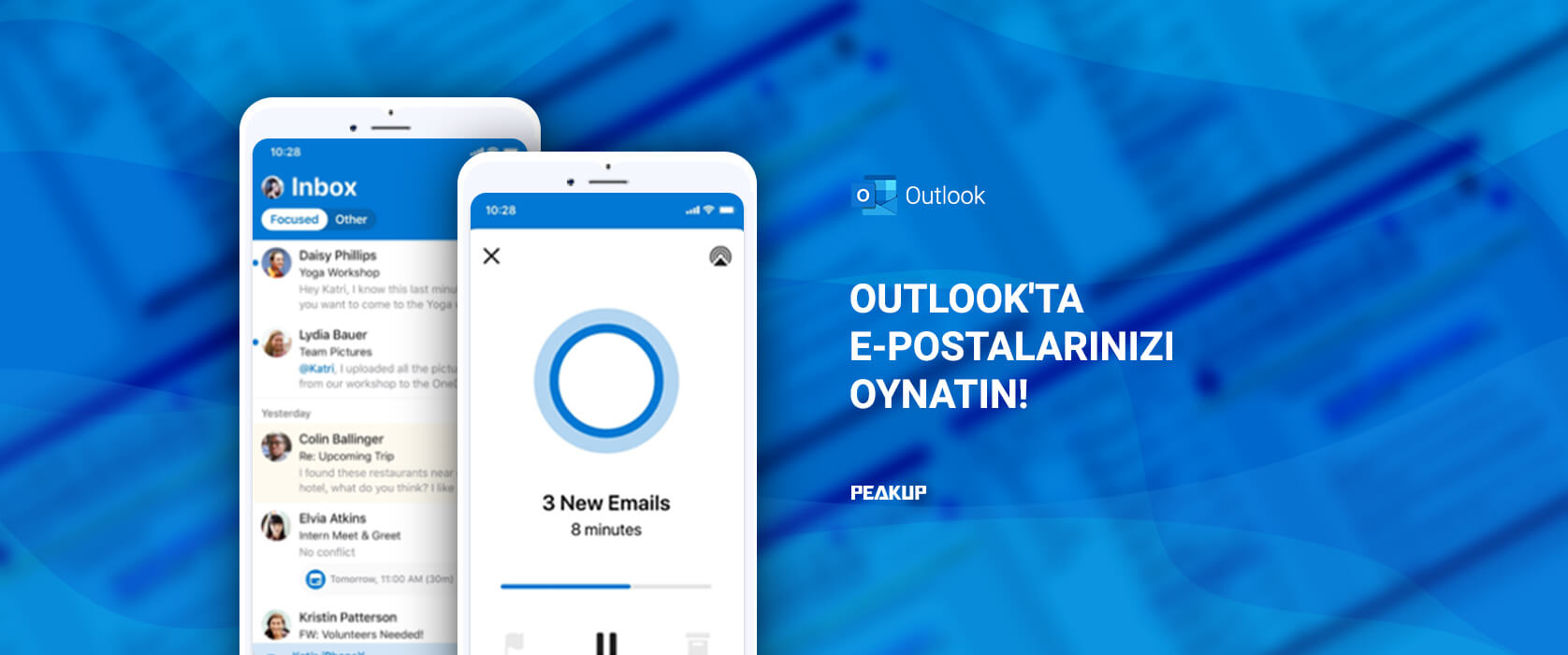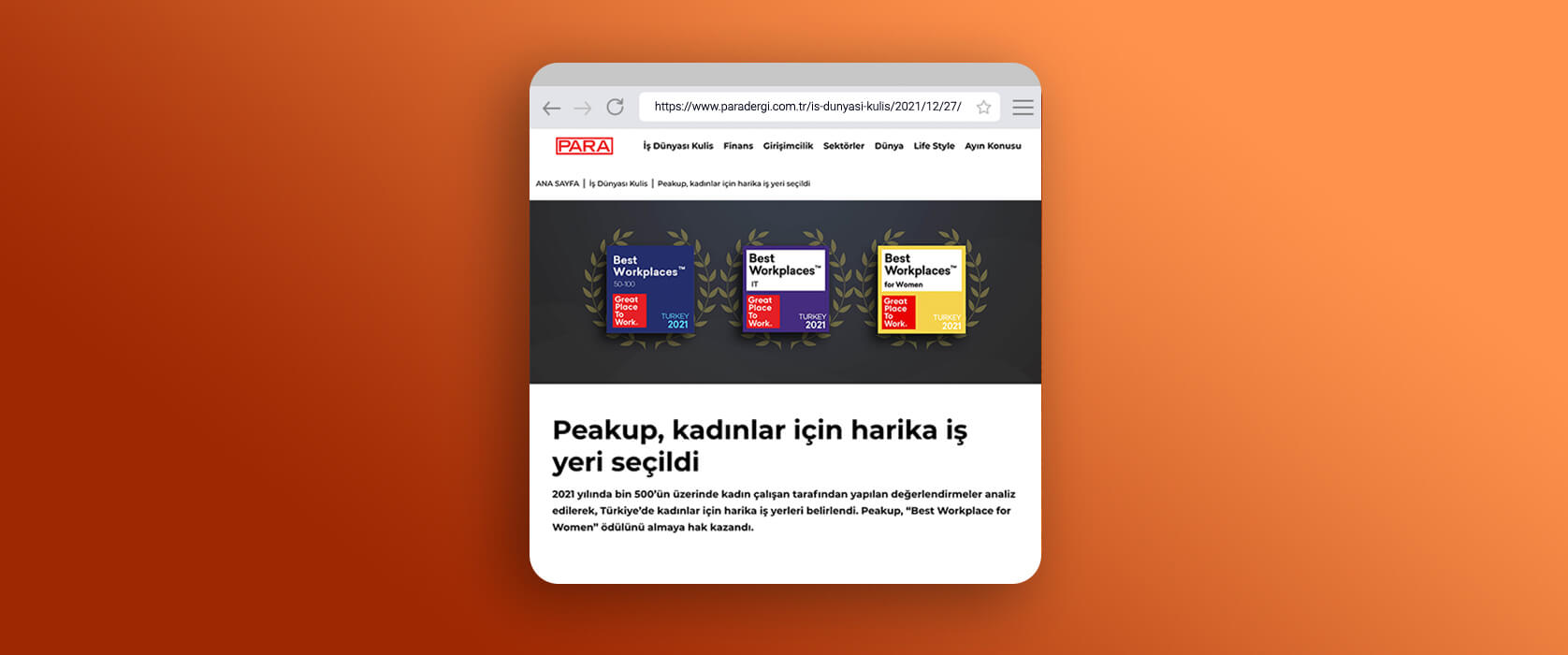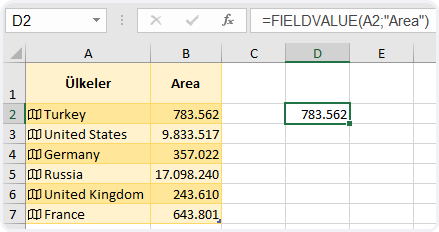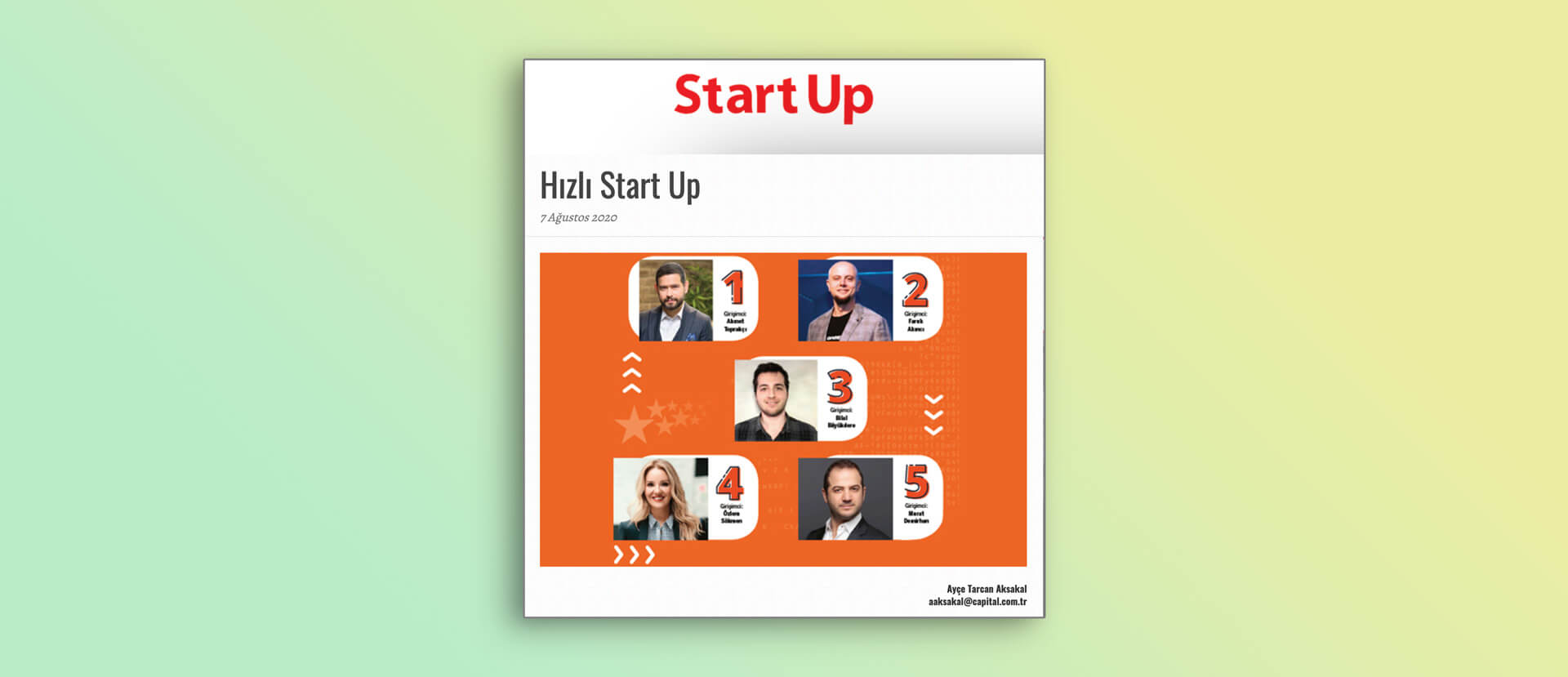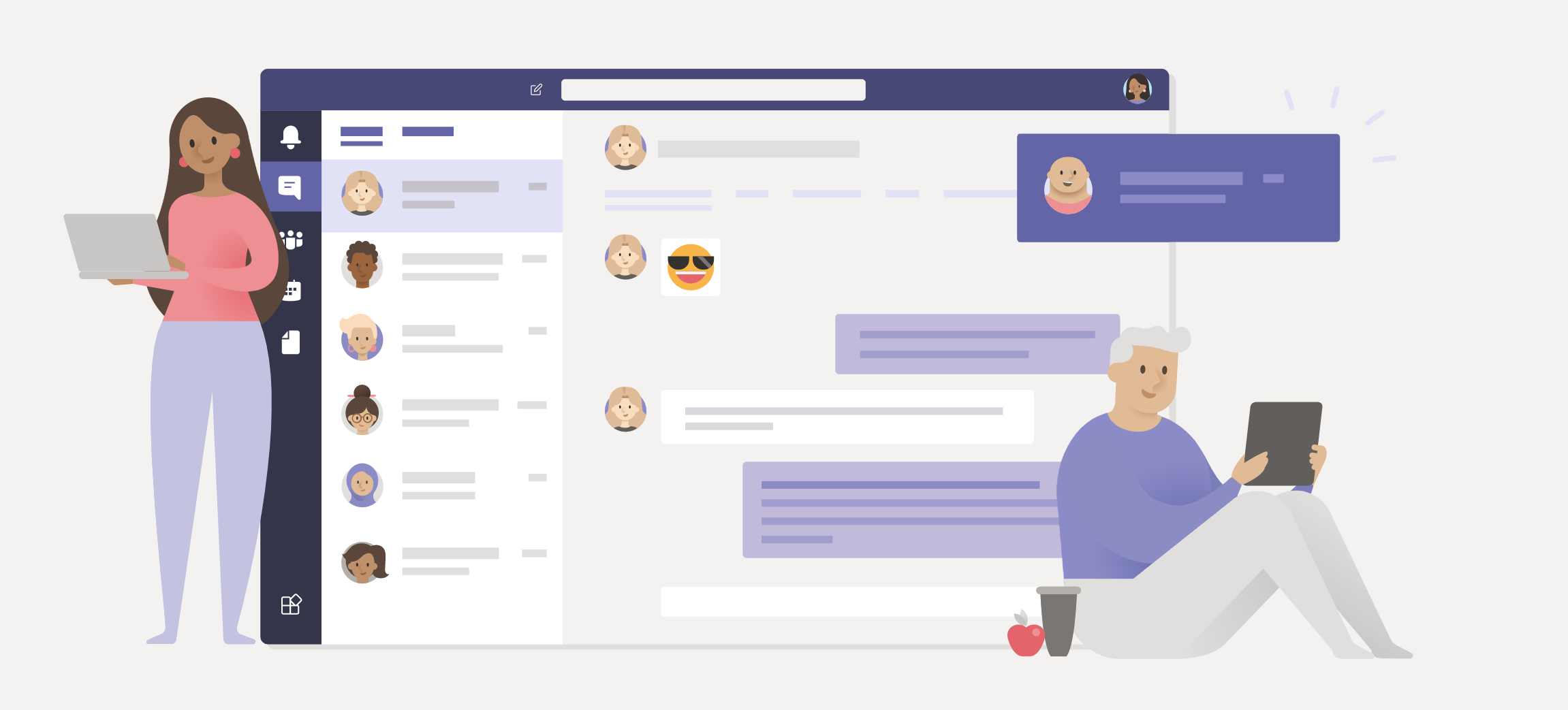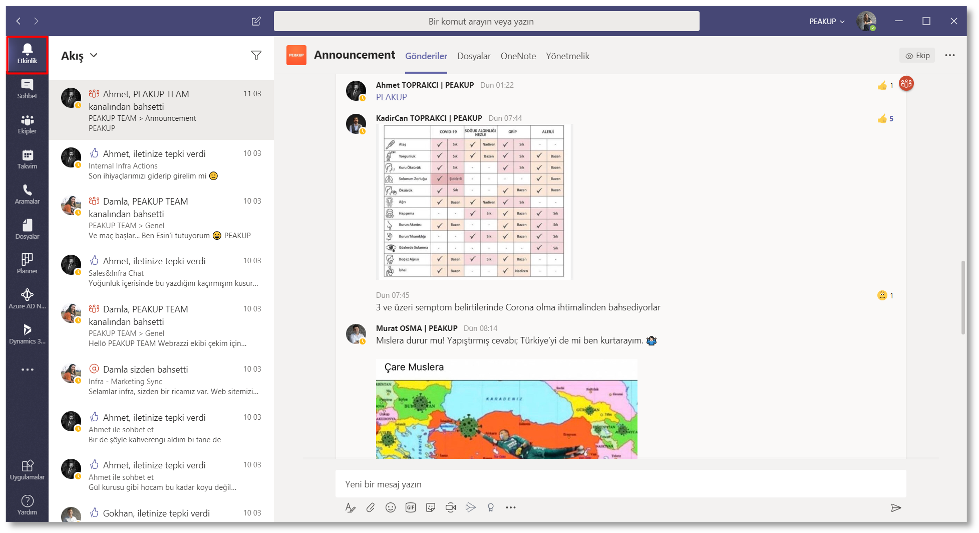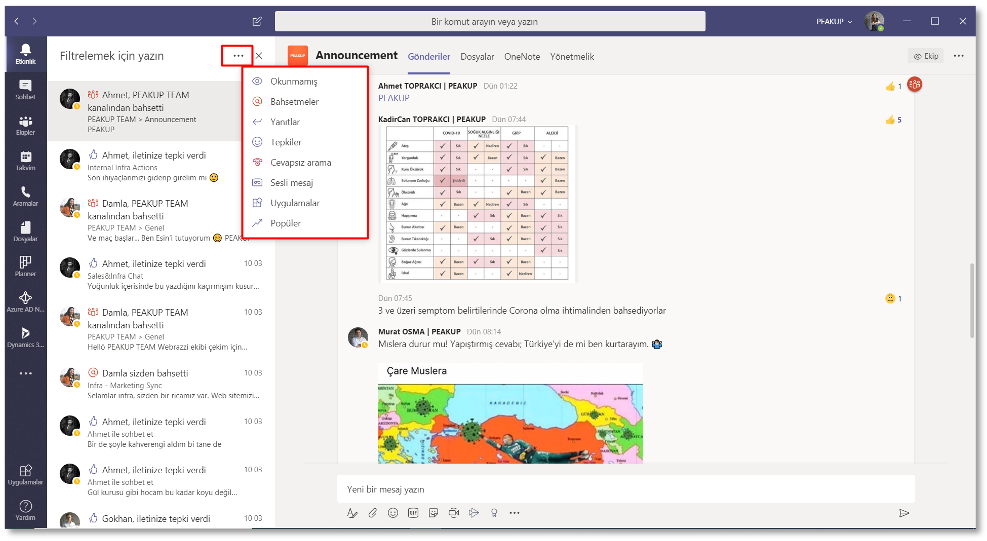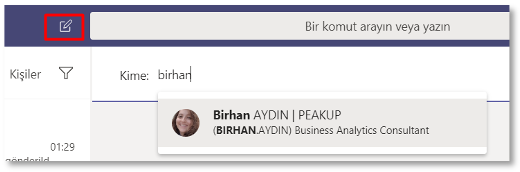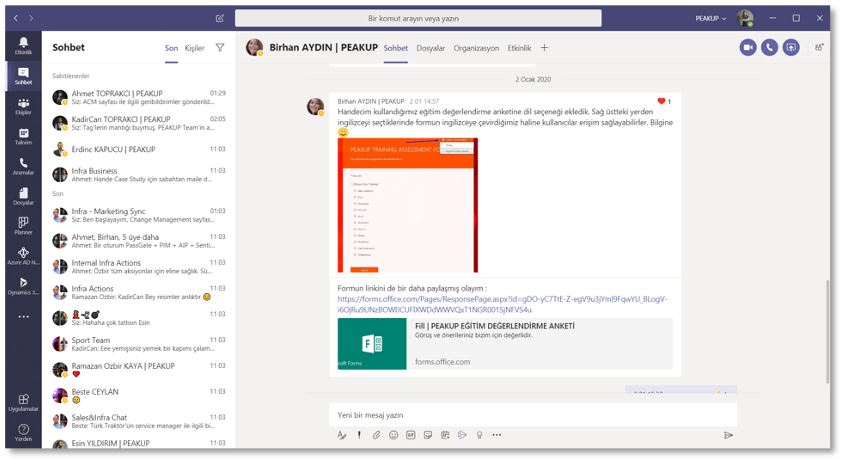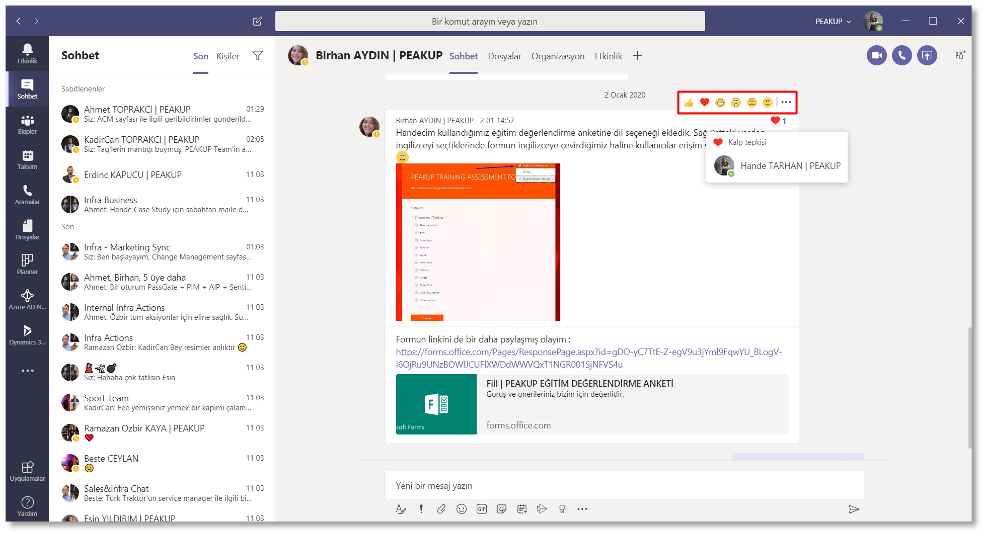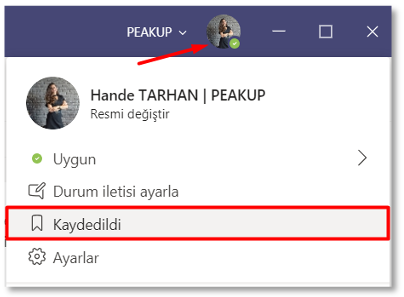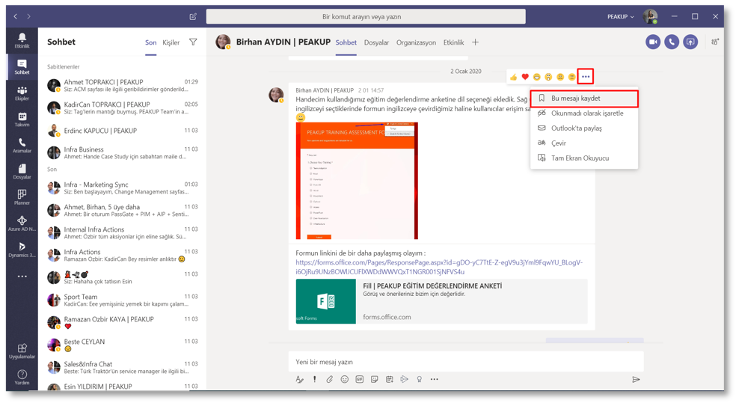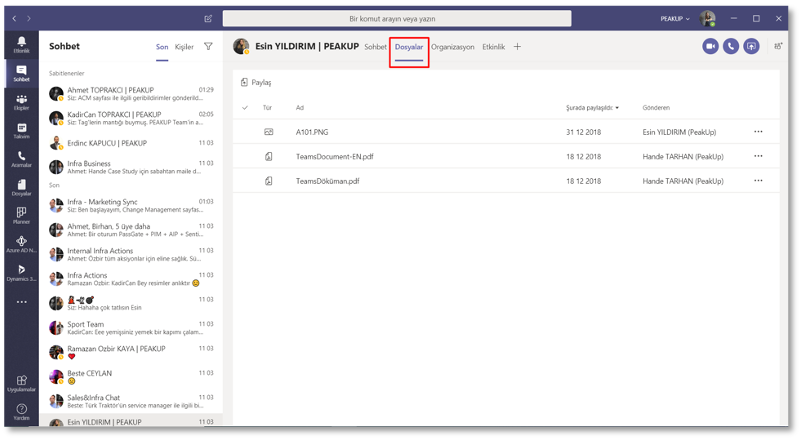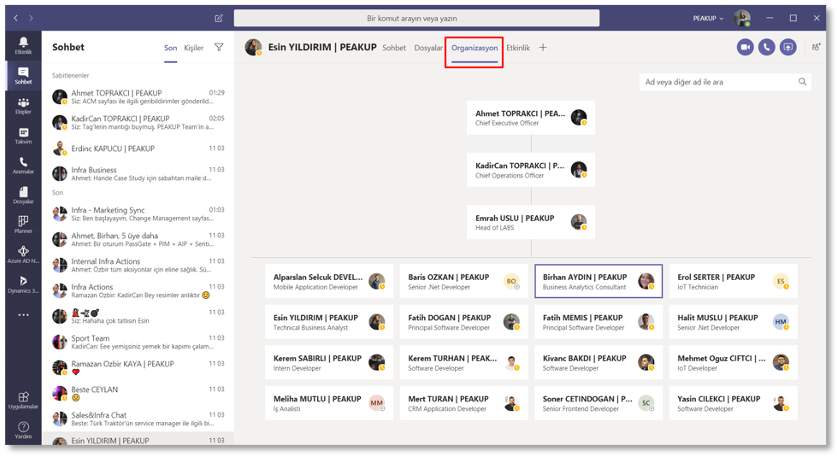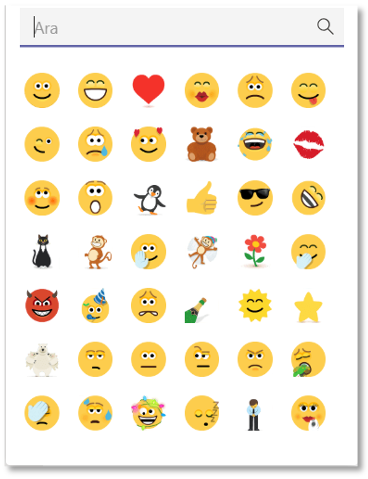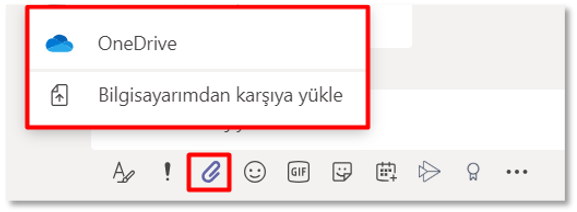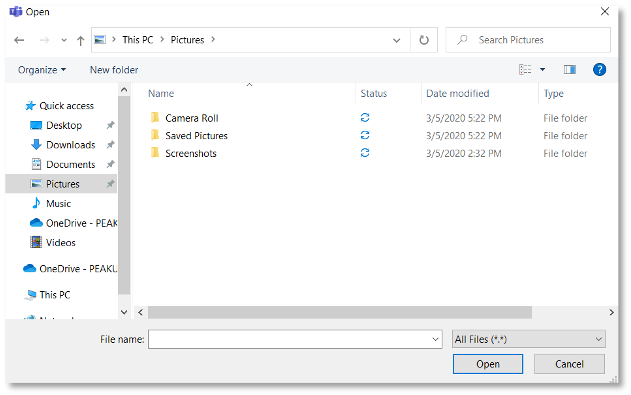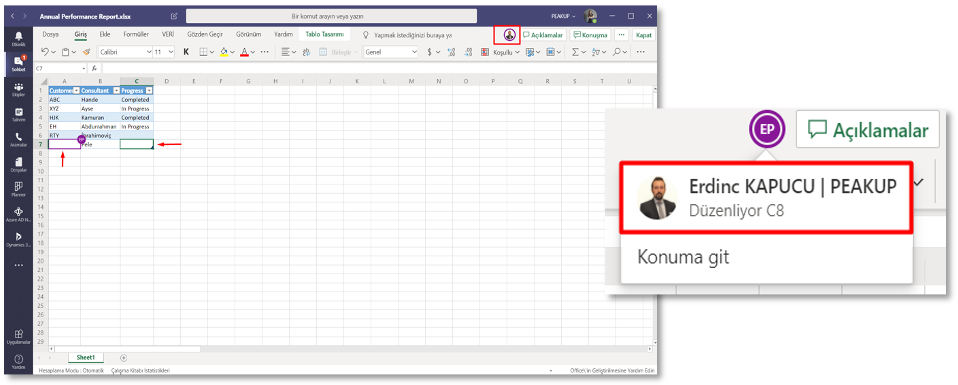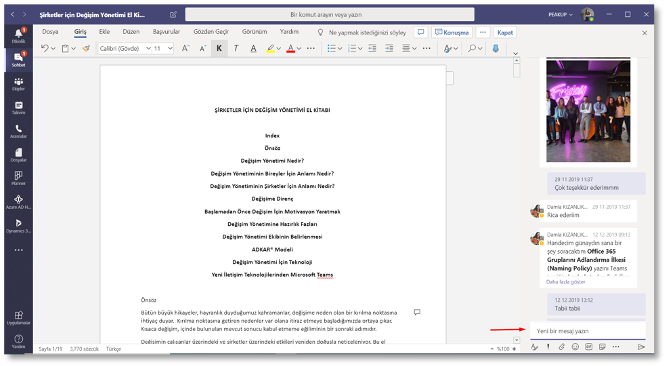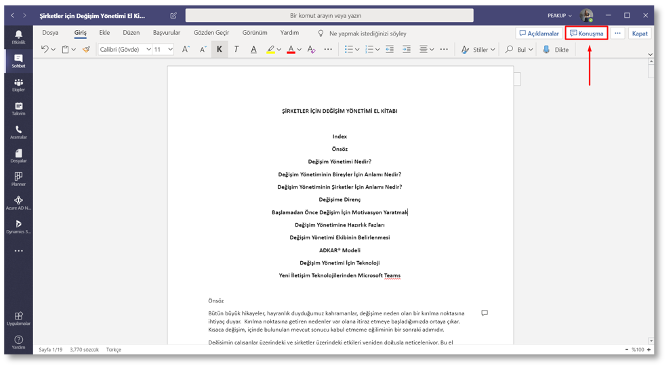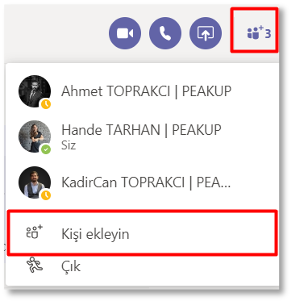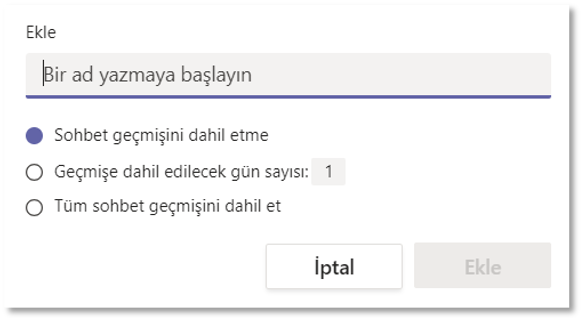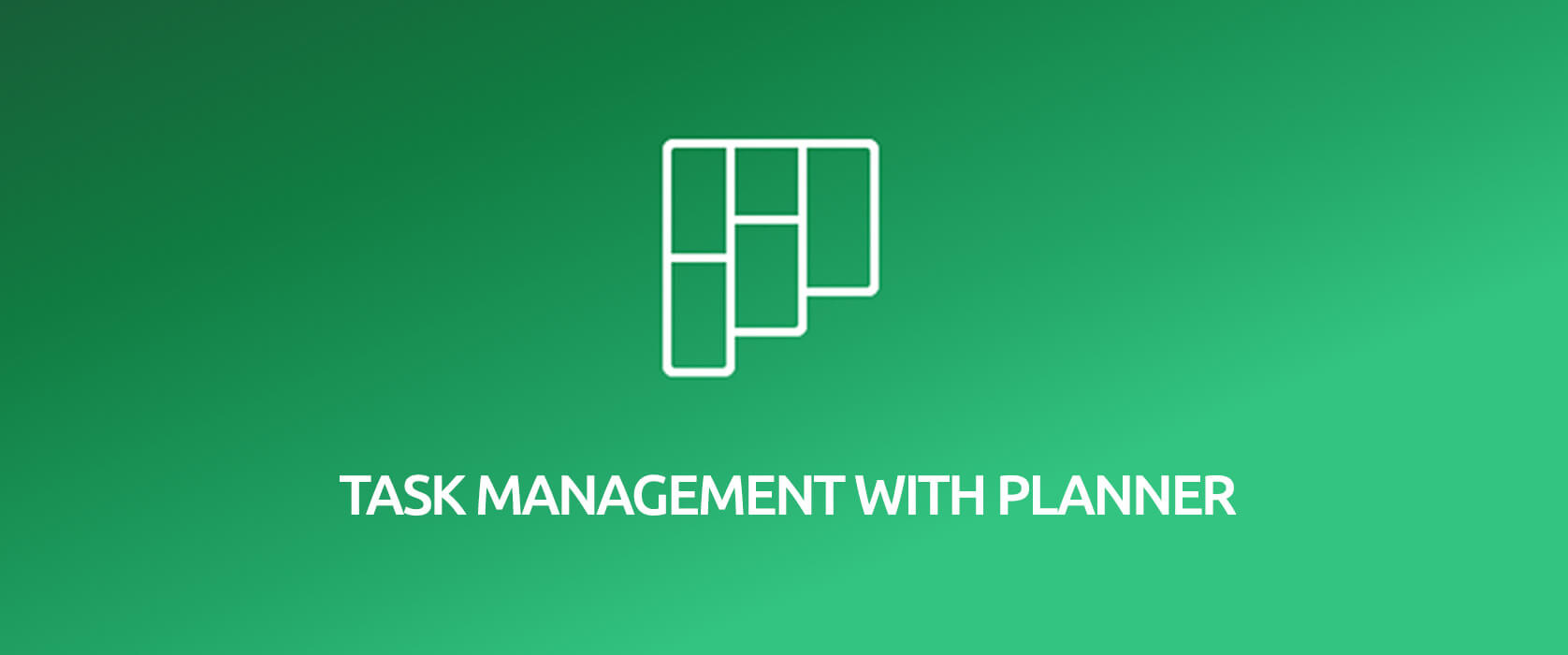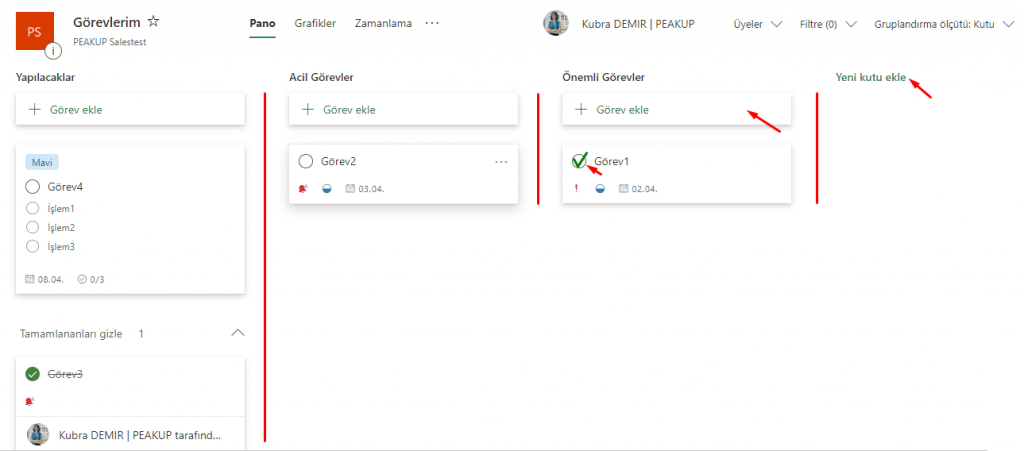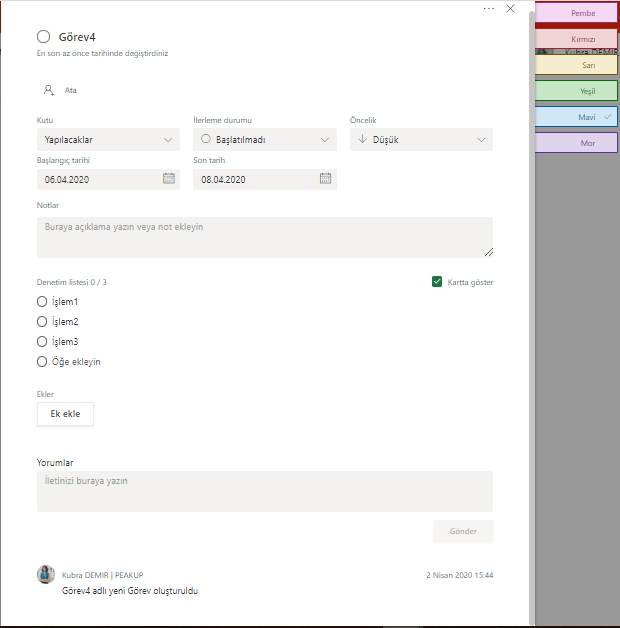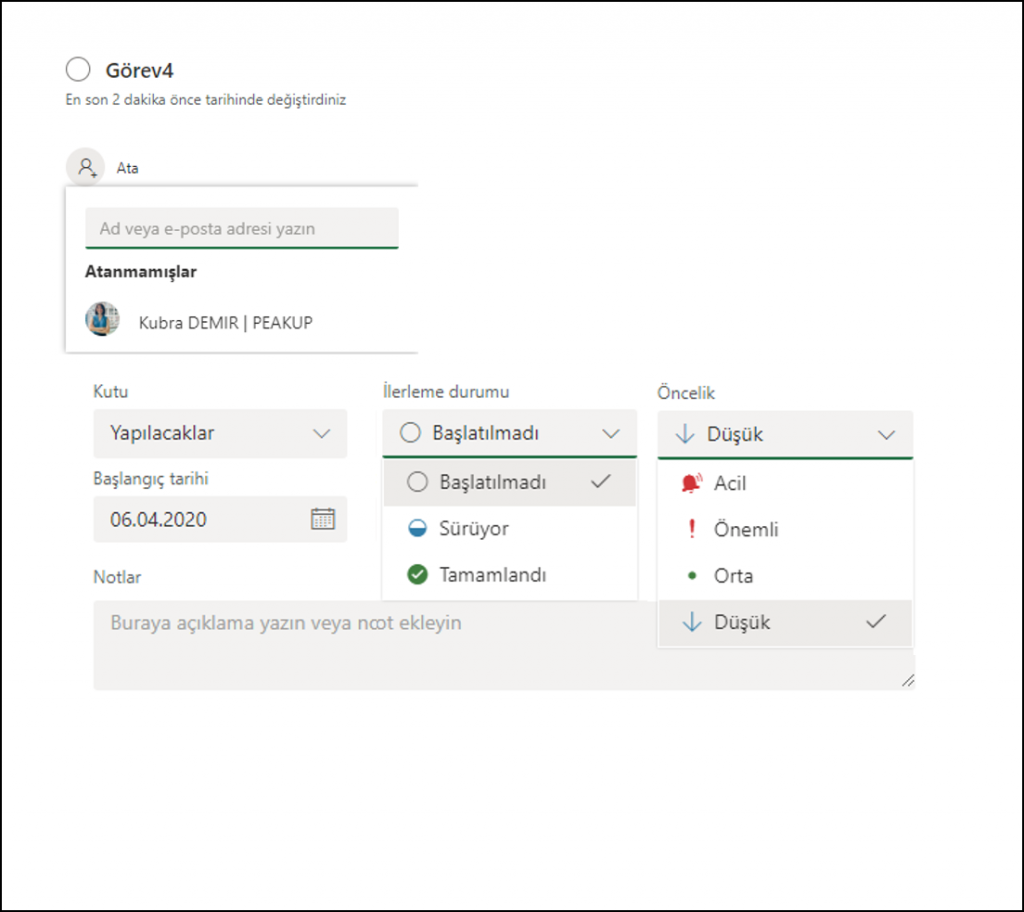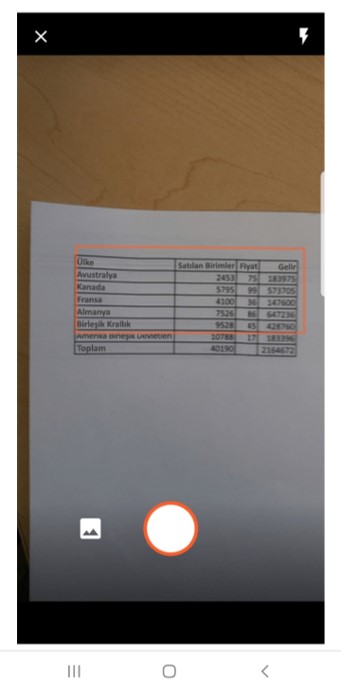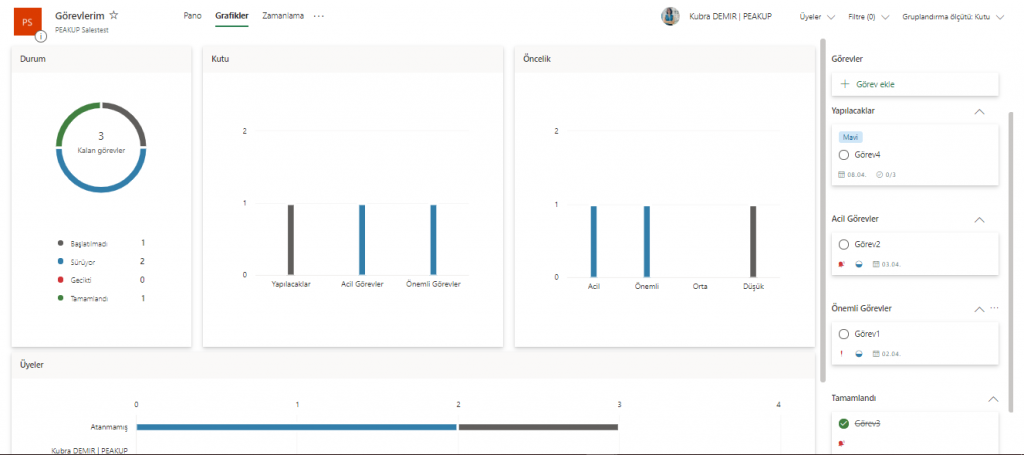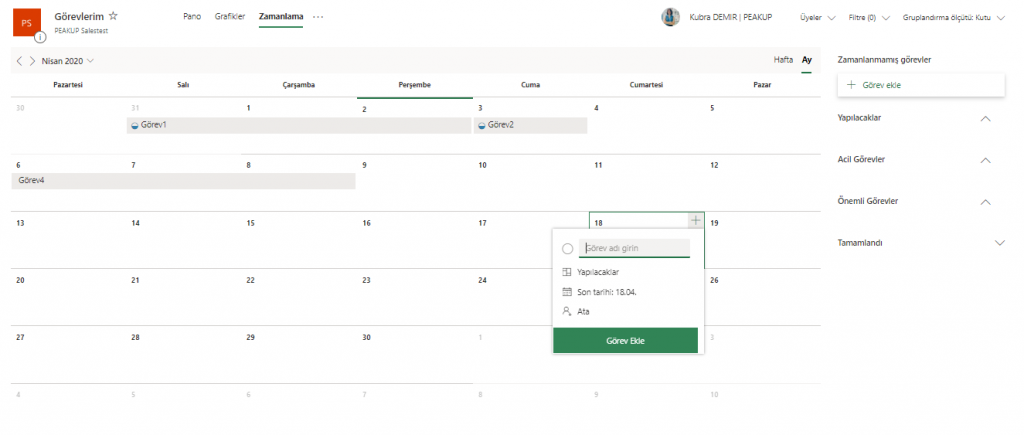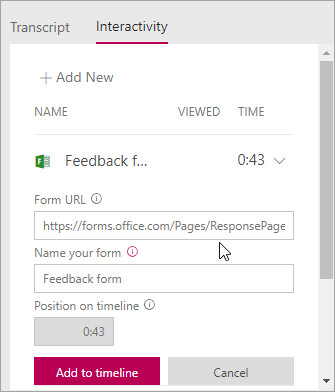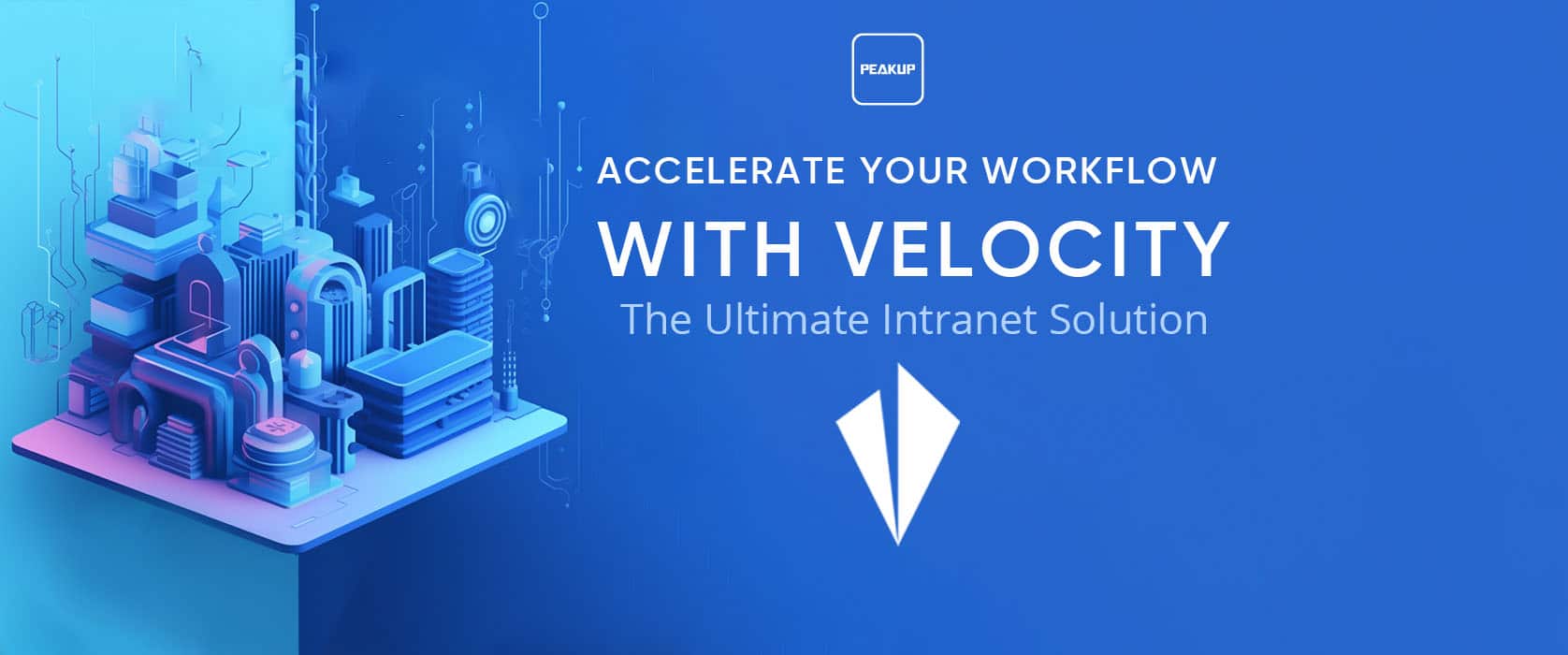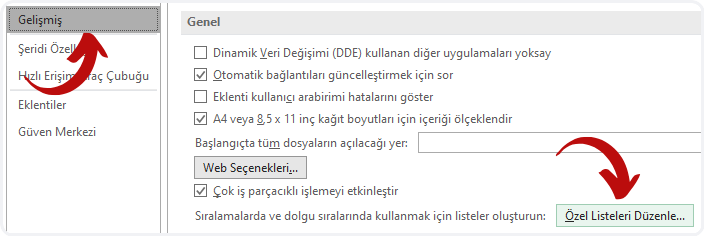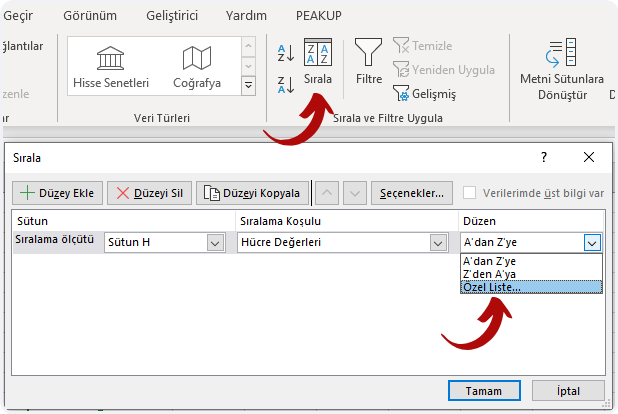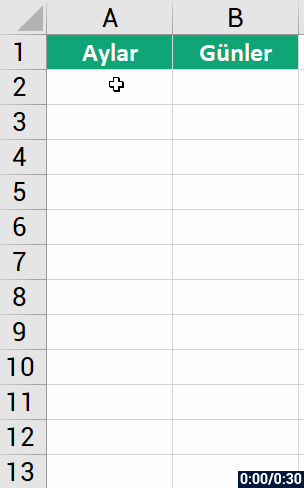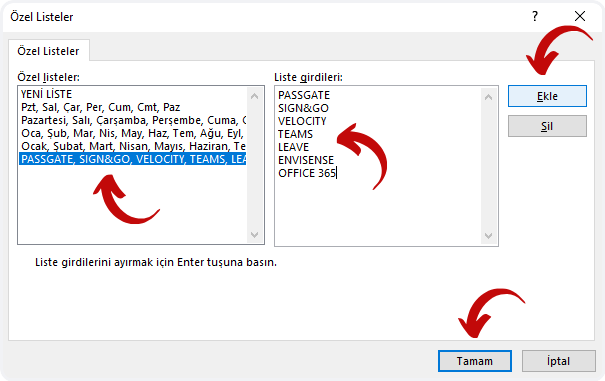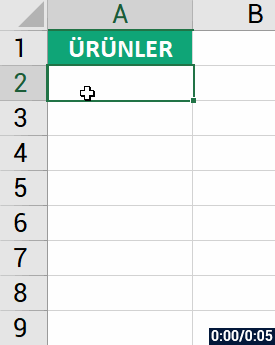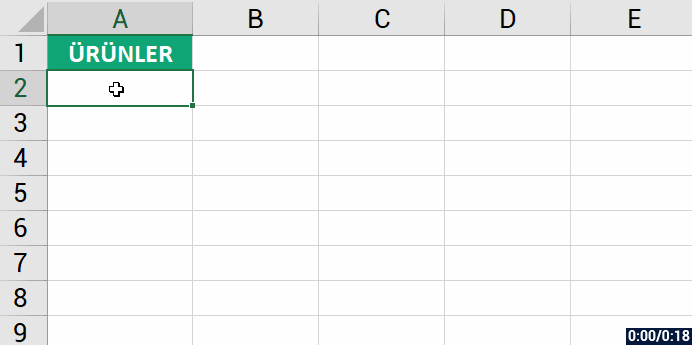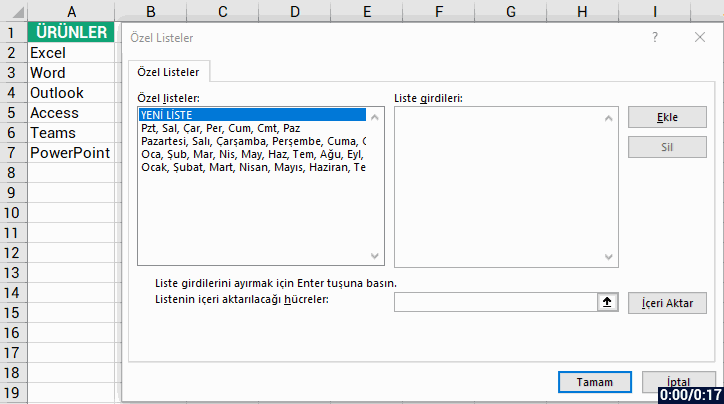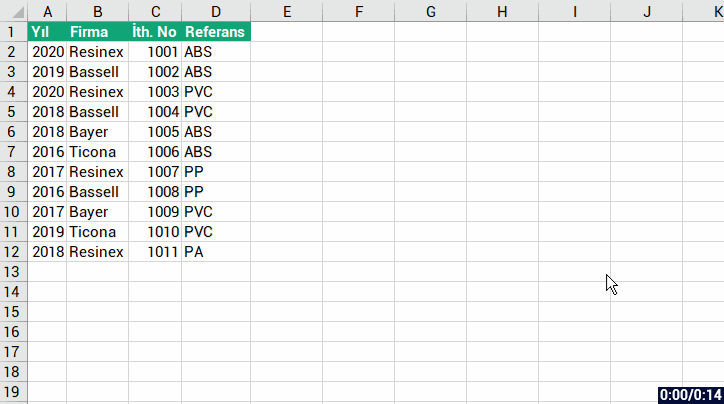Integrated Platforms
You can use Forms integrated with products like Teams, PowerPoint, Sway, Stream or your website. With MS Forms, preparing and distributing forms is very practical. You can distribute the prepared polls with a link on a user-base or publish them in digital platforms. It can work integrated with web sites, presentations, journals and communication platforms.
Teams & MS Forms
It stands out with the document sharing and co-authoring options that help to maintain a high-level communication. You can use Power BI reports, Power Apps mobile apps and hundreds of apps integrated with Teams. Also, you can use MS Forms polls within Teams.
TEAM: Polls can be added to tabs in teams and be shared from a center and access can be controlled.
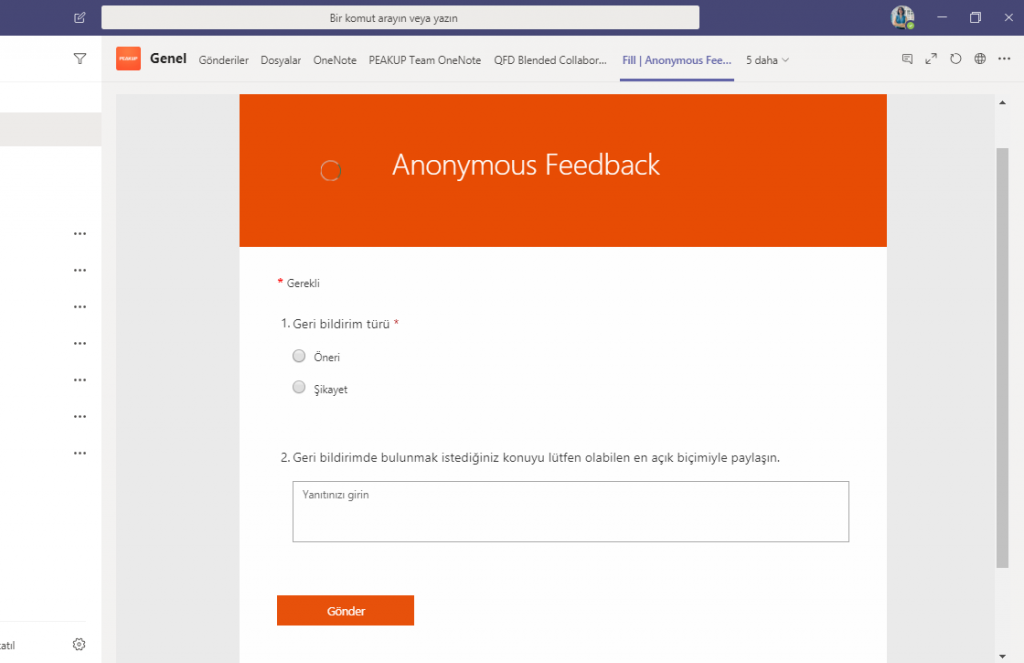
CHAT: Similarly, you can add polls into chats as well. You can create a connection with the respond link of the poll with the add a Web Site option.
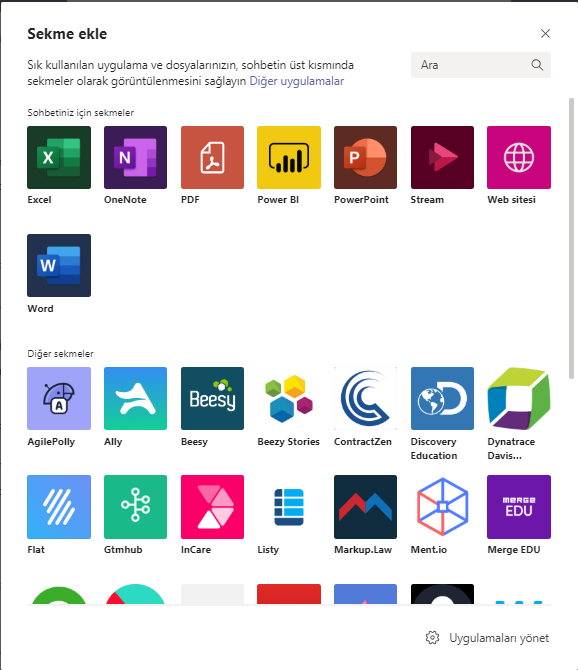
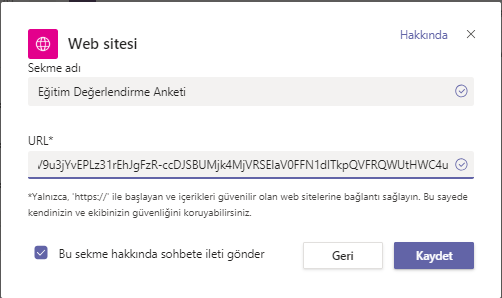
Take a look at this link for the details of Teams&Forms integration.
Sway & MS Forms
You can run your internal or external communication process like mailing, journal, presentation, announcements and celebration with Sway.
You can view polls with embedded code in Sway journals. This way, you can both share announcements with your personnel or customers and get feedback.
You can use this system in your events. You can make the event details like topic, content, duration and location a presentation with Sway and simultaneously collect feedback of participation.
And when the users approve the participation to your from, you can automatically send an automatic meeting invitation with Power Automate.
Take a look at this link for the details of Sway&Forms integration.
PowerPoint & MS Forms
You can get responses from people you’ve sent your presentation to by adding MS Forms to PowerPoint presentations.
This way, the person who receives your presentation can respond your poll without changing to another screen.
You can create an education and exam system with this feature. You can talk about a certain topic in the presentation and make the users come across a test right at the end.
You can collect poll/test responds by adding them separately at the end of each part.
Take a look at the link for the details of PowerPoint & Forms integration.
Share
The poll link, QR code, embedded code and mail options are location under the Share button in the editing screen of the form.
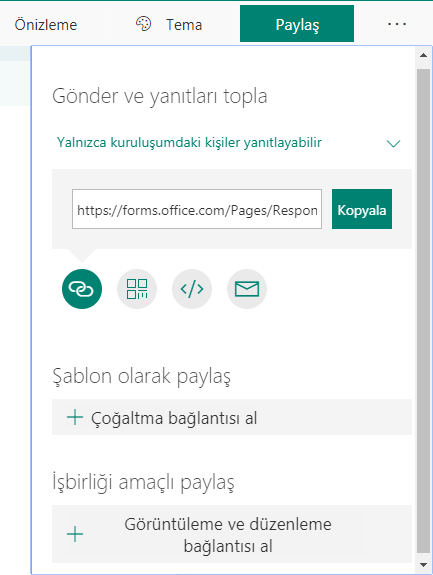
You can click here to take a look at our other articles.