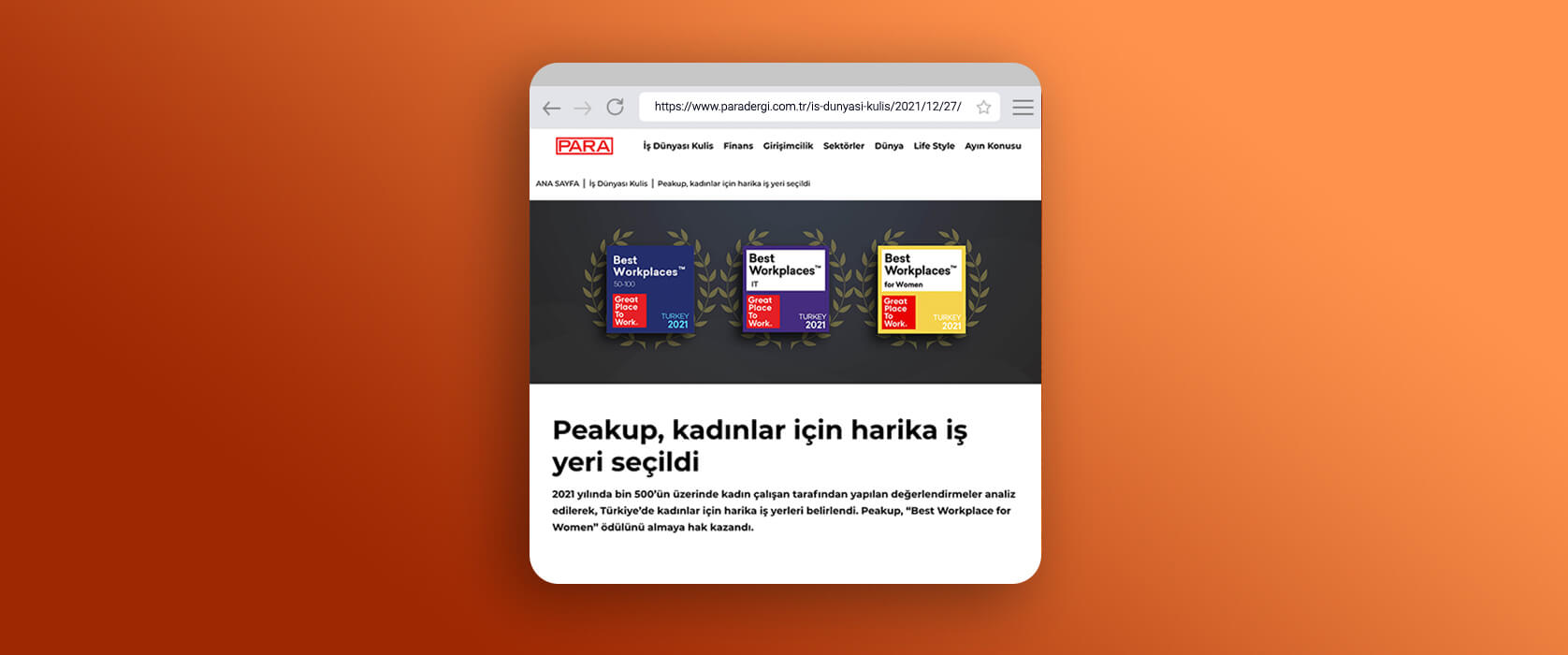In this article, we will be informing you about the FIELDVALUE Function used with the Linked Data Types. You can use the FIELDVALUE function to retrieve field data from linked data types like the Stocks or Geography data types.

There are easier methods for writing formulas that reference data types, so the FIELDVALUE function should be used mainly for creating conditional calculations based on linked data types.
SYNTAX
![]()
This function requires two arguments.
It is necessary to enter both of these arguments.
There are these independent variables in the syntax of the FIELDVALUE function:
- value– Function returns all matching fields(s) from the linked data type specified in the value argument.
- field_name– The name or names of the fields you would like to extract from the linked data type.
Description
-
The FIELDVALUE function returns all matching fields(s) from the linked data type specified in the value argument.
-
The FIELDVALUE function belongs to the Lookup & Reference family of functions.
Examples
In the following basic example, the formula =FIELDVALUE(A2,”Area”) extracts the Area field from the geography data type for Turkey.
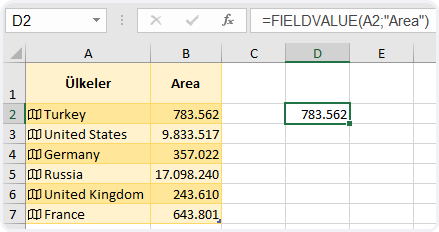
Let’s list the data in the related field depending on the dynamic field choice about cities.

Remarks
If you try to retrieve data from a non-existent data type field, the FIELDVALUE function will return the #FIELD! error. For instance, you might have entered “Field“, when the actual data type field is named “Area“. Double-check your formula to make sure you’re using a valid field name. If you want to display a list of field names for a record, select the cell for the record, and press Ctrl+Shift+F2 .
You can get more information on Microsoft Support.
See you in other articles, bye. 🙋🏻♂️
You can share this post with your friends and help them get informed as well.👍🏻