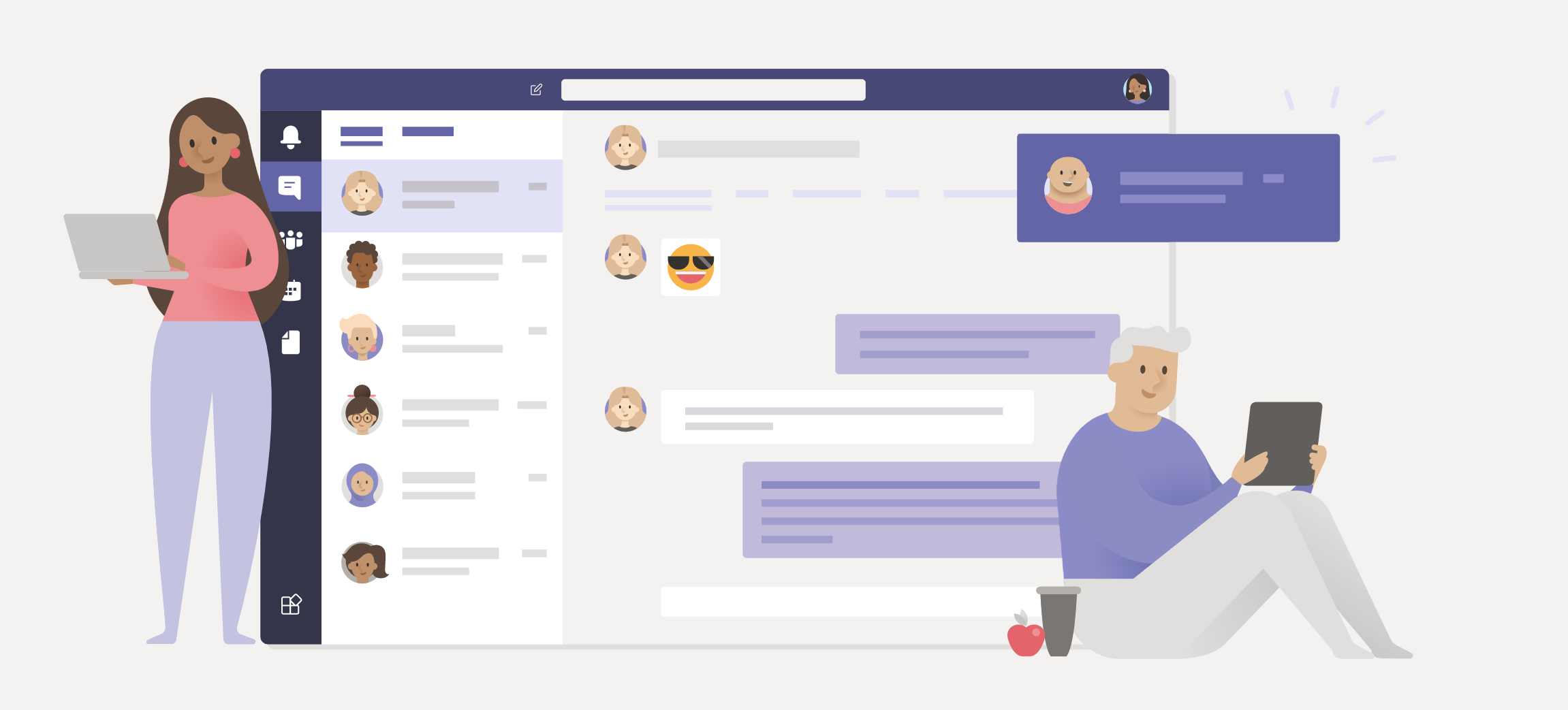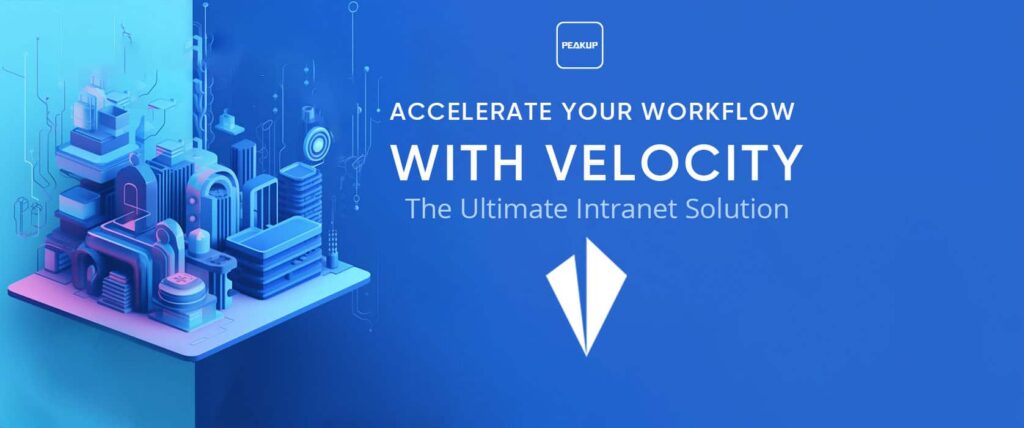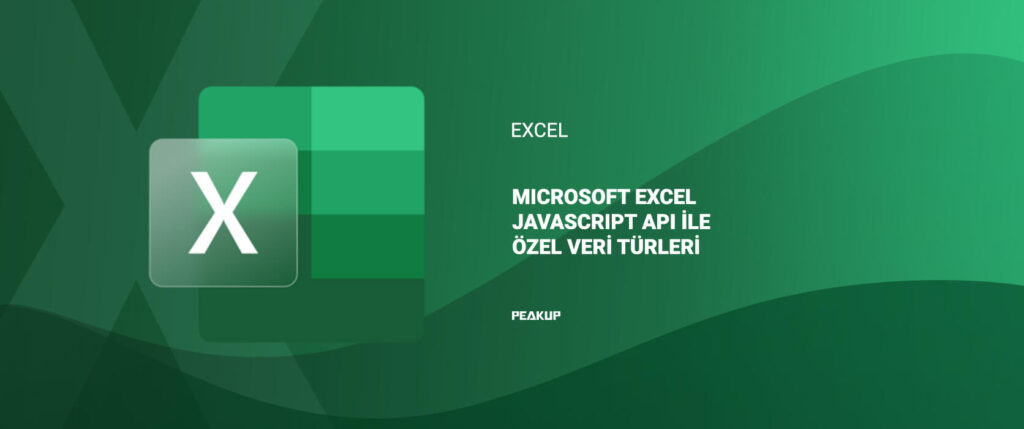-
Activity
You can see and filter your notifications within the Activity page.
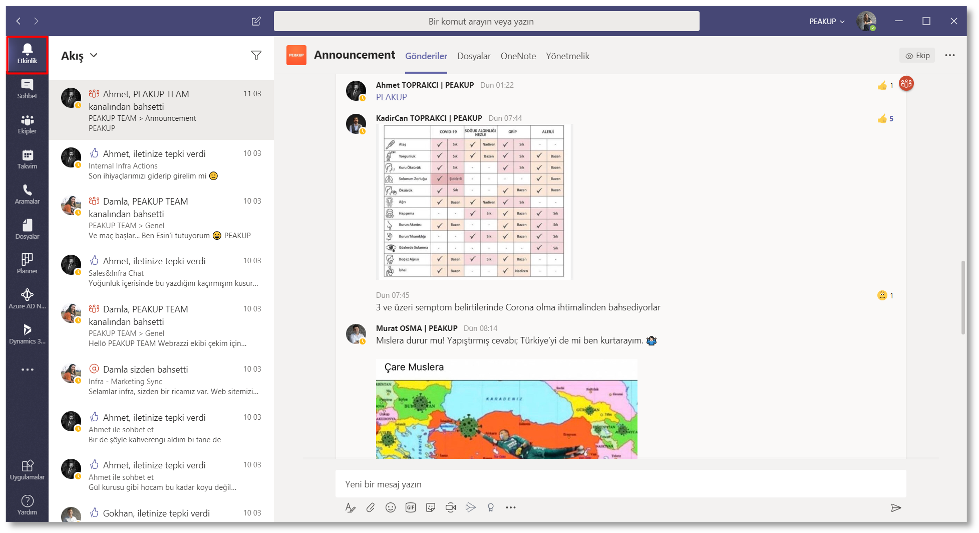
Activity page is an area where you receive and filter notification. You will be receiving all the notifications that concern you.
-
Filter Notifications
You can access your notifications like unread messages, liked/replied comments and missed calls.
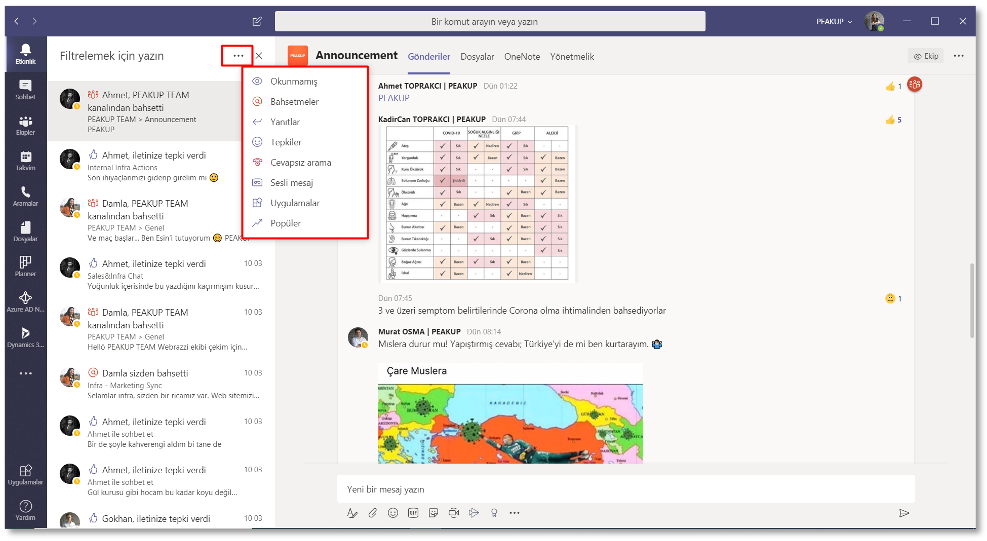
To filter notifications, click on the filter option and then the ellipsis to see the categories. In all Microsoft applications the ellipsis means “more options” and usually shows us beneficial things. You can narrow your notifications to unread messages, liked/replied comments, missed calls etc.
-
Chat – New Chat
-
You can click on the New Chat option and type one or more people’s names to start a new chat.
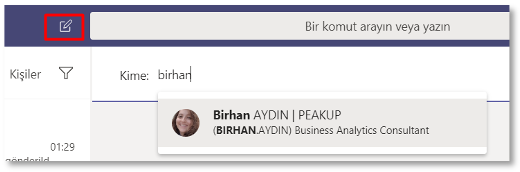
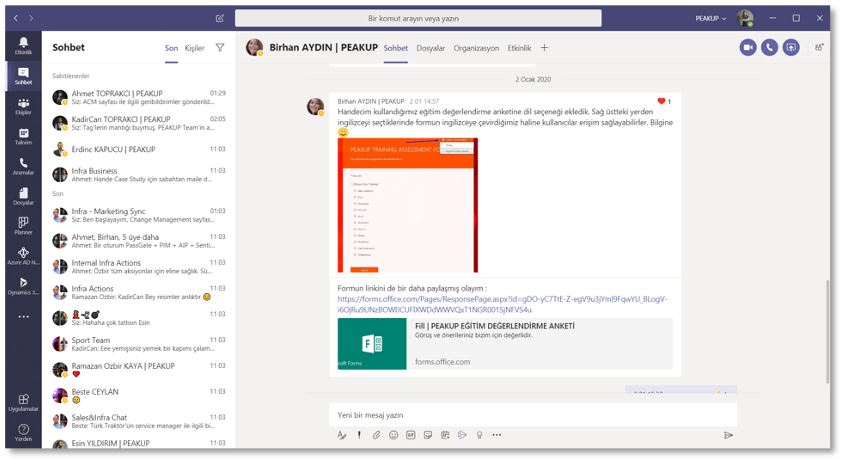
Click the New Chat option that is seen as a pen and paper icon and type 1 or more people’s names to start a new chat. The maximum number of people that you can chat with as a group is 100 here.
-
Reaction
When you hold a message you can choose different reactions like like/angry.
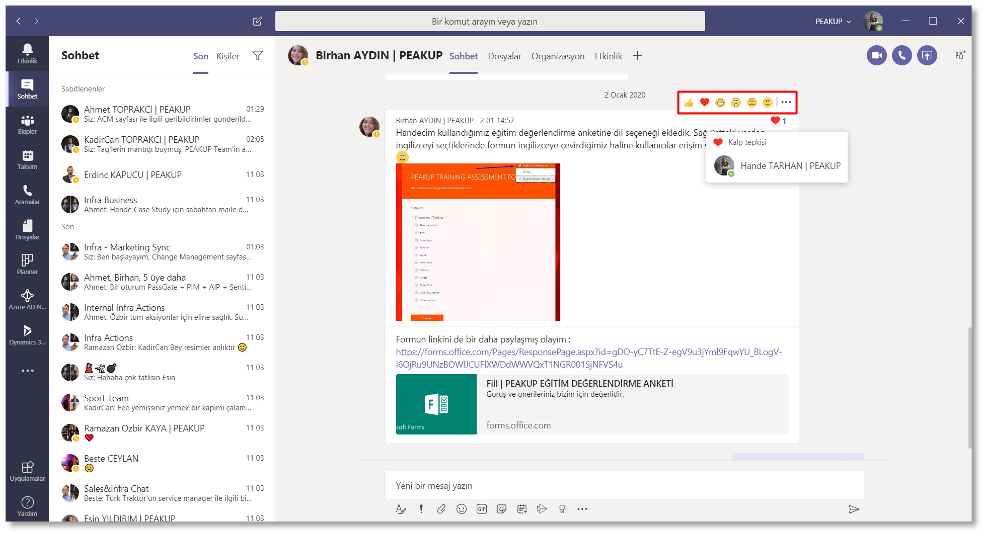
When you see different reaction that we got used to on social media like like/angry when you hold a message.
-
Save a Message
When you click the ellipsis next to the reactions, you can find a message later among Saved with the “Save this message” option.
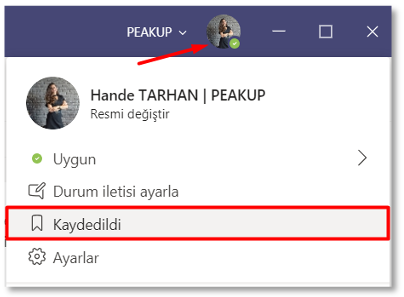
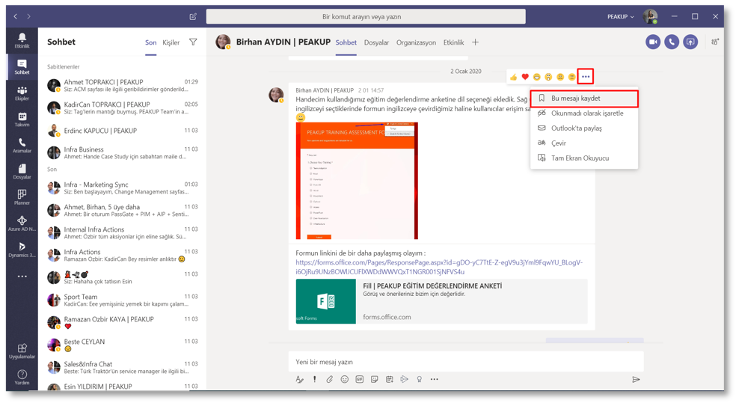
When you click the ellipsis next to the reactions, you can find a message later among Saved with the “Save this message” option. We can make key word-based searches with the search button but saving would be better for links that we don’t remember and screenshots.
-
Files
You can access and edit documents like Word, Excel and PDF shared in chats within the “Files” tab.
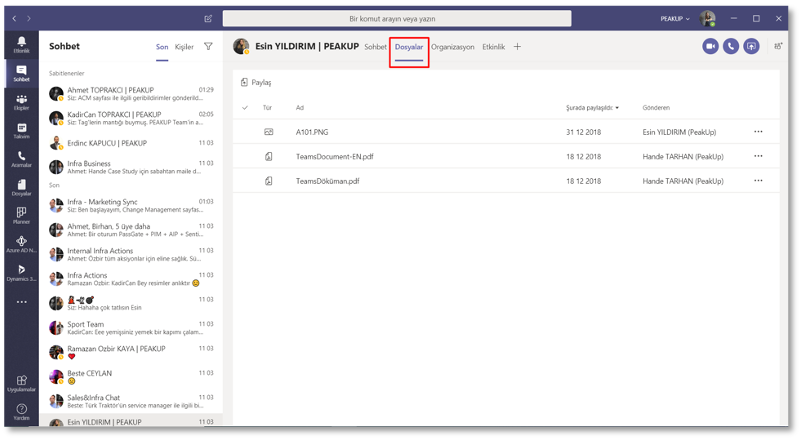
You can access and edit documents like Word, Excel and PDF shared in chats within the “Files” tab. People will see the latest version of the file.
-
Organization
With the organization tab, you can see the place and title of people within the organisation chart with.
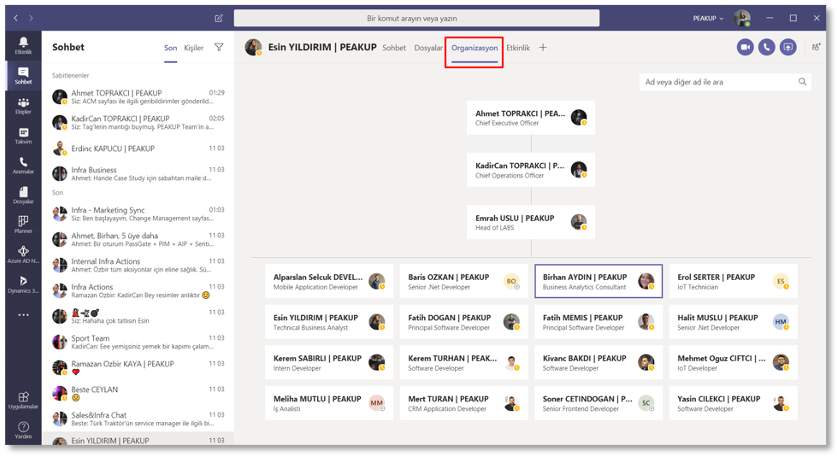
It can be helpful with even learning how to address someone alongside finding out their job. The Organization Charts is received from an index called Azure AD. If you cannot see the chart, you need to fill in the related fields. That field can be entered by managers (usually IT admins) only.
-
Buttons at the Bottom of the Chat
- You can format what you write with the A (Format) icon.

-
- You can send important/urgent messages with the exclamation icon. (People who receive an urgent message get notifications for 20 minutes.)

-
- You can make your conversation fun with GIFs, stickers and emojis.
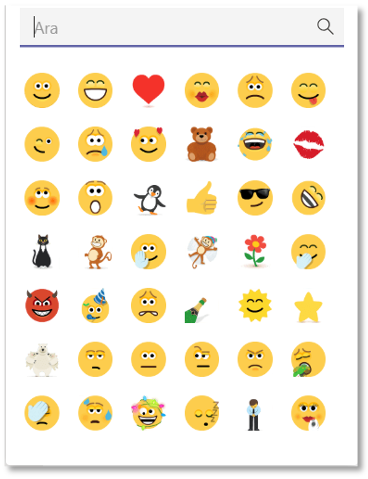
-
- A (Format) button enables working like you are on Word. For example, when you press enter you move to the next line instead of sending the message. You can add titles to your paragraphs and write in bullets, give links.
- There are two types of notifications under the exclamation icon. Important messages are used to draw attention. If you mark as urgent, people will get the notification of the message every 2 minutes during 20 minutes. If the person read the message, he/she will not receive any more notification.
- You can make word-based searches in GIFs and edit the texts on the stickers.
-
Share a File in a Chat
With the Attach icon at the bottom of the chat screen, you can choose between files in your computer or OneDrive and share them.
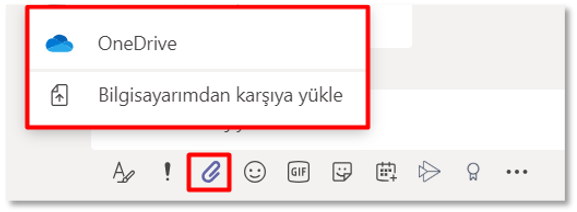
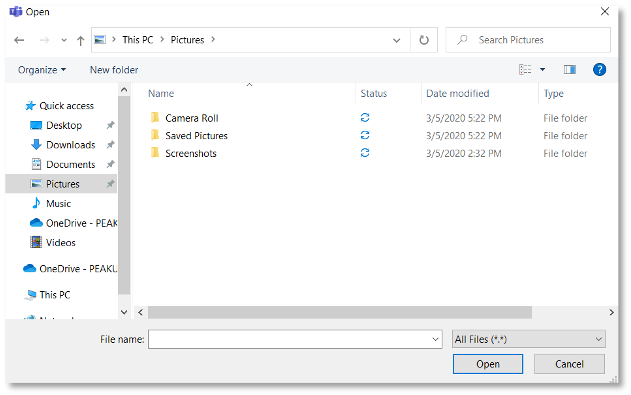
Files in Chats use your OneDrive, and the teams use your SharePoint. The storage limit in OneDrive per person is 1-5 Tb, and in SharePoint it is 1TB + The Number of Licensed users x 10GB per company. So, you can share files without any problems.
-
Co-authoring
After you share files like Excel, PowerPoint, Word and open them, you can edit these files at the same time . This way you can prevent time loss by having to keep multiple versions of a file.
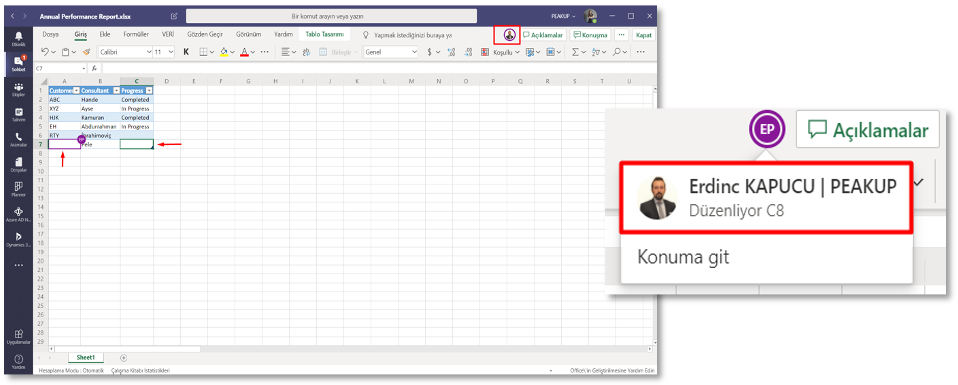
Versioning nightmares have become a part of our lives, especially for projects. We save new versions of a file and send to each other via e-mail. Now it is time to stop sending files and start “sharing” them. This way we can prevent version pollution with just one version of a file. On top of that, it is possible to access old versions of a file on OneDrive/SharePoint.
-
Chat While Working on a File
You can click on the “Chat” button to keep chatting while working on a file.
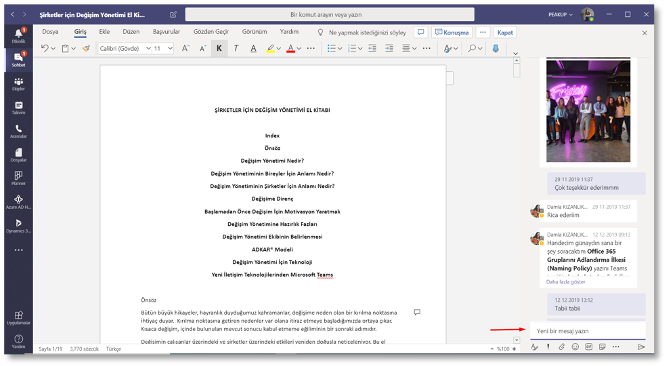
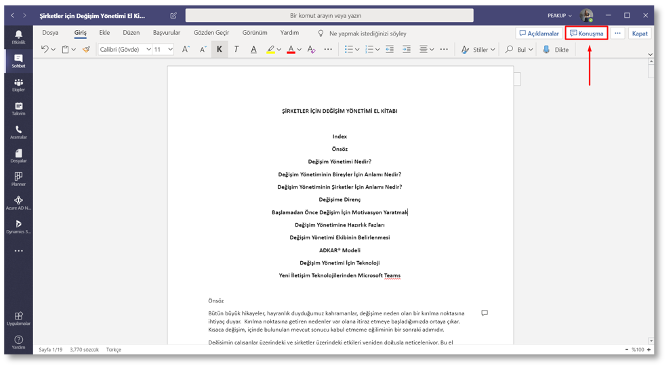
Chat will be opened at the point it was left.
-
Add a New Participant to the Chat
You can see and remove participants from a chat or leave the chat with the “Add participants” button on the top-right.
Sharing the chat history or not when you add a new participant is your decision to make.
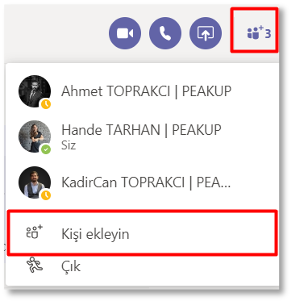
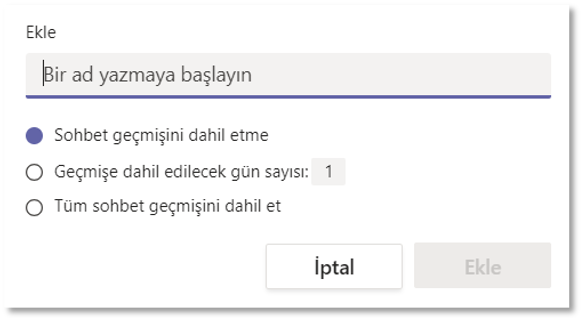
There is no admin in a chat group. So, anyone in a group can add and remove participants. When you add a new participant, you can share all the chat history or the last few days or not share at all. When a new participant is added, a warning that say “A new participant has been added and the chat history has been shared” to the group members.