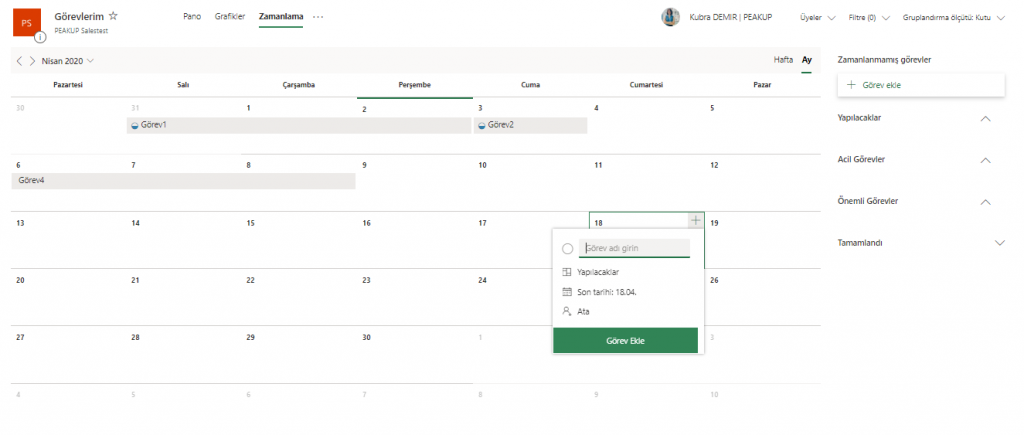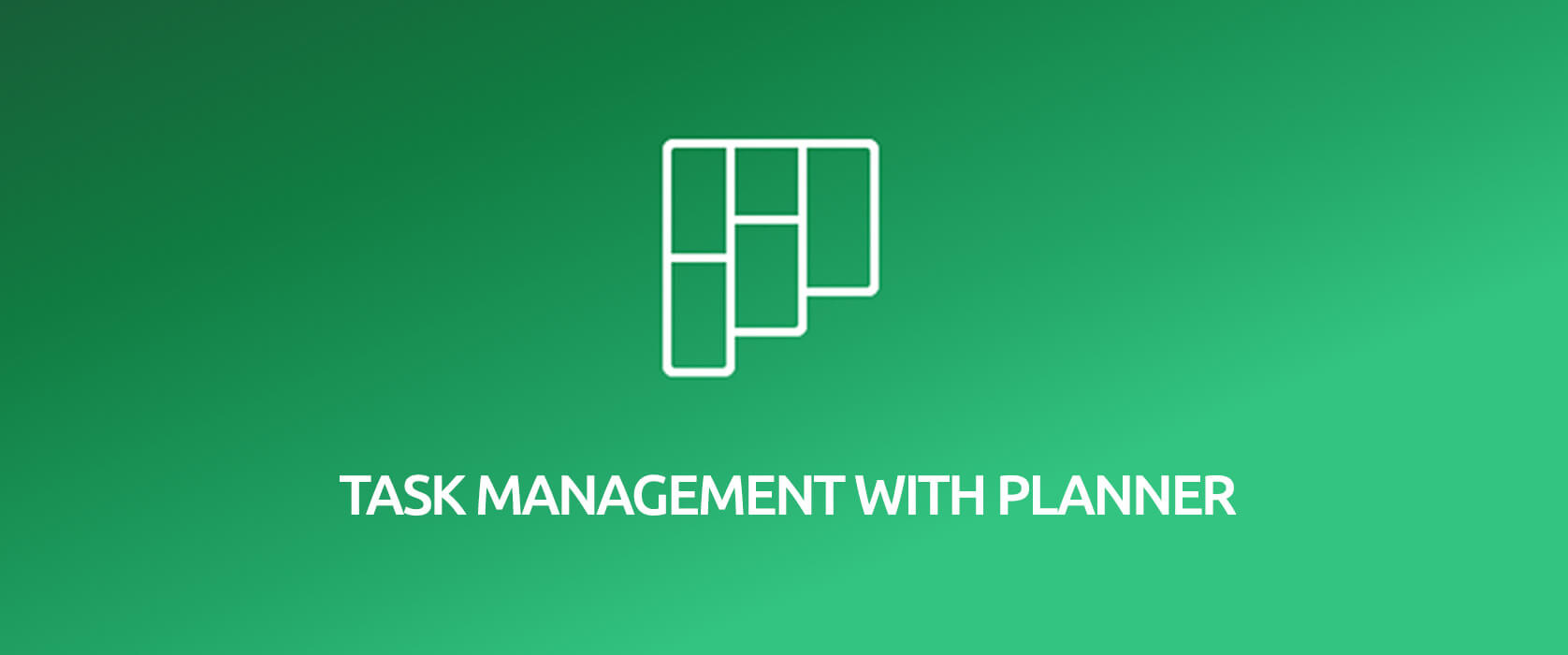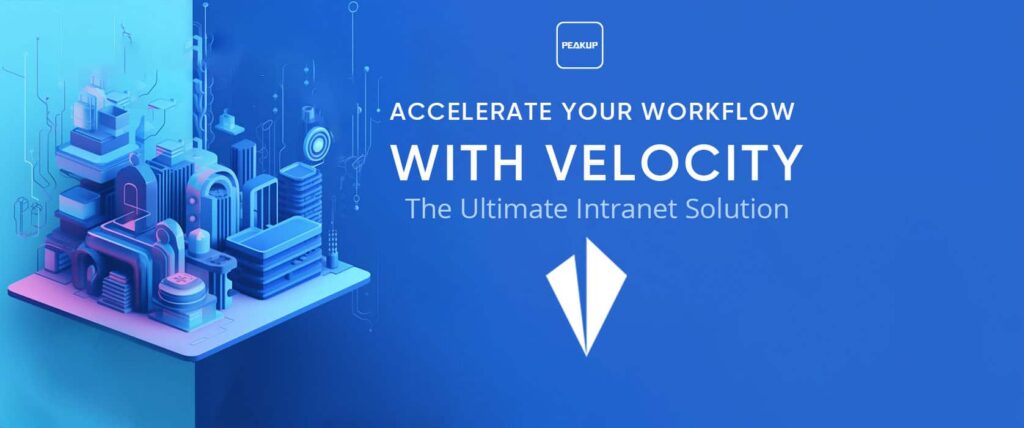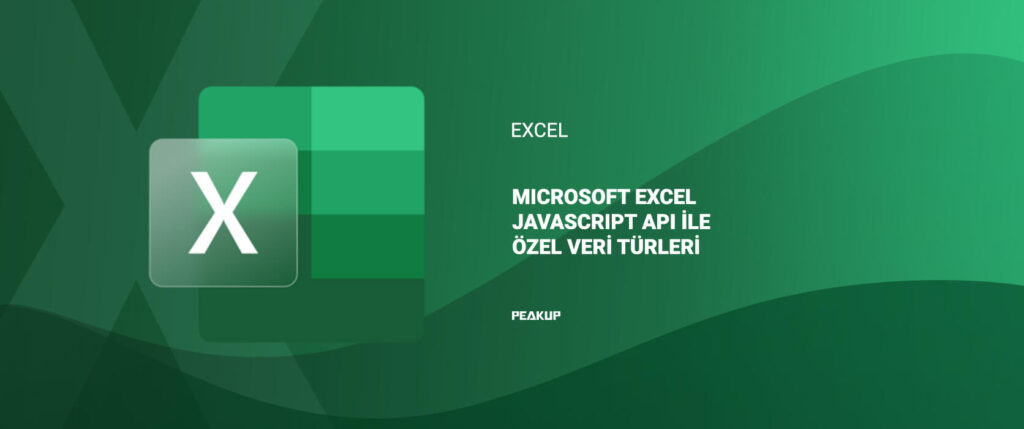MS Planner is a task management product with which you can track your personal tasks in your daily routine or distribute tasks within teams. It is also possible to manage plans on mobile phone with the Planner mobile phone.
It can be seen in the same screen with Teams thanks to integration. Each team can see its plans on its own team page and directly track the tasks within the team. Take a look at this link to add Planner into the Teams screen.
Add a Plan
Start with the New Plan button to create a plan. You can choose the Private option to keep the content of the plan confidential.
You can use the Add to an Existing Office 365 Group to add plans to existing Teams.
Plan Screen
A task can consist of different steps, can be done with different people or can be tracked in different phases. You can create different categories for these different options. That will facilitate the task management as well. You can choose the Add a new box option to be able work by grouping tasks. You can define different titles depending on the range of the project, month, importance or personnel. You can add Tasks into each group and manage step by step.
You can move the boxes and transfer a task into another box.
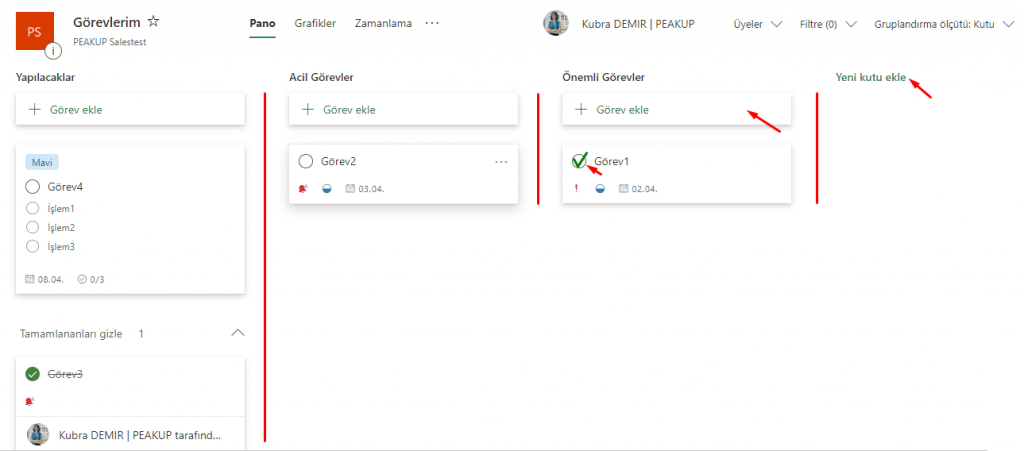
New Task
While adding a new task, you can add information like name, importance, start and due date, and task status.
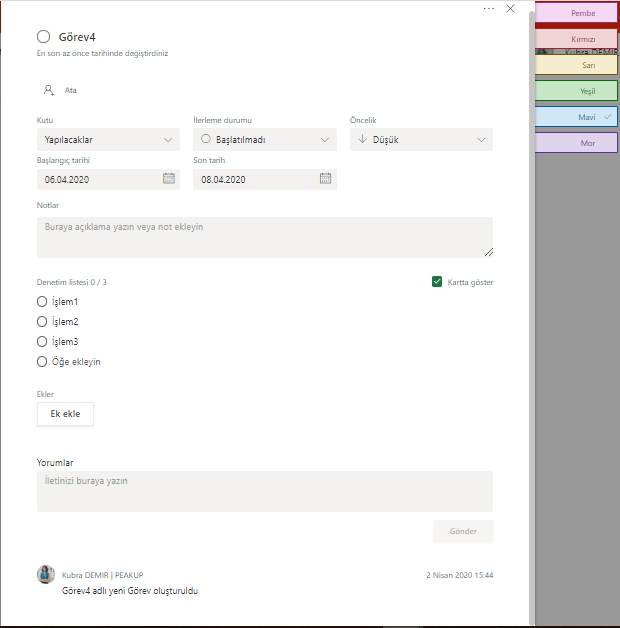
When you assign a task to someone, that person is directly and automatically added to the Plan page and receives automatic mail notification.
You can revise the task status as not started, in progress, and completed.
You can set the importance of the task as urgent, important etc.
Entering the start and due dates of the task will make tracking easier and will be seen in the Plan Calendar. When an incomplete task is overdue, an automatic mail is sent.
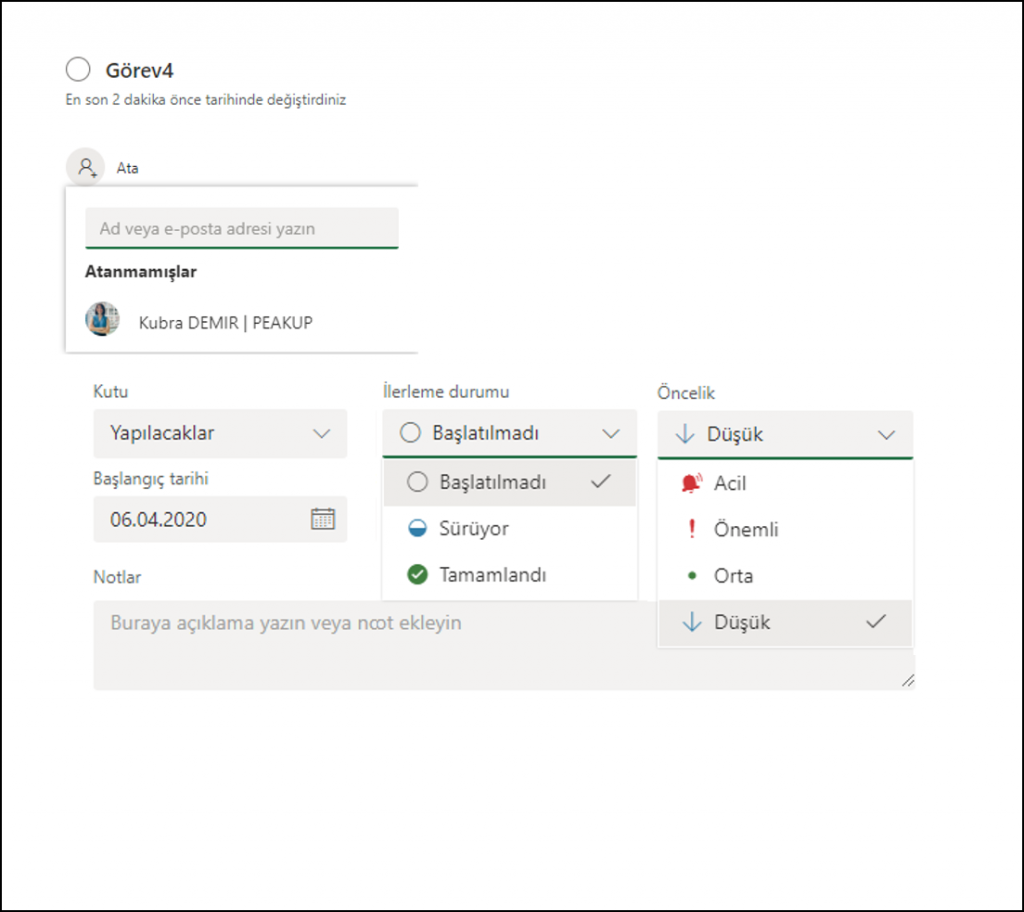
You can add notes for the tasks.
You can state the articles of the tasks one by one on the checklist. You can display the articles in the Plan screen with the show in the card button.
You can add requirements or outcomes by adding Attachments.
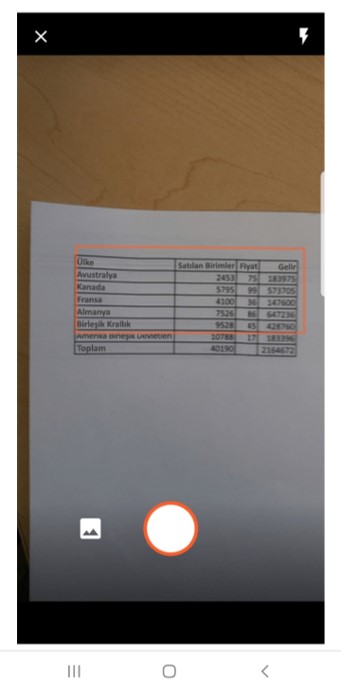
Screen for Task Management
The tasks should be updated by the user as actions get completed. Since the whole process is online, last task status is obtained instantly. You can analyze the plan status on Chart or Timing Views.
Tasks Management with Chart View
You can view the task that are complete, pending, in progress; priority of tasks, status in boxed and assigned tasks on charts.
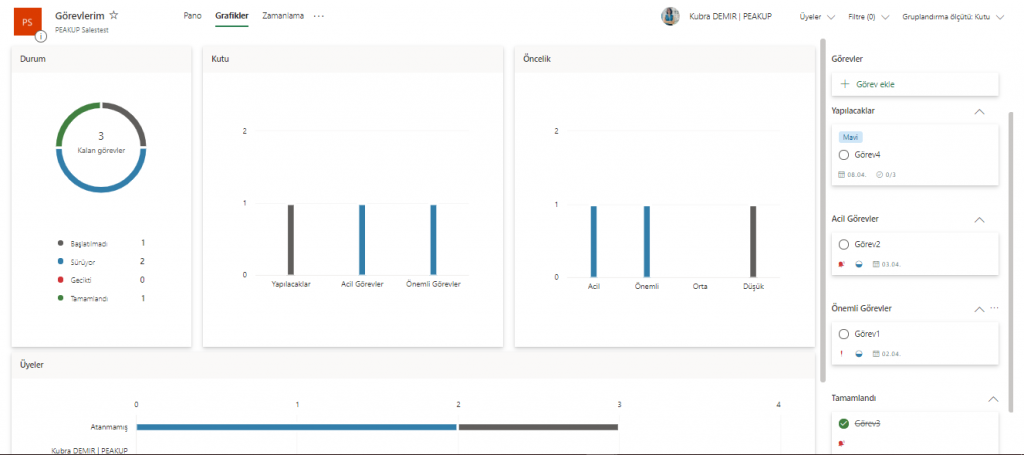
Task Management with Timing View
Tasks with a start and due date are viewed in this screen on the base of week and month. You can add tasks to a day on the calendar.
Complete tasks will not be displayed on the calendar.