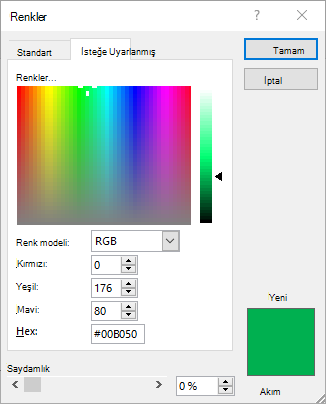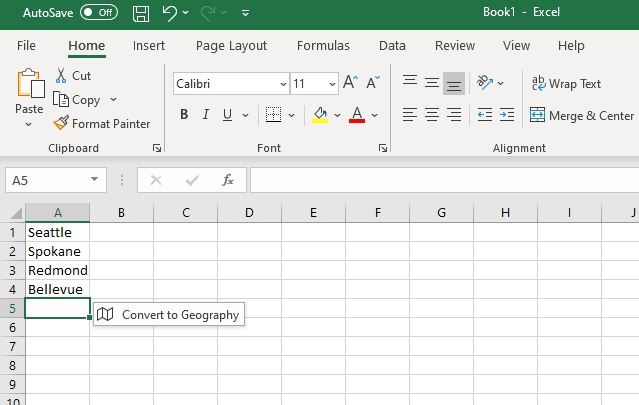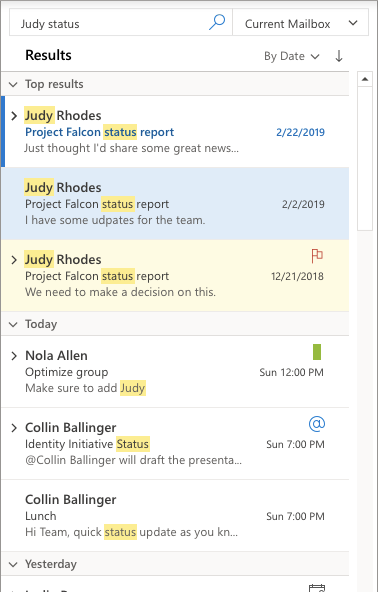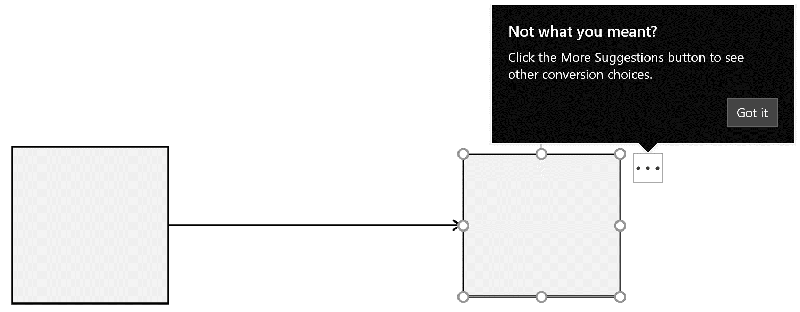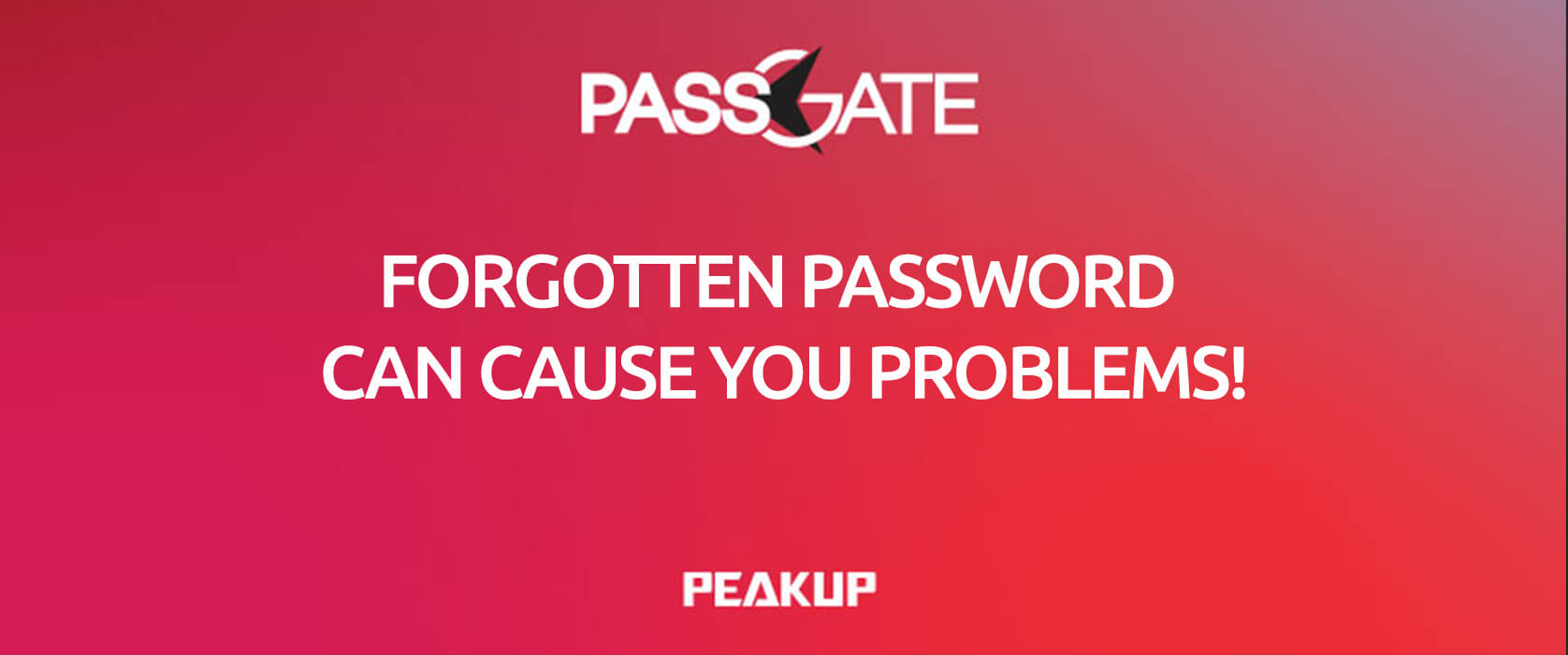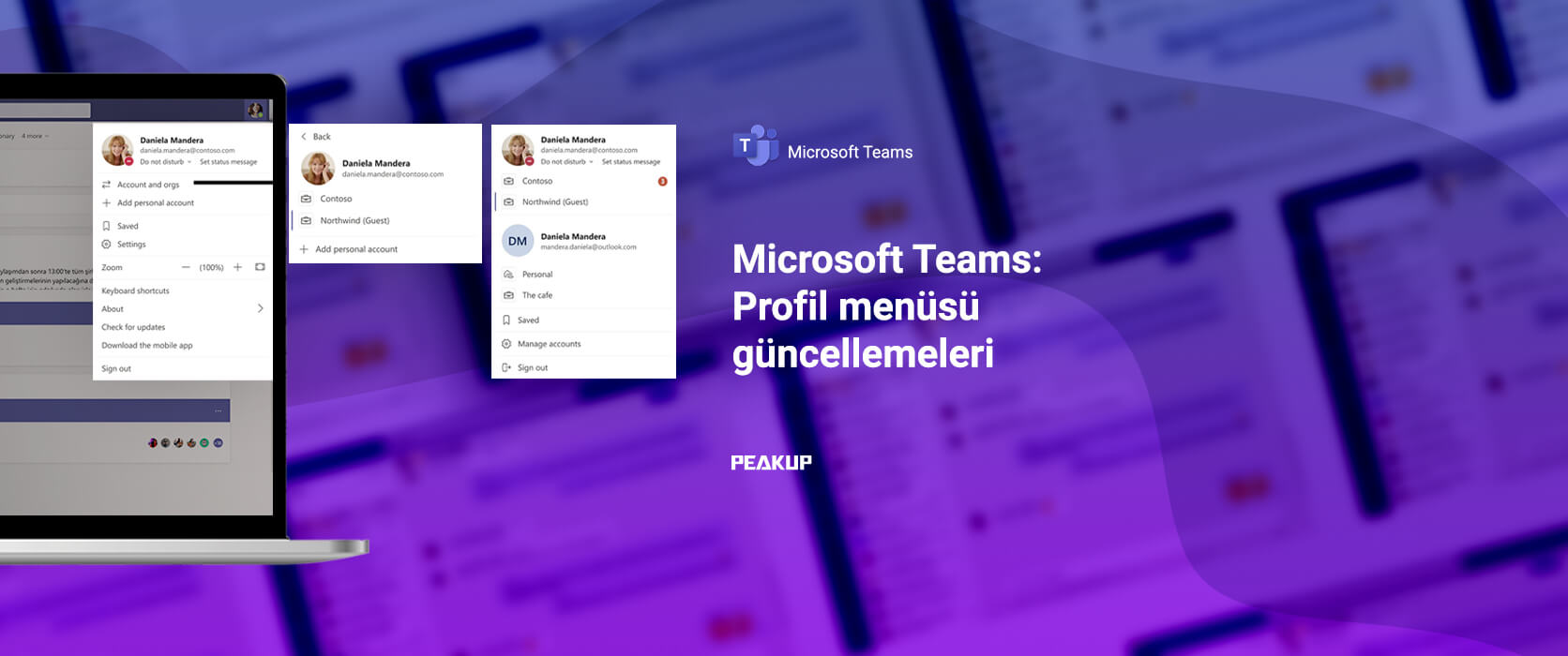It can be hard to follow up e-mails because of workload or you might overlook them. You can try creating rules on Outlook in order not to miss out your e-mails.
You can achieve optimum mailbox usage by creating a variety of rules based on your daily work routine and how you get your job done. This way, you can categorize your mails and separate your workload into different sections and respond your mails faster.
Outlook Rules
With rules, you can use your mails separately based on importance, subject, contacts or a lot of different scenarios on Outlook.
Receive Notifications for the Mails with High Importance
Wouldn’t it be nice to hear alert sounds and see a notification window on the screen when you receive an important mail?
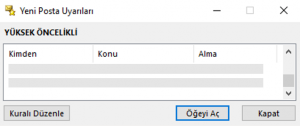
In this article, we will create alert sounds and notification window for the mails marked as Important.
Play a Sound When Your Receive an Important Mail
We will execute the action on the File–>Manage Rules and Alerts window.
*With this rule, if the mail you receive is marked as High Importance, an alert sound will be played and notification window will be displayed for this mail.
Action Steps
You can start by choosing New Rule–> Play a sound when I get messages from someone. You can change all the necessary criteria for the rule with the Next button on a common screen all the time anyways. So, selecting the template is not that important. So, you can choose Apply rule on messages I receive under the Start from a blank rule title.

Click next.
Step 1: unmark from people or public group.
Mark marked as important.
Step 2: Choose the Importance level by clicking the word “importance”. Click next.

In the new screen, you will see the Step 1: play sound option.
Step 2: Click play sound and choose the sound you want for the mails.

Scroll down and choose the Display a specific message in the new item alert window option.
Step 2: Write the message for the alert and move to the next screen.
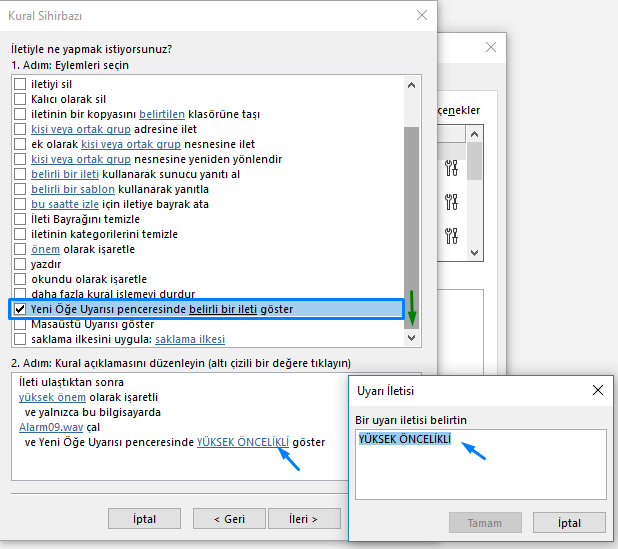
Click next and get to the last screen.
Step 1: Specify a name for the rule.
Step 2: Select Run this rule now on messages already in “Inbox” and control the past data that meet this rule.
Close the rule window with the End button.
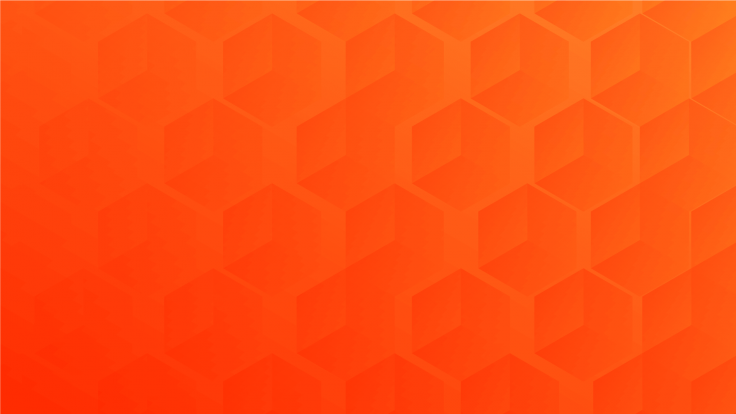
Click the Apply button on the Rules and Alerts window to save the changes. If no new rules will be created, save and close the window.
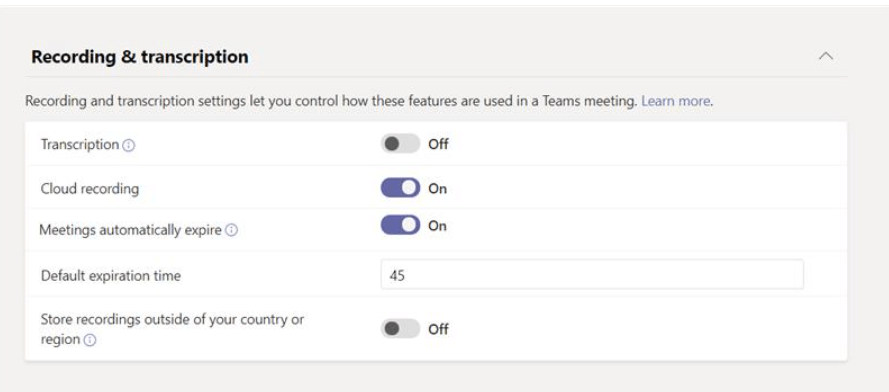
You can take a look at here for the mail rules.

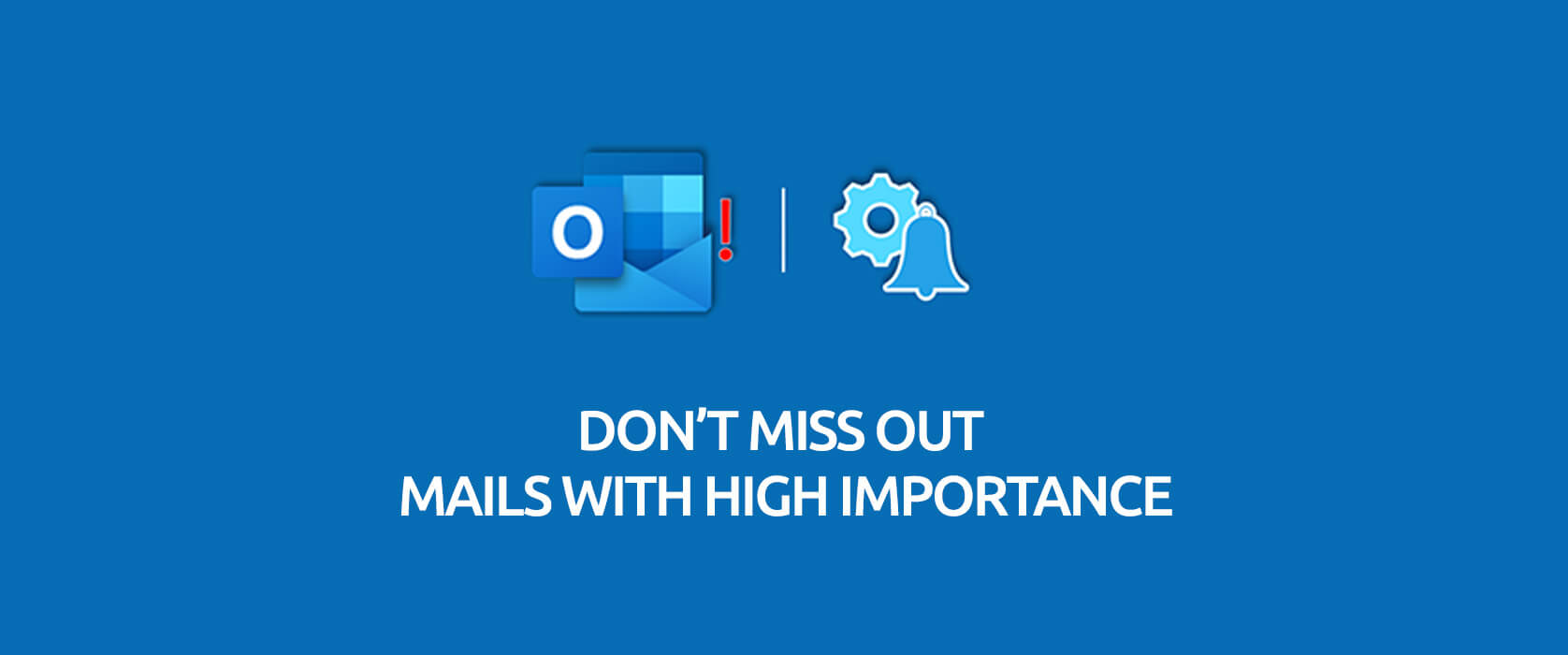








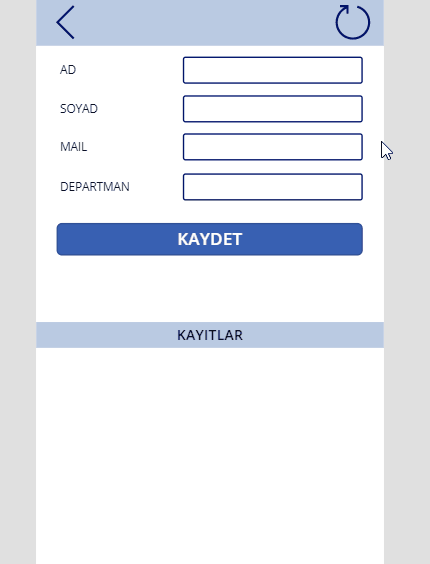
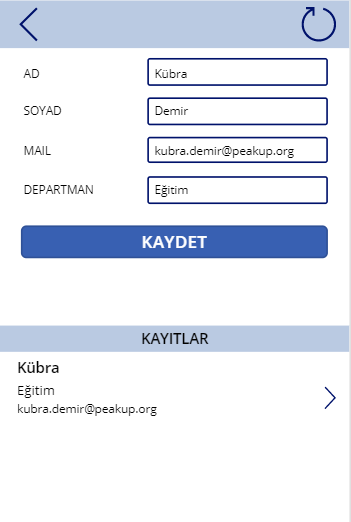
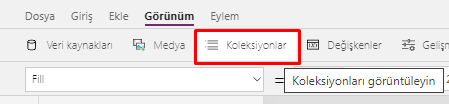
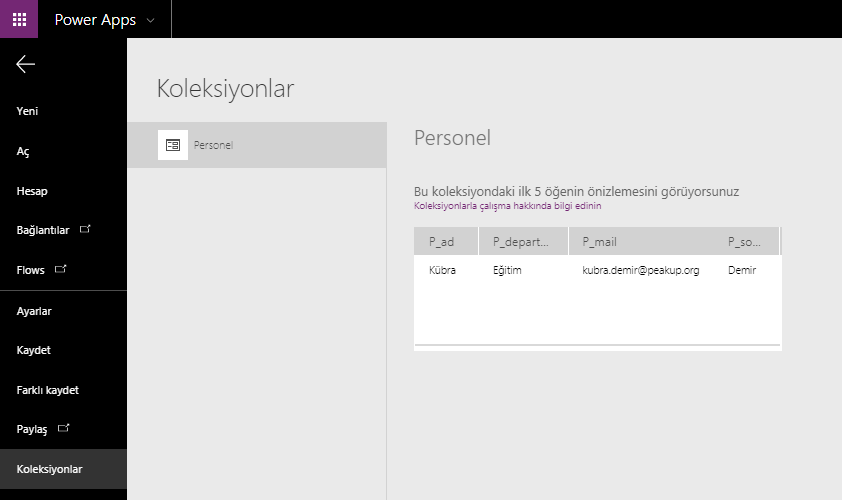
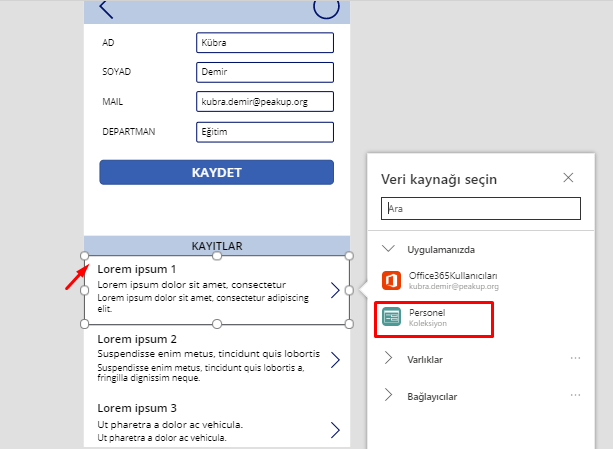
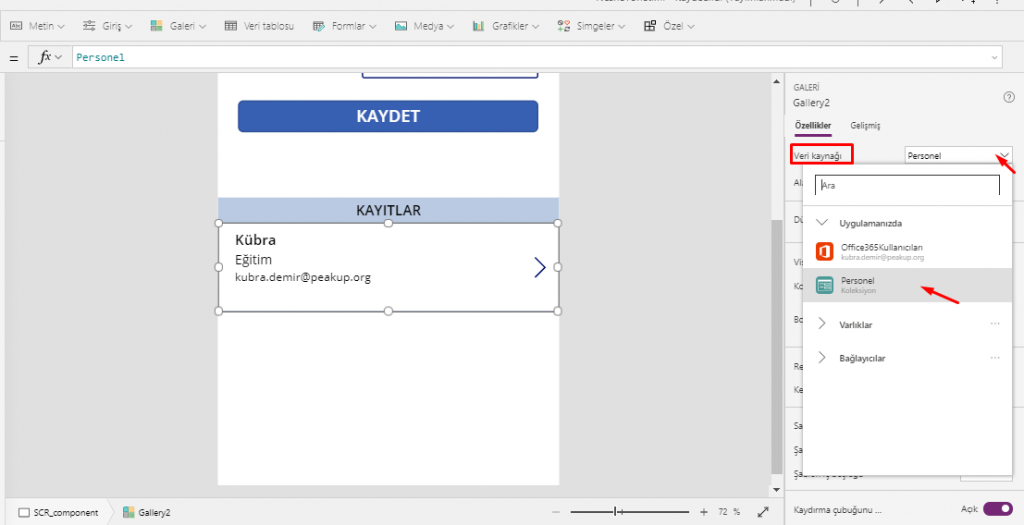







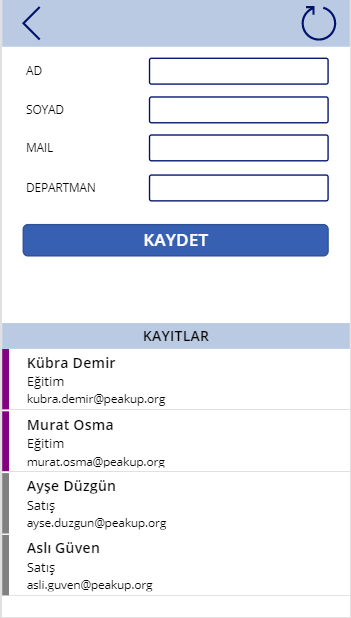
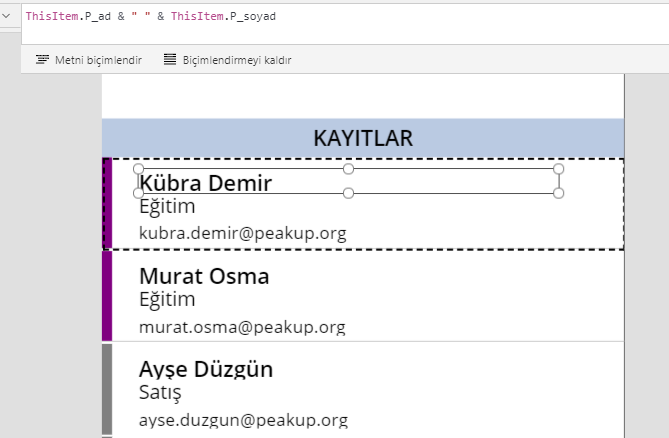
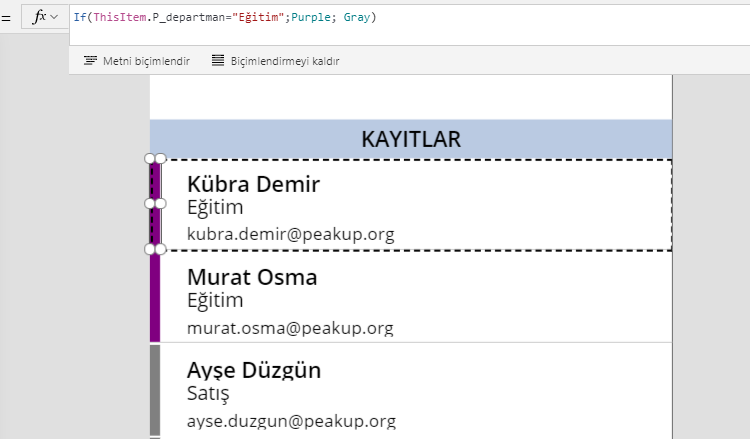
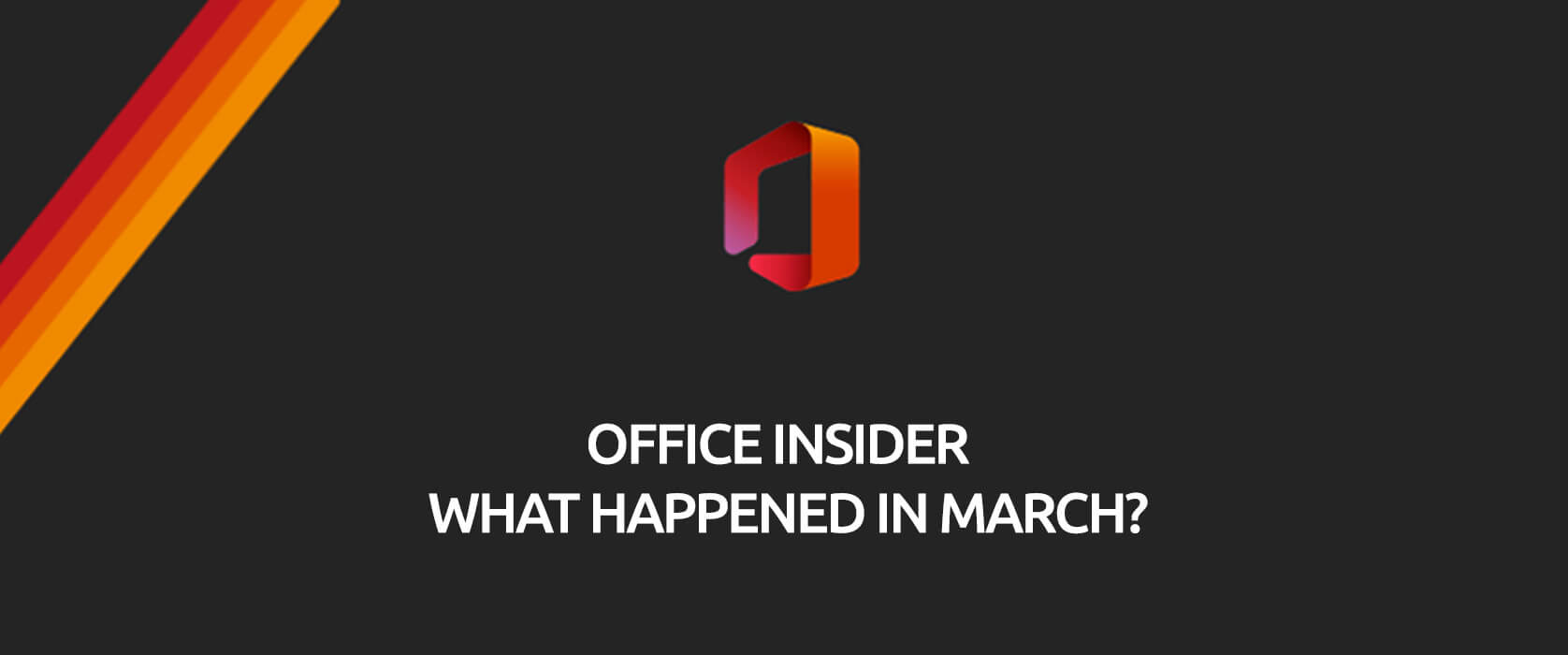
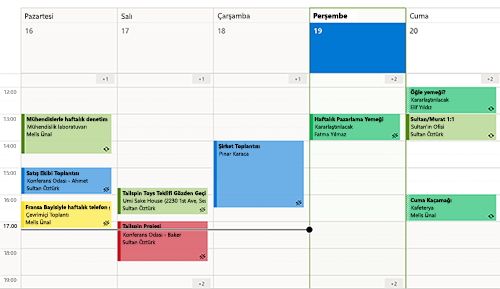




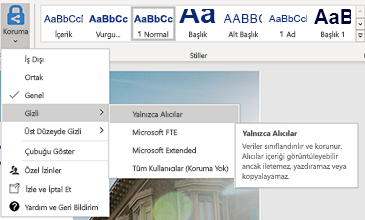
 PowerPoint
PowerPoint