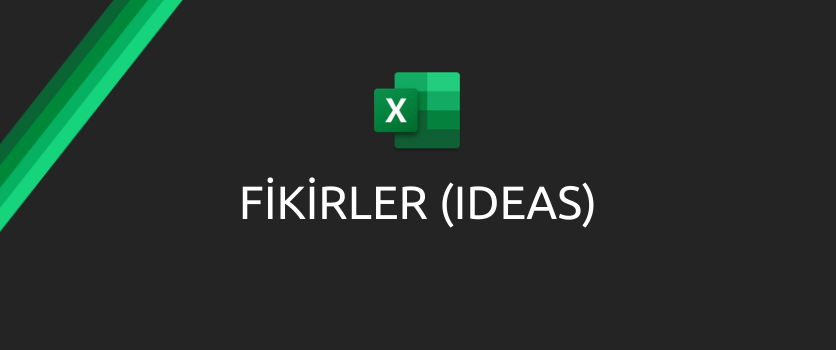You can send meeting calendars with customized data like addressing each person, event content and location for all your event invitations through Power Automate.
This way, you don’t have to deal with creating calendars one by one. You only need to indicate the guest list and event details.
Create a Table
Open en Excel in OneDrive. Add a Table from the Insert tab.
Write Mail, Name Surname and mail details into the columns of this table like below.

For each row of this table, e-mails will be sent separately by the flow.
The event date and hour was written as 2020-03-23T13:00:00 in order for it to be in the format Power Automate expects. The time format is 24-hours and the event will be created for the exact hour you determine.
Flow Process with Power Automate
Start a new blank flow.

After the data in the table is filled, flow will be run by being triggered individually. For this reason, start the flow with Manually trigger a flow.

In the next step, add Excel for Business (List rows present in a table) to be able to add the data in the Excel table. Add the table you’ve just created into this item.

In the next step, add Outlook (Send an e-mail).
In this step, the columns of the Excel table is added to the related fields. With you choosing the Excel fields (mail, name, etc.) the Apply to each item will be added to the flow automatically. An event will be created for each row in the Excel file thanks to the Apply to each item.

After filling the related fields, name the flow on top left corner. For example: Send Mails to a Certain List. You can save and close the flow on top right corner.
You can verify the data in the Excel table and run the flow.

You can take a look at this link for the Power Automate Outlook Connector.