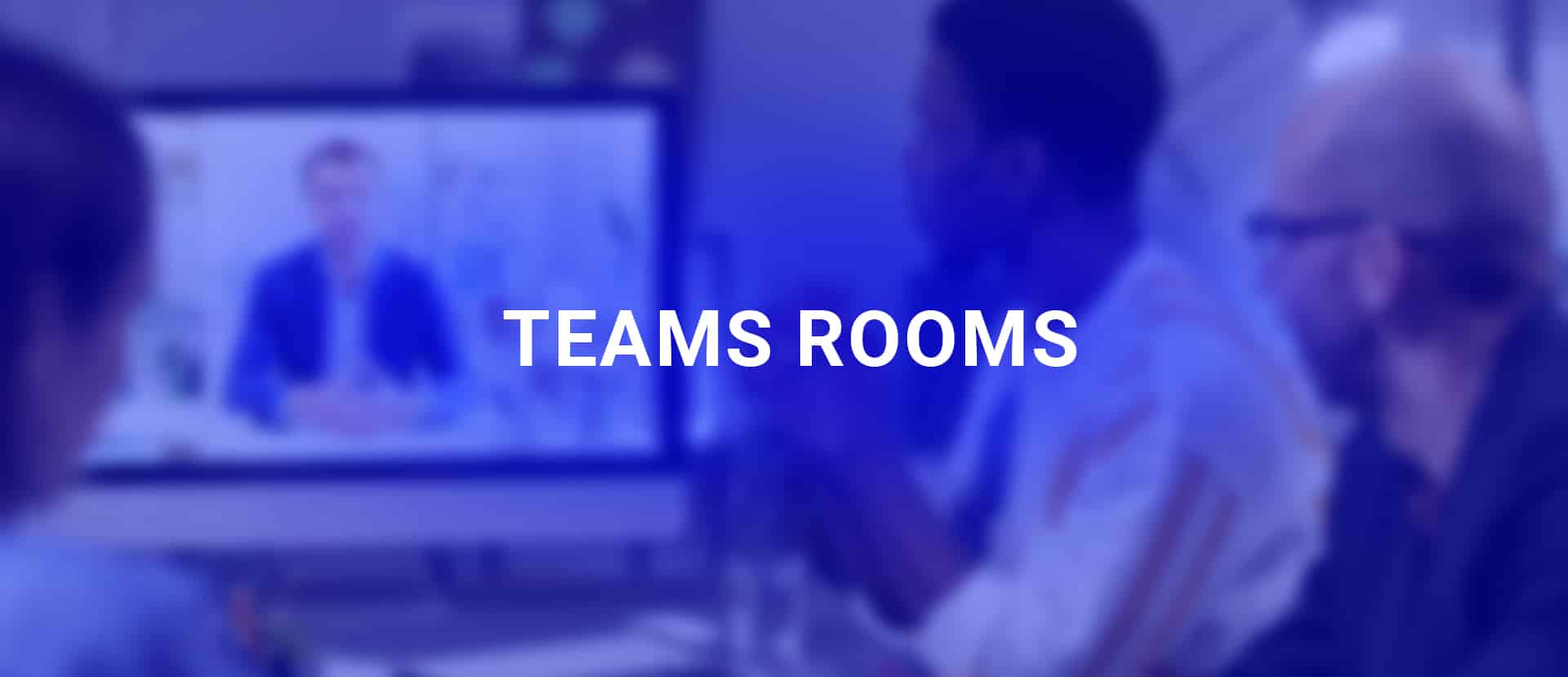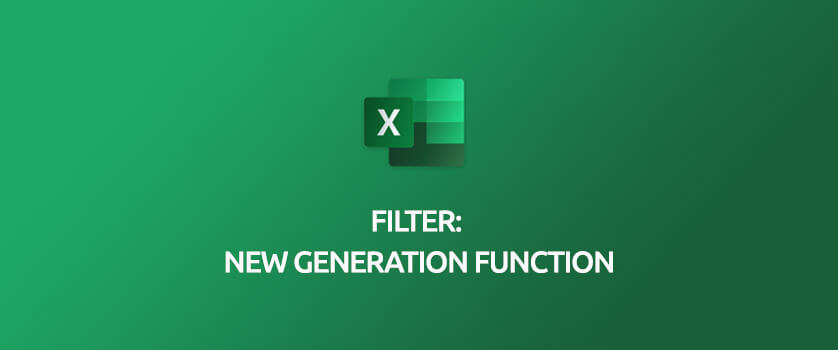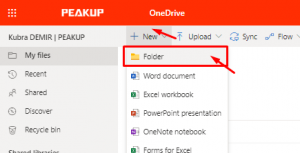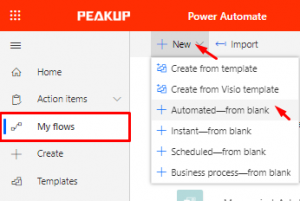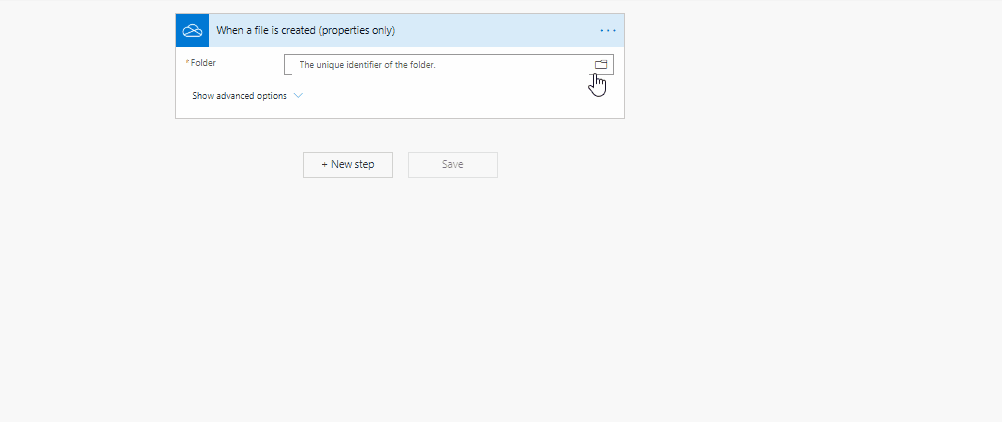Do you send the latest version of the excel file on which you work with your team to your manager? Spare 10 minutes of your time now and create your own flow with Power Automate and send your e-mails with Excel attachments to your manager automatically every week at any hour your want.
When you want to create a flow, you start off with an action (trigger). The flow we will create needs to be run automatically every week, so we will start the flow with the Recurrence(Schedule) trigger.
*If you want, you can do monthly, daily, hourly controls.
In the next step, we need to indicate the location of the file that we want to send as an attachment to the flow. Thus, we need to add the related connector (for example: OneDrive) to the action flow. This way, the file we want to send with mail attachment will be accessed.
Actions are very short and simple. You can follow the steps below and create the flow quickly.
Power Automate Steps
- Recurrence(Schedule) -> For weekly control
- OneDrive(Get File Content)->
- (List Files in Folder)-> To get the data there
- To be able to choose the one we want among the files we have called Add Condition- > (We get the control of the file we want to call by writing [Name without Extension=ExcelName] through Name without Extension.
- This action brings the apply to each command to the screen automatically ->

- If the condition is met, to send the mail: we need to add the content coming from OneDrive to the attachments content field in the Advanced Options in Outlook (Send an e-mail). Also, we need to fill in the attachments name field.

You can send the latest version of your Excel file in Outlook mail attachment with Recurrence(Schedule) control every week by following the steps above.