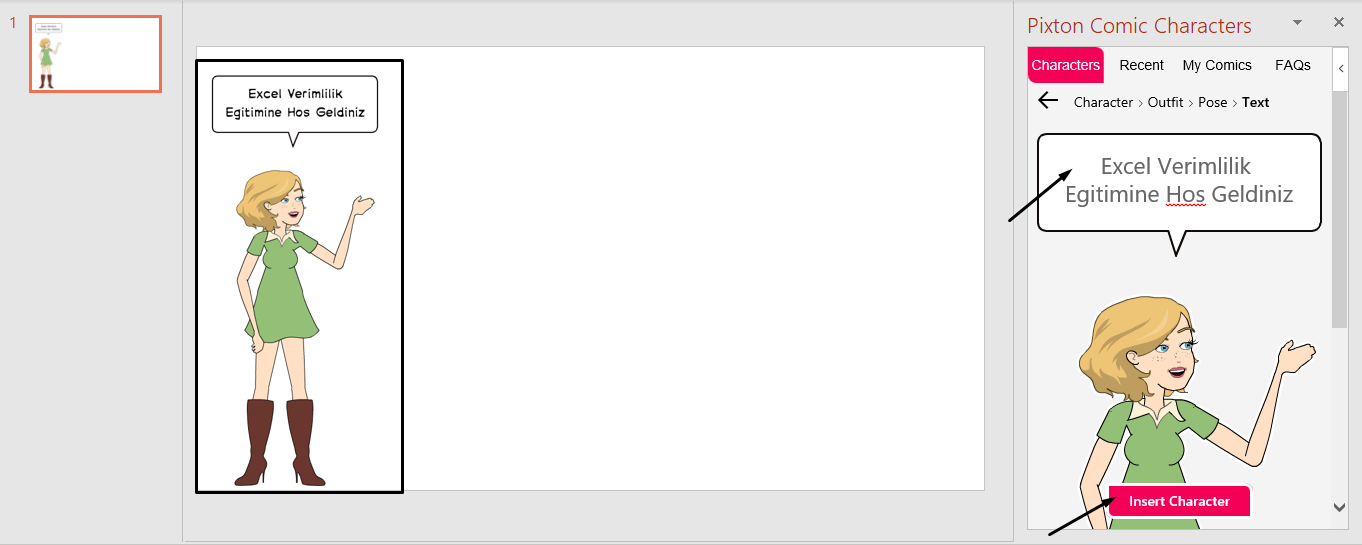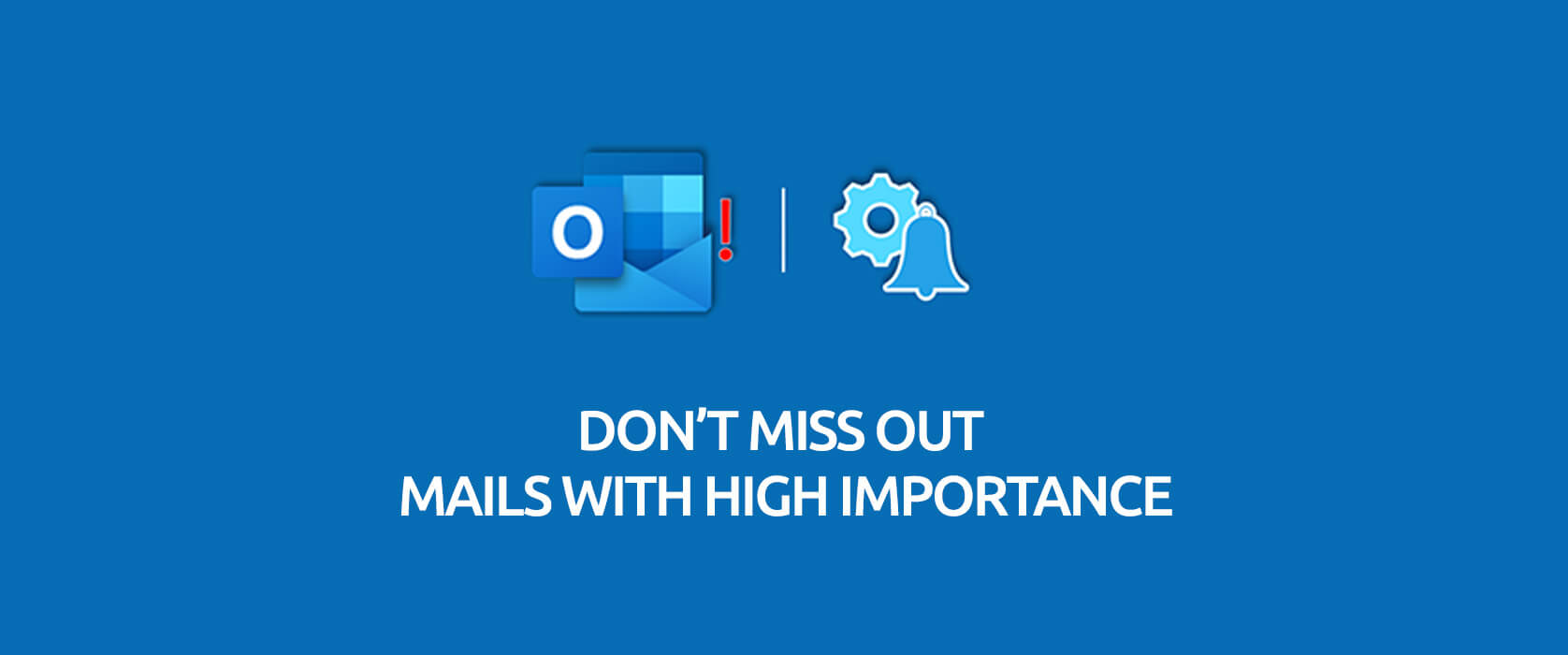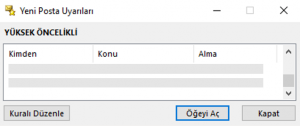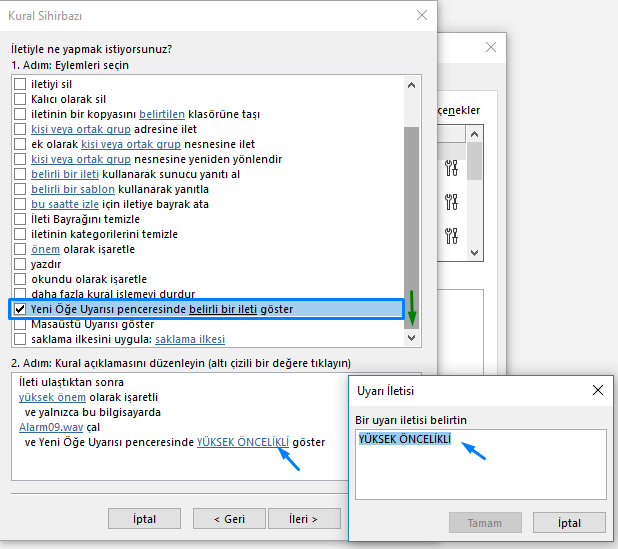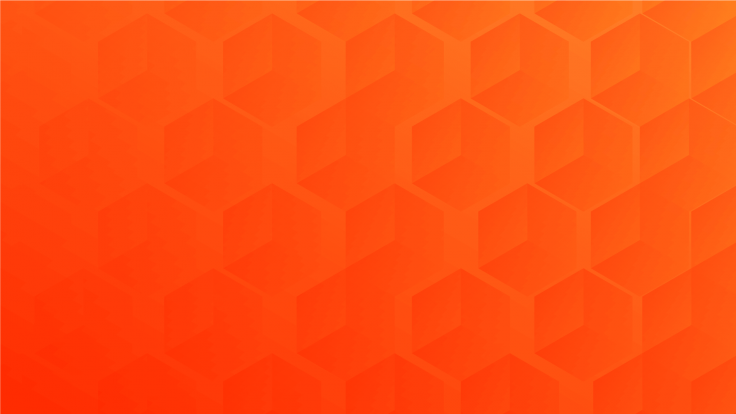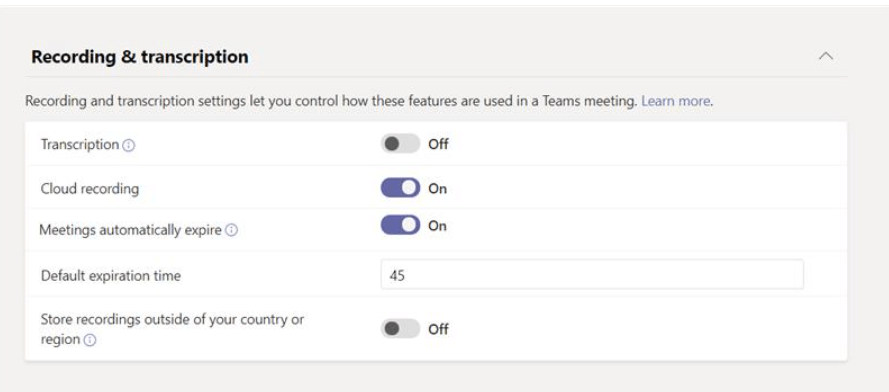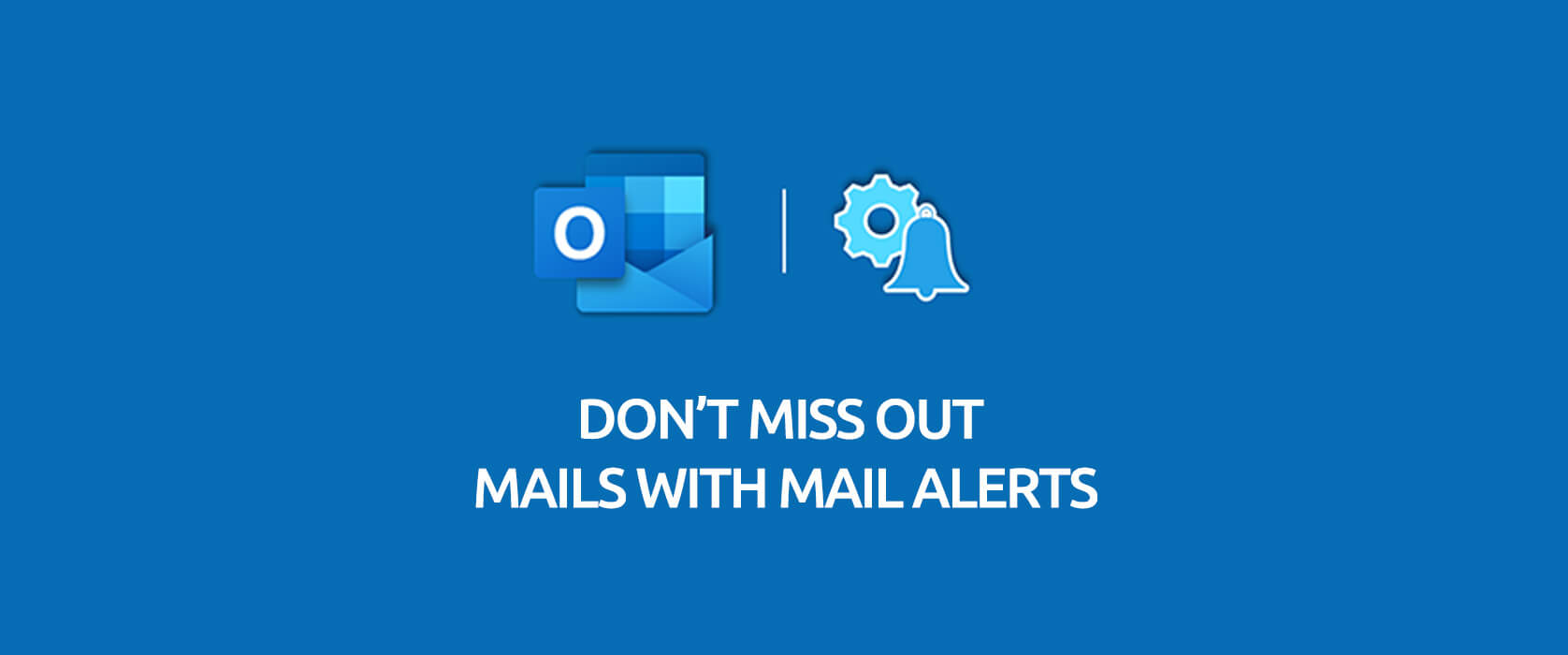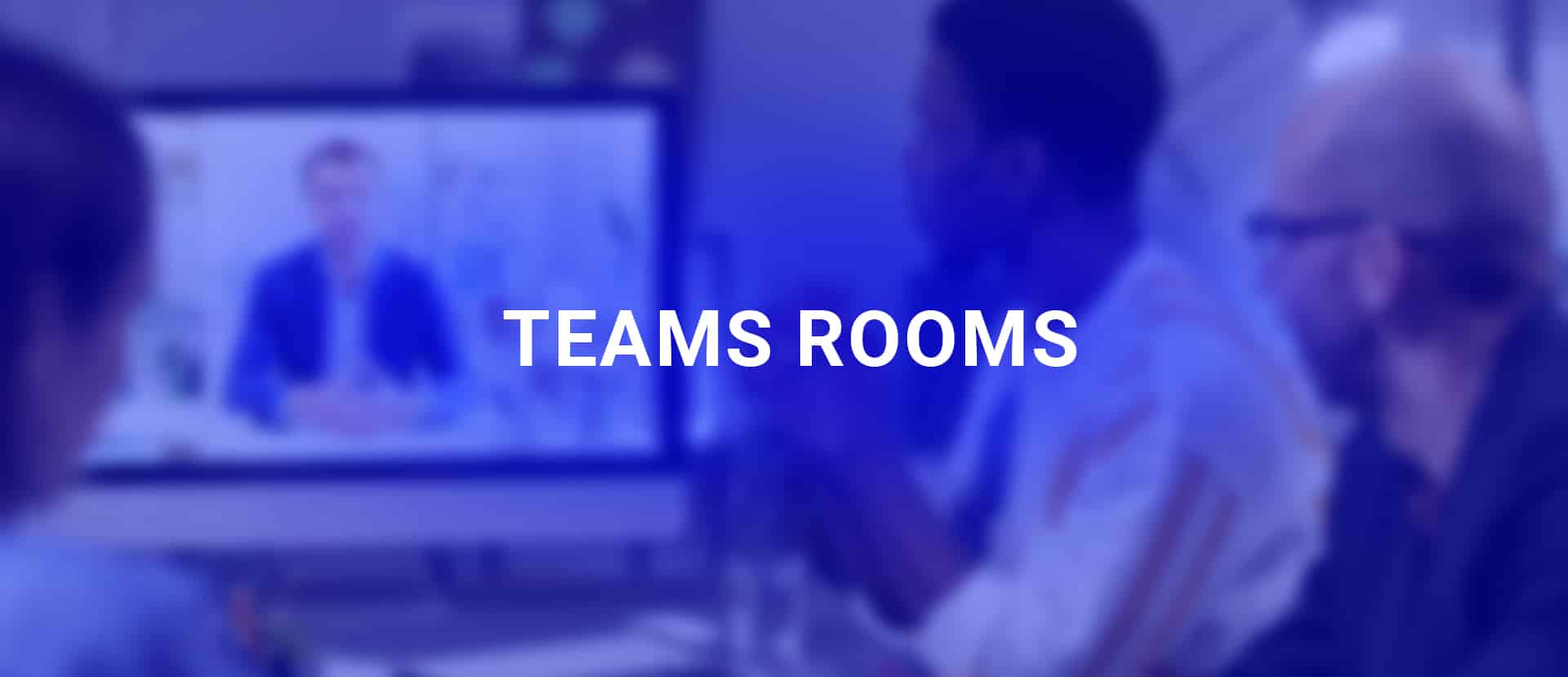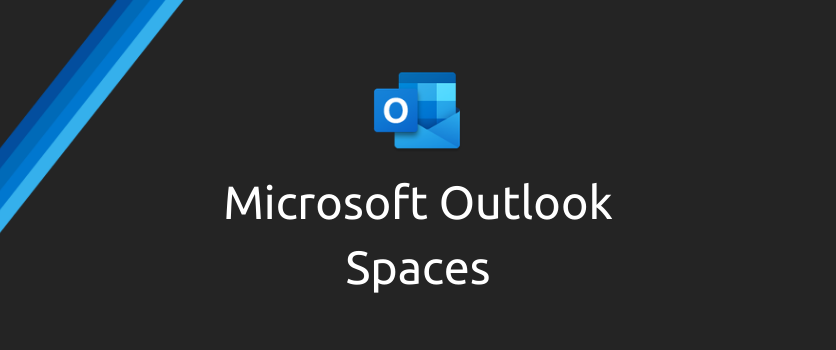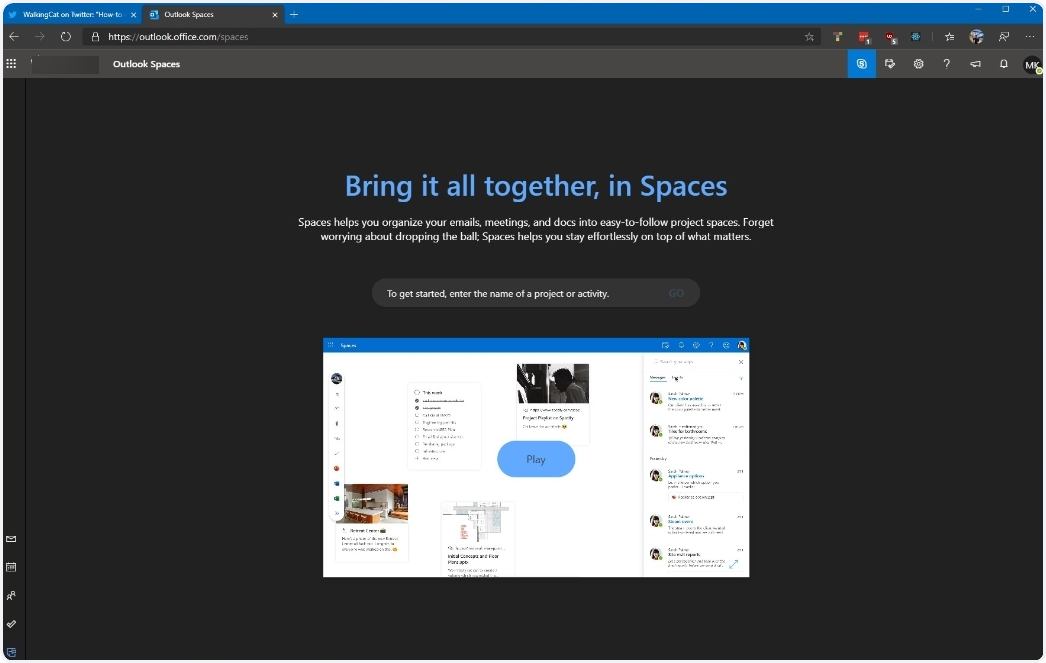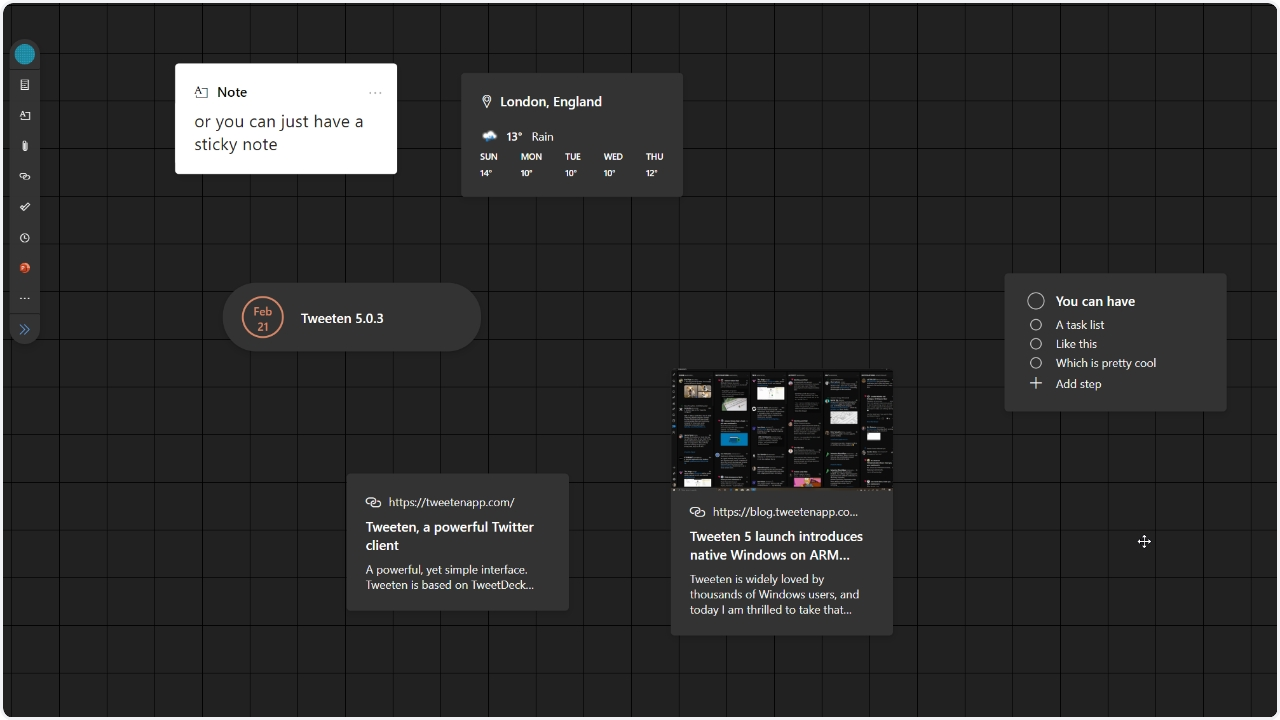As much as we may try to downplay the significance of an email signature, it can actually play a significant role in shaping how others perceive us in professional communication. Your e-mail signature is essentially your virtual business card, representing not only yourself but also the company or organization you represent. A well-designed signature can not only convey a sense of professionalism and credibility but can also promote your personal brand and make it easier for others to connect with you.
So, if you’re looking to make a great first impression in your e-mail communications, you’ll want to pay close attention to the design of your signature. In this article, we’ll provide you with a comprehensive guide to creating the perfect email signature. We’ll cover everything from the essential elements to include, such as your name, job title, and contact information, to more advanced design tips, like choosing the right font and color scheme. Plus, we’ll introduce you to SIGNandGO, a user-friendly email signature generator that can help you create a professional-looking signature in minutes. So, let’s get started!
-
Start with Your Name
Your e-mail signature should always start with your name. This can be your first and last name or just your first name if you prefer. Consider using a larger font size and bolding your name to make it stand out.
-
Include Your Title
If you have a specific job title or position within your organization, include it in your email signature. This can give your emails more context and help establish your authority in your field.
-
Add Your Company Name and Logo
If you are representing a company, make sure to include the name and logo in your email signature. This can help promote your company and create brand recognition.
-
Provide Contact Information
Your signature should also include your contact information, such as your phone number and email address. This can make it easier for people to reach you and can save time in the back-and-forth of communication.
-
Consider Adding a Professional Photo
Adding a professional headshot to your e-mail signature can help put a face to the name and create a more personal connection with your recipients.
-
Choose a Legible Font
When choosing a font for your e-mail signature, opt for something that is clear and easy to read. Avoid using fancy or decorative fonts that can be difficult to read or distracting.
-
Keep it Simple
Your email signature should be simple and clean, without too many distracting elements or graphics. This can help maintain a professional appearance and prevent your signature from looking cluttered.
-
Use Consistent Formatting
Make sure to use consistent formatting throughout your email signature. This can help create a cohesive look and make your signature appear more polished and professional.
-
Follow Brand Guidelines
If your company has specific brand guidelines or standards, make sure to follow them when creating your email signature. This can help maintain consistency and promote brand recognition.
-
Keep it Short
Your email signature should be concise and to the point. Avoid including unnecessary information or lengthy quotes, as this can make your signature appear cluttered and unprofessional.
-
Consider Including a Call-to-Action
Including a call-to-action in your email signature can encourage recipients to take action, whether it’s visiting your website or scheduling a call with you.
-
Add Social Media Links
If you are active on social media, consider including links to your profiles in your email signature. This can help promote your personal brand and make it easier for people to connect with you on other platforms.
-
Be Mindful of Colors
When choosing colors for your email signature, keep in mind that certain colors can evoke specific emotions or have different meanings in different cultures. Stick to neutral colors or colors that align with your company’s branding.
-
Use Separators to Organize Information
Using separators such as lines or bullet points can help organize the information in your email signature and make it easier to read.
-
Test Your Signature on Different Devices
Make sure to test your email signature on different devices and email clients to ensure that it appears correctly and is legible on all platforms.
-
Include Legal Disclaimers if Necessary
If you work in a regulated industry or need to include legal disclaimers in your emails, make sure to include them in your email signature.
-
Optimize for Mobile Devices
With more and more people accessing their emails on mobile devices, it’s important to ensure that your email signature is optimized for mobile screens. This can include using a smaller font size and simpler formatting.
In conclusion, creating the perfect email signature is crucial for establishing a professional and credible image in electronic communication. By following the tips outlined in this article, you can ensure that your signature effectively promotes your personal brand and the company you represent, while also providing all necessary contact information in a clear and concise manner.
However, crafting the perfect e-mail signature can be time-consuming and challenging, especially if you lack the design skills or software necessary to create a professional-looking signature. That’s where SIGNandGO comes in! With SIGNandGO’s easy-to-use signature generator, you can create a custom email signature in just a few minutes. Our platform allows you to choose from a variety of templates, fonts, colors, and layouts, and also gives you the ability to add custom images, social media icons, and legal disclaimers.
So don’t let a lackluster email signature hold you back in your professional communications. Sign up for SIGNandGO today and start sending out emails with confidence!
If you want to witness SIGNandGO’s success, go ahead and take a look at our success story. 👩💻

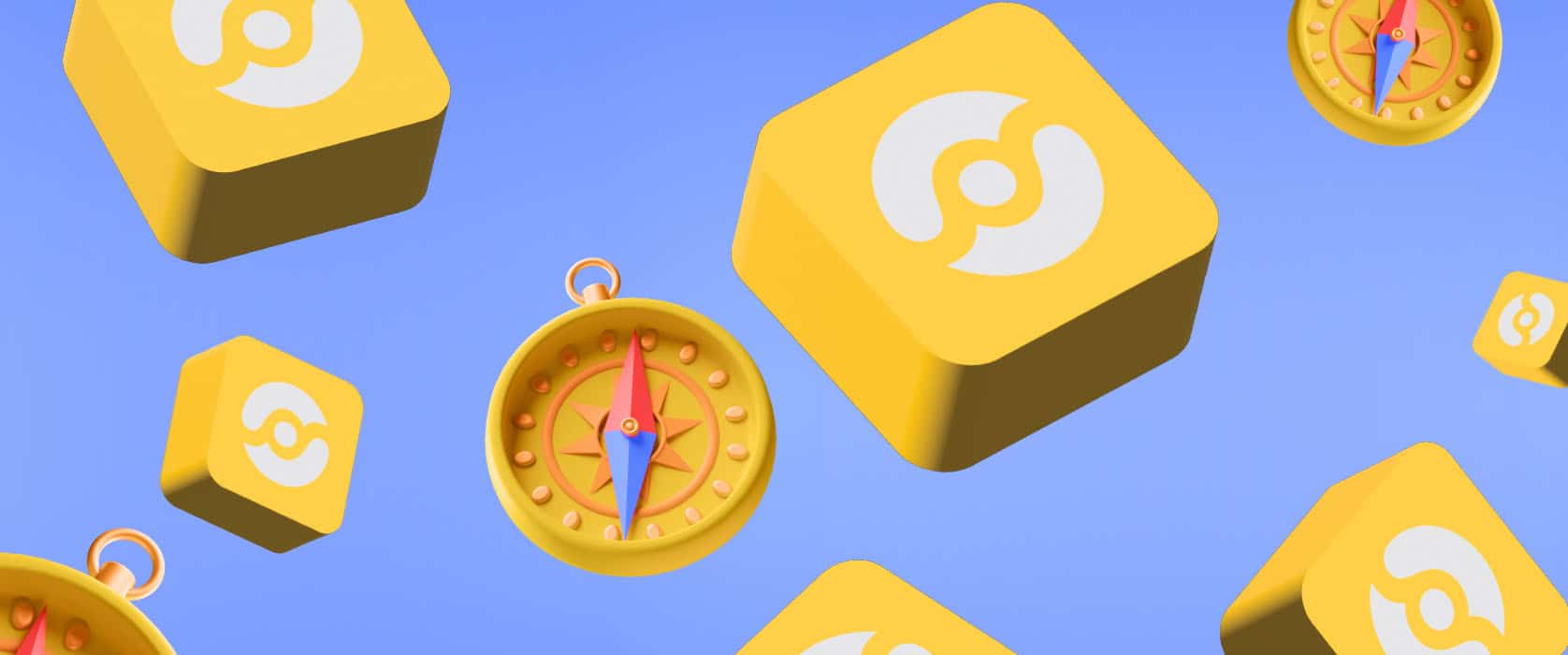

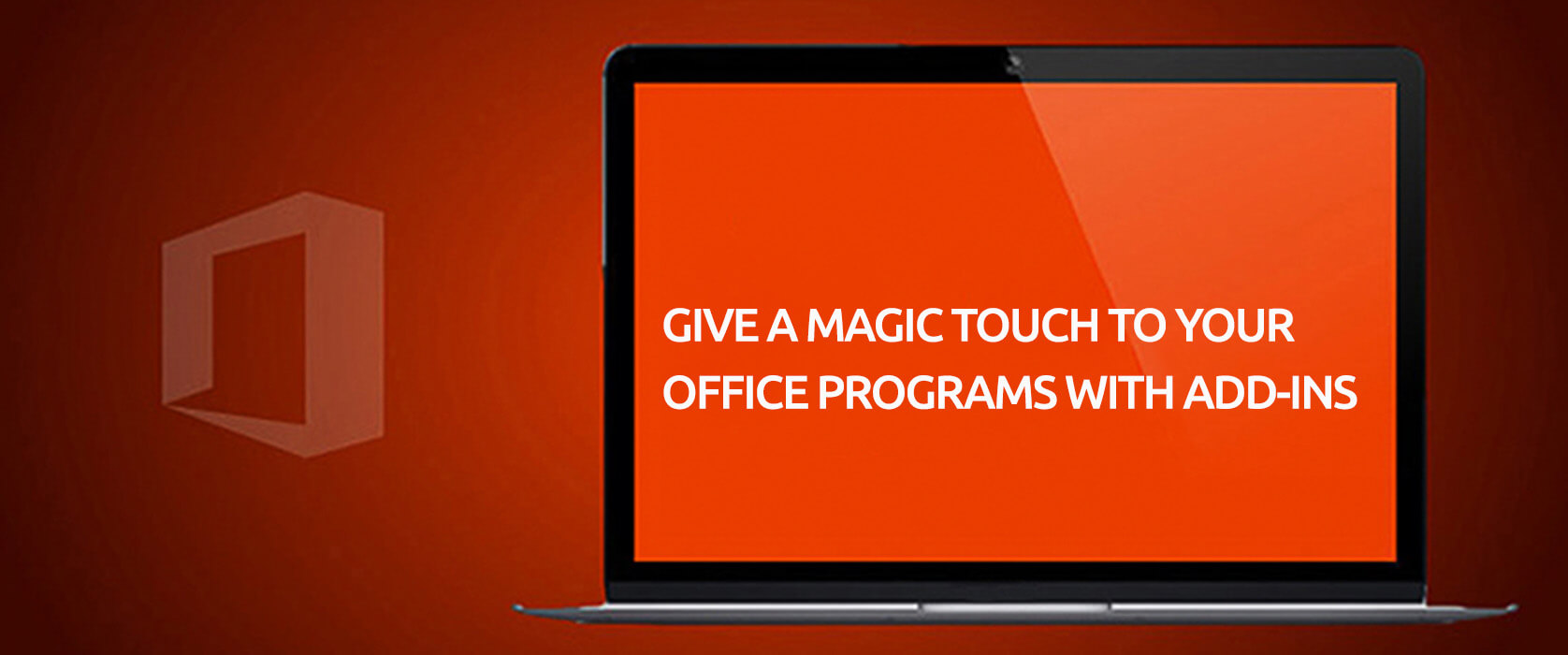

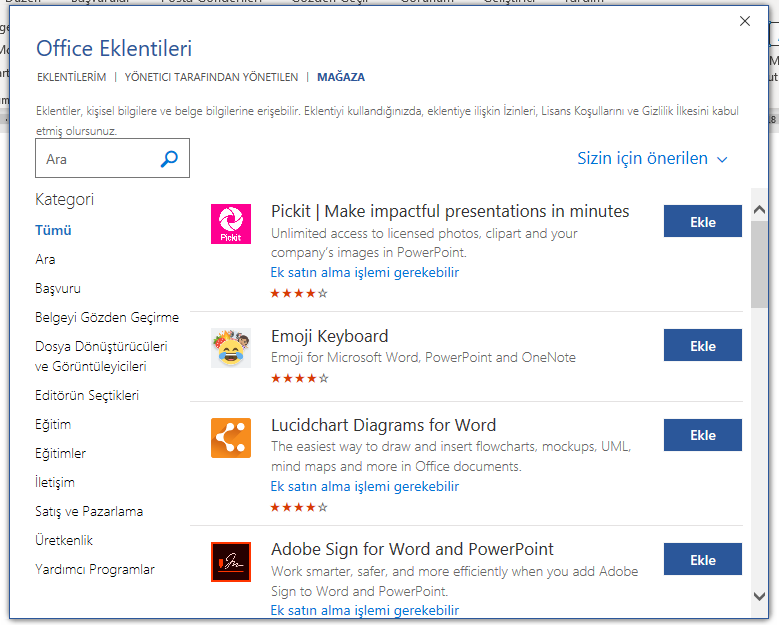




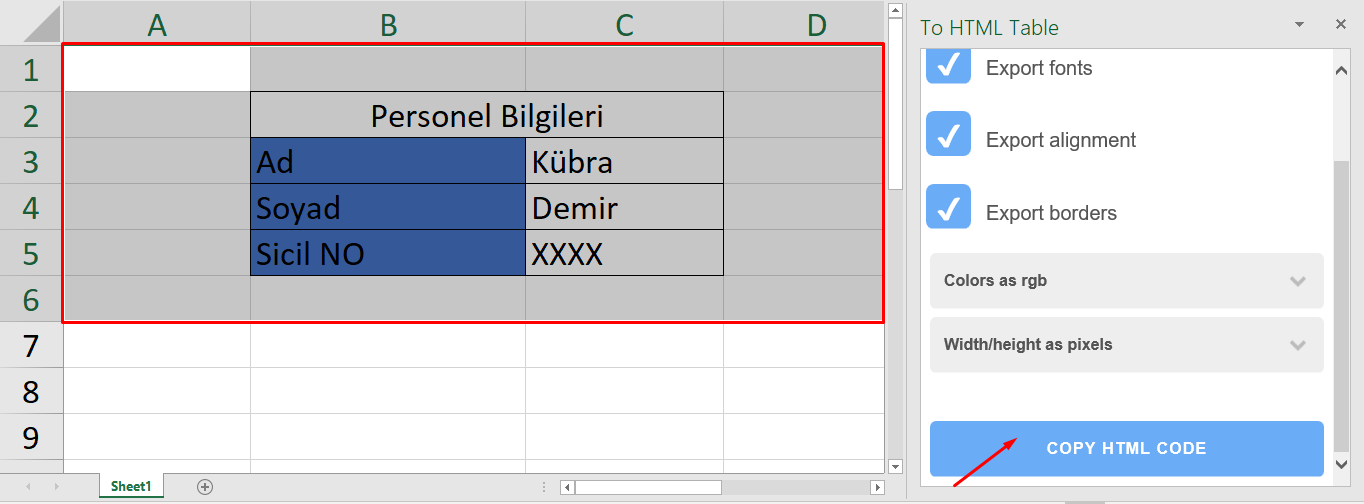
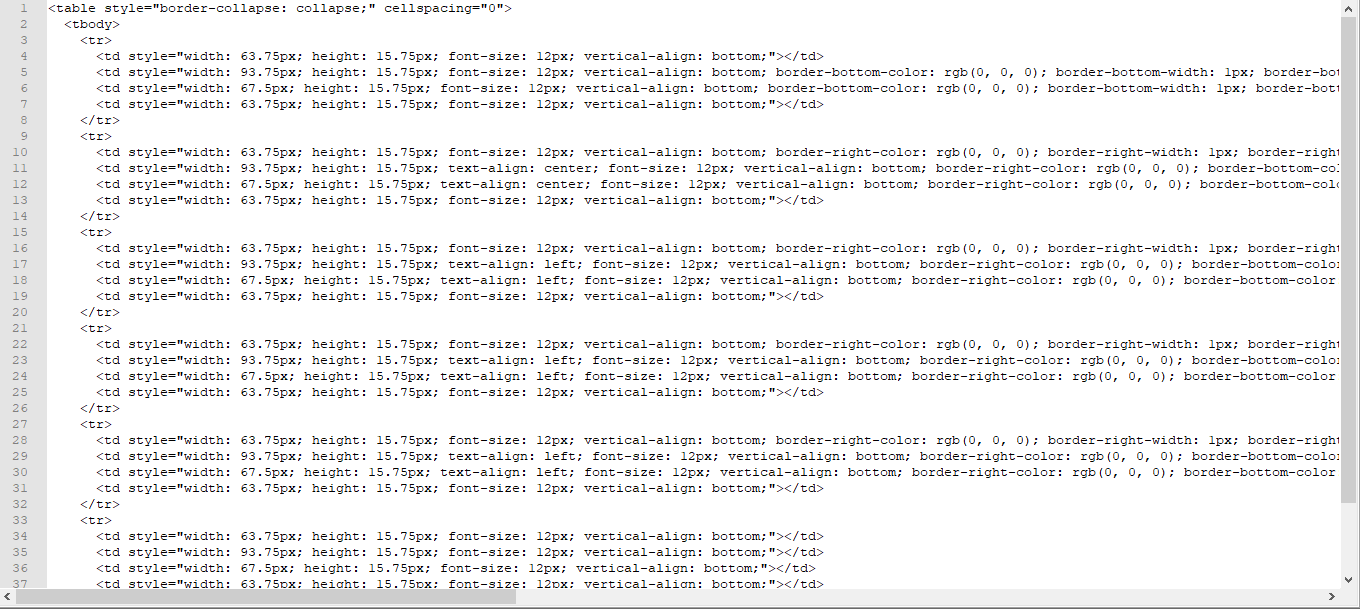

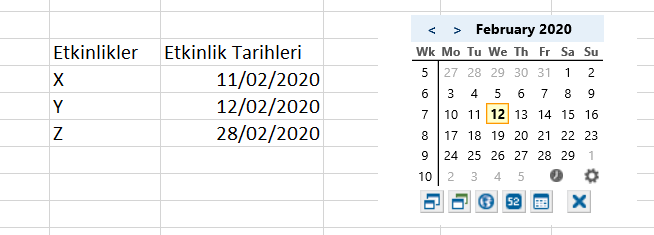


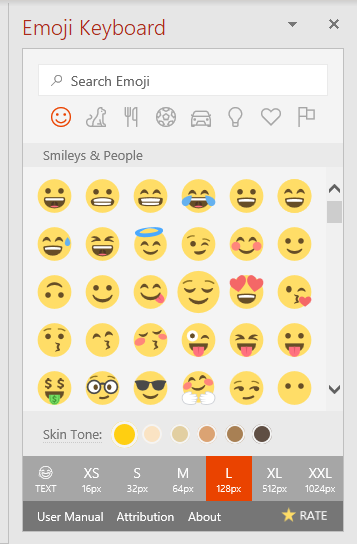


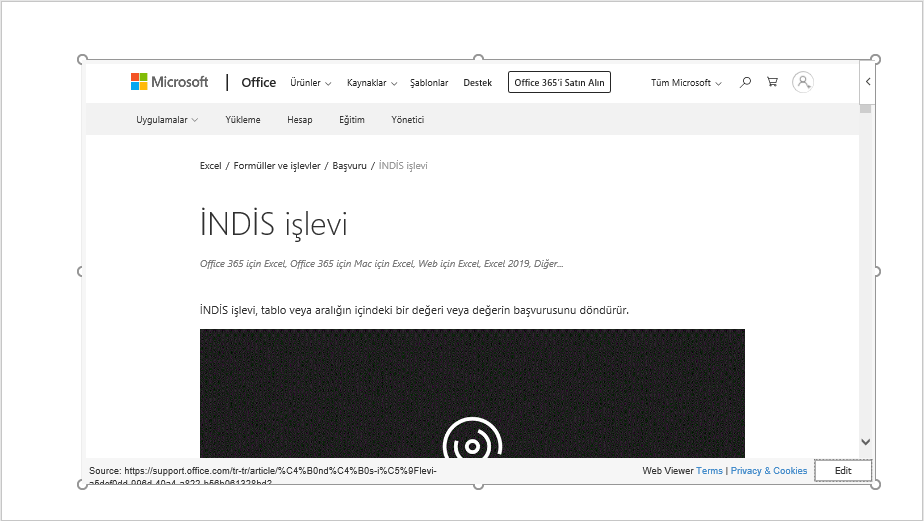 PowerPoint – Pixton Comic Characters Add-in
PowerPoint – Pixton Comic Characters Add-in