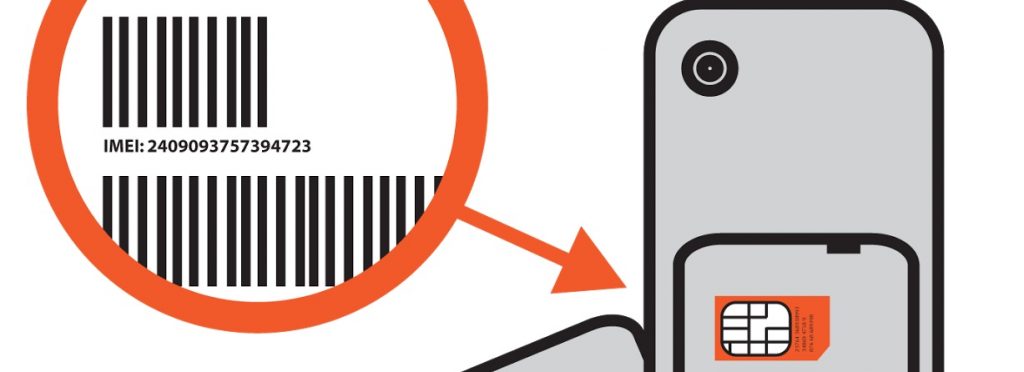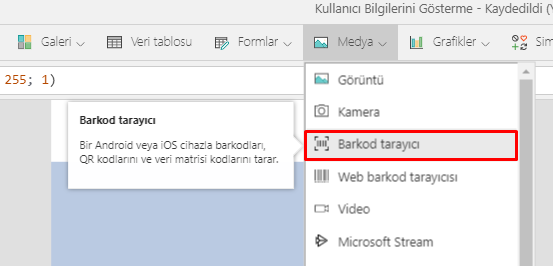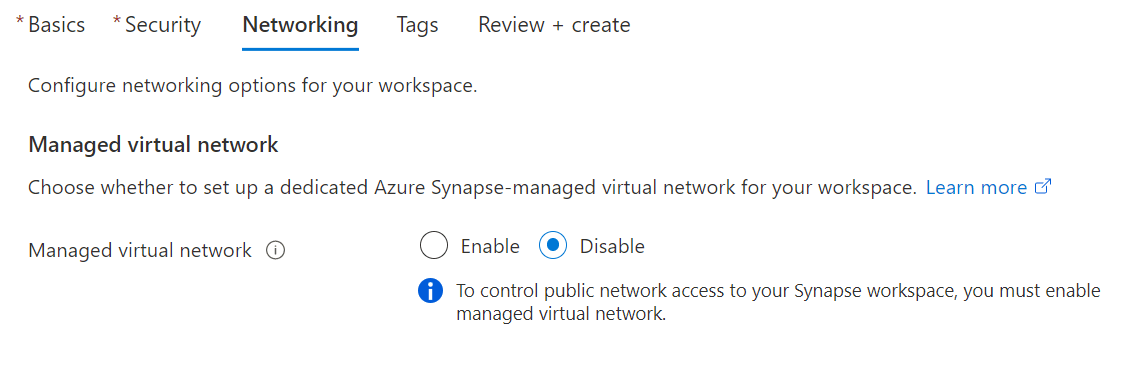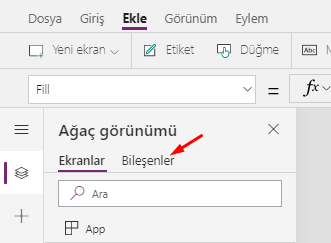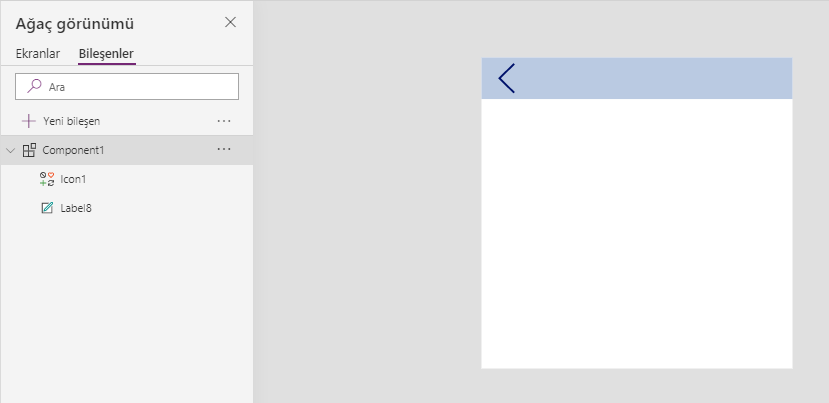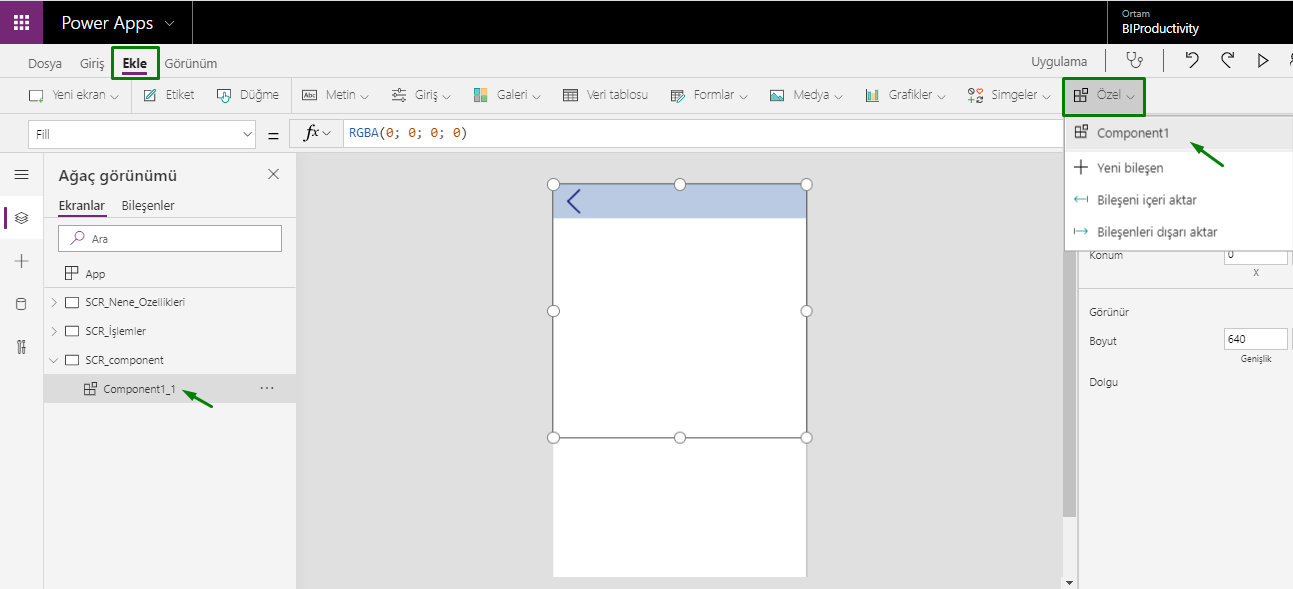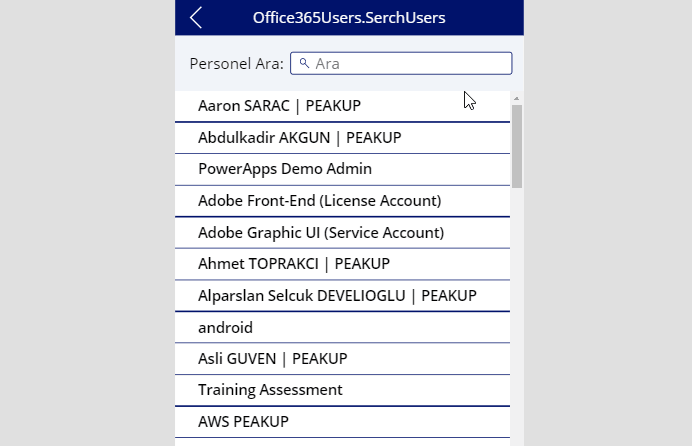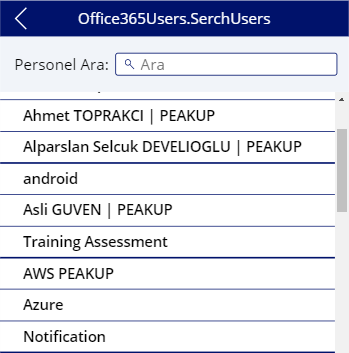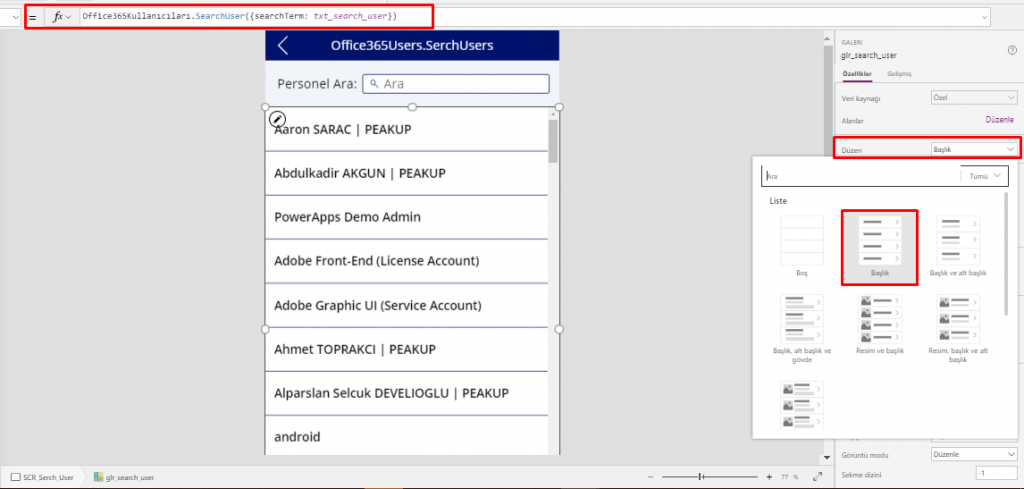Galeri içerisinde Eğer(If) formüllü yazarak koşullu listeler tasarlanabilir. Bu koşullar ile nesnelerin renk, görünüm, boyut, konum gibi bir çok özelliğini kontrol etmek mümkün. Koşullar ile sayesinde kişi/departman bazlı yetkilendirmeler yapılabilir, ekranlardaki butonlar gösterilip/gizlenebilir, takipsel süreçlerde durum bilgisi renklerle ifade edilebilir.
Koşullu Listeler Tasarlamak
Bu örnekte galeri içindeki kayıtlar içerdiği bilgiye göre renklerle ifade edilmekte. Departman bilgisi “Eğitim” olan tüm kayıtlar mor renk ile ifade edilirken Satış departmanı ise Gri renk ile gösterilmekte.
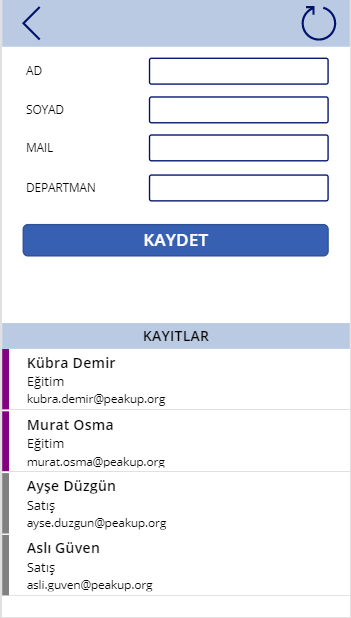
Galeri içerisindeki her bir kaydı bireysel olarak değerlendirilebilmek için ThisItem kelimesi kullanılmaktadır. Böylece mevcut kayıtlar içinden, ilgili satırın kendi verisine erişilebilir.
Kayıt işlemi esnasında ad soyad bilgisi ayrı ayrı yazılmakta. Ad Soyad yanyana yazabilmek için & birleştirme operatörü kullanılmaktadır.
ThisItem.P_ad & ” ” & ThisItem.P_soyad
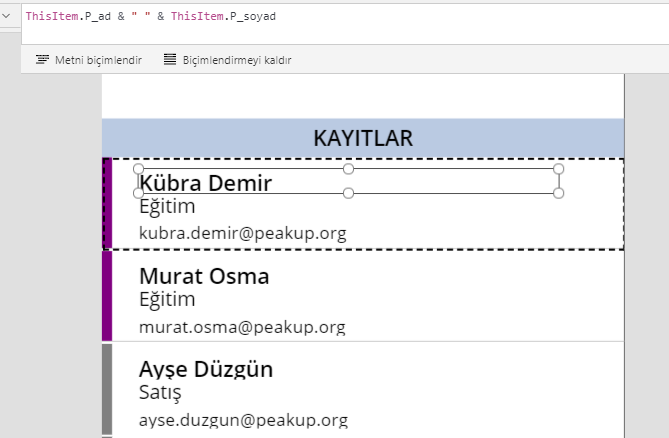
Koşul Eklemek
Kayıtları renklendirmek için galeri içerisine bir boş bir Label eklenir ve galerinin sol tarafına yerleştirilir.
Label’ın Fill özelliğine If(ThisItem.P_departman=”Eğitim”;Purple; Gray)
Bu söz dizimi ile galerideki her bir satır ayrı ayrı değerlendirilecek ve departman bilgisi kontrol edilecek. Departman Eğitim ise Mor, farklı bir departman ise Gri renkle gösterilecek.
Renk bilgisi doğrudan Purple,Red,Blue olarak yazılabildiği gibi RGB kodları üzerinden de yazılabilir.
Özel bir renk kodu kullanmak istediğinizde RGBA() fonksiyonu kullanılmaktadır.
Bu fonksiyon RGBA(255; 255 ; 255 ; 1) olarak da yazılmaktadır. Formülün son parametresi 0 ile 1 arasında değer alır ve oluşan rengin saydamlığını etkiler.
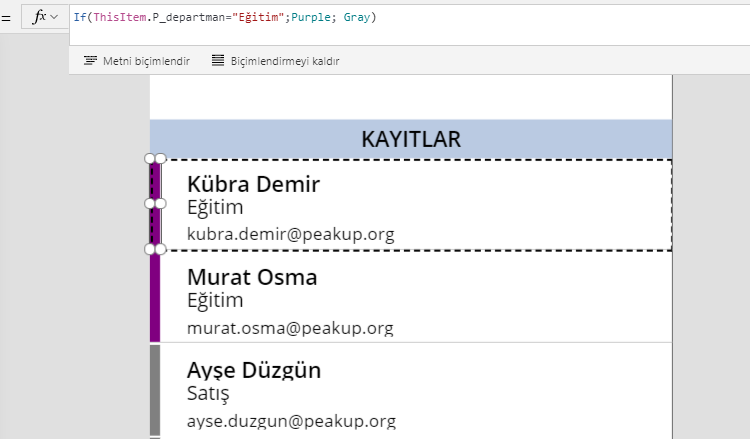
Diğer Power Apps yazılarına link üzerinden erişebilirsiniz.
Eğer fonksiyonunun kullanım detayları için linke tıklayınız.











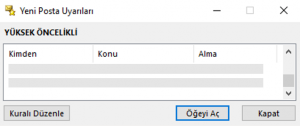



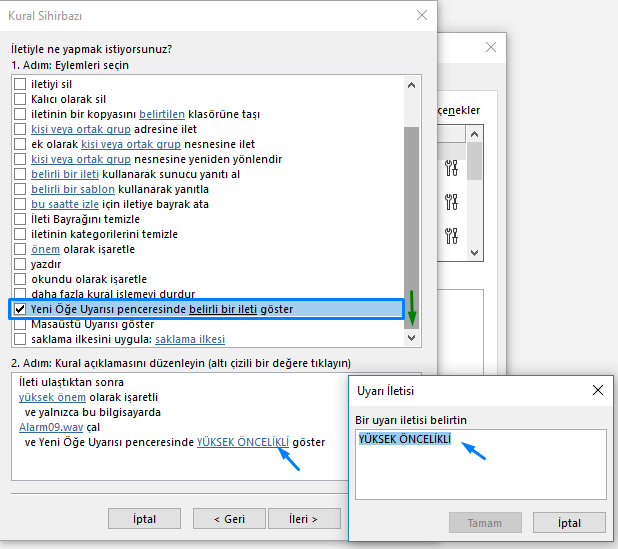
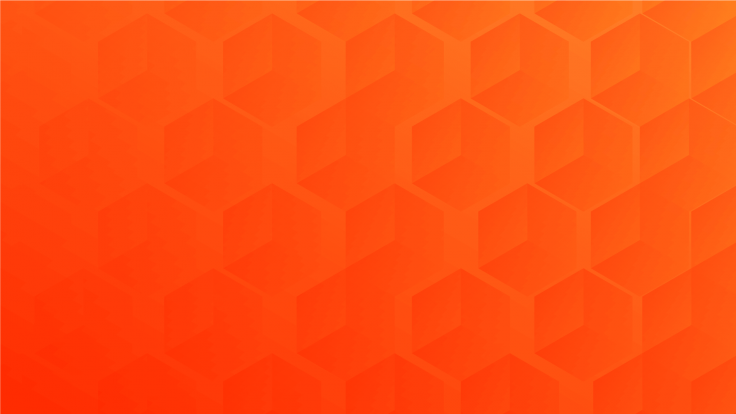
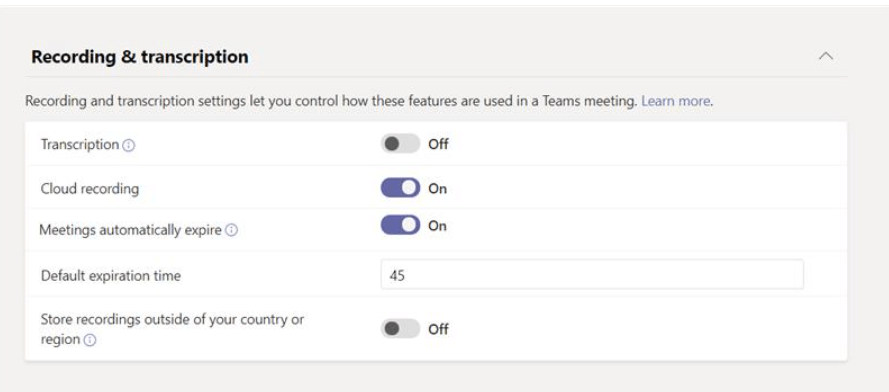
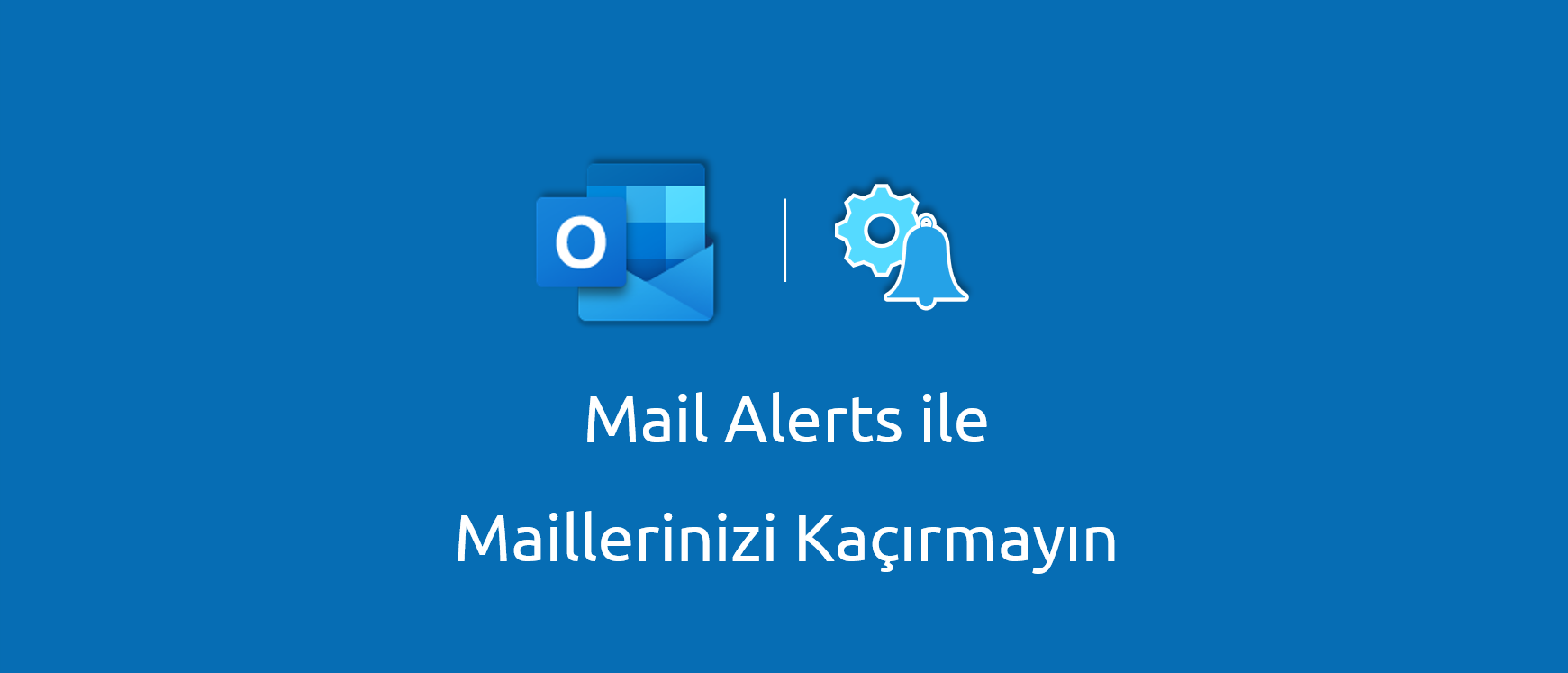
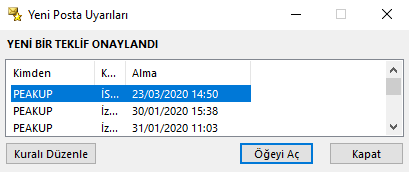

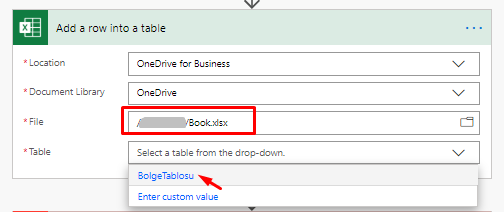
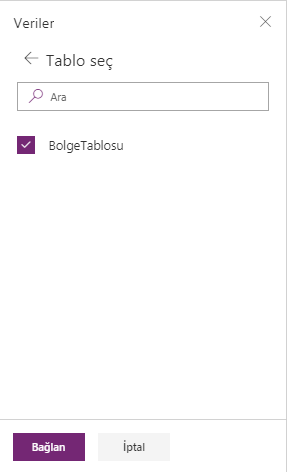
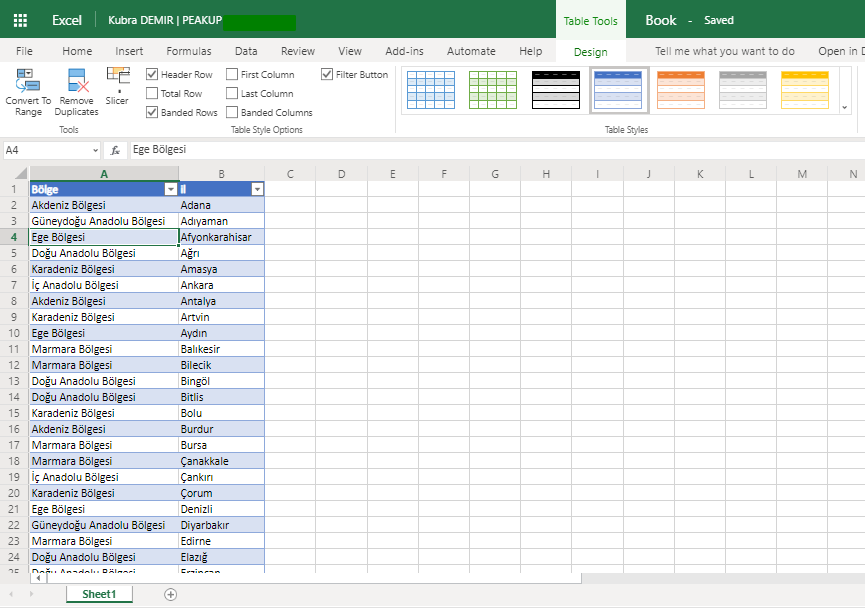
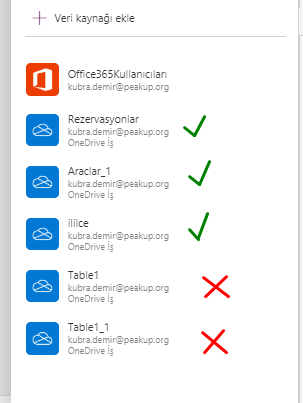
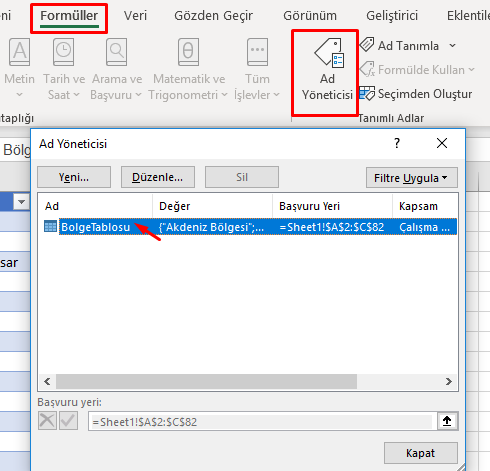


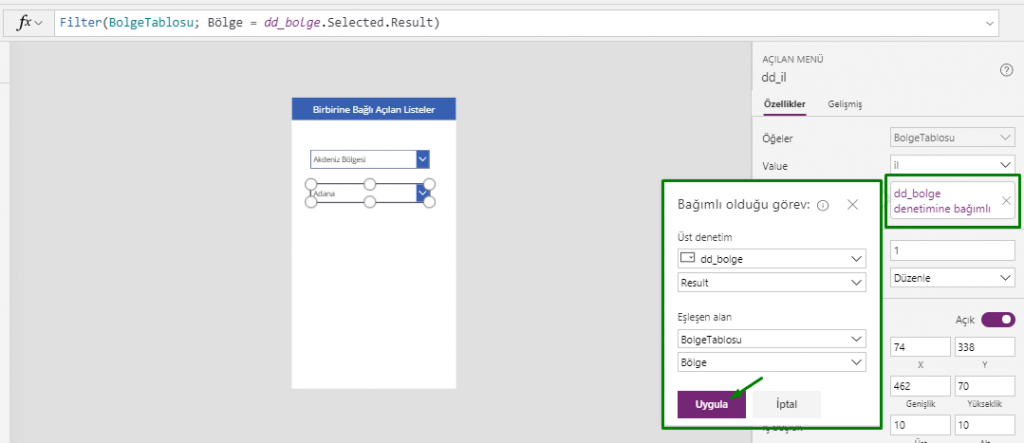

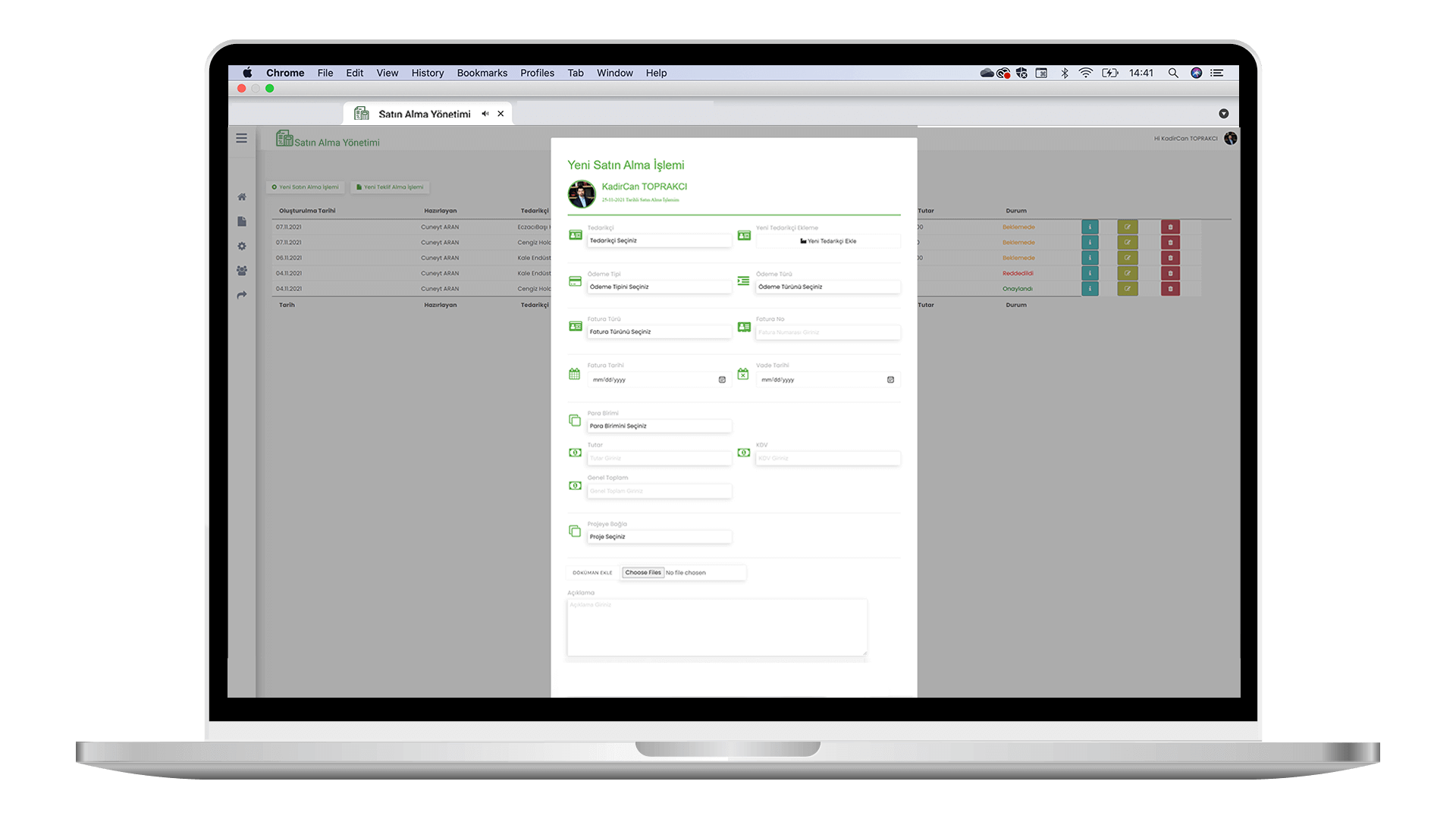
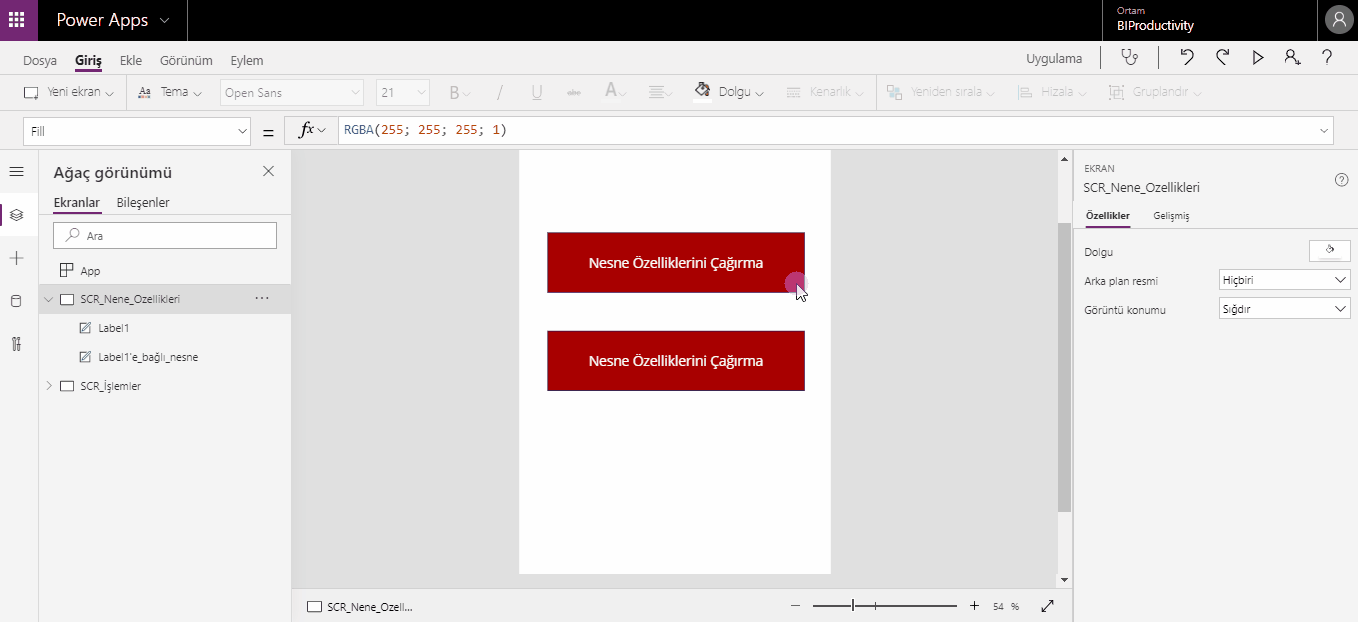

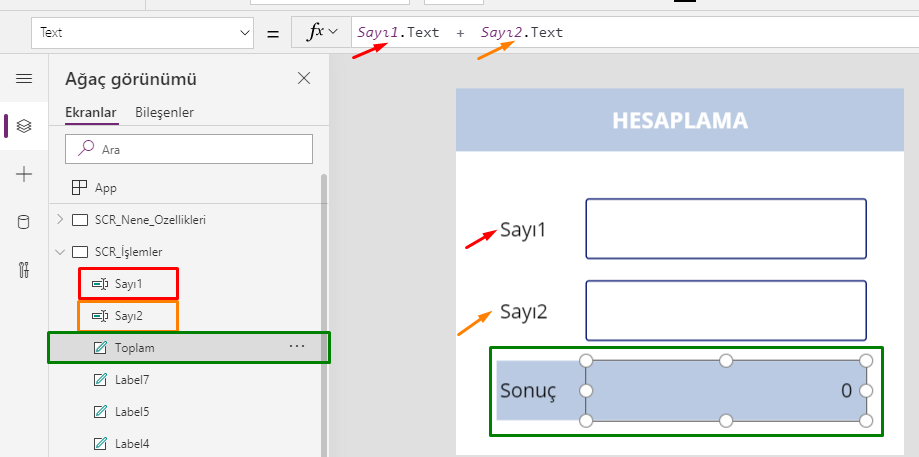
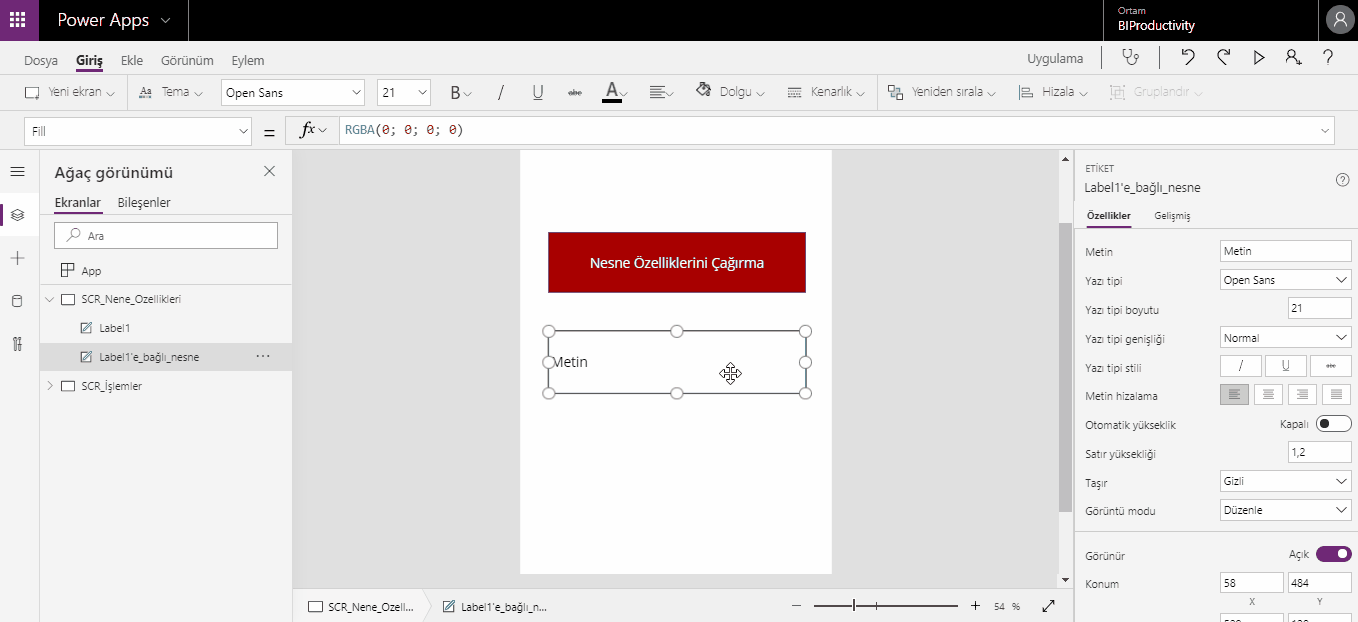 [/vc_column_text][/vc_column][/vc_row][vc_row][vc_column][mk_image src=”https://peakup.org/wp-content/uploads/2023/12/powerapps_imza_son.gif” image_size=”full”][/vc_column][/vc_row]
[/vc_column_text][/vc_column][/vc_row][vc_row][vc_column][mk_image src=”https://peakup.org/wp-content/uploads/2023/12/powerapps_imza_son.gif” image_size=”full”][/vc_column][/vc_row]