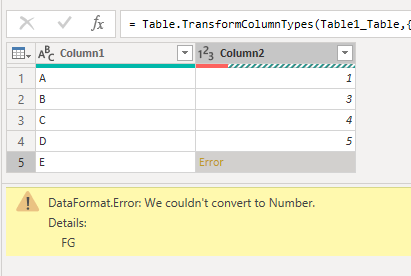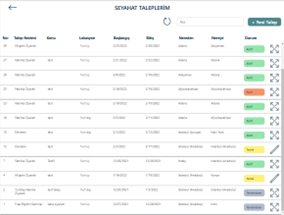[vc_row][vc_column][vc_column_text]
Kullanıcı Gırıs Ekranı
Uygulama açılışı için temel kullanıcı bilgilerinin gösterildiği bir Giriş ekranı tasarlanabilir.
* Ek olarak bu kullanıcı bilgileri veri işleme amaçlı, işlem kayıtlarını takip etmek ve kayıt altına almak için de kullanılabilir.
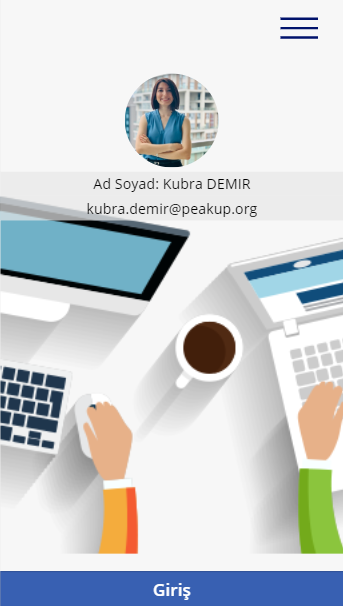
Nesneler ile Başlamak
Kullanıcı ekranına Ekle sekmesinden verileri göstermeyi sağlayan Etiket(Label) ve fotoğraf görüntülemeyi sağlayan Görüntü(Image) eklenerek başlanır.
Etiket(Label) Ekleme
Ekle Sekmesi–> Etiket ya da Ekle Sekmesi–> Metin–> Etiket
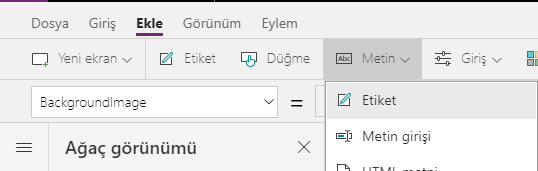
Görüntü(Image) Ekleme
Ekle Sekmesi–> Medya–> Görüntü
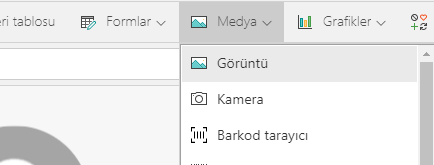
Nesneleri ekledikten sonra istediğiniz gibi konumlandırma yapabilirsiniz.
Nesneleri Adlandırmak
Arayüze eklenen tüm nesnelere içerdiği veriye yada yaptığı işleme göre bir isim verilmesi hem karışıklığı önlemek hem de bu nesnelerin kullanımı açısından çok önemlidir.
1. Nesne Label: lbl_kullanici_adi olarak isimlendirildi.
2.Nesne Label : lbl_kullanici_mail olarak isimlendirildi.
3. Nesne Image: img_kullanici_foto olarak isimlendirildi.
Nesnelere Kodlar Eklemek
Kullanıcıların oturum açma bilgilerini User Fonksiyonu ile çağıracağız.
USER Fonksıyonu
ile en temel bilgiler olan oturum açma bilgilerine erişilmektedir. Mevcut oturum açan kişi için Ad Soyad, Mail ve Fotoğraf bilgilerini içerir.
- Mevcut Kullanıcı Ad Soyad için User().FullName
- Mevcut Kullanıcı Mail Adresi için User().Email
- Mevcut Kullanıcı Resmi için User().Image
User( ). noktadan sonra eklediğimiz parametre sayesinde ilgili bilgiyi çağırırız.
Kullanıcı Detayları
lbl_kullanici_adi
nesnesinin Text özelliğinin içerisine User().FullName yazıldığında formül sadece mevcut kullanıcının ad soyad bilgisi görünecek.
Örnekteki gibi Ad Soyad: Kübra Demir gibi bir metin görüntüleyebilmek için lbl_kullanici_adi nesnesinin Text özelliği için formül çubuğuna “Ad Soyad: ” & User().FullName yazmak gerekir.
Mail bilgisi için aynı işlem yapılabilir. lbl_kullanici_mail nesnesinin Text özelliği için formül çubuğuna “Mail:” & User().Email yazılabilir.
*Formül içerisine metinsel ifade kullanabilmek için için metinleri çift tırnak (” “) içerisinde yazmak gerekir ve birleştirme operatörünü kullanılır.
Fotoğraf gösterebilmek için img_kullanici_foto nesnesinin Image özelliği için formül çubuğuna User().Image yazılırak tamamlanır.

Bir Görüntü(Image) nesnesi eklediğinizde standart olarak kare şeklinde görünür, örneğimizdeki gibi daire şeklinde göstermek isterseniz, sağ tarafta yer alan Özellikler menüsünden Kenar Yarıçapı (Radius) özelliğini artırmanız gerekir. Bu örnekte nesne boyutu 180X180 ve radius değeri 100’dür.
*Office365 panelinde daha detaylı kullanıcı bilgileri yer almaktadır. Bu anlamda departman, yönetici adı, yönetici maili, unvan gibi bilgilerini kullanabilmek için uygulamaya Office365 bağlantısı eklenmelidir.[/vc_column_text][/vc_column][/vc_row][vc_row][vc_column][mk_image src=”https://peakup.org/wp-content/uploads/2023/12/powerapps_imza_son.gif” image_size=”full”][/vc_column][/vc_row]



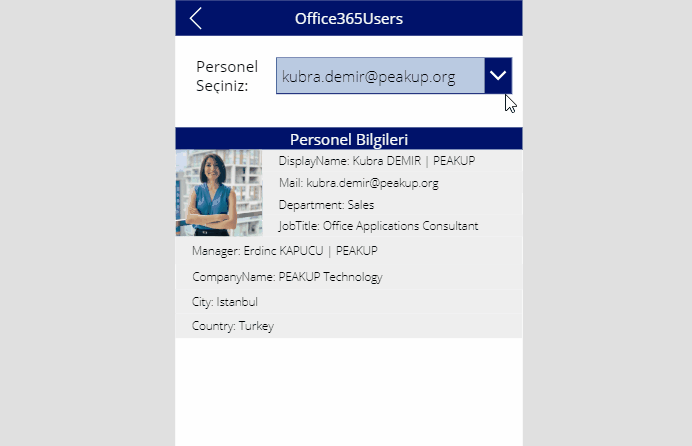
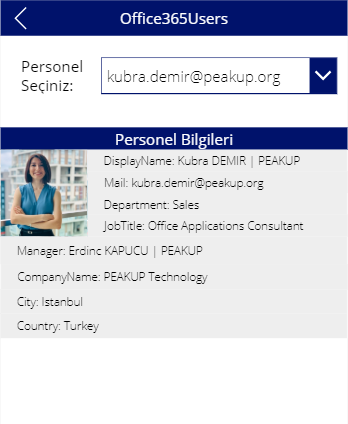

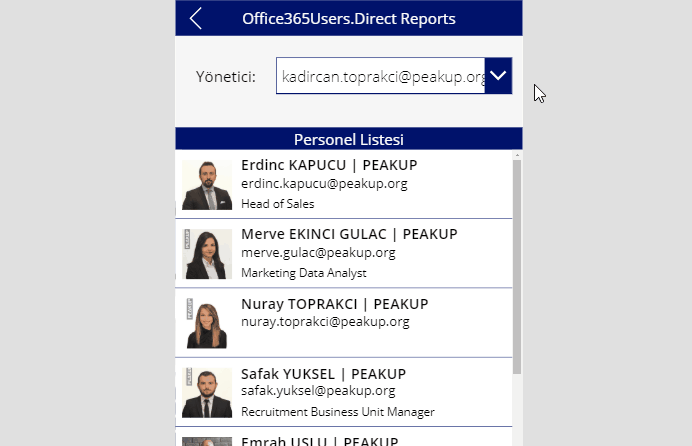
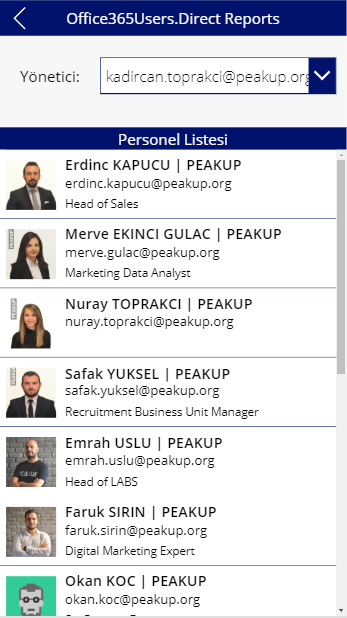
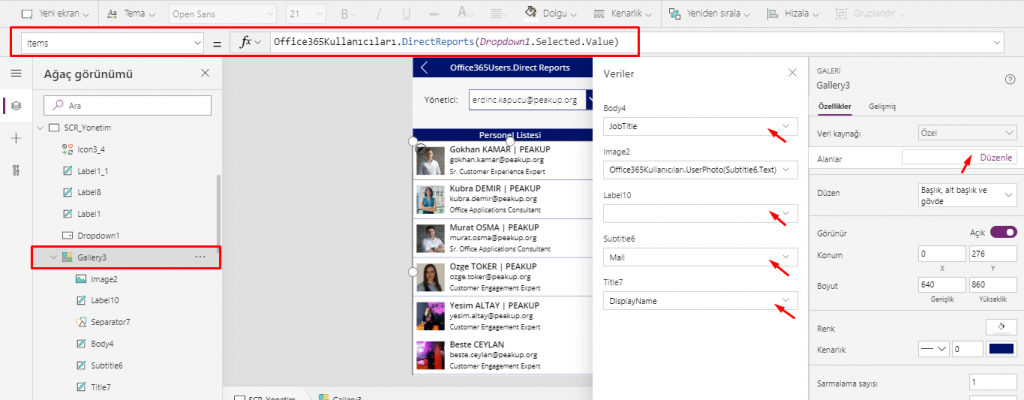


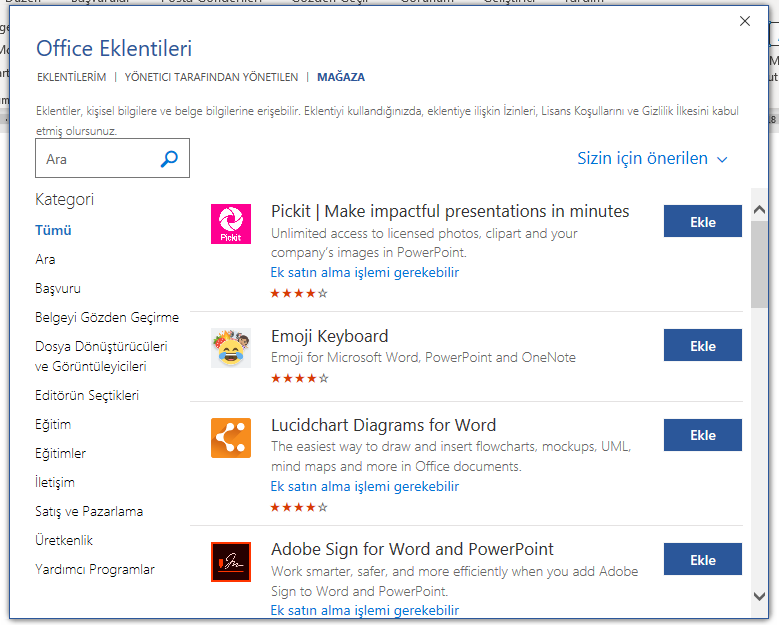




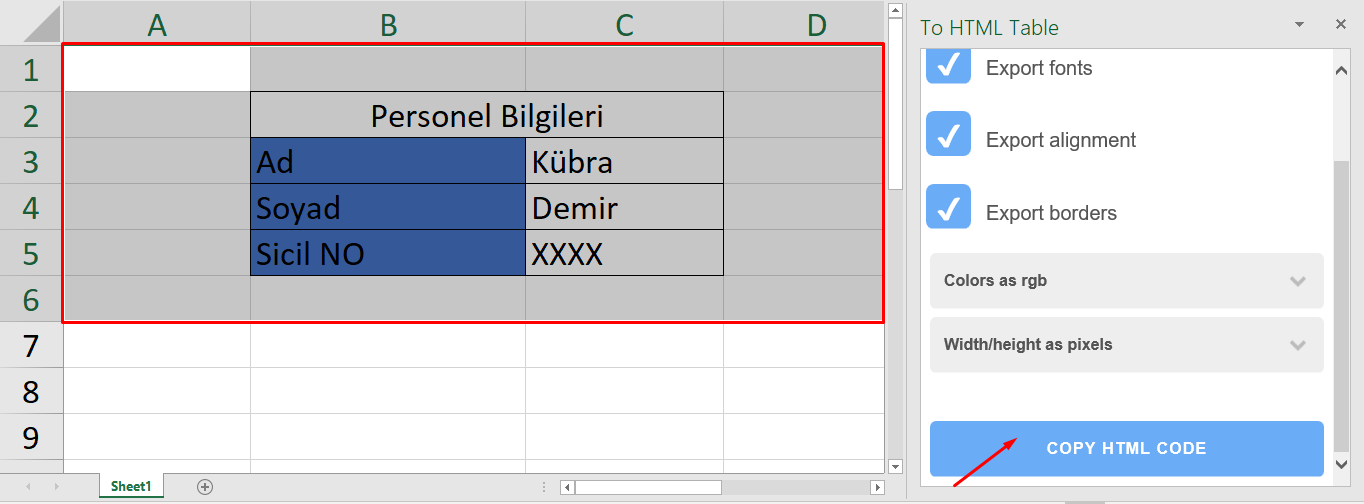
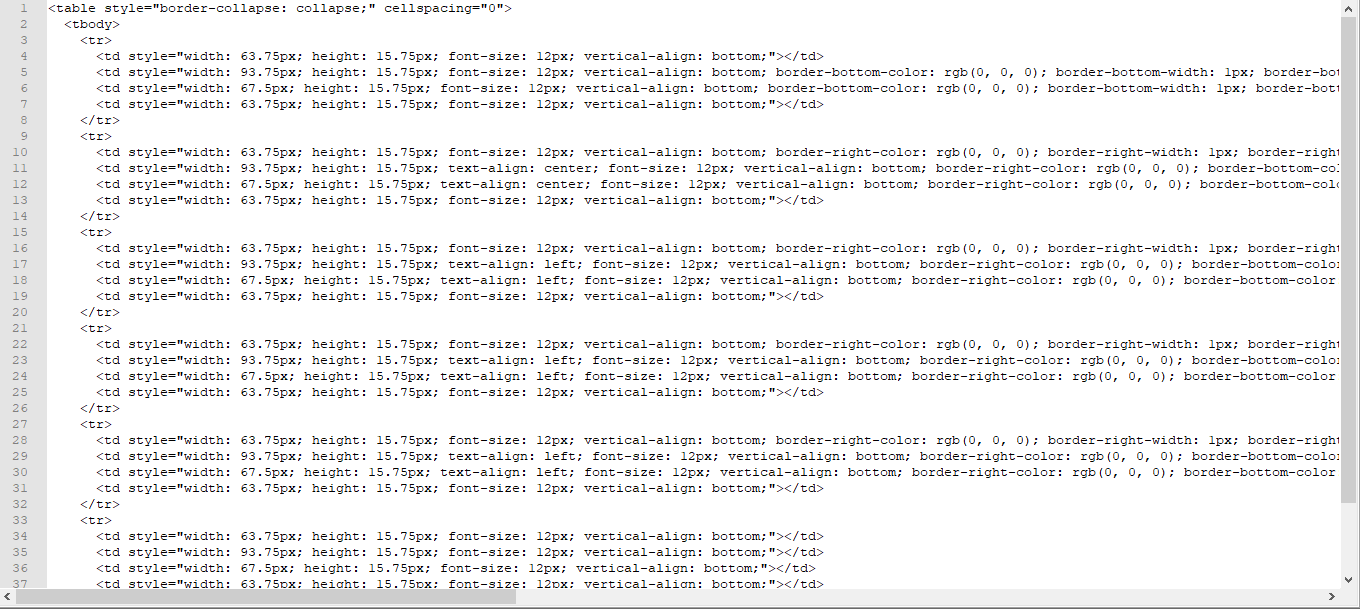

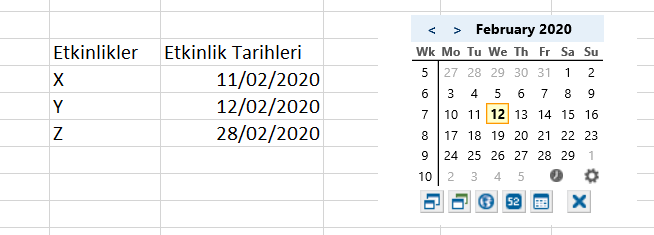
 Forms özelliği ile dilediğiniz formu sunuma ekleyerek sunum esnasında kullanabilirsiniz.
Forms özelliği ile dilediğiniz formu sunuma ekleyerek sunum esnasında kullanabilirsiniz.

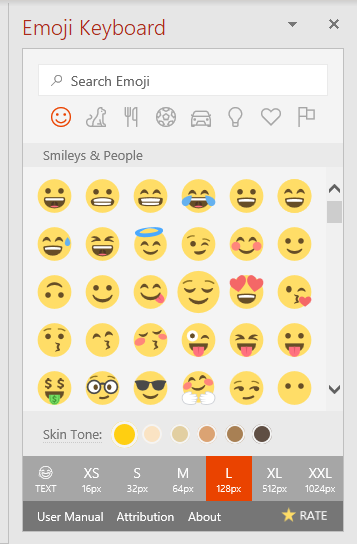


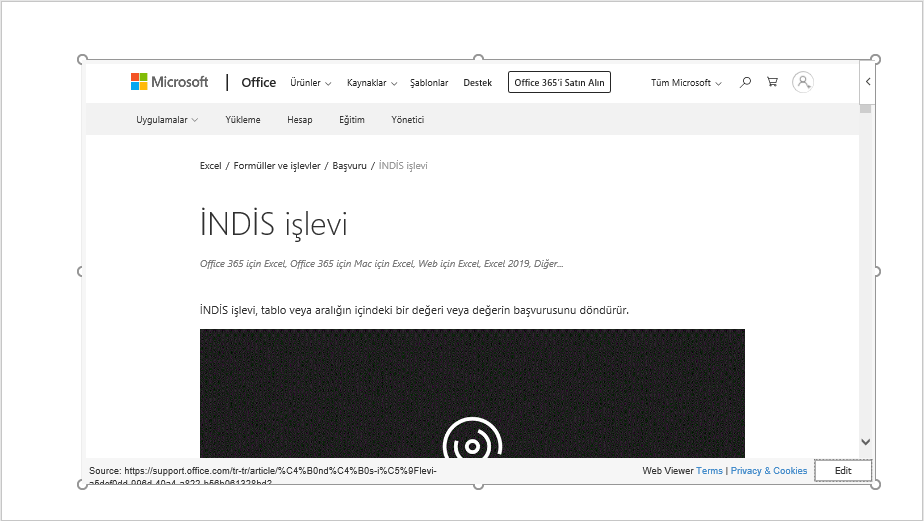 PowerPoınt – Pıxton Comıc Characters Eklentisi
PowerPoınt – Pıxton Comıc Characters Eklentisi
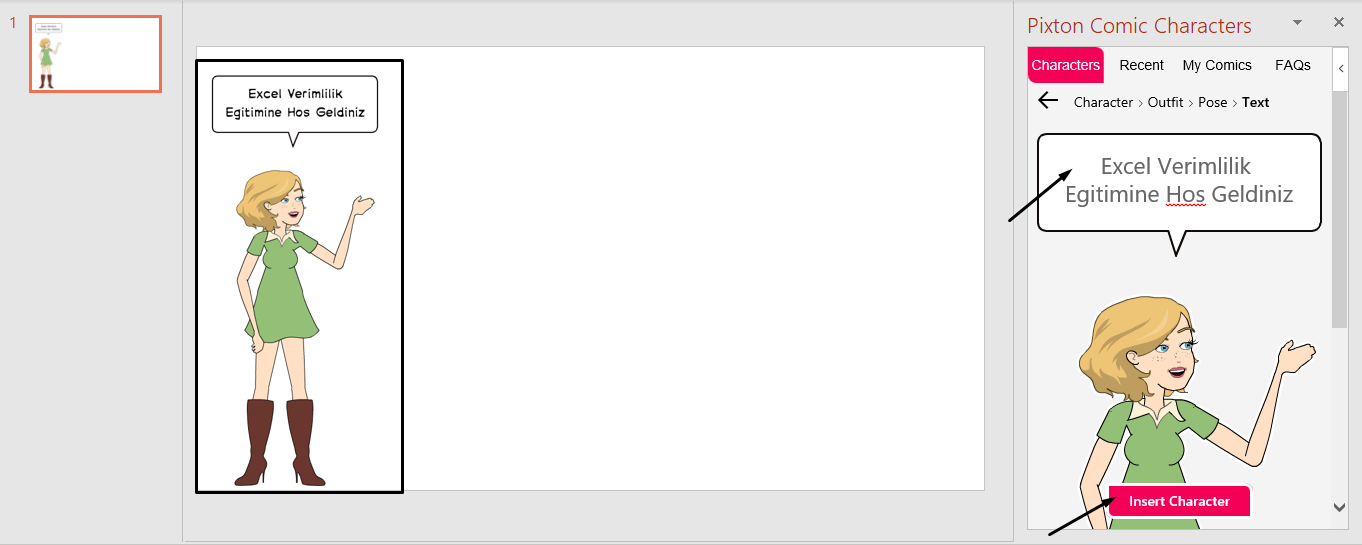


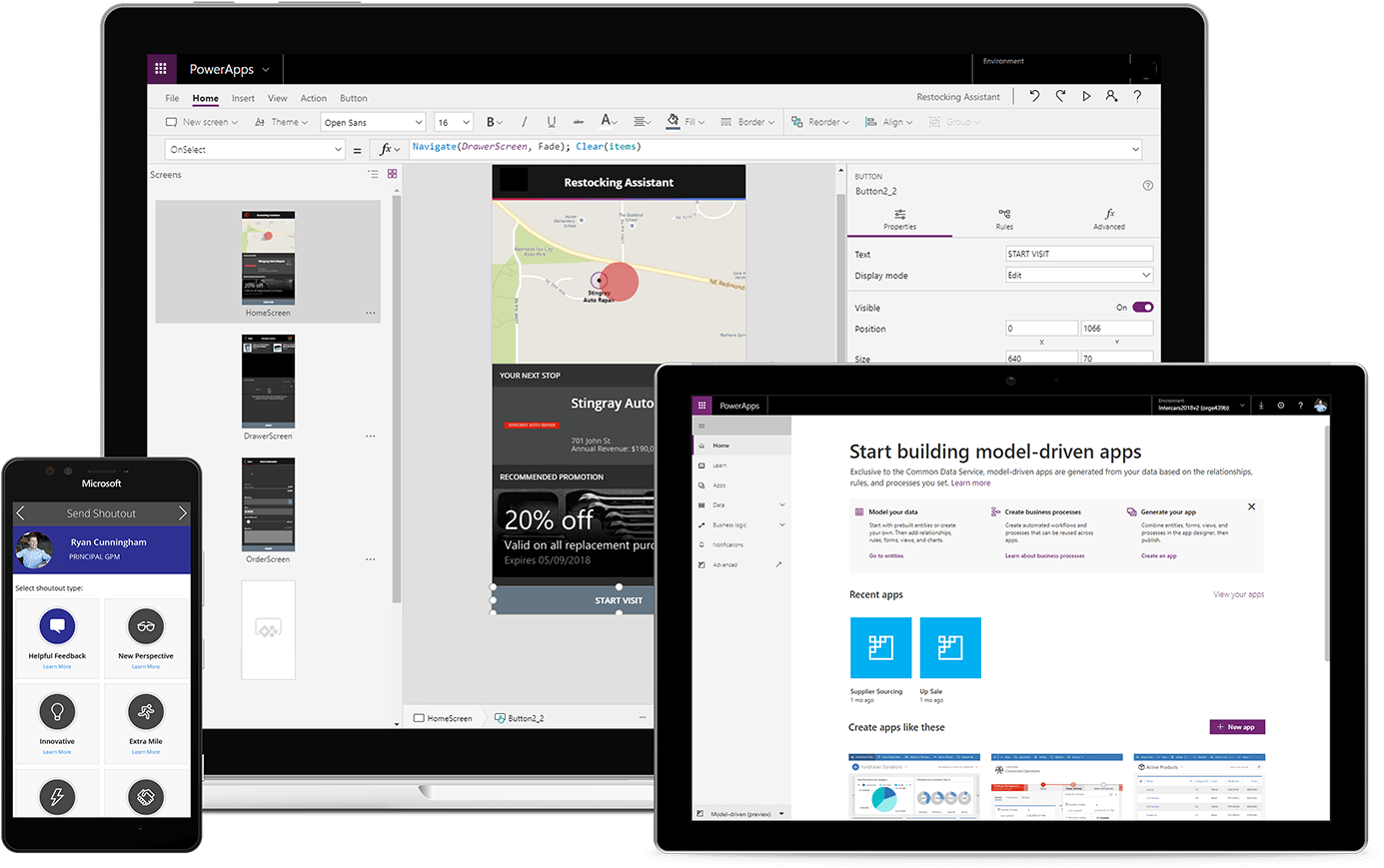

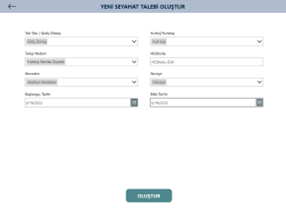
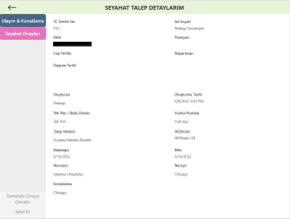
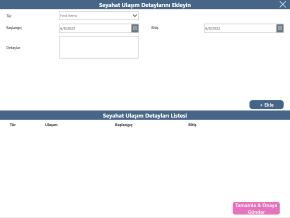

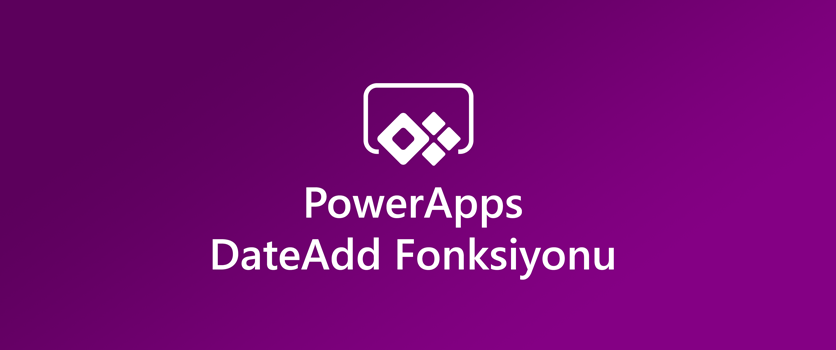







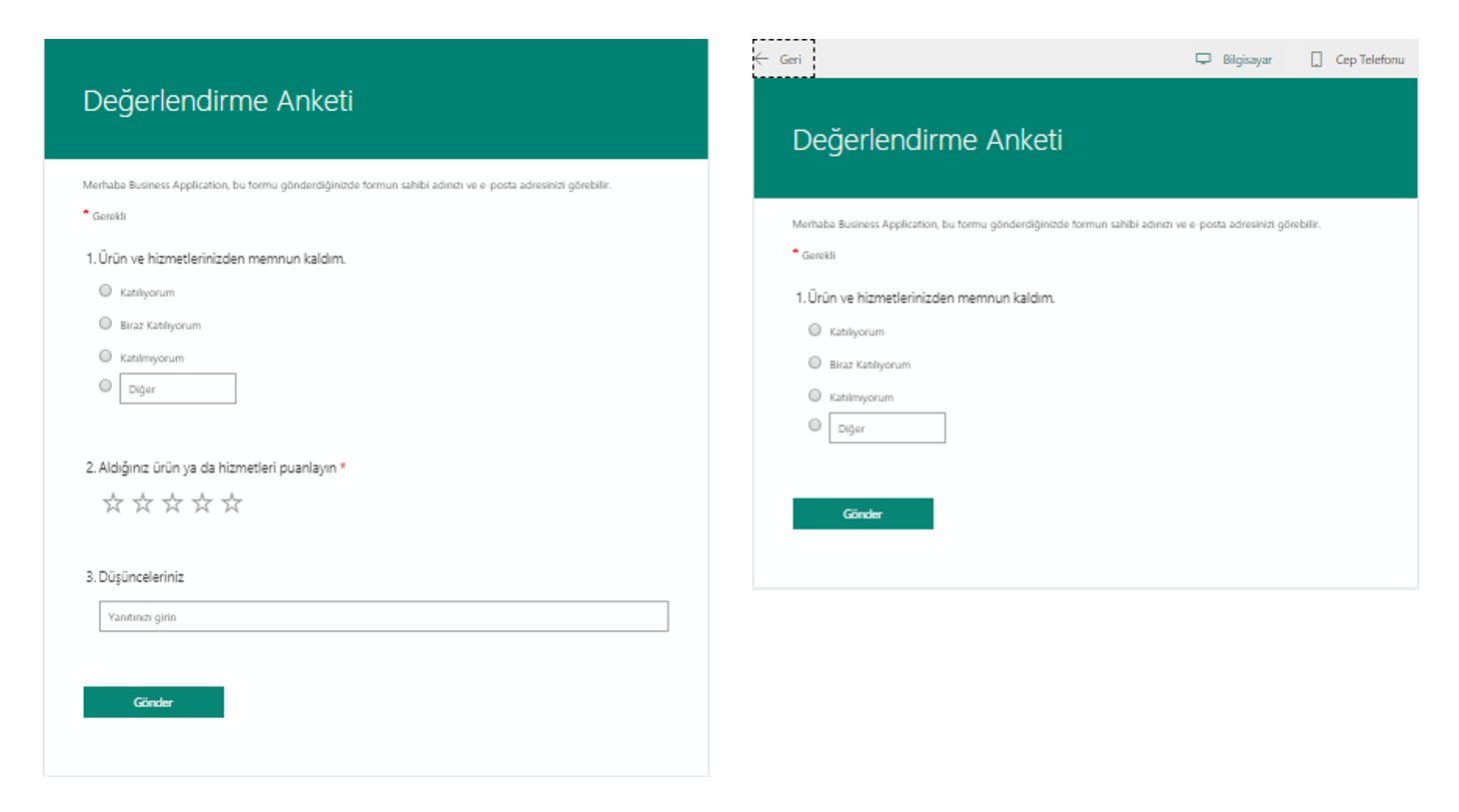
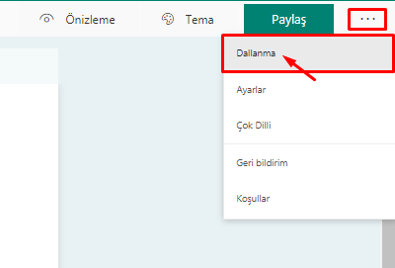


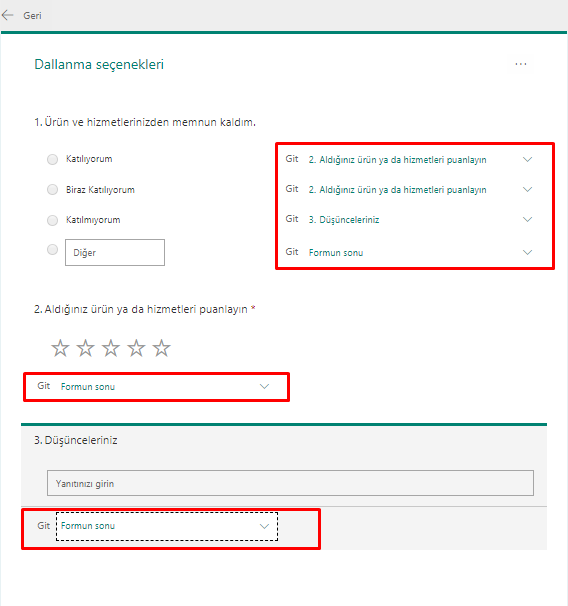







 Form Ögesi Ekleme
Form Ögesi Ekleme Yeni ekle
Yeni ekle 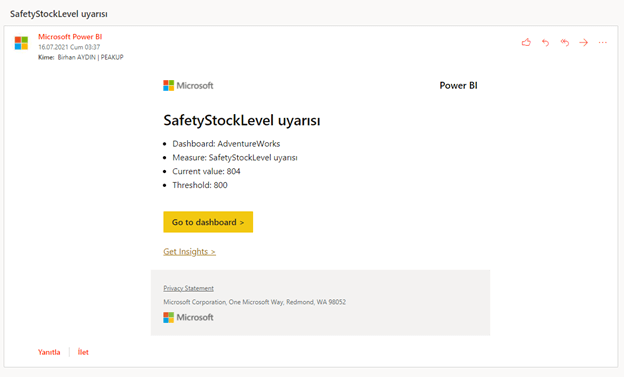 Eklediğiniz yeni form ögesi için de görsel ekleme seçeneği mevcuttur.
Eklediğiniz yeni form ögesi için de görsel ekleme seçeneği mevcuttur.