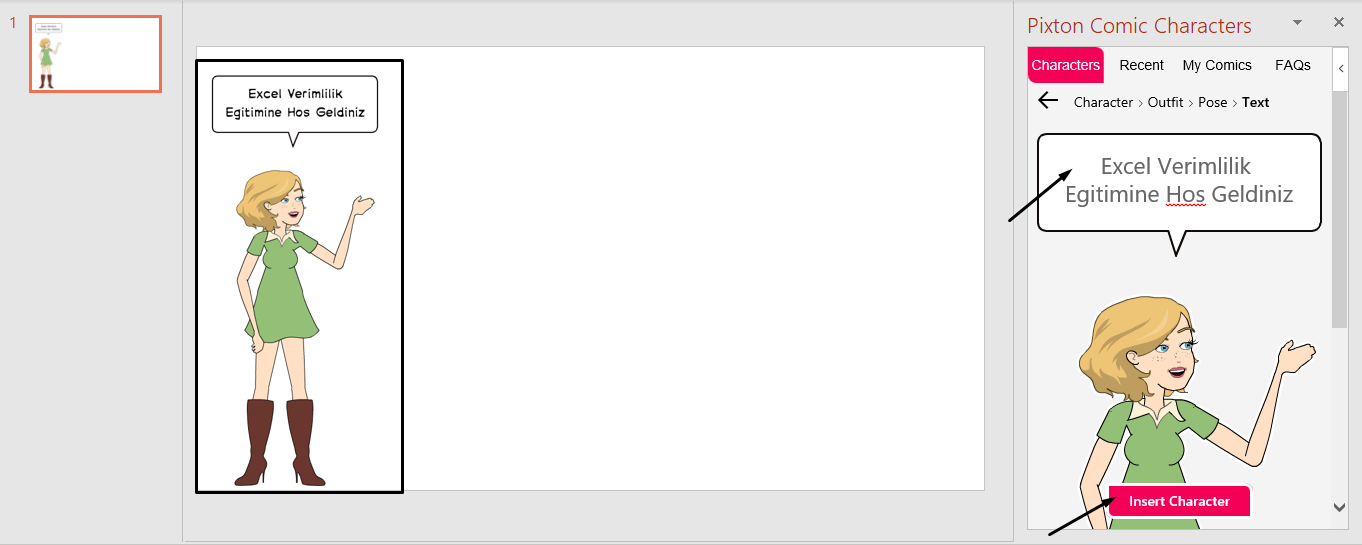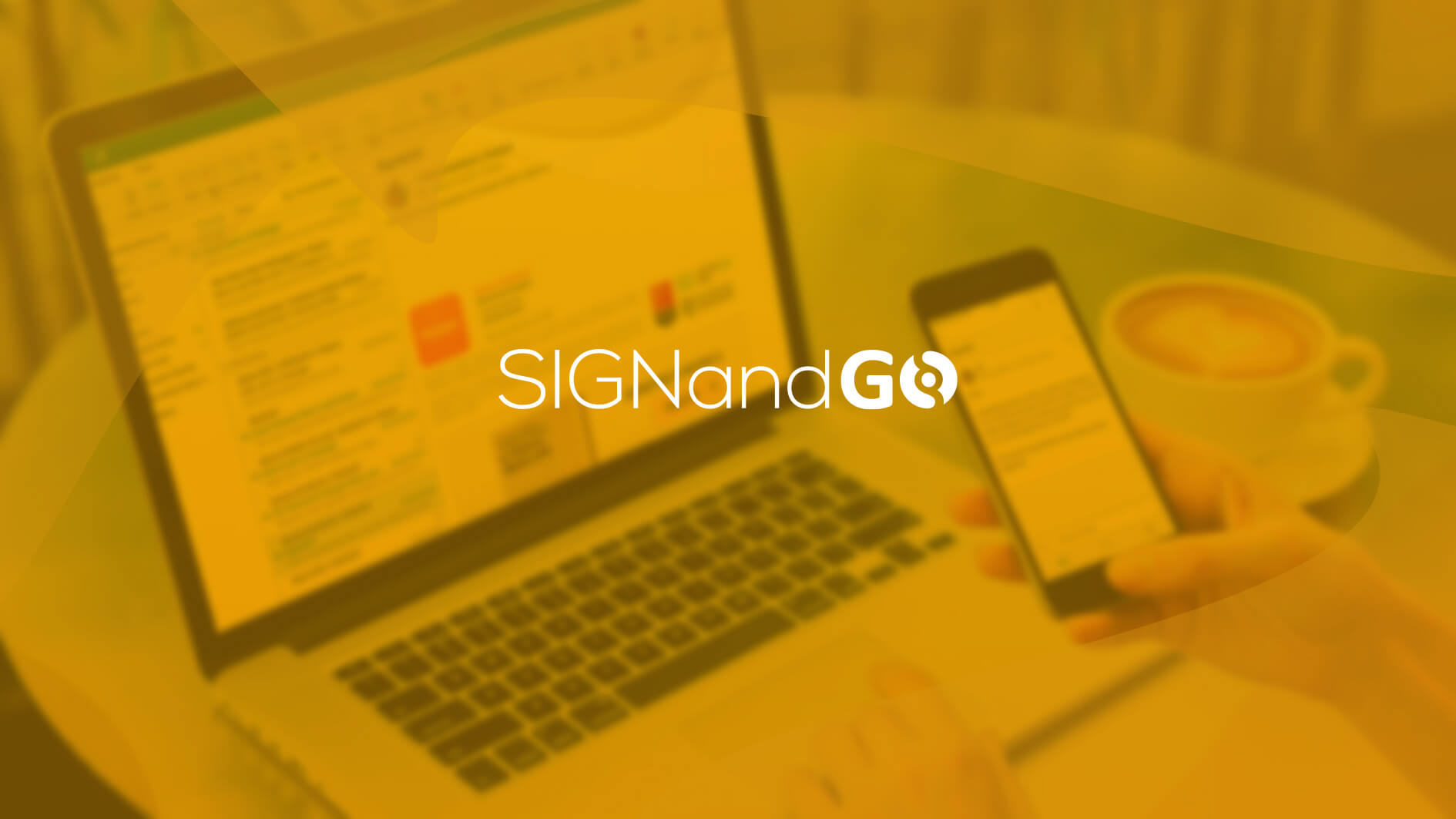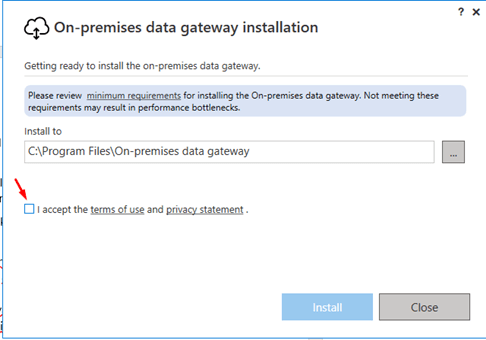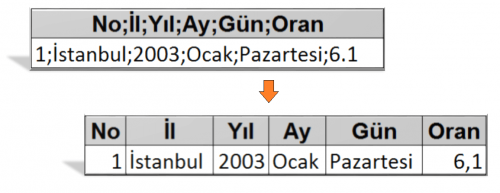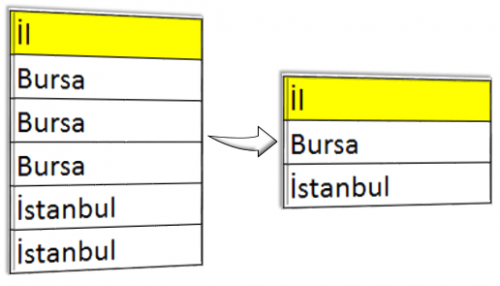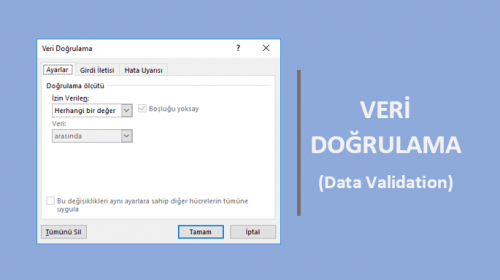Bu yazımızda özellikle Excel Eğitimlerimizde detaylıca anlattığımız önemli bir konu olan Excel Veri Doğrulama (Data Validation) Metodları hakkında bilgi vermeye çalışacağız.
Excel’de Veri Doğrulama ile kullanıcıların bir sayfada sadece istenilen hücre aralıklarına sizin koyduğunuz kısıtlamalar dahilinde veri girişi yapmasını sağlayabilirsiniz. Bu özellik ile izin verilmeyen hücre aralıklarına veri girişi yapılmasını engellemiş olursunuz. Veri Doğrulama ile hücreye Tamsayı, Ondalıklı Sayı, Liste, Metin Uzunluğu, Tarih, Saat türlerinden birini kullanabileceğiniz gibi özel bir durumda Formül yazarak da Özel veri doğrulama ölçütleri tanımlayabilirsiniz.
Veri Doğrulama’yı kullandığınızda kullanıcı kural koyulmuş hücrelerden birine tıkladığında bir uyarı mesajı göstererek kullanıcıya hücreye gireceği aralık ve veri türü hakkında bilgi verebilirsiniz. Eğer kullanıcı sizin koyduğunuz kurallar dışında bir değer girdi ise hata mesajı göstererek girilen değerlerin geçersiz olduğunu gösterebilirsiniz.
Veri Doğrulama özelliğine Veri Sekmesi > Veri Araçları gurubunda ulaşabilirsiniz.
![]()
Veri Doğrulamanın yanındaki oku tıkladığımızda açılan listeden tekrar Veri Doğrulama seçeneğini seçiyoruz. Ayrıca bu listeden veri doğrulama kuralı oluşturduğumuzda geçersiz olan verileri daire içine alınmasını sağlayan (Geçersiz Veriyi Daire İçine Al) özelliğimizi de kullanabiliriz.
![]()
Veri Doğrulama seçeneğini tıkladığımızda aşağıda görülen ayarlarımızı yapacağımız Veri Doğrulama penceresi açılır.
![]()
Yukardaki pencere ilk açıldığında İzin Verilen kısmında Herhangi Bir Değer yazan bu ifade sizin Excel hücrelerine istediğiniz her veriyi kısıtlama olmaksızın giriş yapabileceğiniz anlamına gelir.
Bir senaryo üzerinden özelliğimizin uygulamasını yapalım.
Örneğin bir Excel Sayfasında A1:A5 aralığına sadece 18 ile 50 arasıda tamsayı tipinde bir değer girişi yapmak istiyoruz. Kullanıcı bu aralıktan herhangi bir hücreye tıkladığında bir uyarı iletisi göstererek hangi değerleri girebileceği hakkında bir mesaj gösterilmesini sağlayacağız. Eğer kullanıcı izin verilen aralık veya tür dışında bir değer girişi yaparsa Hata Uyarısı göstereceğiz ve duruma göre ya hiç giriş yapamamasını veya bir uyarı gösterip yinede devam et şeklinde bir şeçenek sunarak giriş yaptırabiliriz.
Aşağıdaki pencerede İzin Verilen kısmında Tamsayıyı seçiyoruz ve 18 ile 50 arası bir sayıya izin verecek dediğimiz için Veri kısmına arasında olarak şeçiyoruz en az ve en çok kısımlarına sırayla 18 ve 50 değerlerini giriyoruz. Böylece kuralımızı koymuş olduk bu kadar yapmamız yeterlidir. İstersek Girdi iletisi ve Hata Uyarısı ayarlarınıda yapabiliriz eğer yapmaz isek sistemin varsayılan ayarı geçerli olur.
![]()
Şimdide Girdi İletisini hazırlayalım. Bunun için Girdi İletisi sekmesine tıklıyoruz ve aşağıda solda bulunan ekran geliyor. Bu ekranda Başlık kısmına “Lütfen okuyunuz” tarzında bir ileti Girdi iletisi kısmına da detaylı bir mesaj yazabilirsiniz.
![]()
Ve son olarak “Hata” Uyarısı ayarını yapalım. Amacımız sadece 18-50 arasında bir değer girişi yapıldı ise izin verilecek aksi durumda kesinlikle giriş yapılmasın şeklinde bir ayar yapacağız Stil kısmında Durma ifadesini seçersek kesinlikle giriş yapamaz ama Uyarı veya Bilgi ifadelerini seçersek önce bir uyarı alır Devam et seçeneğini seçersek giriş yapılır. Başlık kısmında Hata oluştu, Hata İletisi kısmında da Girdiğiniz değer geçerli değildir uyarısını verdirebiliriz.
![]()
Yukardaki tüm ayarları yaptıktan sonra kullanıcı veri girdiğinde aşağıdaki gibi bir görüntüyle karşılaşır. Eğer girilen değerler şartları sağlıyor ise bir sorun oluşmaz.
![]()
Ama girilen değerler geçersiz olursa seçtiğiniz Stil’e göre ki biz Durma Stilini seçtik hiçbir şekilde o değeri giremeyiz ve aşağıdaki gibi bir hata penceresi açılır.
![]()
Eğer Stil olarak Uyarı seçilirse aşağıdaki gibi bir mesaj çıkar.
![]()
Yukardaki bu mesajda Evet’i tıklarsak değer girişi kabul edilir. Diyelim ki tüm girişler yapıldı ama bizim kural koyarken sınırladığımız alanlar dışında da veriler girilmiş bunlar hangileridir tespit etmek istersek Geçersiz Veriyi Daire İçine Al seçeneğini seçiyoruz.
![]()
Ve bu işlem sonunda geçersiz olan veriler kırmızı daire içine otomatik alınır. Bu kırmızı daireleri temizlemek istersek Doğrulama Dairelerini Temizle seçeneğini seçeriz.
![]()
Yukarıda anlatılan süreç diğer veri türleri olan Ondalıklı Sayı, Metin Uzunluğu, Tarih, Saat türleri içinde aynı şekildedir.
Veri Doğrulama ile Açılır Listeler Yapmak
Açılır liste bir hücreye tıkladığımızda seçeneklerin gelmesidir. Bu özellik de bir Veri Doğrulama kuralıdır. Bir örnek ile konuyu anlatalım.
A1 hücresine tıkladığımızda açılır listeden departman bilgileri olan Finans, Muhasebe, Satış alanlarını seçebileceğimiz bir liste oluşturalım bunun için Veri Doğrulama penceresini açtıktan sonra Liste’yi seçip bilgileri arasında noktalı virgül olacak şekilde giriyoruz.
![]()
Yukardaki ayarı yaptığımızda A1 hücresinde aşağıdaki gibi açılır listeden seçim yapabiliriz.
![]()
Formül ile Veri Doğrulama Kuralı Oluşturmak
Veri Doğrulamada formül kullanmak bize sunulan var olan özellikler ile işin içinden çıkamayacağımız durumlarda kullanılır. Bu formülleri yazarken özellikle durumların sağlanıp sağlanmamasına göre bir formül yapısı kurarız ve bu formüllerin sonuç itibari ile Doğru veya Yanlış ifadelerini oluşturmaları gerekir.
Bir örnek ile konuyu anlatalım. Örnek: A1 hücresine girilecek metin C karakteri ile başlıyor ise hücreye giriş yapılabilir olsun aksi taktirde hiçbir şekilde giriş yapılmayacak.
Bunun için A1 hücresini seçtikten sonra Veri Doğrulama penceresini açıyoruz ve Özel’i seçtikten sonra Formül kısmına =Soldan(A1;1)=”C” formülünü yazıyoruz.
![]()
Tamam düğmesini tıkladıktan sonra A1 hücresine sadece C karakteri ile başlayan bir kelime girdiğimizde giriş yapılacak diğer durumlarda giriş yapılamayacak kuralı koymuş oluruz.
Aşağıdaki resimde görüldüğü gibi A1 hücresine Ali yazdığımızda hata alıyoruz çünkü C karakteri ile başlamıyor. (Varsayılan hata uyarısı)
![]()
Fakat A1 hücresine C karakteri ile başlayan Cihan ifadesini yazdığımızda herhangi bir sorunla karşılaşmıyoruz.
![]()
Böylelikle Veri Doğrulama yöntemleri ile hücreler içerisine rapor ya da hesaplamalar için doğru verilerin girilmesini kesin olarak sağlayabiliriz.
Başka bir yazıda görüşmek dileğiyle.


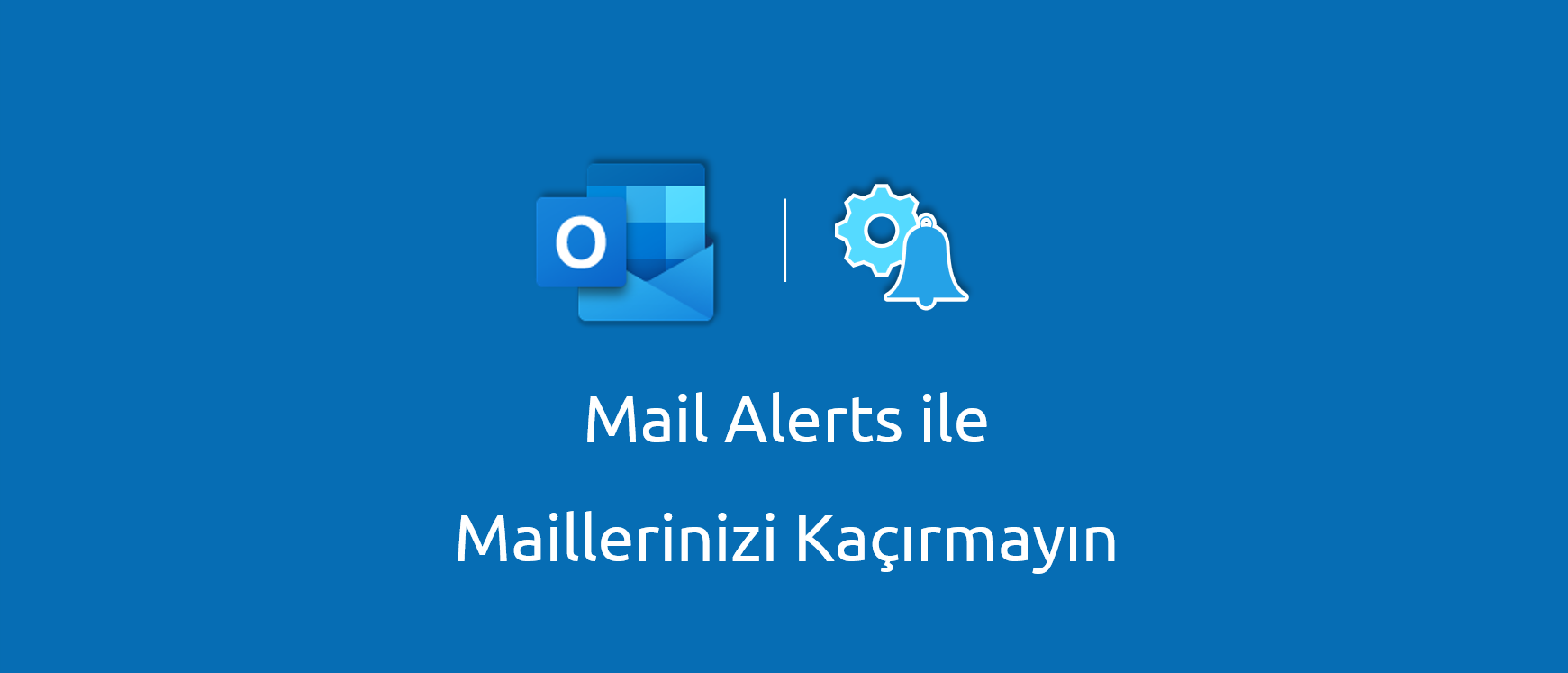
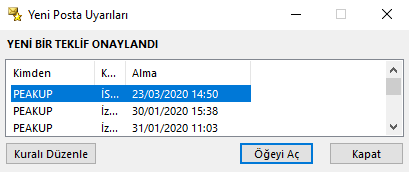

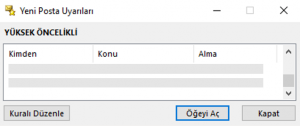



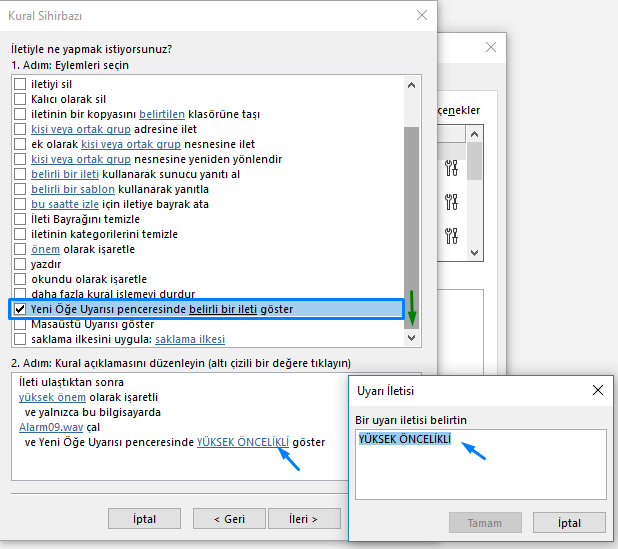
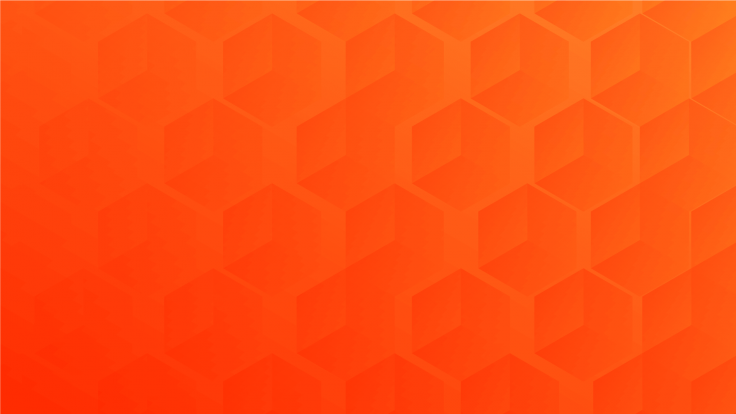
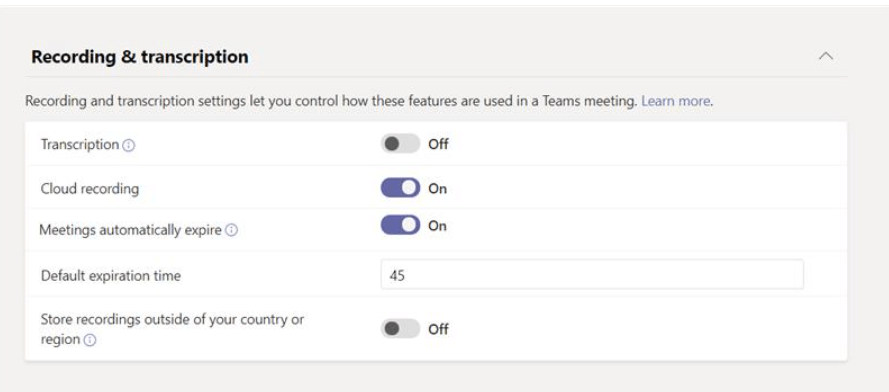


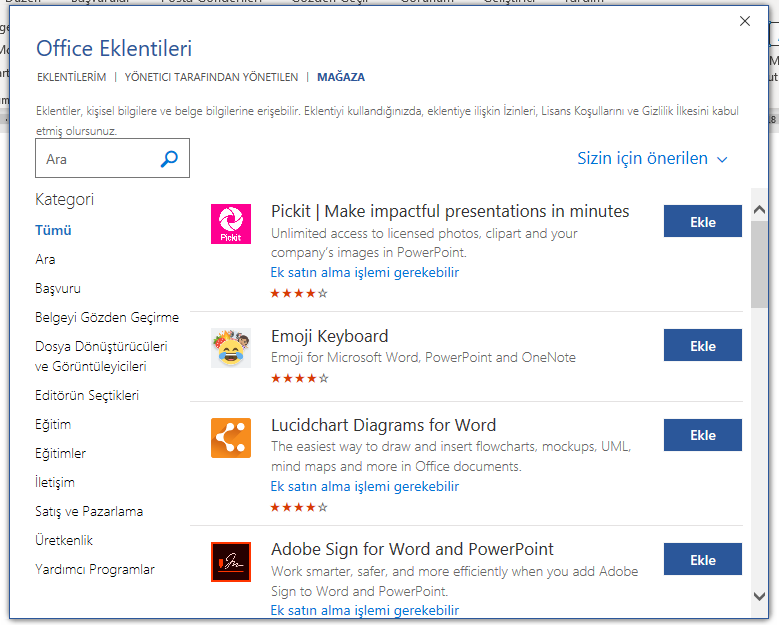




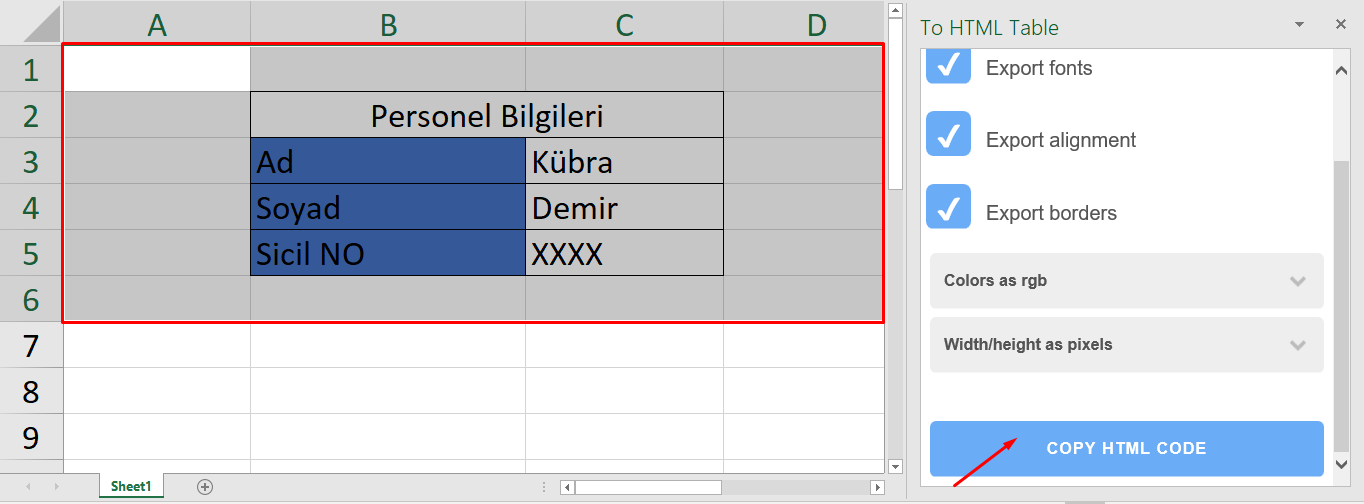
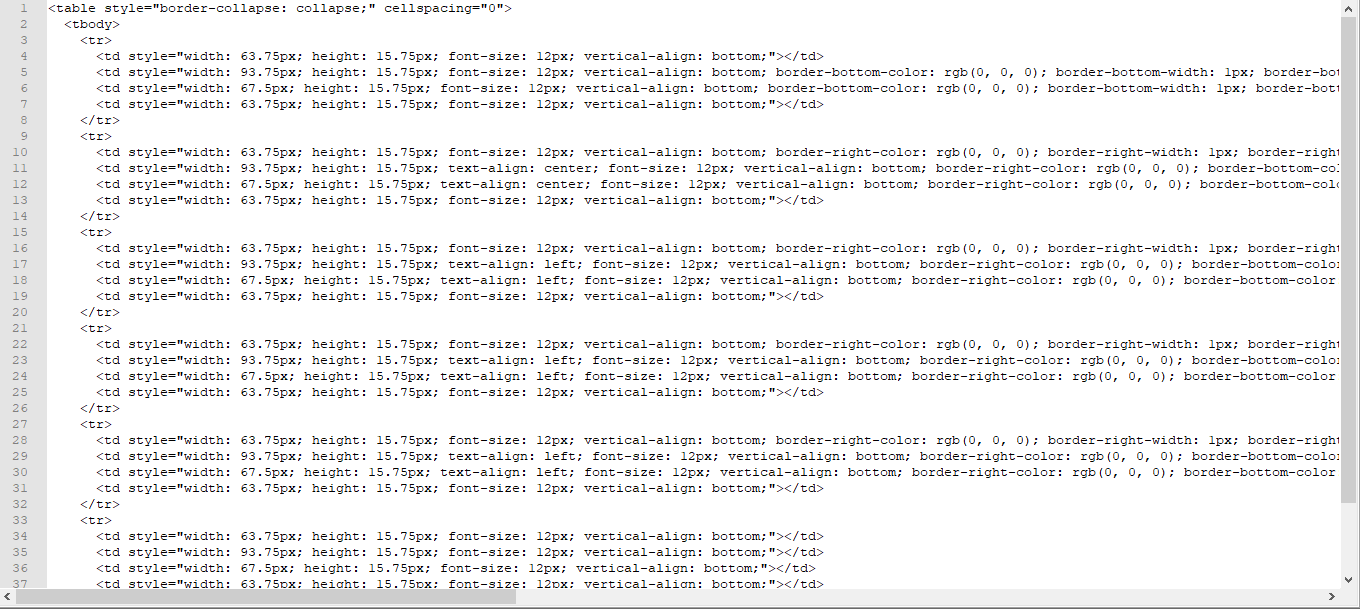

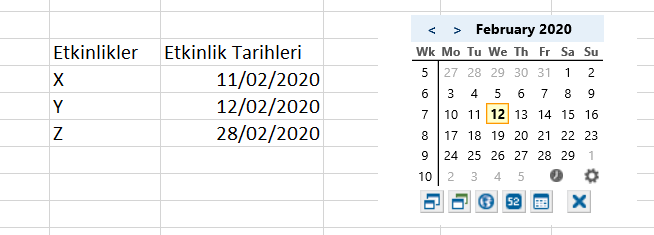
 Forms özelliği ile dilediğiniz formu sunuma ekleyerek sunum esnasında kullanabilirsiniz.
Forms özelliği ile dilediğiniz formu sunuma ekleyerek sunum esnasında kullanabilirsiniz.

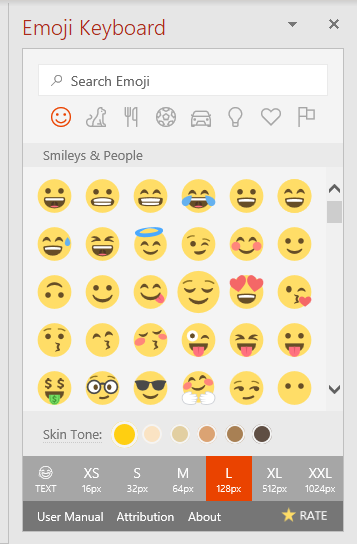


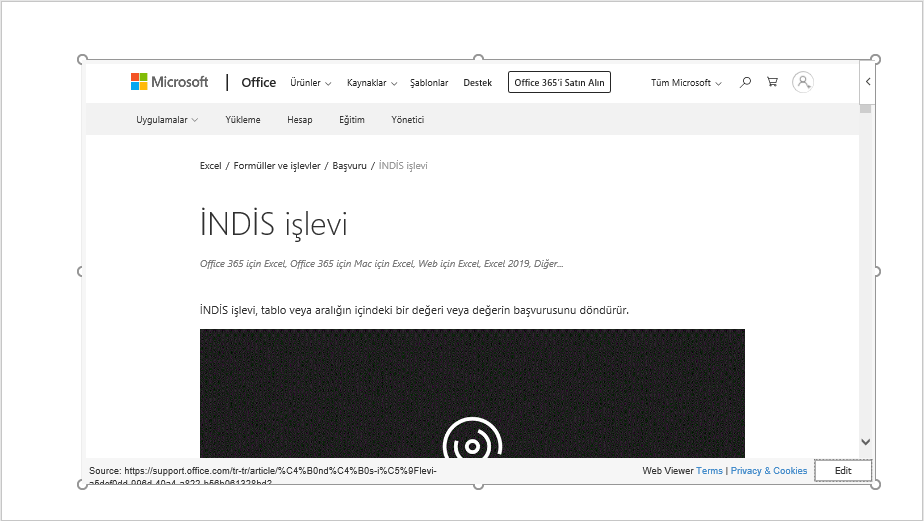 PowerPoınt – Pıxton Comıc Characters Eklentisi
PowerPoınt – Pıxton Comıc Characters Eklentisi