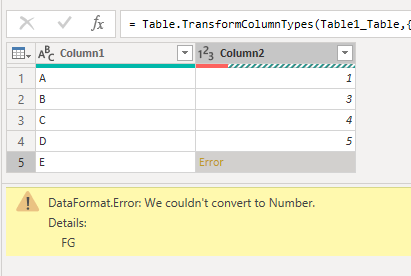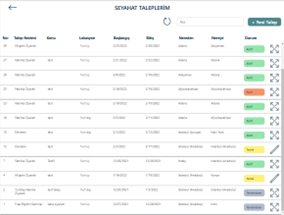[vc_row][vc_column][vc_column_text]Önceki makalelerimizde Ms Forms ile elektronik ortamda güvenli şekilde veri toplanabildiğinden bahsetmiştik. Otomatik iş süreçleri ise Power Automate akışları ile gerçekleştirebilir.
Bu yazıda MS Forms ile oluşturulmuş bir forma İşlem Seçiniz sorusu ekleyerek kullanıcının seçimine göre şekillenecek bir akış oluşturacağız.

Kullanıcı Formu Onaya Gönder seçeneğini işaretlerse Approval süreci başlayacak, diğer durumda ise sadece bilgilendirme e-postası iletilecek.
Form içine İşlem Seçiniz sorusu eklendikten sonra Power Automate’e geçerek boş bir akış ile işlemlere başlanabilir.
Power Automate
Tüm akışlar oluşturulurken ilk adımda bir tetikleyici belirlenerek oluşturulur. Tetikleyici akışın çalışmaya başlaması için gerekli olan adımdır ve doğru şekilde belirlenmesi önemlidir. Bu makalede oluşturacağımız akış Form yanıtlandığında çalışacak. Yani form her yanıtlandığında akış tetiklenecek ve çalışmaya başlayacak. Form Yanıtlandığında(When a new response is submitted) tetikleyicisi eklenir. Hangi anket yanıtlandığında akış çalışacaksa bu bağlayıcının açılan listesinden belirlenir.

Sonraki adımda ise anketin yanıtlarına bakacağız. Verilen yanıtlara ulaşabilmek için Yanıt Alma Detayları(Get Response Details) adımı eklenir.
Form Kimliği kısmında anketin adı seçilir. Yanıt kimliği için Yanıt bildirimleri listesi Yanıt Kimliği seçilir.

Bu adım ile anketin içindeki tüm soru alanları erişilebilir oldu. Bu sayede, İşlem Seçiniz sorusuna verilen yanıtı alabiliriz.
Yeni adımda, soruya verilen cevabı sınamak için Koşul(Condition) eklenir. Sol tarafa dinamik içerik ile İşlem Seçiniz sorusu eklenir.
Sağ tarafa ise verilen yanıtlardan biri yazılacak. Bu kontrolde Metin (String) bir ifade kontrol edeceğimiz için String fonksiyonu kullanılacak.
String(‘Formu Onaya Gönder’) ifadesi ile verilen yanıt bu değere eşit mi diye kontrol edilecek.

Koşulun Evet ise bölümüne Onay Mailleri (Approval) ekleyerek, Hayır ise kısmına E-mail gönder(Send an E-mail) ekleyerek süreci bitiriyoruz.

Onay maillerinin Onay/Ret olma durumlarına göre de, talebi oluşturan(formu onaya gönderen kişiye) bilgilendirme yapılabilir. (Talebiniz onaylanmıştır./Talebiniz reddedilmiştir.)
Diğer Power Automate yazılarını okumak için linke tıklayın.[/vc_column_text][/vc_column][/vc_row][vc_row][vc_column][mk_image src=”https://peakup.org/wp-content/uploads/2023/12/office_imza_son.gif” image_size=”full”][/vc_column][/vc_row]




 Form Ögesi Ekleme
Form Ögesi Ekleme Yeni ekle
Yeni ekle 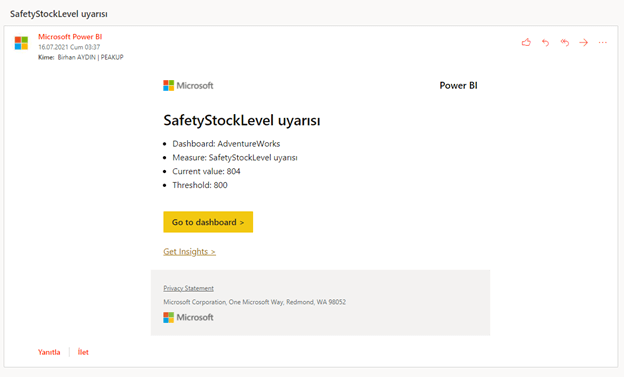 Eklediğiniz yeni form ögesi için de görsel ekleme seçeneği mevcuttur.
Eklediğiniz yeni form ögesi için de görsel ekleme seçeneği mevcuttur.