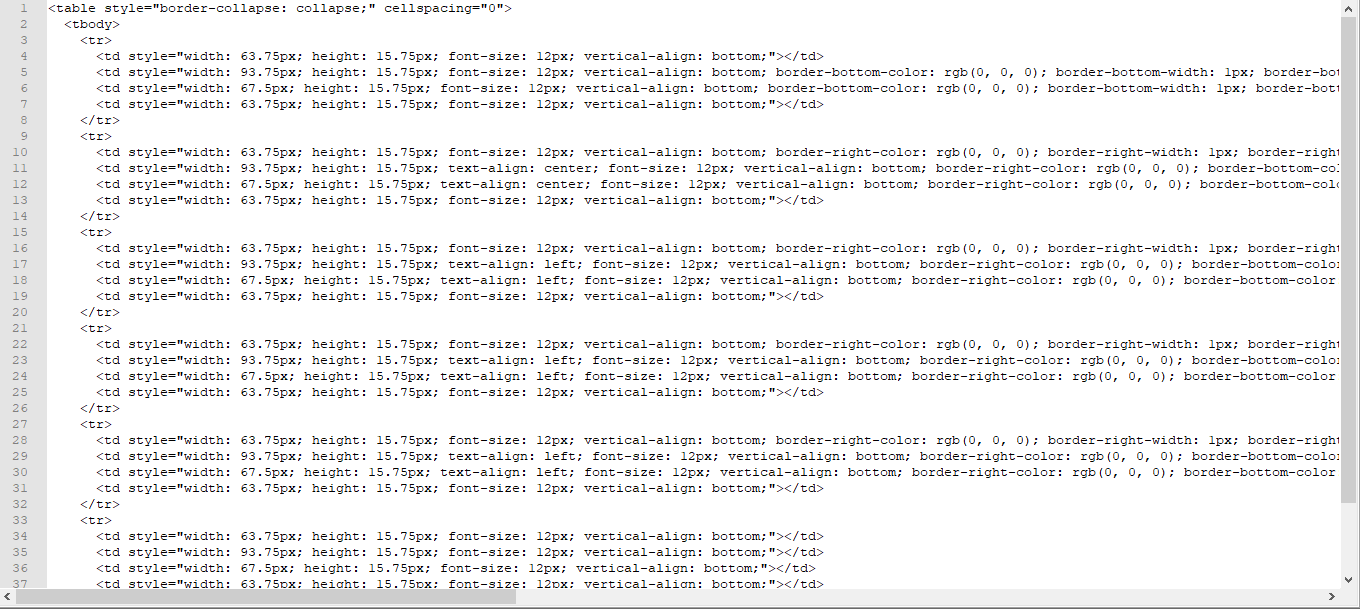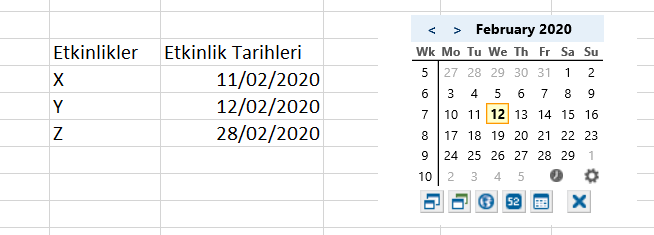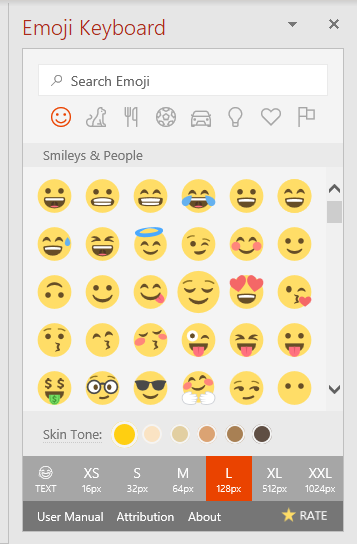[vc_row][vc_column][vc_column_text]Excel, PowerPoint gibi Office ürünlerinize, standartların dışında özellikler ekleyerek kullanımınızı özelleştirebilirsiniz.
Harita grafikleri, Power BI görselleri, Forms anketleri, Emoji, Sticker gibi birçok Eklenti mevcut.
Eklentiler (Add-ins) Ekle sekmesinde yer almaktadır.
Kullanışlı ve interaktif eklenti çeşitleri mağazadan seçilerek kullanılabilir.
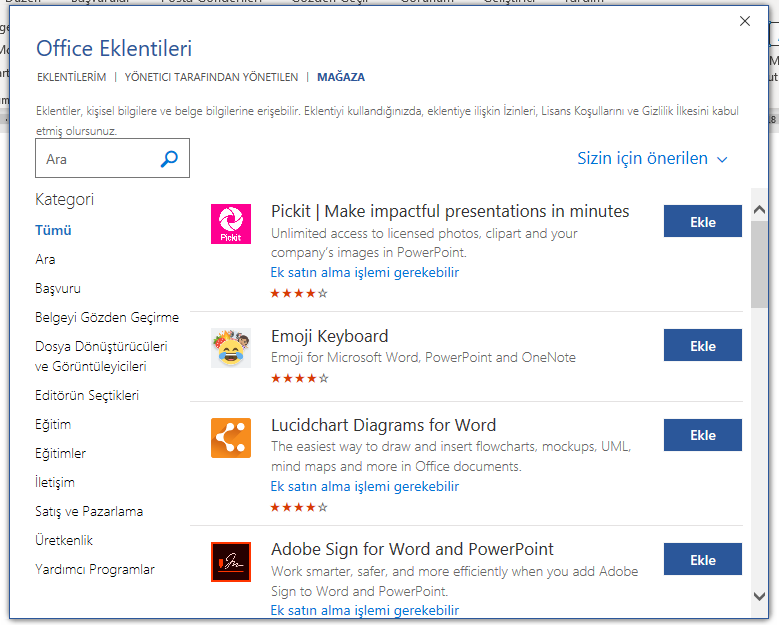
Excel – Bıng Maps Eklentisi

Excel listelerinizdeki Enlem, Boylam, İl, Ülke gibi verileri Bing Haritalar üzerinde noktasal olarak göstermenizi sağlar.
Excel – People Graph Eklentisi
Standartlaşmış Pasta grafikler ya da Sütun grafikler yerine simgeleri kullanmaya ne dersiniz?

Bu eklenti ile rakamsal verilerinizi simgeler ile ifade edebiliyorsunuz. 
Tema, simge ve grafik gösterimini dilediğiniz şekilde özelleştirerek kullanabilirsiniz.
Excel – Selectıon to HTML Eklentisi
HTML kodlarını sizin yerinize yazan bir asistana ne dersiniz.
Excel listenizdeki tablo yapısını, metin içeriği dahil tüm veriyi doğrudan HTML texte çevirebiliyorsunuz.
Yapmanız gereken, dönüştürmek istediğiniz liste aralığını seçmek ve sonrasında dönüştürücü eklentinin penceresinde yer alan COPY HTML CODE butonuna basmak.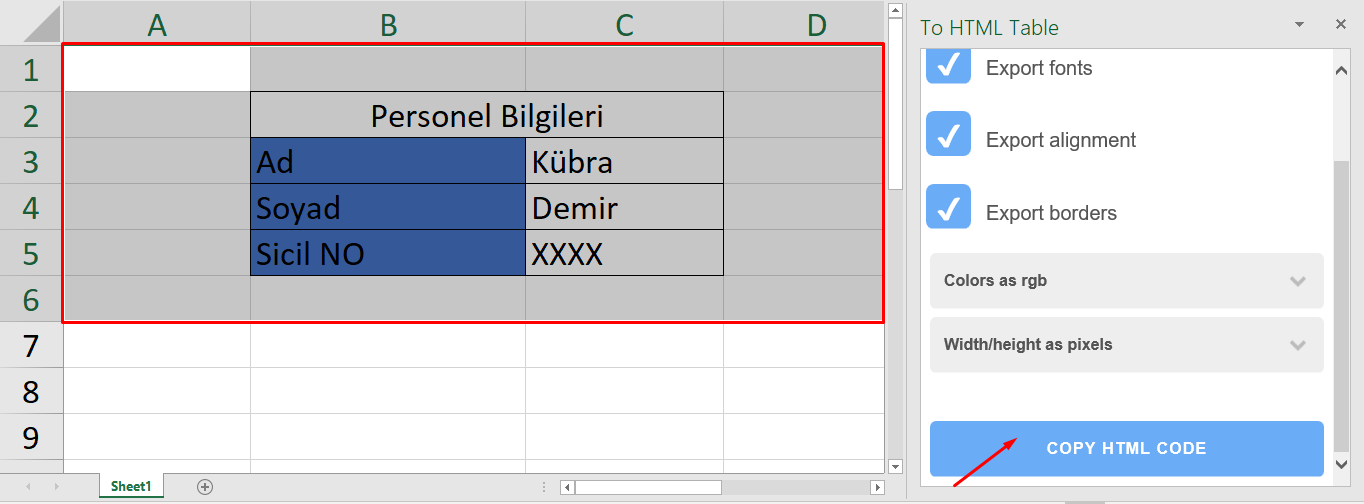
Arkaplanda HTML kodları anında oluştu ve kopyalandı, artık istediğiniz alana yapıştırarak kodları kullanabilirsiniz.
Excel – Mını Calender and Date Pıcker Eklentisi
Takvimden seçtiğiniz tarihler ile planlamalarınızı hızlıca yapabilirsiniz.

Takvim hafta sayısı, hafta başlangıç günü, renk gibi özellikler özelleştirilebilir.
PowerPoınt – Forms
Elektronik formlarınızı Sunum esnasında yanıtlayabilirsiniz
 Forms özelliği ile dilediğiniz formu sunuma ekleyerek sunum esnasında kullanabilirsiniz.
Forms özelliği ile dilediğiniz formu sunuma ekleyerek sunum esnasında kullanabilirsiniz.
Word/PowerPoınt/Outlook – Emojı Keyboard Eklentisi
Cep telefonunuzda kullandığınız emojileri PowerPoint sunumlarınızda da kullanabilirsiniz.
PowerPoınt – To Do Lıst Pro Eklentisi
Sunum esnasında To-Do listlere ihtiyaç duyuyor musunuz?
Sunum hazırlarken işlem adımlarınızı To-Do list şeklinde tutabilirsiniz.
 PowerPoınt – Web Vıewer Eklentisi
PowerPoınt – Web Vıewer Eklentisi
Sunum yaparken dilediğiniz web sayfasının ön izlemesini göstermek ister miydiniz?

Sunumunuzu durdurup tarayıcıya girmeden, web’den sayfanızın ön izlemesini görüntüleyebilirsiniz.
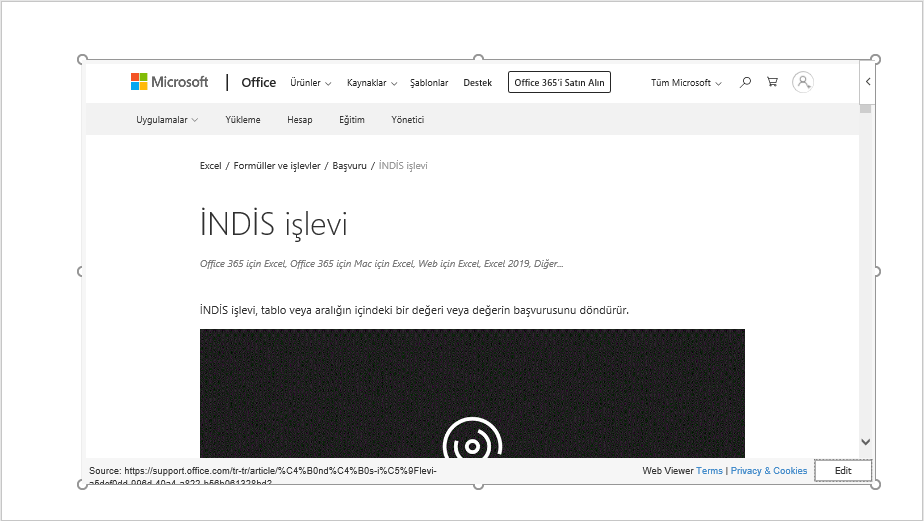 PowerPoınt – Pıxton Comıc Characters Eklentisi
PowerPoınt – Pıxton Comıc Characters Eklentisi
Sunumları eğlenceli hale getirin!

Çizgi karakterlerin görünüm, giyim ve duruşlarını özelleştirebilirsiniz.

Konuşma balonları ile karakterinizi daha çarpıcı hale getirebilirsiniz. Artık sunumlarınız daha renkli.
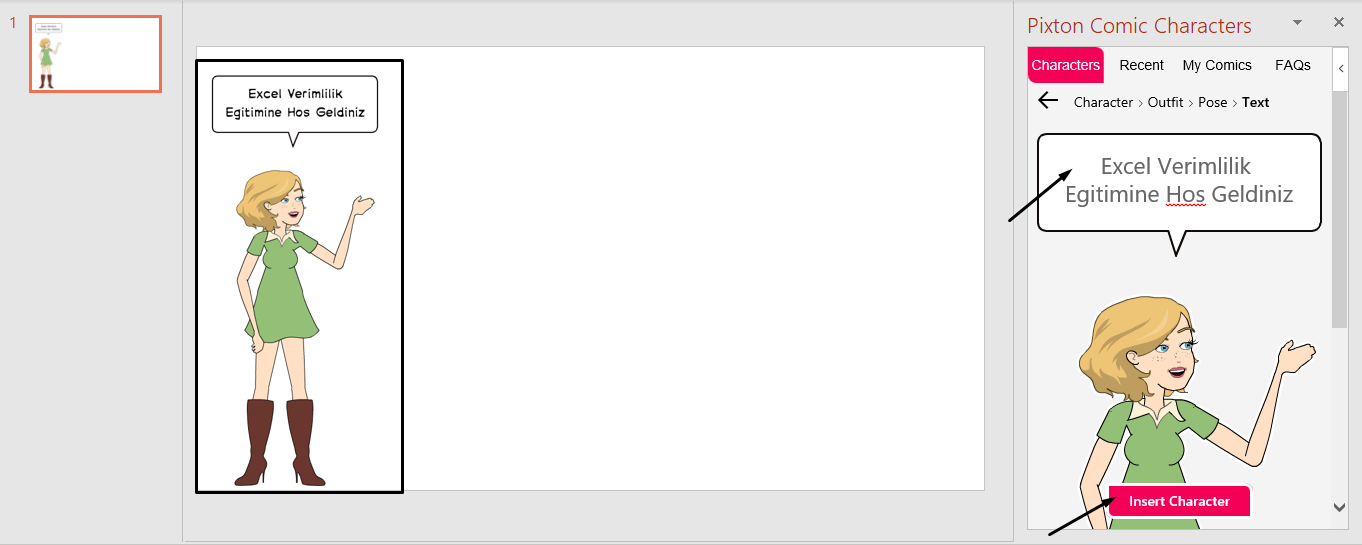
Word – To Do Eklentisi

Çalışmalarınızı daha planlı hale getirmek için To-Do kullanabilirsiniz.
Görevlere saat, dakika gibi bilgileri ekledikten sonra Add Task butonuna basılır. Geri sayım sayacı ile görev süresi kontrol edilmiş olur.
 [/vc_column_text][/vc_column][/vc_row][vc_row][vc_column][mk_image src=”https://peakup.org/wp-content/uploads/2023/12/office_imza_son-1.gif” image_size=”full”][/vc_column][/vc_row]
[/vc_column_text][/vc_column][/vc_row][vc_row][vc_column][mk_image src=”https://peakup.org/wp-content/uploads/2023/12/office_imza_son-1.gif” image_size=”full”][/vc_column][/vc_row]