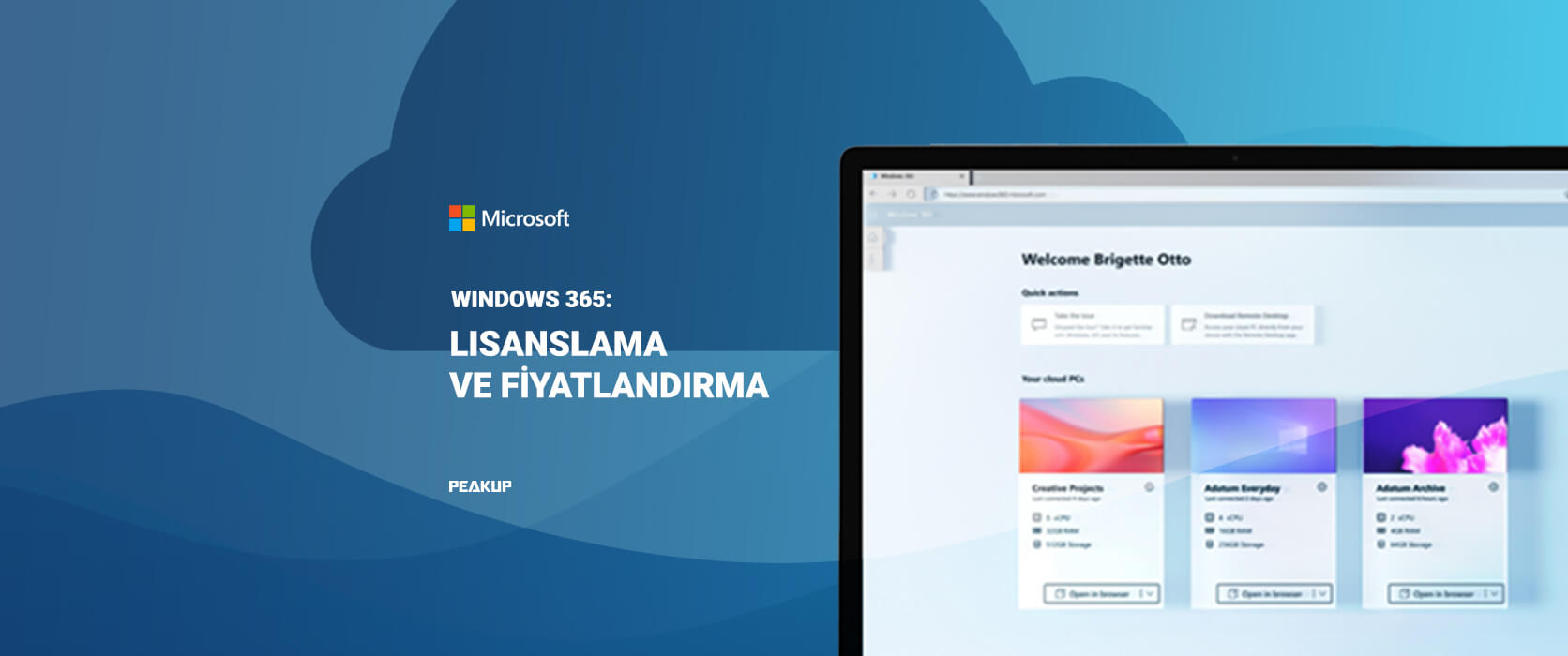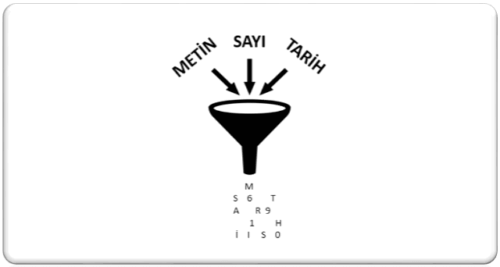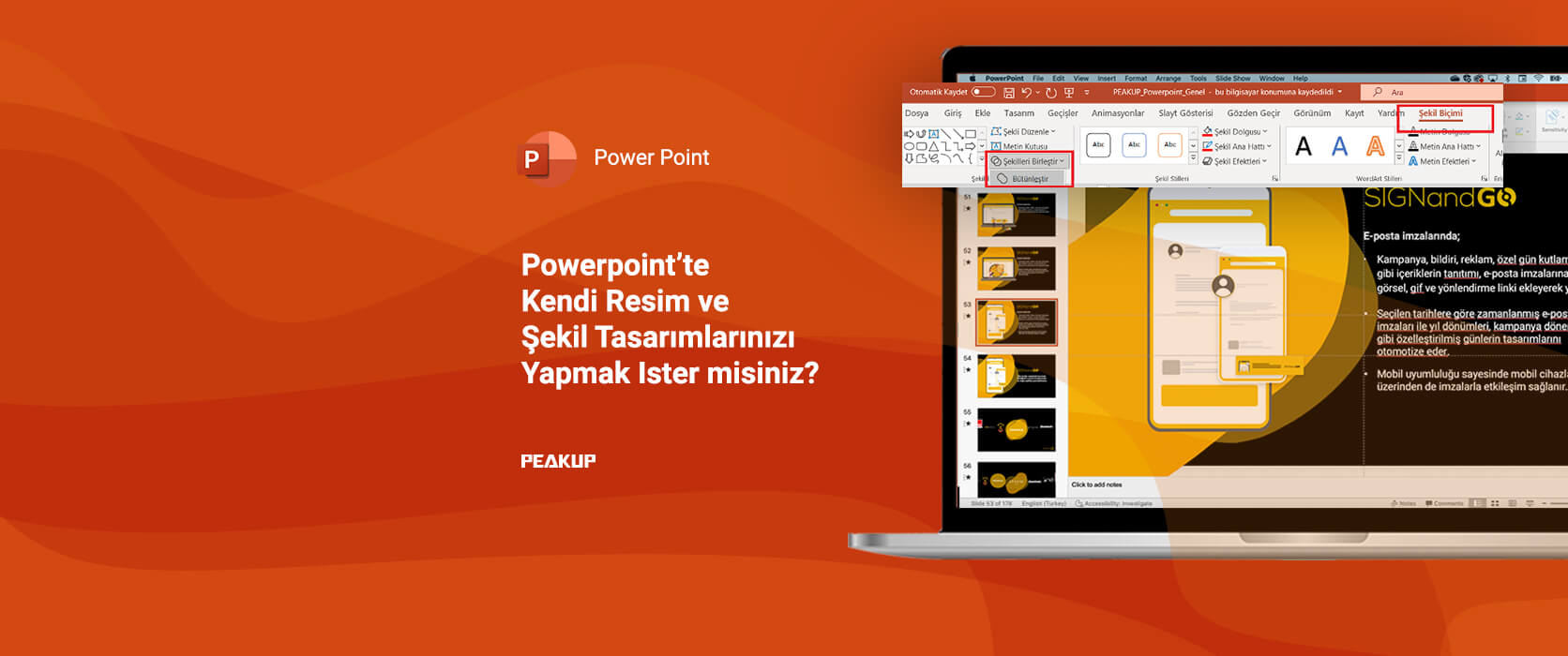Konuya başlamadan öncede PivotTable‘ dan kısaca bahsedelim istiyorum. Tablo ya da listelerden raporlama yapmak istediğimizde genelde PivotTable oluşturmakla işe başlarız. PivotTable ana veriye hiç dokunmadan kendi isteğimize göre şekillenen tablolar oluşturmamız konusunda bize çok yardımcı olur. PivotTable; raporlama, hesaplama, tabloları kolayca yeniden düzenleme, biçimlendirme, filtreleme gibi birçok işi kolaylıkla yapmamızı sağlıyor. Bu makalede anlatacağımız konu ise Rapor Filtresi Sayfaları.
Aşağıdaki örnekte Şirket Adı, Personel Ad Soyad gibi örnek verilerin bulunduğu bir listeden PivotTable oluşturulmuştur. PivotTable Alanları‘ nda Filtre alanına eklenen sütun başlıkları, tablo üzerinde filtreleme yapılacak kriter haline gelirler ve bu bilgiler üzerinden filtreleme yaparız. Aşağıdaki örnek PivotTable’da, Filtreler alanına Şehir sütunu eklenmiştir, Satırlar alanına ise Personel Ad Soyad ve Şirket Adı sütunları eklenmiştir. Bu tabloda şehirlere göre filtreleme ile şehir bazlı raporlamalar yapacağız.
Uzun Yöntem
Filtreden seçilen her bir şehir için tablonun değişimini tek tek gözlemleyebiliriz. Birkaç sayfayı incelerken sorun yaşamayabiliriz fakat daha fazla sayfa üzerinde raporlama yapmak istediğimizde bu yöntemi genellikle tercih etmeyiz.
Rapor Filtresi Sayfaları
Filtre alanında yer alan Şehir kriteri için tek tıklama ile her bir şehrin raporu Rapor Filtresi Sayfaları işlevi kullanılarak hızlı ve pratik bir şekilde açılacaktır.
Bu işlem için PivotTable Alanları’ na Filtre eklendikten sonra Çözümle sekmesinde şeridin en solundaki Seçenekler tıklarız ve açılan listeden Rapor Filtresi Sayfalarını Göster… işlevini seçeriz. Bu işlemle birlikte filtre alanında yer alan Şehir seçilir. Ek olarak birkaç farklı filtre kriteri daha olsaydı, hangisine göre rapor almak istiyorsak onu seçerek işlemimizi yapabilirdik.
Ardından tüm personellerin satış yaptığı şehir bilgilerinin filtrelenmiş halleri ayrı sayfalarda hızlıca açılır.
Açılan sayfalarda Şehir bilgilerini görmekteyiz, A’dan Z’ye kadar birçok şehir olduğundan ismi sığmayan şehirler … ile temsil edilmiştir.
Siz de Rapor Filtresi Sayfaları ile pratik raporlar alın.