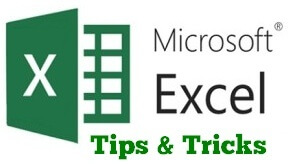Kestirme yolları kullandığınızda çoğu zaman en hızlı şekilde ulaşmanız mümkün. Navigasyondan destek aldığınızda ise mutlaka hem kestirme hemde trafiksiz yoldan gitmeniz daha olası bir ihtimal.
Biz Office eğitmenleri olarak sizlere hız kazandıracak en özel ve işlevsel Excel kısayollarını sunarak gitmek istediğiniz sonuca optimum şekilde ulaşmanız için aşağıdaki kısayolları sizlere sunuyoruz.
Sayfalar Arası Hücre Taşıma
Alt Kısayolu:
Hücre taşımak için Alt tuşu basılı tutulurken sürükle bırak işlemi yapılması yeterlidir. Böylece istediğiniz bir sayfaya ya da istediğiniz bir konuma hücre taşıma işlemi yapılabilir.
Hücre İçinde Alt Satırda Yazma
Alt & Enter Kısayolu:
Word’de olduğu gibi Excel hücreleri içerisinde de alt alta metinler yazılabilir ya da hücre içerisinde maddeler oluşturulabilir. Hücre içerisinde alt satıra inmek istediğinizde ALT ve ENTER tuşlarına basmanız yeterlidir.

Grafik Oluşturmanın En Hızlı Yolu
Alt & F1 Kısayolu:
Verinizden en hızlı şekilde grafik oluşturmanızı sağlayan kısayoldur.
Grafik oluşturmak istediğiniz listenin içinde bir alan seçili iken Alt ve F1 tuşlarına bastığınızda aşağıdaki gibi bir grafik hızlıca oluşturulacaktır.
Sayfa İçinde Hızlı Gezinme Kısayolu
Ctrl & Yön Tuşları:
Listeniz içerisinde Ctrl & Yön tuşları ile hızlıca gezinme yapabilirsiniz. Listenin içerisinde en son dolu hücreye ulaşabilirsiniz. Ctrl tuşu basılıyken istediğiniz yön tuşu ile hareketinizi değiştirebilirsiniz.
*Bu genel bir kısayoldur, cihazınızda yazı yazarken metinler arasında ilerlemek için bile kullanabilirsiniz.
Sayfa İçinde Adım Adım Seçme Kısayolu
Shift & Yön Tuşları:
Listeniz içerisinde hücreleri tek tek seçim yapmanızı sağlar. Shift tuşu basılıyken istediğiniz yön tuşu ile seçiminizi değiştirebilirsiniz.
*Bu genel bir kısayoldur, cihazınızda yazı yazarken metinleri seçmek için bile kullanabilirsiniz.
Sayfa İçinde Toplu Seçme Seçme Kısayolu
Ctrl & Shift & Yön Tuşları:
Shift tuşu ile tek tek seçim yapılmakta ve bu işlemi hızlandırmak istersek CTRL tuşunu ekleyebiliriz.
Böylece hızlıca ilerleyerek topluca seçimler yapılabilir!
*Bu genel bir kısayoldur, cihazınızda yazı yazarken metinleri toplu seçmek için bile kullanabilirsiniz.
Hızlıca yeni satır/sütun eklemenin ve silebilmenin kolaylığını yaşayın.
Ctrl & – Kısayolu ve Ctrl & + Kısayolu
Ctrl & – tuşları ile satır/sütun silebilir, Ctrl & + tuşları ile satır/sütun ekleme yapabilirsiniz.
Hücreyi Yazılabilir Duruma Getirme
F2 Kısayolu:
Hücre içerisine yazı yazmak için çoğu zaman çift tıklarız, bunun yerine F2 kısayolunu kullanmamız yeterlidir.
*Bu genel bir kısayoldur, cihazınızda bir dosyanın adını değiştirmek için bile kullanabilirsiniz.
Toplu Veri Girişi Yapmak
Ctrl & Enter Kısayolu:
Toplu veri girişi yapmak istediğiniz hücreleri seçin.
Seçme işlemi tamamlandıktan sonra hiç bir tıklama yapmayın. Doğrudan yazmak istediğiniz metni yazın.
Yazılan metnin tüm hücrelere dağıtılması için Ctrl & Enter tuşlarına basın.
Excel’de Tablo Oluşturmanın En Hızlı Yolu
Ctrl & L Kısayolu:

Son yapılan işlemi tekrarla!
F4 Kısayolu:
Bir önceki işleminizi tekrarlamanızı sağlar.
Örneğin A1 hücresini yeşile boyayın ve B1 hücresine tıkladıktan sonra F4 tuşuna basın. B1 hücresinin de yeşile boyandığını göreceksiniz! Her defasında bir önceki işlem zaten tekrarlanmış olduğu için yaptığınız işlemi F4 ile sonsuza kadar bile sürdürebilirsiniz!
Formül yazımı esnasında ise hücre sabitleme yapmanızı sağlar. Hücre başvuru stilleri olarak da adlandırılan bu özeliğin 4 farklı ($A$1 , A$1 , $A1, A1) kullanım şekli vardır.
*Not: F1, F2 gibi F’li fonksiyon tuşlarını kullanabilmeniz için (bilgisayarınızın özelliği gereği) fn tuşunu kullanmanız gerekebilir.
Küçük tıklamalar ve tuş kombinasyonları ile büyük işler yapılabilir!