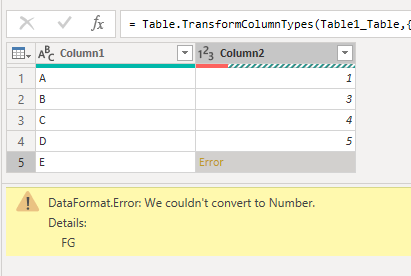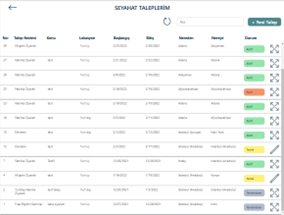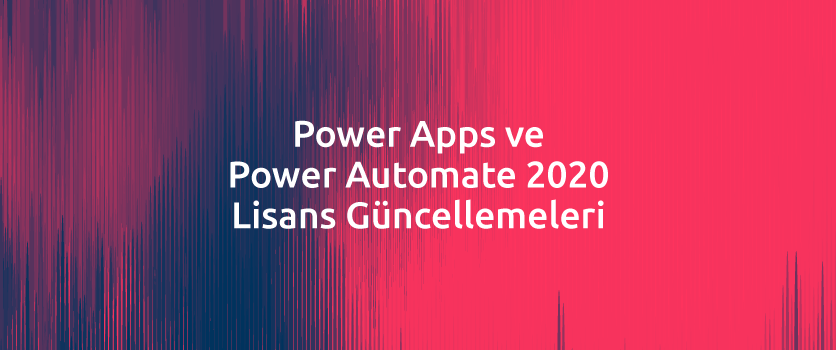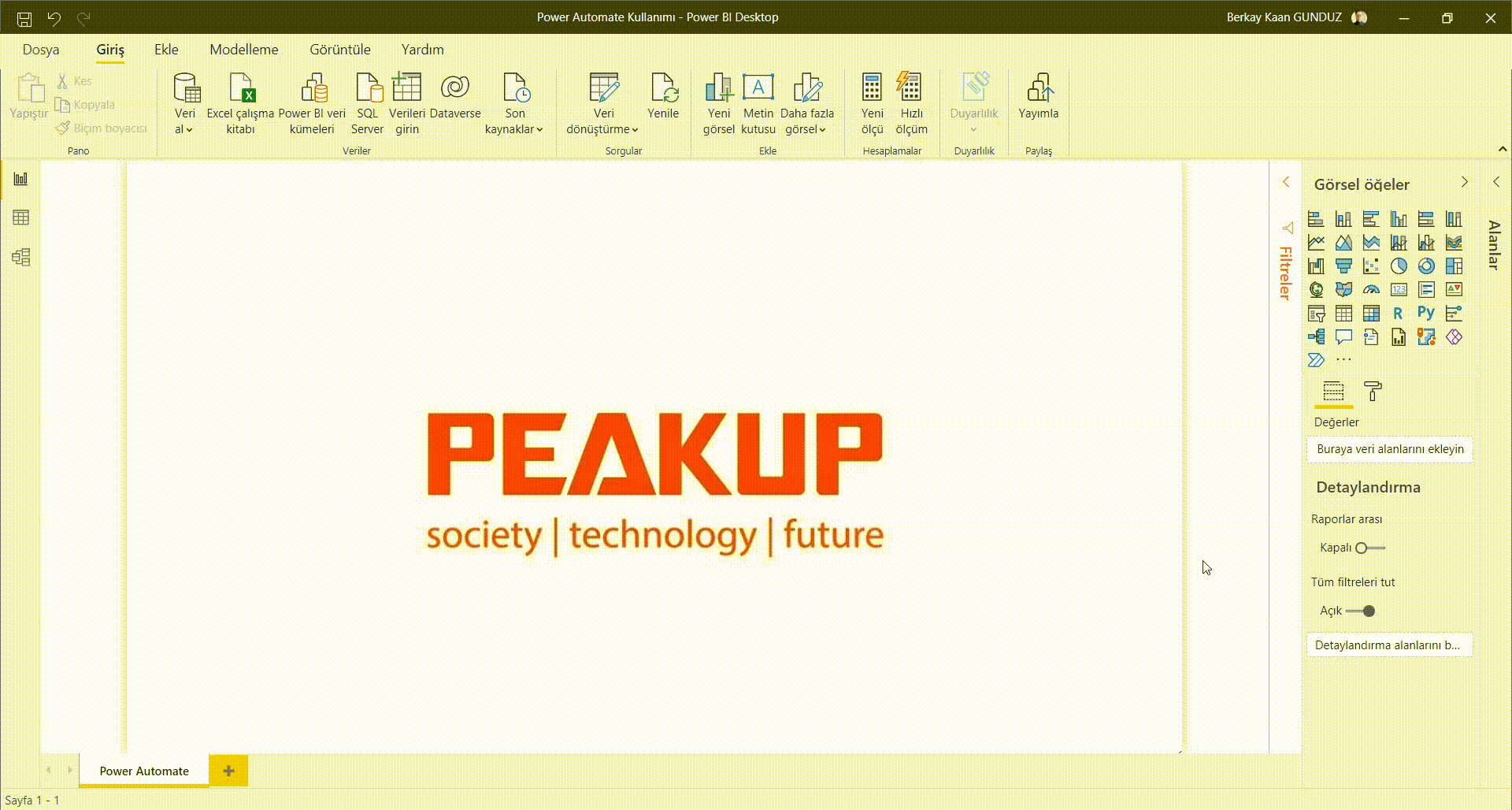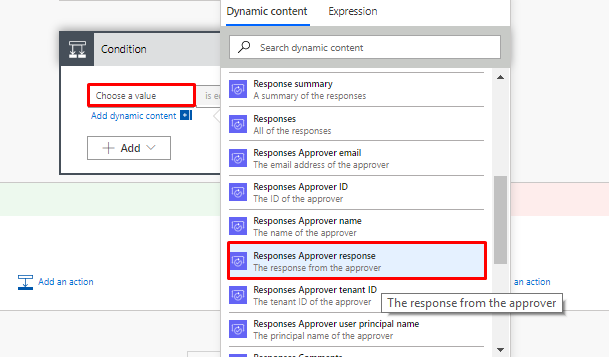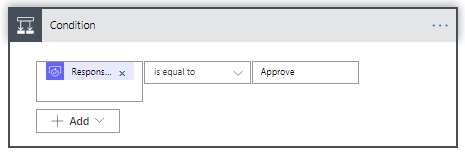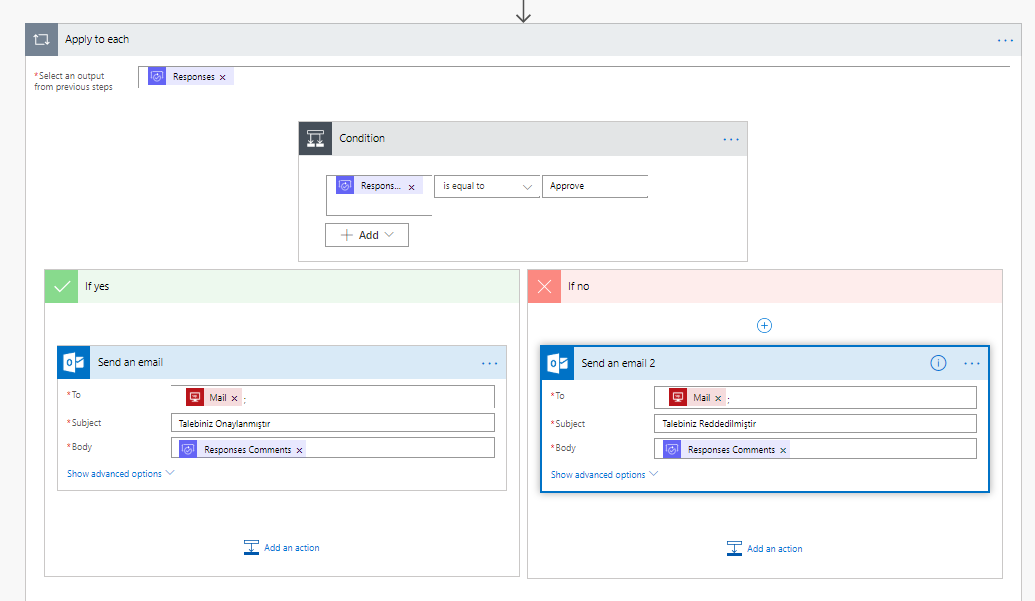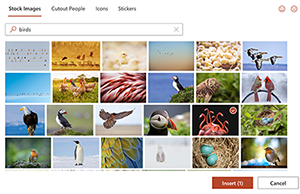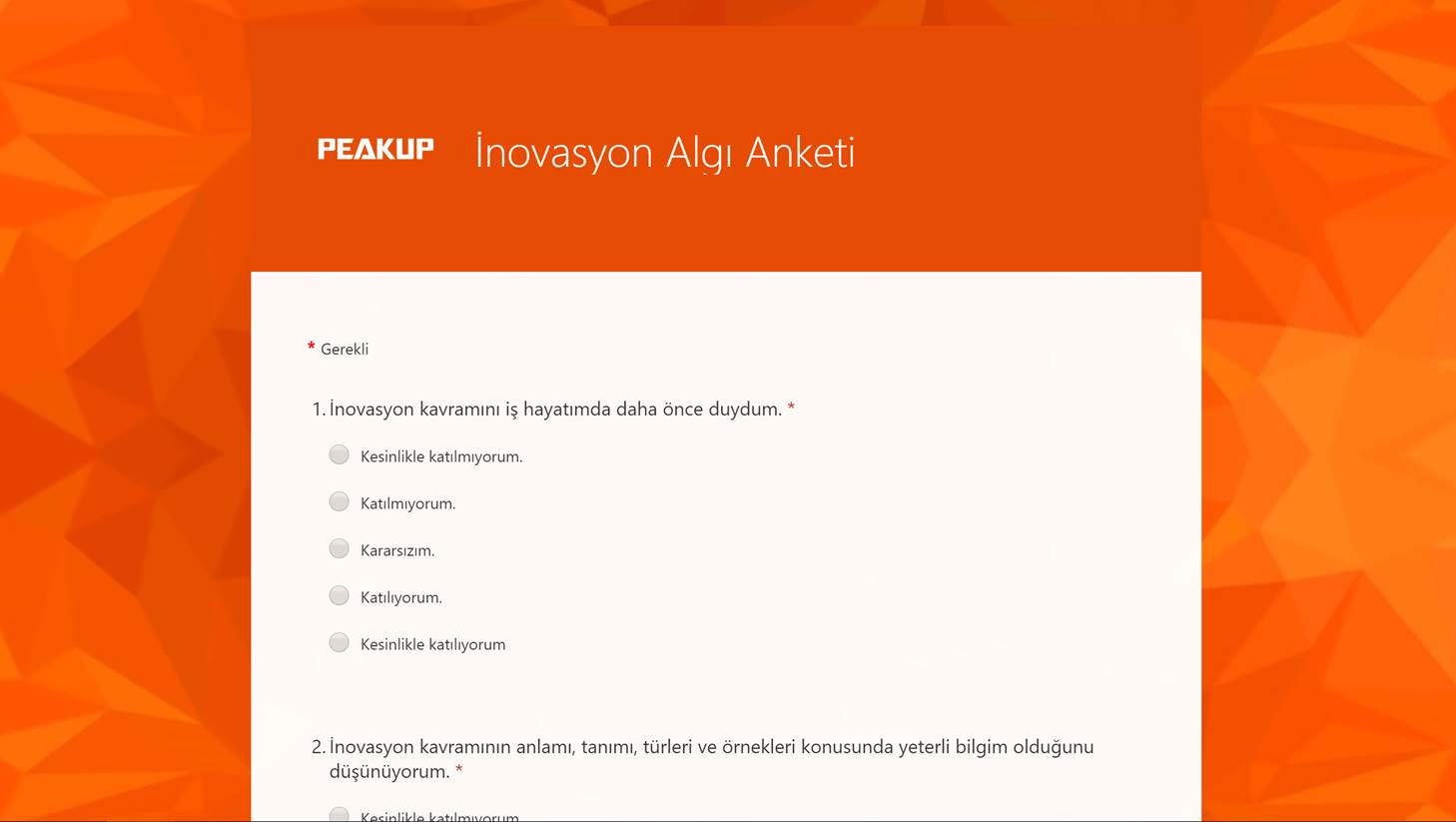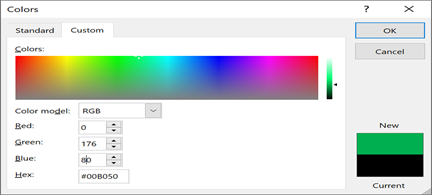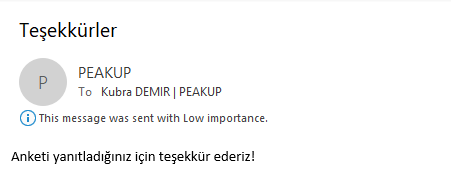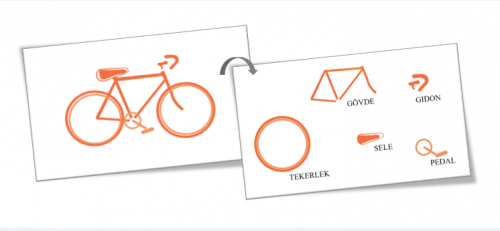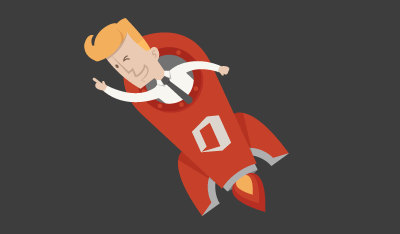Birçok İnsan Kaynakları personeli aylık birden fazla anket oluşturuyor. Bazıları ise belki 3 – 4 ayda bir anket yapmaya ihtiyaç duyuyor. Ancak yine de herkes lazım oluyor diye IT ekiplerinden bir anket uygulaması satın almasını istiyor ya da kısıtlı özellikleri ile ücretsiz anket uygulamalarını kullanıyor. Office 365 kullanıyorsanız, Microsoft Forms’a yani mükemmel bir anket uygulamasına sahipsiniz! Üstelik şifrelerle uğraşmanıza gerek yok, Office 365 hesabına sahip tüm kullanıcılar mevcut Office 365 hesapları ile Microsoft Forms’u hemen kullanabilir. Microsoft Forms son derece kolay bir yapıya sahip olmakla beraber oldukça gelişmiş bir anket hizmeti sunuyor. Onu dakikalar içerisinde öğrenebilir, öneri, etkinlik, müşteri geri bildirim anketleri oluşturabilir, istediğiniz kişilerle paylaşabilir, sonuçlarını analiz edebilir ve anketleri iş akışlarınıza dahil edebilirsiniz.. MicrosoftForms’un detaylarını incelediğinizde başka bir uygulamaya ihtiyacınız olmadığını farkedeceksiniz.
Microsoft Forms ile Anketler Oluşturun, Ekibinizle ya da Müşterilerinizle Paylaşın
Office 365 panelindeki Forms ikonundan, OneDrive üzerinden ya da Excel Online’daki Survey butonundan tüm kullanıcılarınız hemen anket oluşturmaya başlayabilir. Dakikalar içinde takım etkinliği, öneri & şikayet formu, kampanya ya da müşteri anketleri oluşturabilir, istediğiniz kişilerle paylaşabilir ve sonuçlarını analiz edebilirsiniz.
Sınav Oluşturun Ve Toplam Puanları Anında İnceleyin
Microsoft Forms ile anket yapmanızın yanı sıra sınav yapabilir, kişilerin bilgisini ölçebilirsiniz. Sınav oluşturmak için Office 365 Panelindeki Forms Uygulamasını kullanmalısınız. Sorularınız için puan atayabilir ve açıklamalar ekleyebilirsiniz. Sınav bitiminde kullanıcıların soruların % kaçını doğru çözdüklerini anında görmelerini sağlayabilir ya da siz kontrol ettikten sonra sonuçları iletmek üzere ayarlama yapabilirsiniz. Ayrıca her sınav kağıdını tek tek inceleyebilirsiniz.
İstediğiniz Soru Tipini Seçin, İster Çoktan Seçmeli İsterseniz Açık Uçlu! Hatta Fazlası
Anket ya da sınav sorularınızı çoktan seçmeli, açık uçlu, 1-5 ya da 1-10 aralığında yıldız ya da sayı ile oylamalı, Tarih seçmeli ya da sıralama şeklinde sorabilirsiniz.

Cevap Verilmesi Zorunlu Soruları Belirleyin
Sizin için mutlaka yanıtlanması gereken soruları “yanıtlaması zorunlu” olarak işaretleyebilirsiniz.
Birden Çok Cevaplı Sorular
İlgilenediklerinizi seçiniz gibi birden çok işaretleme yapılabilecek “Seçenek” sorularında “Birden Çok Yanıt” özelliğini aktif edebilirsiniz.
![]()
Resim Ve Videolarla Soruları Canlandırın
Soru bazında resim ya da video ekleyerek sorunuzu bunun üzerinden sorabilir ya da sorunun kolay anlaşılmasını sağlayabilirsiniz.
Anketleriniz Ya Da Sınavlarınız Şirketinizin Kurumsal Kimliğini Taşısın!
isterseniz hazır renk ve hazır şablonları arkaplan olarak belirleyebilir ya da şirket renklerinize özel istediğiniz bir arkaplan görselini dışardan ekleyebilirsiniz.
Takım Arkadaşlarınızla Birlikte Çalışın, İşleri Hızlandırın!
Anketi takım arkadaşlarınızla birlikte düzenlemeye devam edebilirsiniz. Yapmanız gereken Paylaşım penceresinden takım arkadaşlarınız için paylaşım linki edinip onlarla paylaşmak!
Bir Kişi Anketi Birden Fazla Kez Yapabilir Mi?
Yalnızca şirketin Office 365 hesabına sahip kullanıcılar anketi çözebilir şeklinde ayarladıysanız, bir kullanıcının anketi yalnızca bir defa ya da birden çok kez çözebilir durumda olmasını paylaşım menüsünden bir tıkla ayarlayabilirsiniz.

Anketiniz Geçerlilik Süresi Var Mı?
Microsoft Forms ile anket oluşturduğunuzda otomatik olarak “yanıtları kabul et” seçeneği aktiftir. Anket paylaşımından bir süre sonra, anket görevini tamamladıysa “yanıtları kabul et” seçeneğini kapatabilirsiniz. Anketiniz örneğin bir kurs ya da organizasyon başlangıcında talep toplama amaçlıysa, bir kampanya dönemine ithafen hazırlanıyorsa ya da belirli bir saatte yapılacak sınav için hazırlanmışsa, anketin geçerlilik süresini belirtebilirsiniz. Geçerlilik süresi için başlangıç ve bitiş tarih & saatlerini ayarlayabilirsiniz.
Mail Bildirimleri İle Anında Haberdar Olun
Paylaşım ayarlarından mail bildirimlerini açarak, her yanıt gelişinde mail bildirimi alabilirsiniz.
Şirket Anketlerinizi Herkes Çözebilir mi!
Dilerseniz anketinize erişilse bile açma hakkını yalnızca firmanızdaki çalışanlara verebilirsiniz. Bu iki seçenek Paylaş ekranında mevcut. Paylaşmadan önce ya da paylaştıktan sonra değiştirebilirsiniz.
Anketiniz Nasıl Gözüküyor?
Anketinizin nasıl gözüktüğünü görmek için onu paylaşmanıza gerek yok. Paylaşmadan önce de Web ve Mobil Platformlar için önizleme yapabilirsiniz.
Hazırız, Artık Paylaşalım!
Anketin paylaşım linkini ve Embed kodunu alabilir, QR kodunu indirebilirsiniz. Mail ile iletebilirsiniz. Paylaşım tercihinize göre web sitenizde ya da linkedin hesabınız gibi istediğiniz farklı platformlarda kullanıcılarla paylaşabilirsiniz.
Sonuçları Anında Analiz Edin!
Anket Yanıtlarını anında grafiklerle düzgün ve otomatik olarak görüntüleyebilir, kullanıcıların cevaplarını kullanıcı bazında inceleyebilirsiniz. Ya da Excel listesine gelen yanıtları detaylıca analiz edebilirsiniz. Özelleştirilmiş derinlemesine analizler için Excel listenizi canlı olarak Power BI’ya bağlayabilir ve eş zamanlı güncellenmesini sağlayabilirsiniz.

Mobil’de Form Oluşturmanın ve Yanıtlamanın Özgürlüğünü Yaşayın
Forms’un Mobil Uygulaması ile formlarınızı ve sınavlarınızı hareket halindeyken de oluşturabilir, düzenleyebilir ve yanıtlayabilirsiniz.
Tüm Anketleriniz Kontrolünüz Altında
Forms ile kendi oluşturduğunuz ve sizinle paylaşılan tüm anketleri hızlıca görüntüleyebilirsiniz. Kendi anketlerinizi ve ekip ile ortak çalışma için yetki sahibi olduğunuz anketleri düzenleyebilir sonuçlarını inceleyebilirsiniz.
İşte harika haberler! Office 365 uygulamalarını kullanırken birbirleriyle entegre çalışmalarına hayran kalacaksınız.
Microsoft Forms & Power BI
Anket sonuçlarınız tek bir listeden görüp üzerinde derin analiz çalışmaları yapmak istiyorsanız Excel Online üzerinden Forms oluşturun. Böylece yanıtlar, OneDrive üzerinde bir tane Excel sayfasında birikir. Power BI ile OneDrive dosyanıza bağlanarak hızlıca çeşitli analizler yapıp interaktif raporlar oluşturmanın keyfini çıkarın!

Forms & Flow
Microsoft Flow, belirli tetikleyiciler ve eylemlere dayanarak iş akışları oluşturarak iş süreçlerini otomatikleştirmenizi sağlar. Örneğin Flow ile, Forms’taki bir anketi ya da sınavı Flow akışı içerisinde adresleyerek yeni form oluştuğunda form sonuçlarını kullanıcının yöneticisine içinde Onay/ret butonları olan bir maille otomatik iletebilir, yöneticinin onay vermesi halinde insan kaynaklarına onaya gönderebilir ve son durumu anketi oluşturan kişiye bildirim olarak iletebilirsiniz.
Sevgilerimle,

 Form Ögesi Ekleme
Form Ögesi Ekleme Yeni ekle
Yeni ekle 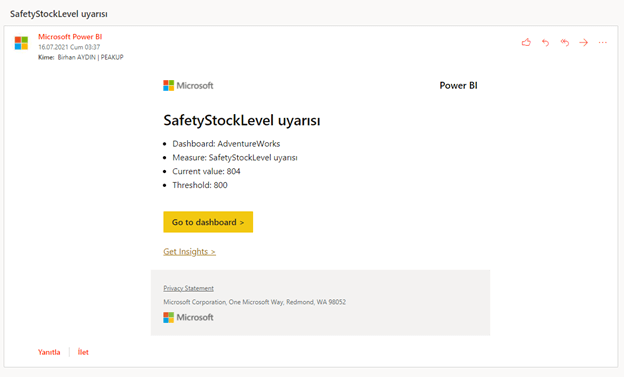 Eklediğiniz yeni form ögesi için de görsel ekleme seçeneği mevcuttur.
Eklediğiniz yeni form ögesi için de görsel ekleme seçeneği mevcuttur.