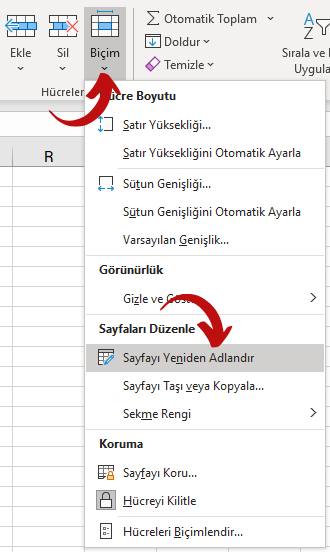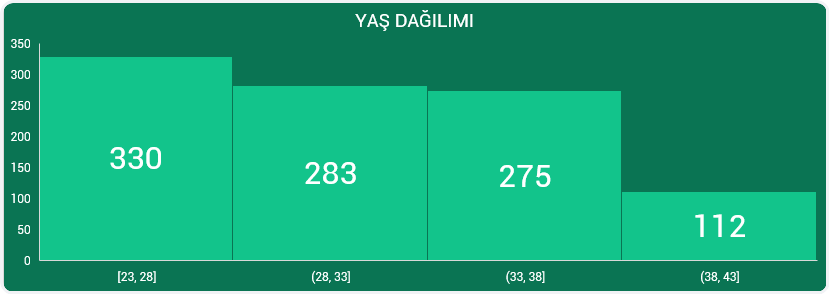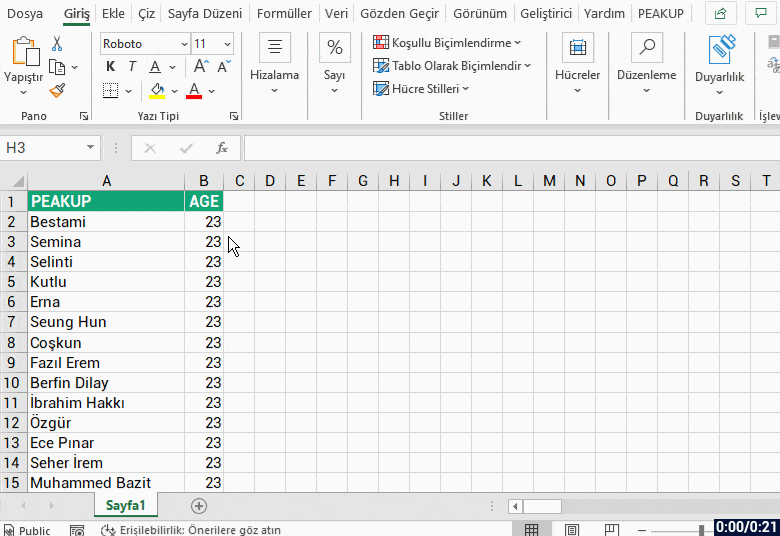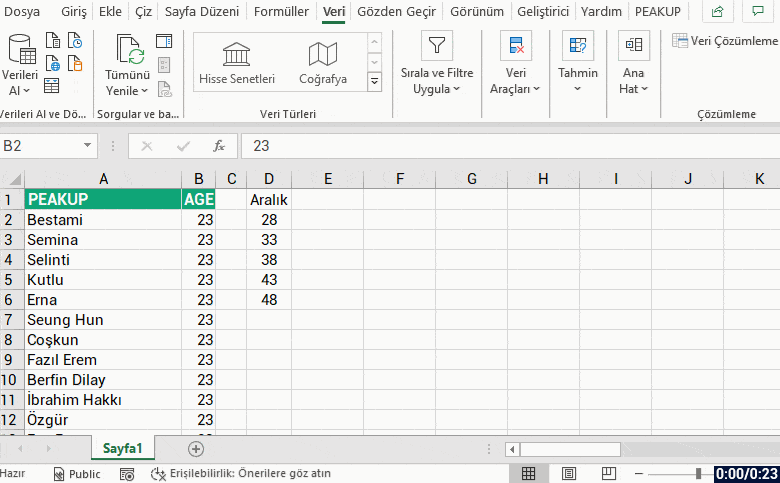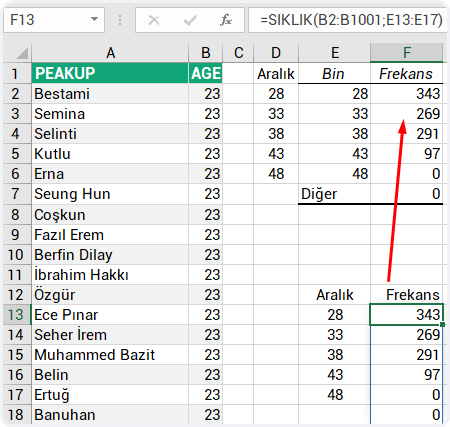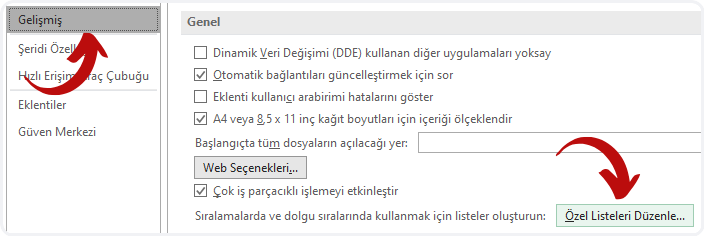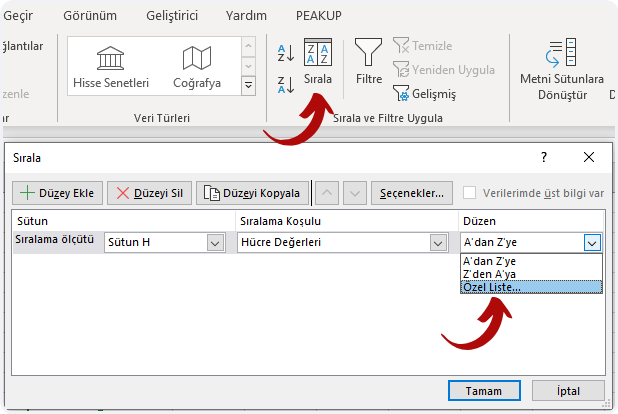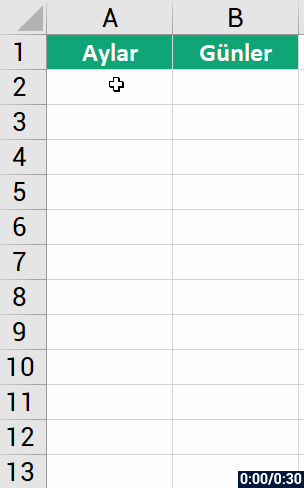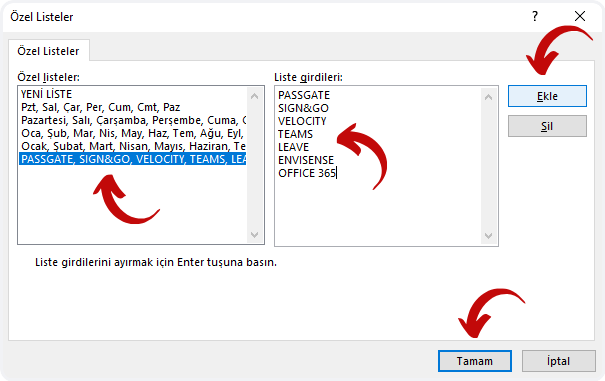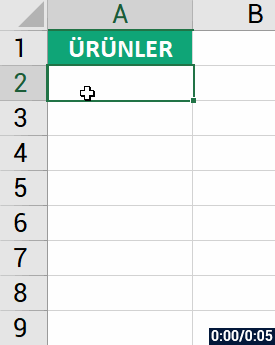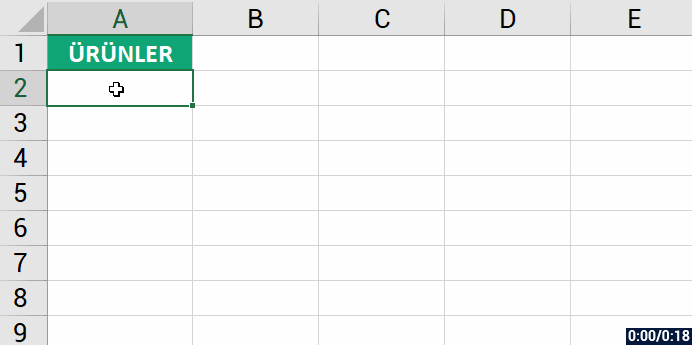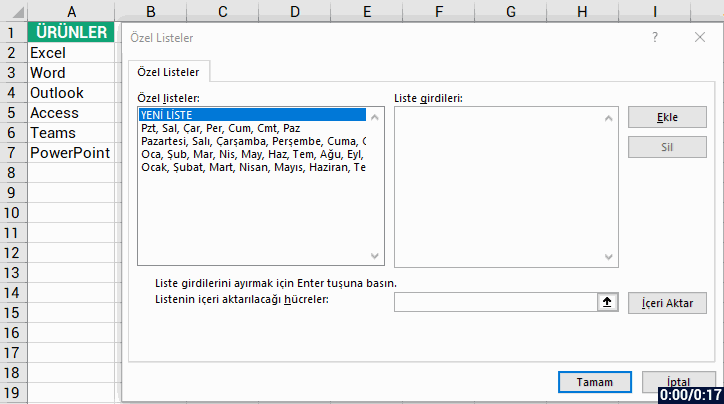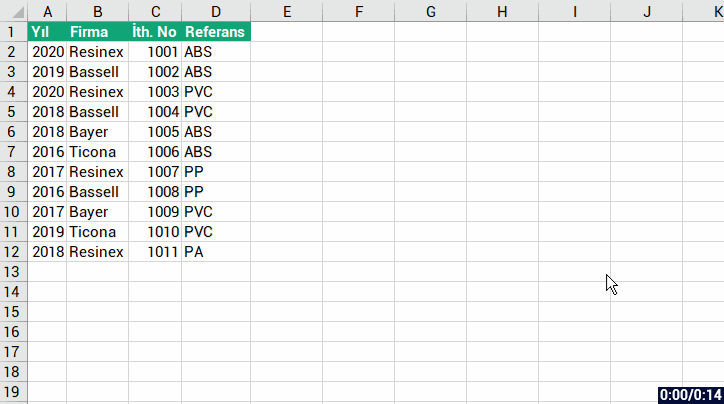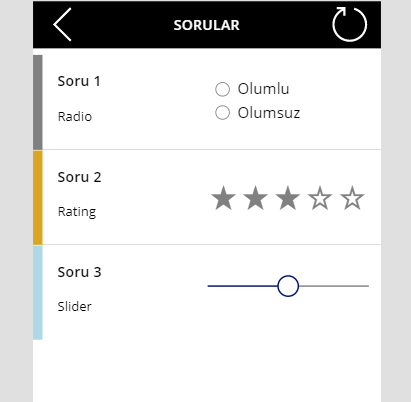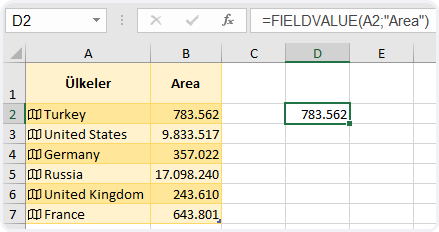Bu yazımızda sizlere, Hücreye formülle resim getirmek ile ilgili bu işlemin nasıl yapıldığını anlatmak istiyorum. Bildiğiniz gibi DÜŞEYARA gibi arama başvuru fonksiyonlarında aranan bir değeri belirtilen tabloda arayıp o tablodan istediğimiz sütundaki verisini alabiliyoruz ama sadece hücre içindeki veriyi alabiliyoruz. Bu noktada sizlere, aslında almak istediğimiz alanda hücrede bir resim varsa onu da formülle getirebiliyoruzu anlatmak olacak. Bu arada Office ile ilgili bu tür yazılarımızı blog sayfamızda bulabilirsiniz, vakit buldukça incelemenizi okumanızı isteriz.
Hücreye Formülle Resim Getirmek
İki farklı sayfamız var olsun. Bir sayfada ürün, marka vb. isimleri, diğer sayfada da o ürün veya markaların görselleri olsun. Yazacağımız bir formülle ikinci sayfadaki resmi ilk sayfadaki ürün veya marka isminin yanına getirebiliriz. Bunu yaparken, aşağıda da göreceksiniz, bir ad tanımlama yapmamız gerekiyor, ad tanımlama yapmadan sadece formülü yazarak hücre içindeki görseli getiremiyoruz.
Bu işlemi nasıl yapacağımızı aşama aşama yazmamız gerekirse şöyle listeleyebiliriz;
- Markaların olduğu bir Veri Doğrulama listesi oluşturacağız.
- Bu işlem için gerekli ana formülümüzü yazacağız.
- Oluşturduğumuz formüle Ad Tanımlama özelliği ile bir isim vereceğiz.
- Verdiğimiz ismi de resmimize atama yaparak süreci tamamlayacağız.
Haydi gelin bu işin nasıl yapıldığını gif resimlerle anlamaya başlayalım! 😀
Öncelikle veri doğrulama listesi oluşturacağız dedik, ona bakalım.
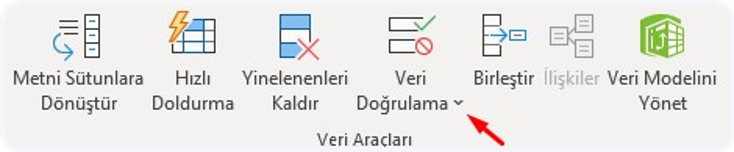
Marka isimlerini veri doğrulama listesine aldık. Şimdi de asıl işimizi görecek olan formülümüzü yazalım. Formülü buraya da bırakıyorum, aşağıdaki gif resimden de formülü nasıl yazdığımızı görebilirsiniz.
=İNDİS('6-1'!$B$2:$B$6;KAÇINCI('6'!$A$2;'6-1'!$A$2:$A$6;0))
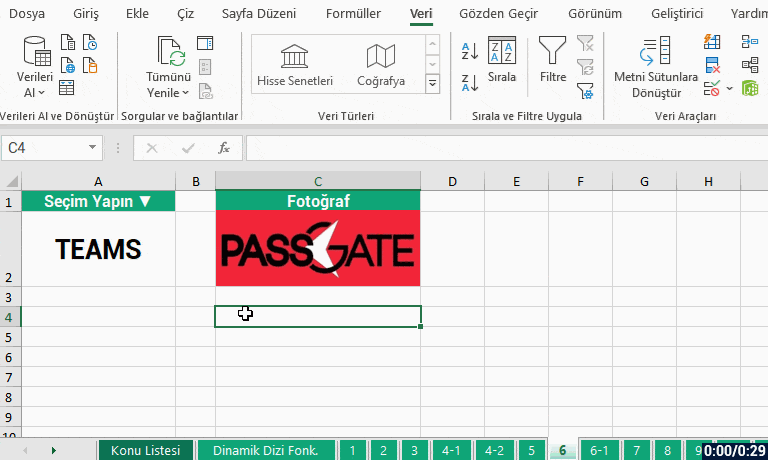
Şimdi de yazdığımız formüle bir isim verip o ismi de ilk sayfadaki resmimize atamasını gerçekleştirip bu işi sonlandıracağız.
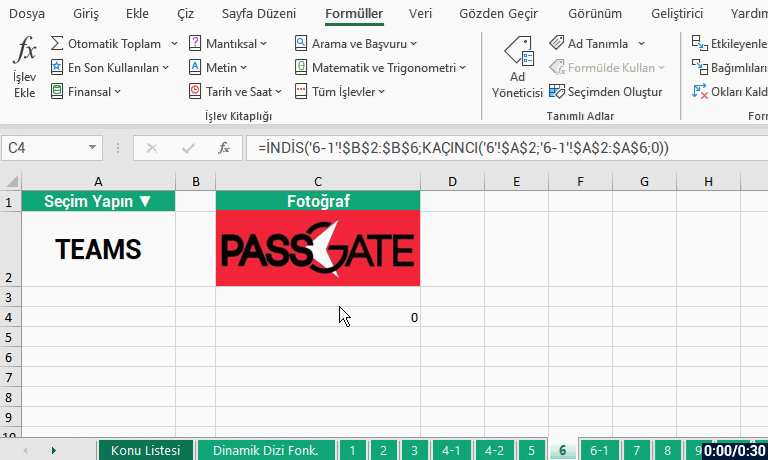
Gördüğünüz gibi birkaç adımda, hücreye formülle resim getirmek noktasını öğrenmiş olduk. Başka bir sayfadaki resmi, eşleşen marka ismiyle aktif sayfamıza çağırdık. Siz de kendi işlerinizde bu tarz örnekleri, dinamik resim getirme yoluyla gerçekleştirebilirsiniz.
Ayrıca Ad Tanımlama ile ilgili daha detaylı bilgiye Microsoft Support kısmından da erişebilirsiniz.
Diğer yazılarımızda görüşmek üzere, hoşça kalın. 🙋🏻♂️
Bu yazımızı çevrenizle paylaşarak birçok kişinin de bilgi sahibi olmasını sağlayabilirsiniz. 👍🏻

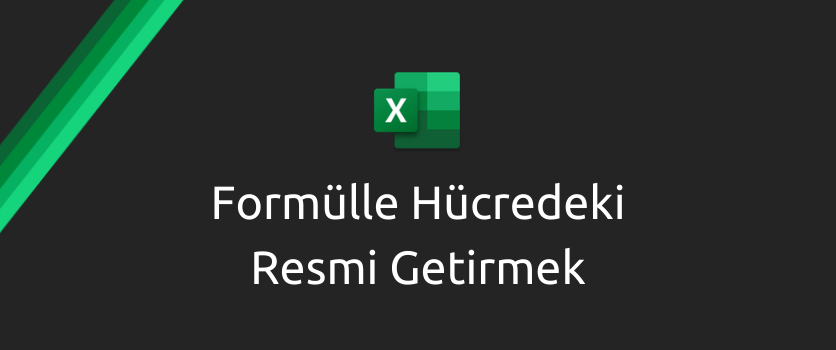
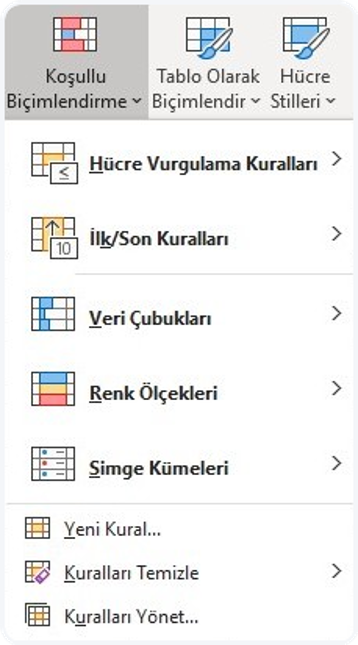
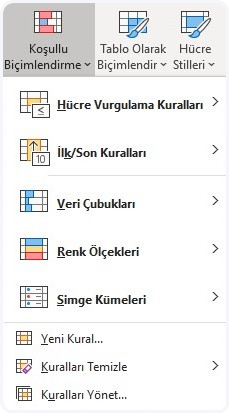 Excel’
Excel’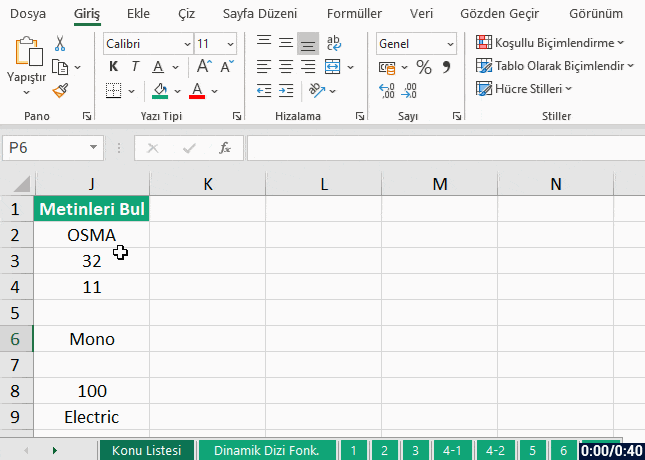
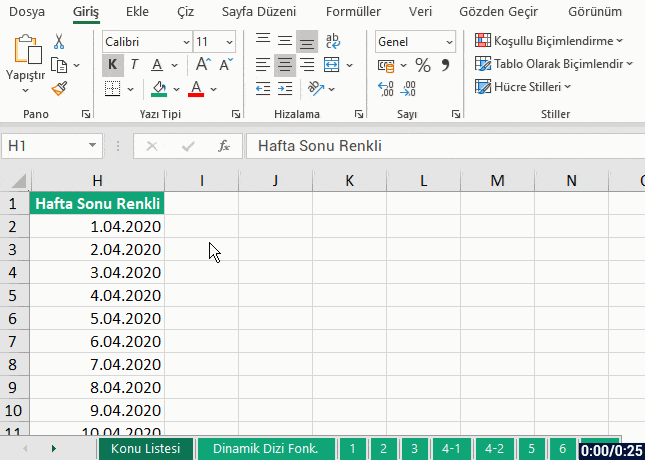
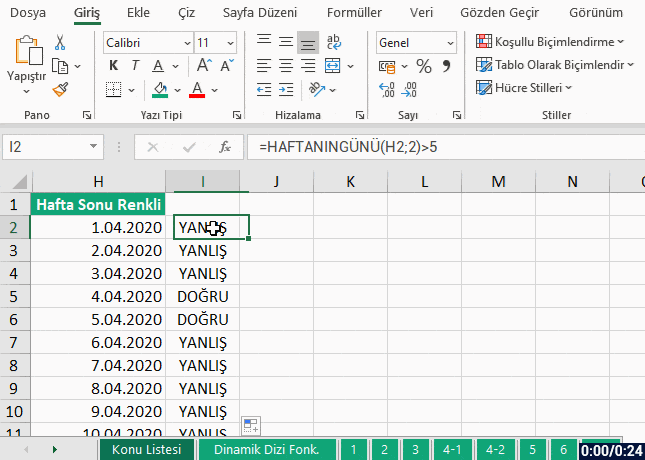
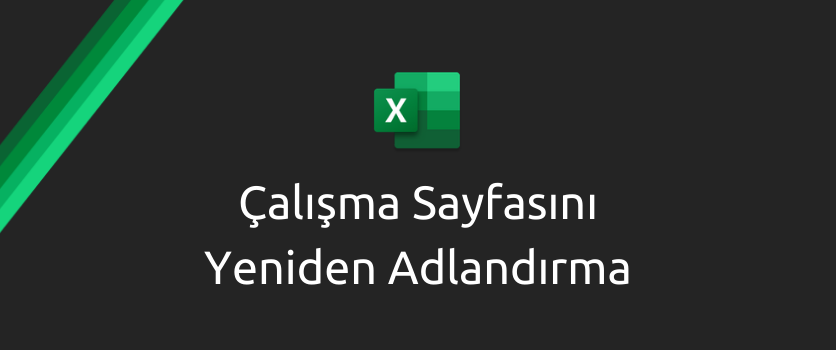
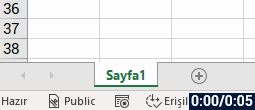 Bu yöntem Windows, Mac, 365 ve Çevrimiçi için Excel’in tüm sürümlerinde çalışır.
Bu yöntem Windows, Mac, 365 ve Çevrimiçi için Excel’in tüm sürümlerinde çalışır.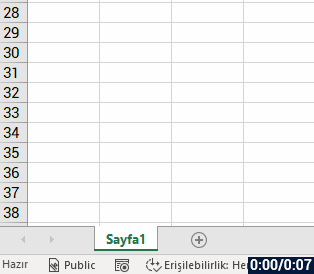 2- Sayfa Sekmesini Sağ Tıklayın
2- Sayfa Sekmesini Sağ Tıklayın