Bu yazımızda Excel’de özel listeler nasıl oluşturulur ve neler yapabilir ondan bahsediyor olacağız. Özel listelerle hızlıca veri tabloları oluşturarak, veri girişi ve analizlerde hız kazanabiliriz. Mevcut veri listeleriniz, yani belli ürün isimleriniz, markalarınız, stok adlarınız, bölge adlarınız vs. varsa ve onları her seferinde tekrar tekrar yazmak yerine, bir kereye mahsus özel listelere eklerseniz artık o listedeki herhangi bir veriyi hücreye yazıp aşağıya doğru çektiğinizde liste içindeki tüm verileri hızlıca listelemeniz mümkün. İlaveten Excel’deki diğer özelliklerle ilgili yazılarımızı da yine blog sayfamızda bulabilirsiniz.
ÖZEL LİSTELER NASIL DEPOLANIR?
Özel listeyi oluşturduğunuzda, bu liste bilgisayarınızın kayıt defterine eklenir ve böylelikle diğer çalışma kitaplarında kullanılabilir. Özel listeyi verileri sıralarken kullanırsanız, bu liste çalışma kitabıyla birlikte de kaydedilir ve böylelikle diğer bilgisayarlarda (çalışma kitabınızın Excel Hizmetleri içinde yayımlandığı ve sıralamada özel listeyi kullanmak istediğiniz sunucular da içinde) kullanılabilir.
Öte yandan, çalışma kitabını başka bir bilgisayarda veya sunucuda açarsanız, çalışma kitabında depolanan özel listeyi Excel Seçenekleri‘nden ulaşılan Özel Listeler açılan penceresinde görmezsiniz; yalnızca Sırala iletişim kutusunun Düzen sütununda görürsünüz. Çalışma kitabı dosyasında depolanan özel liste Doldur komutu için de hemen kullanılabilir durumda olmaz.
Çalışma kitabı dosyasında depolanan özel listeyi diğer bilgisayarın veya sunucunun kayıt defterine eklemeyi de tercih edebilir ve bu şekilde Excel Seçenekleri‘nin Özel Listeler açılan penceresinde kullanılabilir duruma getirebilirsiniz. Sırala açılan penceresindeki Düzen sütununun altında Özel Listeleri seçerek pencereyi görüntüleyin, özel listeyi seçin ve ardından Ekle‘ye tıklayın.
ÖZEL LİSTELER NASIL OLUŞTURULUR?
Özel listeler oluşturmak için var olan özel listeler penceresine erişmeniz gerekir. Bu pencereye iki noktadan ulaşabiliyoruz.
- Dosya > Seçenekler > Gelişmiş > Özel Listeleri Düzenle
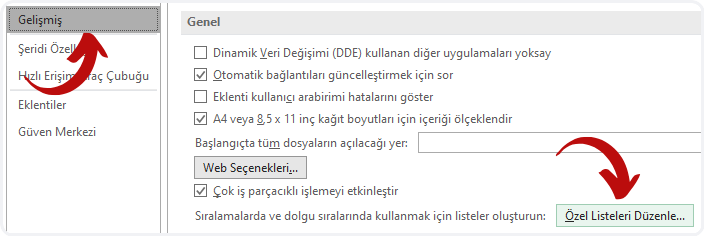
2. Veri > Sırala > Düzen > Özel Listeler
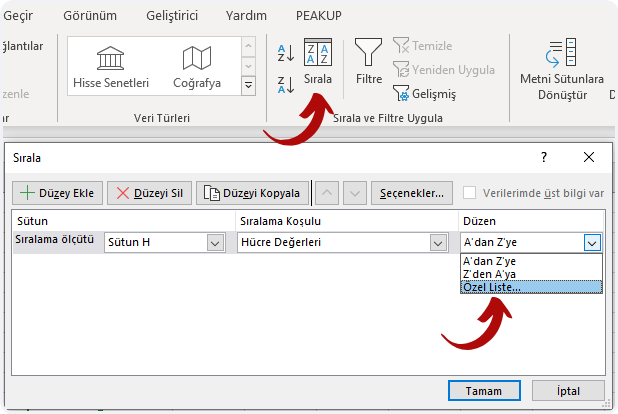
YERLEŞİK ÖZEL LİSTELER
Excel’de yerleşik olarak gün ve ay isimleri uzun ve kısa hâlleriyle mevcuttur.
Hangi dili kullanıyorsanız o dile göre gün ve ay isimleri aşağıdaki tablo ile değişkenlik gösterir.
| Yerleşik listeler |
|---|
| Paz, Pts, Sal, Çar, Per, Cum, Cts |
| Pazar, Pazartesi, Salı, Çarşamba, Perşembe, Cuma, Cumartesi |
| Oca, Şub, Mar, Nis, May, Haz, Tem, Ağu, Eyl, Eki, Kas, Ara |
| Ocak, Şubat, Mart Nisan, Mayıs, Haziran, Temmuz, Ağustos, Eylül, Ekim, Kasım, Aralık |
Not: Yerleşik listeyi düzenleyemez ve silemezsiniz.
Bu sebepledir ki; herhangi bir hücreye Ocak yazıp aşağıya doğru çektiğimizde Şubat, Mart, Nisan şeklinde bir liste oluşur. Bu özel listeler olmasaydı Ocak yazıp aşağıya doğru çektiğimizde Ocak,
Ocak, Ocak şeklinde kendi tekrar edecek biçimde listelenirdi.
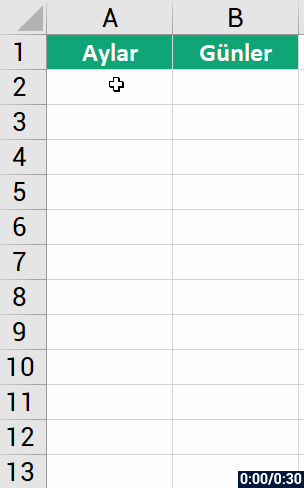
MANUEL ÖZEL LİSTELER NASIL OLUŞTURULUR?
- Yukarıda belirttiğimiz yolların herhangi birinden Özel Listeler Penceresine erişelim.
- Liste girdileri alanına listede olmasını istediğimiz her bir veriyi alt alta yazalım.
- Ekle butonuna basalım.
- Özel Listeler alanına eklendiğini göreceksiniz.
- Son olarak Tamam butonuna basalım.
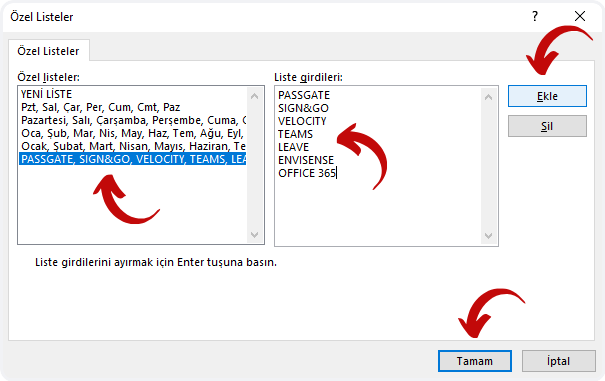
Artık Liste girdileri alanınına yazdığınız herhangi bir veriyi hücreye yazıp aşağıya doğru çektiğinizde her birinin listelendiğini göreceksiniz.
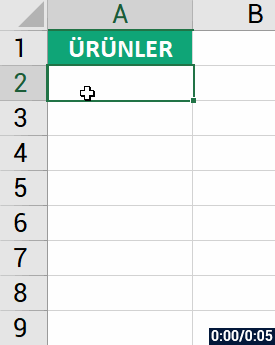
Şimdi hem son oluşturduğumuz verilerden hem de aylardan oluşan bir veri tablosunu hızlıca oluşturalım.
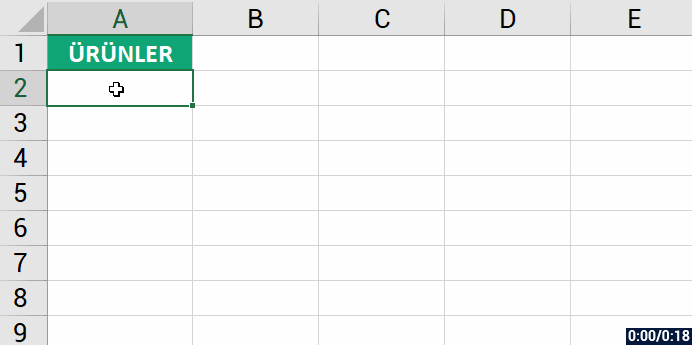
VERİLERİNİZİ ÖZEL LİSTELERİN İÇERİ AKTARIN
İsterseniz bir hücre aralığında sabit ve benzersiz verileriniz varsa o verilerinizi de özel listeler penceresine toplu olarak aktarabilir ve listelerinizde kullanabilirsiniz. Bunun için Dosya > Seçenekler > Gelişmiş > Özel Listeleri Düzenle kısmından Özel Listeler penceresine gitmemiz gerek. Sonrasında hücre aralığını seçip içerik aktaracağız.
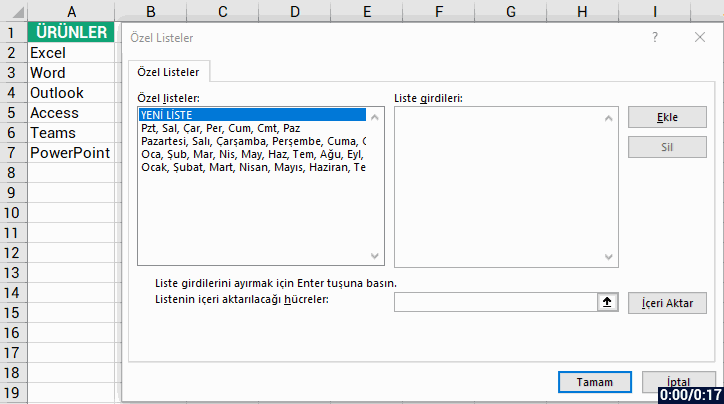
Aynı zamanda Sırala penceresinden de bu özel listelere ulaşabilmenizin de bir espirisi var elbette, o da özel listeleri Sıralama özelliğinde de kullanabiliyor olmanızdır.
Örneğin; bir tablonuzda birçok yıl var ve siz 2019 ve 2020 ‘yi öncelikli olacak şekilde sıralatmak istiyorsunuz. O zaman Özel Listeler penceresine 2019 ve 2020 verilerini ekleyip ona göre aşağıdaki gibi sıralama yaptırabiliriz.
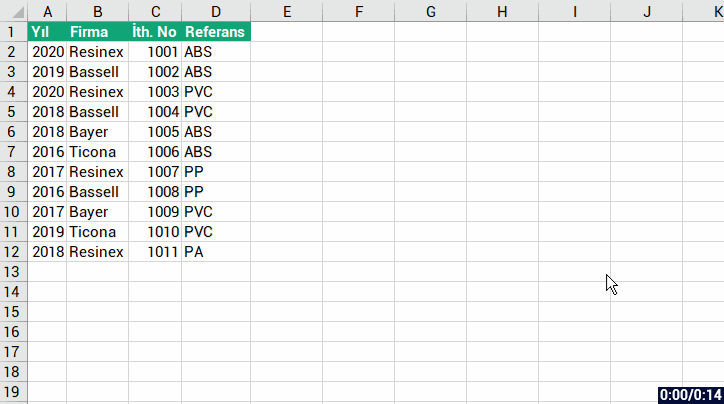
Daha detaylı bilgiye Office Support’tan da erişebilirsiniz.
Diğer yazılarımızda görüşmek üzere, hoşça kalın. 🙋🏻♂️
Bu yazımızı çevrenizle paylaşarak birçok kişinin de bilgi sahibi olmasını sağlayabilirsiniz. 👍🏻






