[vc_row][vc_column][vc_column_text]
Bu yazımızda sizlere Excel’de Histogram nasıl yapılır ondan bahsedeceğiz. Diğer çubuk grafiklere çok benziyor, ancak sayılarınızı belirlemelerinize göre aralıklara ayırıyor. Diğer grafik türlerine kıyasla, histogramlar farklı verilerin yanı sıra meydana gelme kategorilerini ve sıklıklarını tanımlamayı kolaylaştırır. Bu konu haricinde diğer konularla ilgili blog yazılarımıza buradan ulaşabileceğinizi unutmayın. Haydi başlayalım. 👍🏻
EXCEL’DE HİSTOGRAM
Office 2016 ve sonrasında yerleşik grafikler içinde Histogram grafiğini bulabilirsiniz. Ayrıca Histogram aracını kullanarak Excel’de Histogram oluşturabilirsiniz. Analiz etmek istediğiniz verileri ve kullanmak istediğiniz frekans aralıklarını temsil eden sayıları girerek oluşturulur. Histogramlar Office 365, Excel 2019, 2016, 2013, 2010, 2007 ve Mac için Excel tarafından desteklenir, ancak attığınız adımlar hangi Excel sürümünü kullandığınıza bağlıdır.
Hatırlatma: Excel 2016 öncesinde Histogram aracını kullanmak için Analysis ToolPak / Çözümleme Araç Takımı eklentisi gerekir. Bu eklenti Excel Online’da desteklenmez. Ancak, Excel Online’ı kullanarak Excel’in masaüstü sürümünde oluşturulan bir histogramı görüntüleyebilirsiniz..
Excel’de Histogram Grafik Nasıl Yapılır?
Excel 2016 ve sonrasında mevcut yerleşik grafiklerden biri olduğu için kullanımı oldukça kolaydır.
- Başlamak için, histogramınızda kullanmak istediğiniz verileri bir çalışma sayfasına girin. Örneğin, 1000 çalışanı olan şirketinizdeki kişilerin isimleri bir sütunda, yaşlarını da başka bir sütunda girin.
- Veri tablonuzdaki herhangi bir hücreyi seçin.
- Ekle menüsüne gelin.
- Grafikler grubu içerisindeki İstatistik Grafiği Ekleyi seçin.
- Histogram grafik türünü seçin.
- Yatay Eksende çift tıklayın.
- Bölme genişliğini 5 olarak düzenleyin.
- Veri etiketlerini ekleyin.
- Grafiğiniz hazır.
İşte Histogram grafik oluşturmak artık bu kadar basit. Yukarıda listedekileri uygulamak istersek karşımıza böyle bir Histogram grafik gelecektir. (Renkleri düzenlenmiştir.)
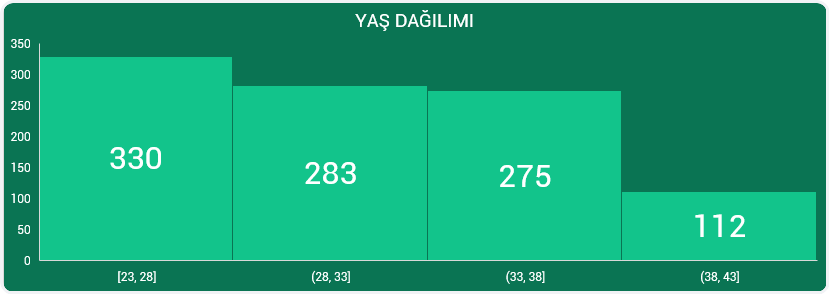
Bir de gif resim üzerinde adımların nasıl uygulandığını göstereyim..
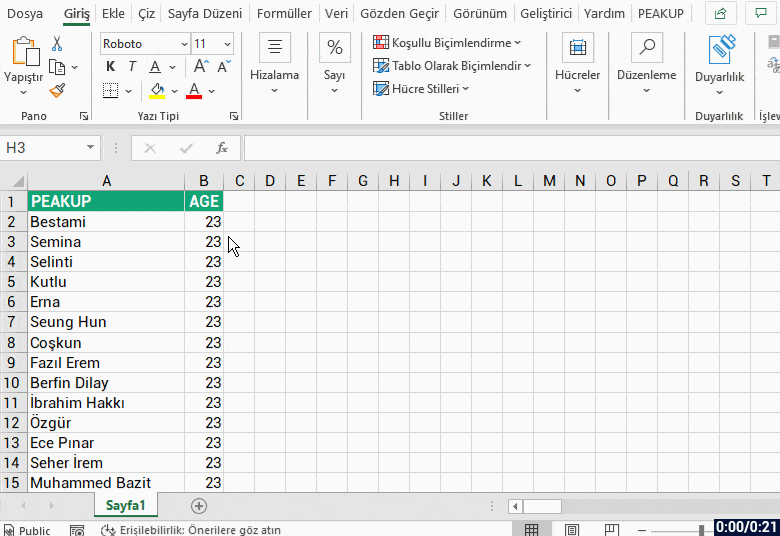
Excel 2013, 2010 veya 2007’de Histogram Oluşturma
Yukarıda da belirttiğim gibi, 2016 öncesinde Histogram grafik oluşturabilmek için Analysis ToolPak / Çözümleme Araç Takımı eklentisini aktif etmeniz gerekir. Bu eklentiyi aktif etmek için şu yönergeleri izleyebilirsiniz.
- Dosya menüsünü tıklayın.
- Seçenekleri seçin.
- Eklentileri tıklayın.
- Git butonuna basın.
- Analysis ToolPak / Çözümleme Araç Takımı eklentisini seçin.
- Tamam butonuna basın.
Bu yönergeleri izledikten sonra Veri menüsünde en sağda Çözümleme grubu içerisinde Veri Çözümleme eklentisini göreceksiniz. Aşağıdaki gif resimde de nasıl aktif edebileceğinizi gösteriyor olacağız..
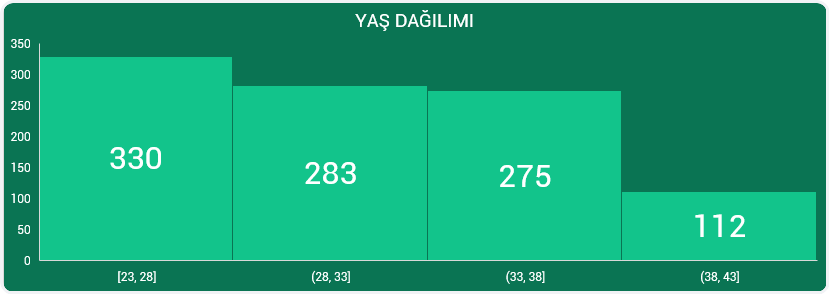
Bu Çözümleme aracından Histogram elde etmek için de için de öncelikle bin aralıklarımızı bir alana yazalım. Örneğin; 1000 çalışanlı bir firmada, 23 yaş ile 48 yaş arasında, 5 yıl aralıklı olarak kaçar kişi var onu bulmak için bu aralıkları D2’den itibaren 28, 33, 38, 43, 48 şeklinde alt alta yazalım. Sonrası için aşağıdaki gif resme bakabilirsiniz.
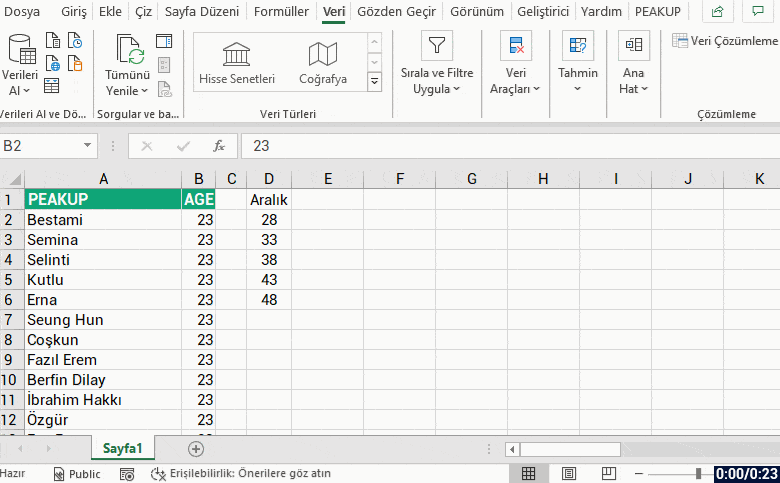
İPUCU: Veri Çözümleme ile gelen Histogramın ayınısı SIKLIK / FREQUENCY fonksiyonu ile de elde edebiliriz. Verilerimiz var, bir de belirli takip aralıklarımız. SIKLIK fonksiyonu ile, tüm değerlerin belirtilen aralık içerisinde hangi sıklıkta yinelendiğini kolaylıkla bulabiliyoruz.
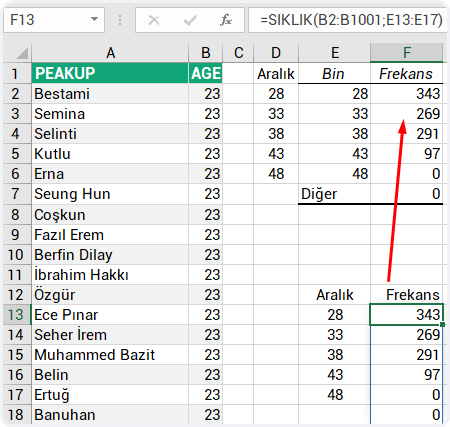
Buraya bırakacağım Excel dosyasında 👉🏻 ![]() tüm anlatılanlarla ilgili örnek grafik ve uygulamaları bulabilirsiniz.
tüm anlatılanlarla ilgili örnek grafik ve uygulamaları bulabilirsiniz.
Daha detaylı bilgiye Microsoft Support‘tan ulaşabilirsiniz.
Diğer yazılarımızda görüşmek üzere, hoşça kalın. 🙋🏻♂️
Bu yazımızı çevrenizle paylaşarak birçok kişinin de bilgi sahibi olmasını sağlayabilirsiniz. 👍🏻[/vc_column_text][/vc_column][/vc_row][vc_row][vc_column][mk_image src=”https://peakup.org/wp-content/uploads/2023/12/office_imza_son.gif” image_size=”full”][/vc_column][/vc_row]

