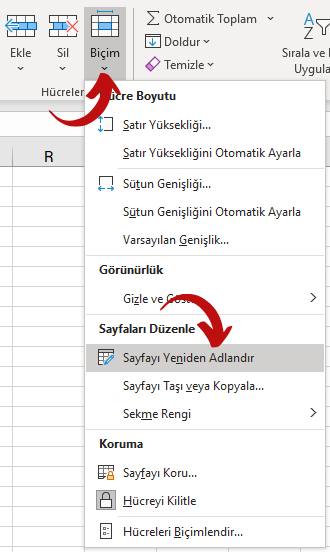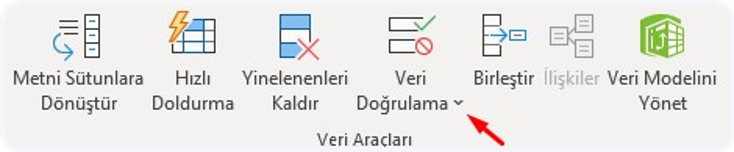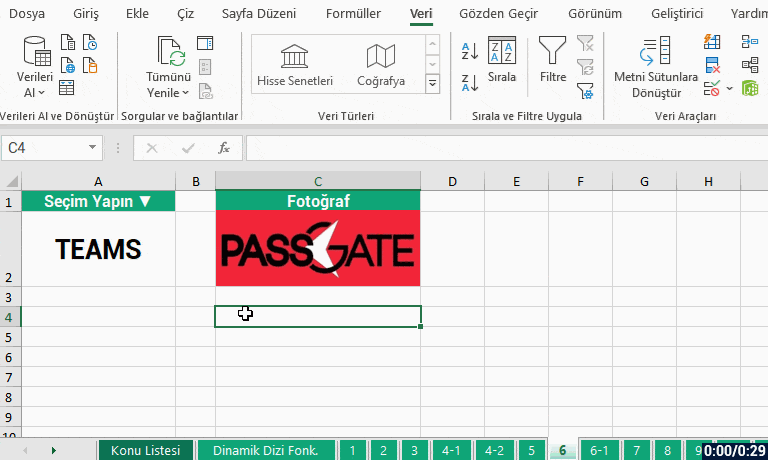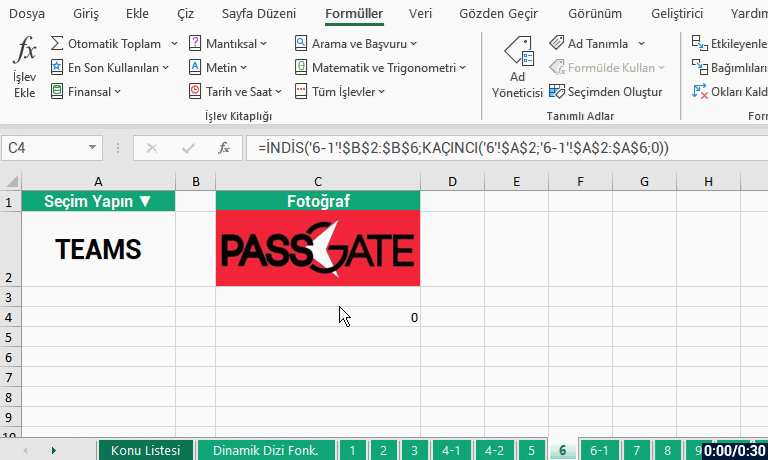What is the GUID Function?
A random id in all screens is created with the GUID function every moment. ID values are used as a key by the database systems like Common Data Service and SQL Server.
When the function is used on its own, it can include numbers, lower and upper case and hyphen. As you can see, this function returns pretty long outcomes but this function can be managed with some functions.
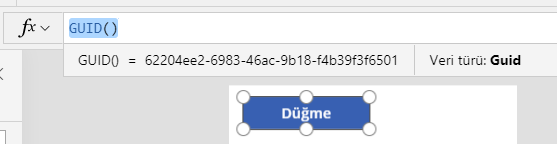
GUID returns a different value each time the function is calculated. If nothing else changes in the formula, it will have the same value throughout the execution of your app.
GUID is a volatile function when used without an argument. You can write it into a label in order to view or change the outcome of the function. You can convey it to the argument for the outcome to change actively.
A random id can be created while changing the page, opening the app, and saving data or with the timer.
GUIDE Function and Examples
Collect
For example, you can convey this function to a certain column by creating a collection.
Collect(Table1; { Guid_Columns: GUID() } )
Mid
GUID function creates an outcome that includes numbers, lower and uppercase and hyphen. For example, if you want to produce a 5-character outcome, you can use the Mid function.
When you add a label to the screen an set its Text property as Mid(GUID(); 1 ;5), a 5 character GUID is created.
Set
You can use the SET argument when you need to create a new argument id all the time.
Set the OnSelect property of a button you’ll add to the screen as Set(Guid_create ; Mid(GUID(); 1 ;5)) and the Text property of the label you’ve just added as Guid_create. Now each time you click the button, a new value will be created and it will be see in the label.
Click here for the general usage of the GUID() function.
You can access the other Power Apps articles here.


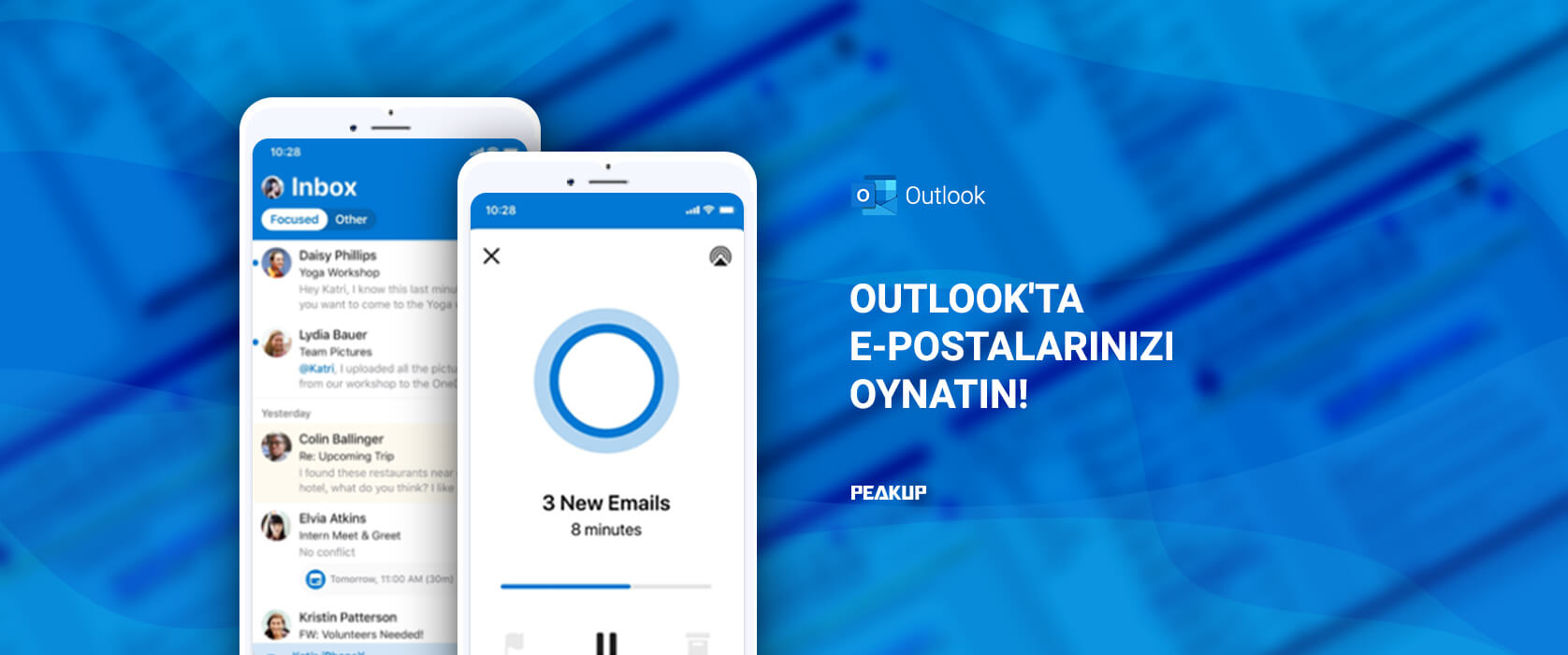

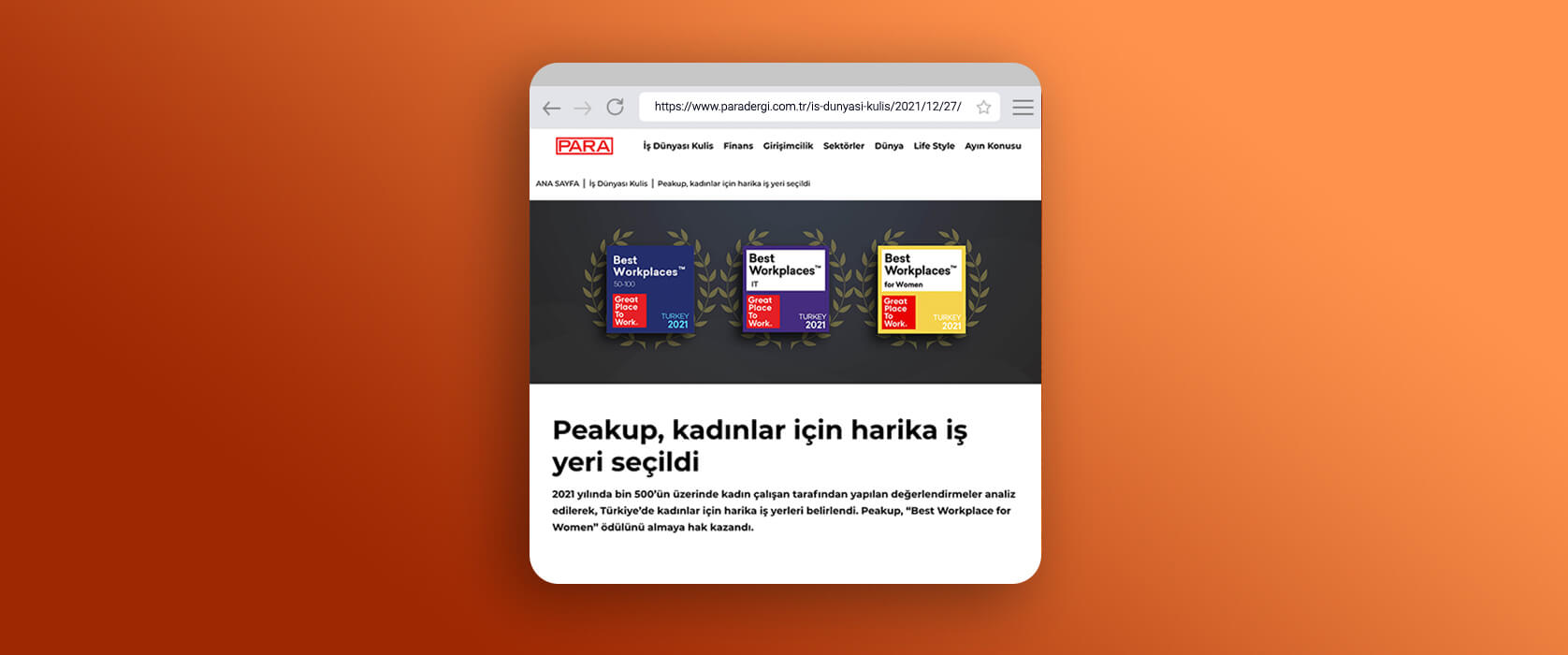

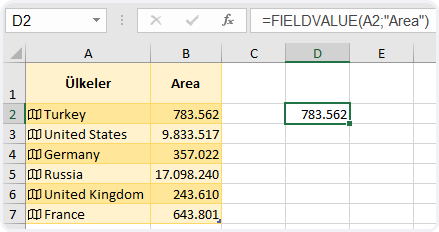

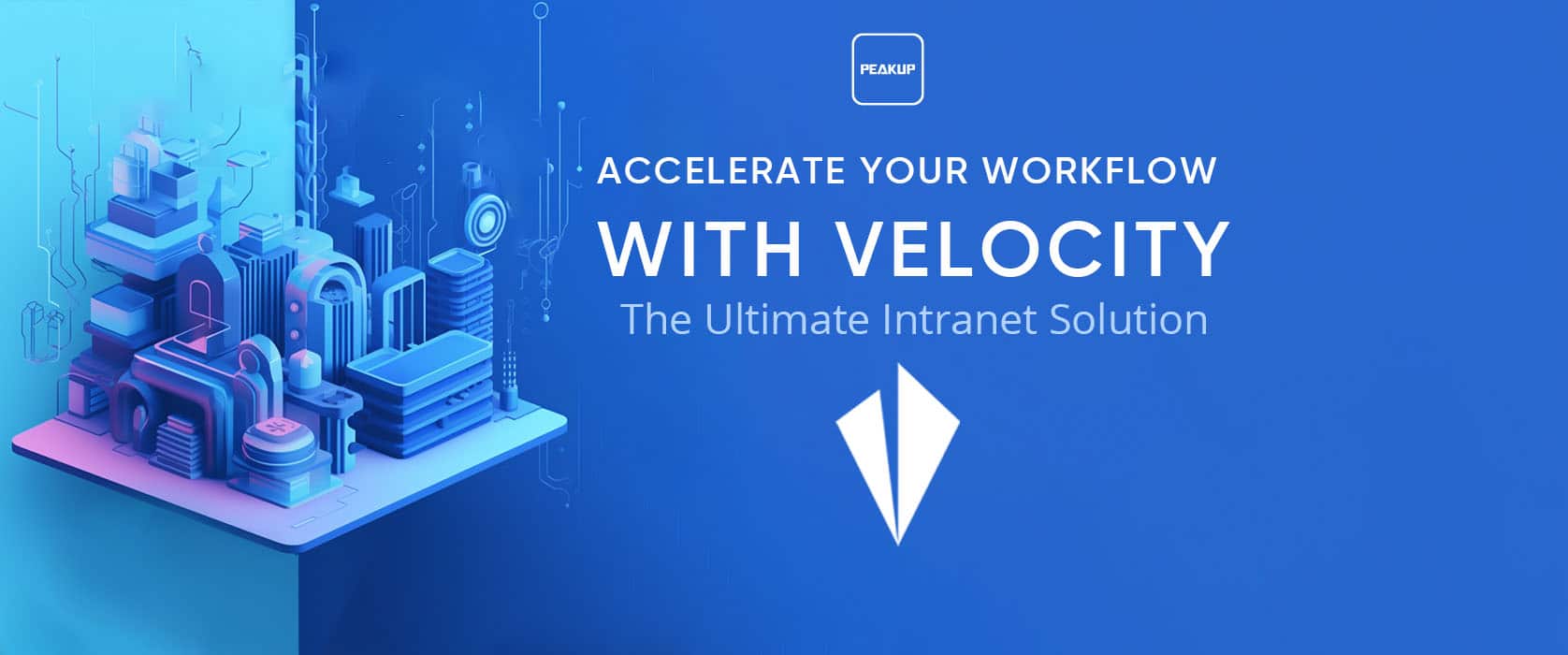
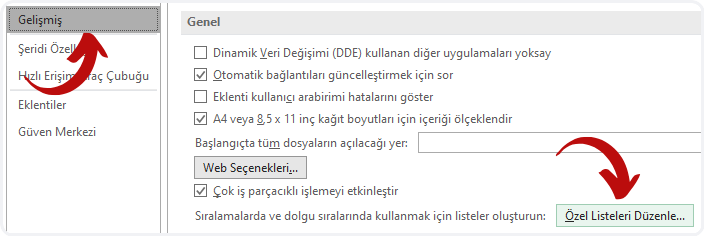
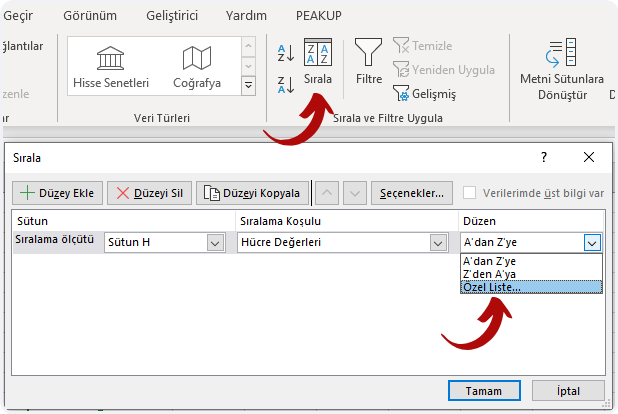
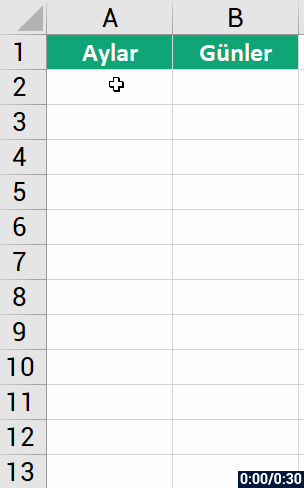
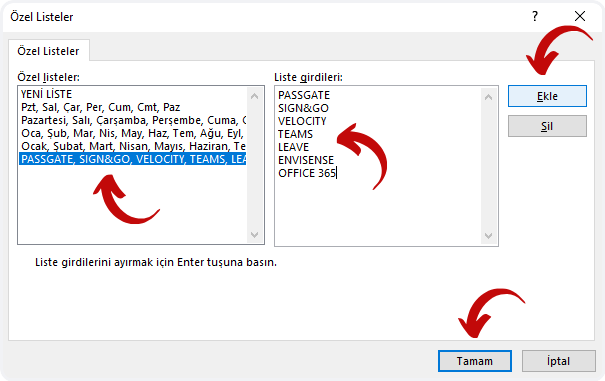
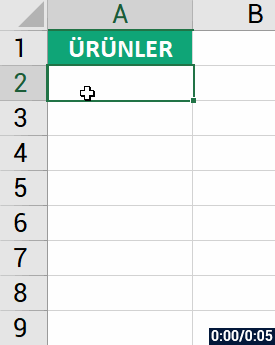
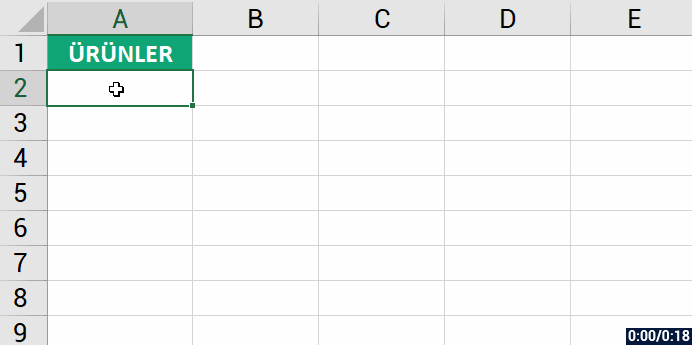
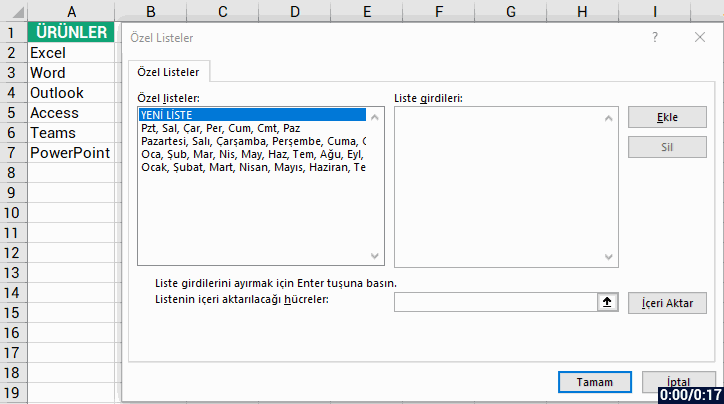
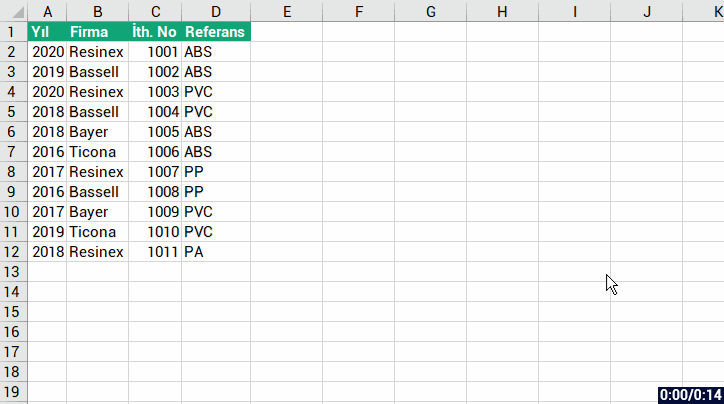

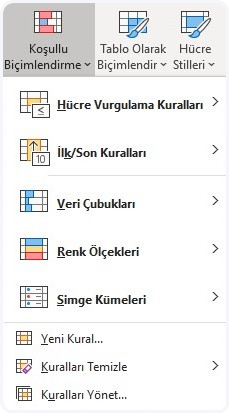
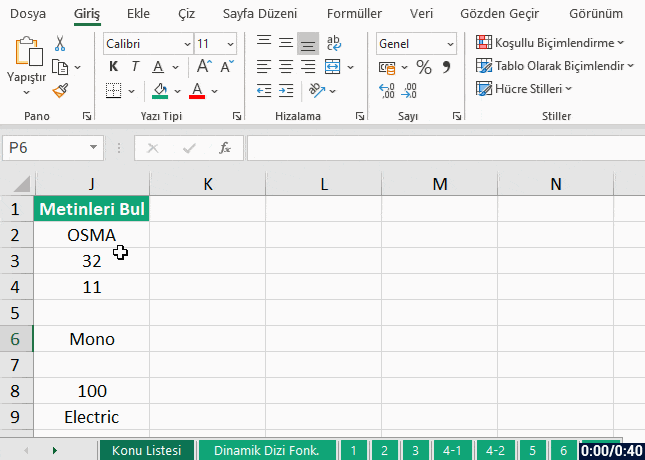
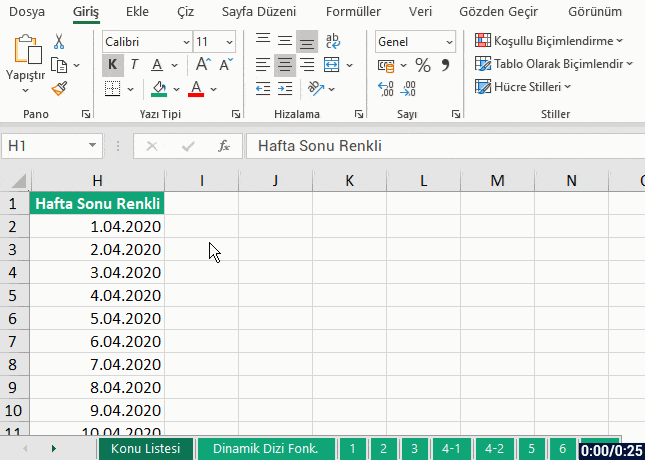
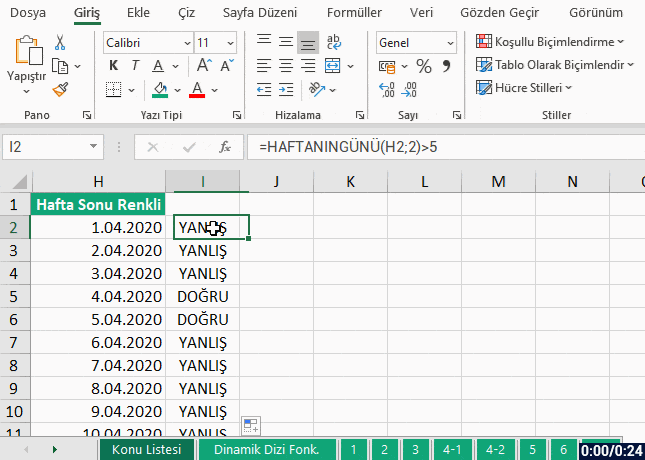

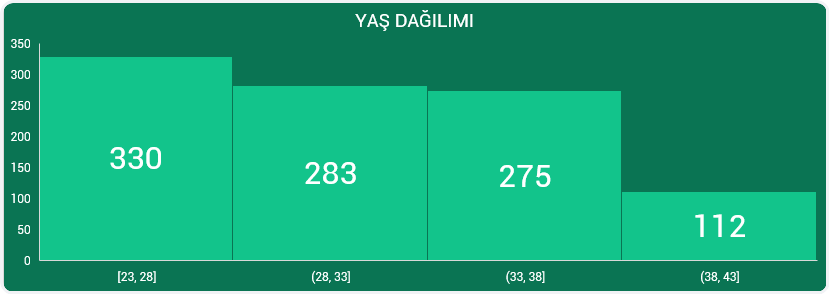
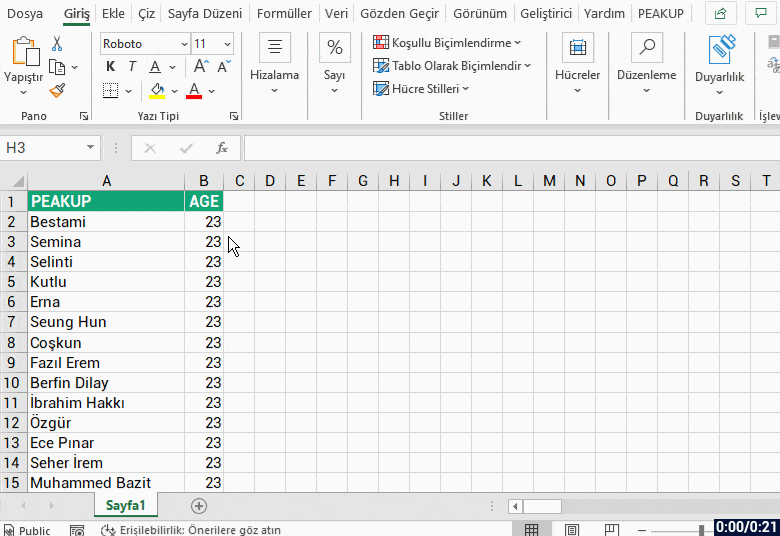
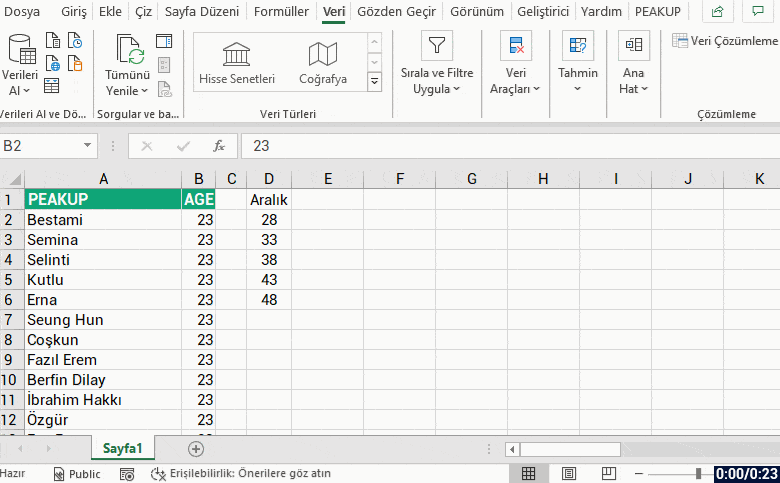
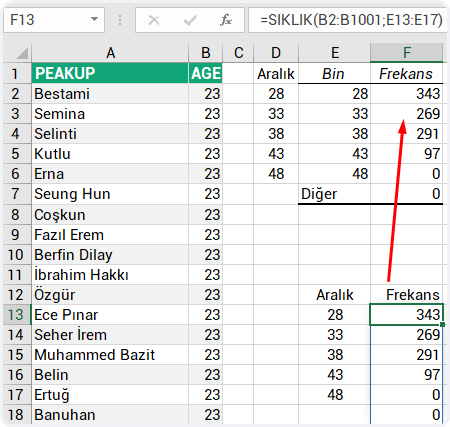
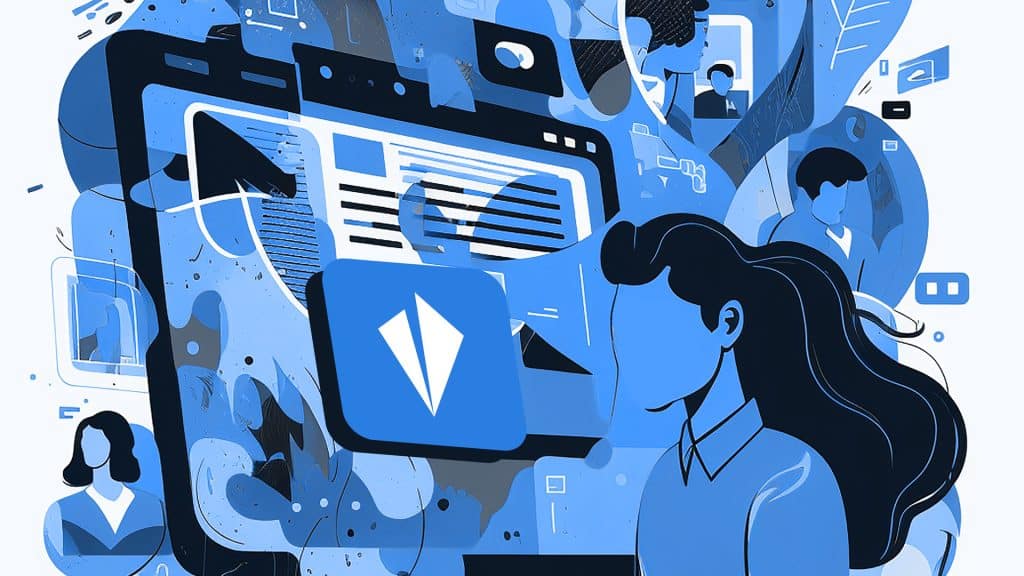
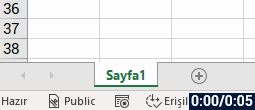
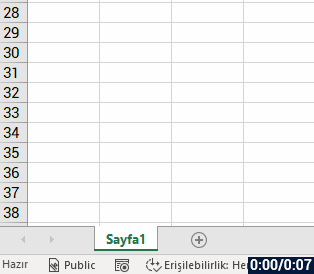 2- Right-click the Sheet Tab
2- Right-click the Sheet Tab