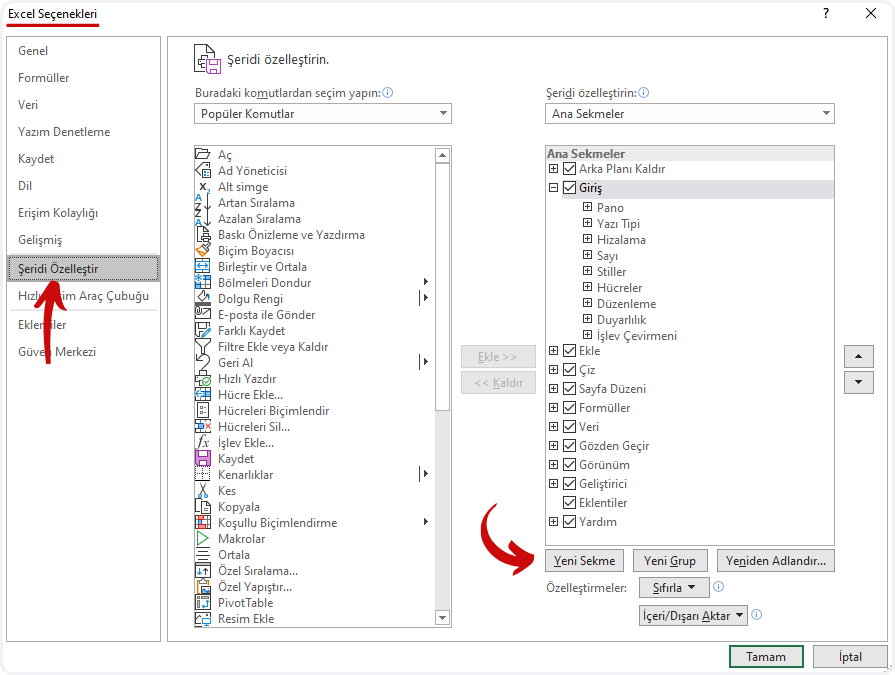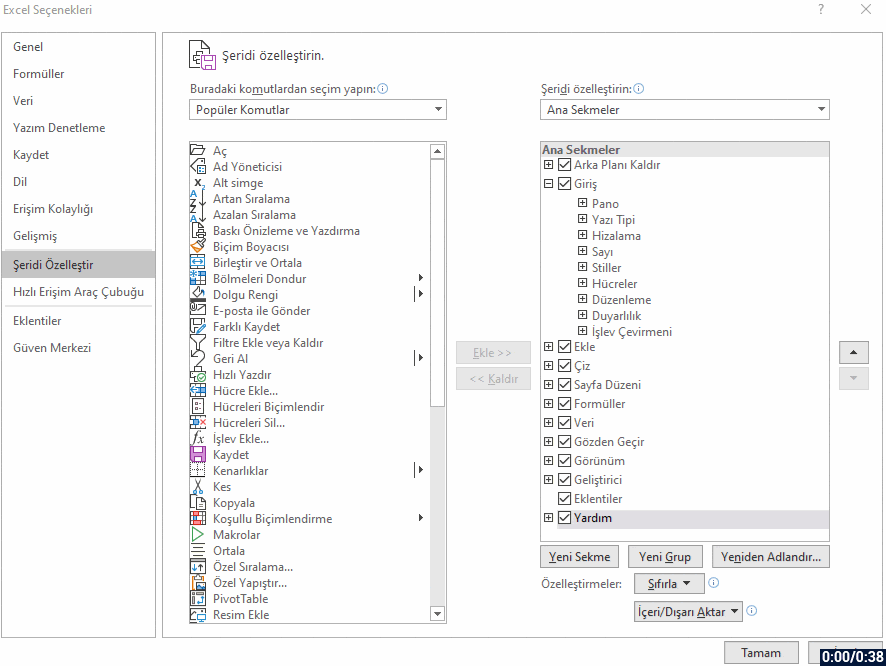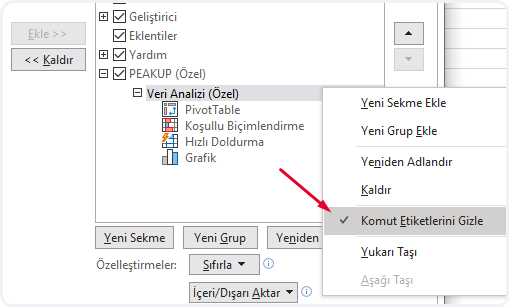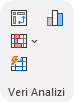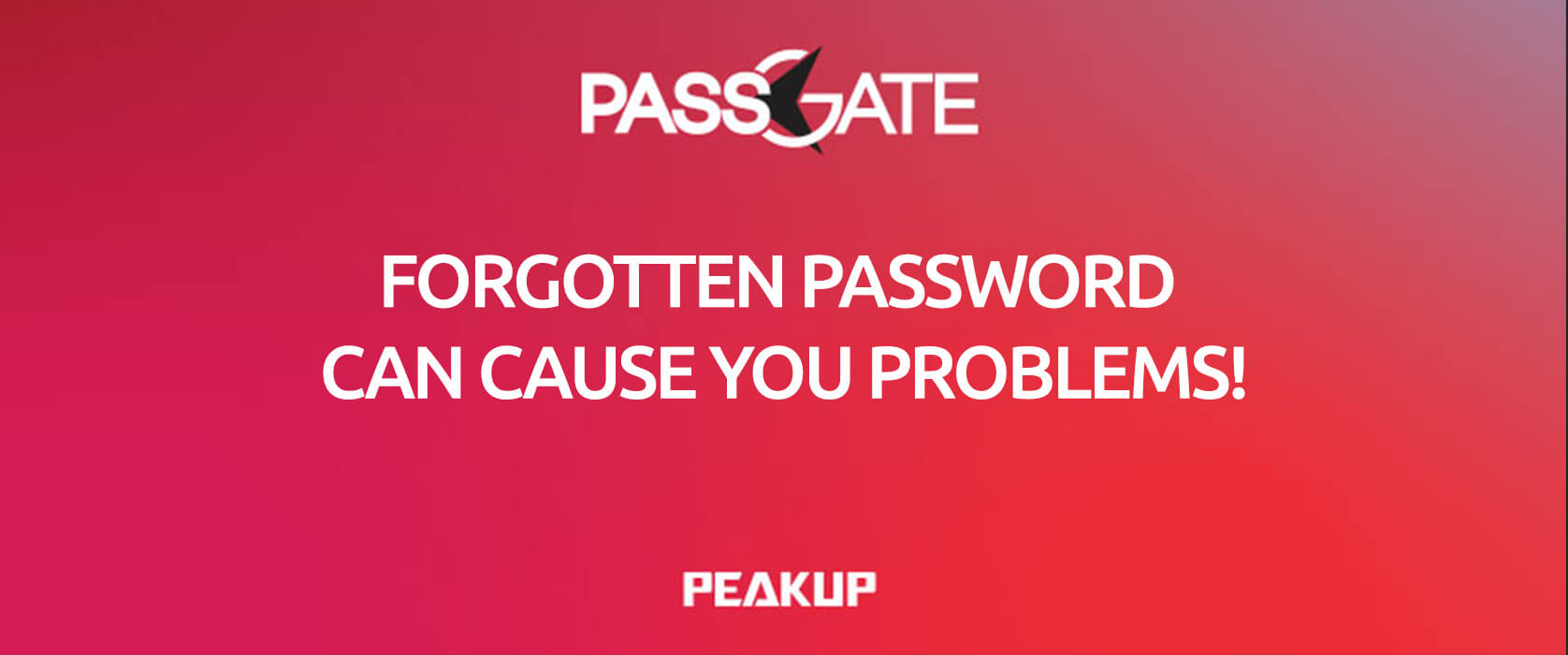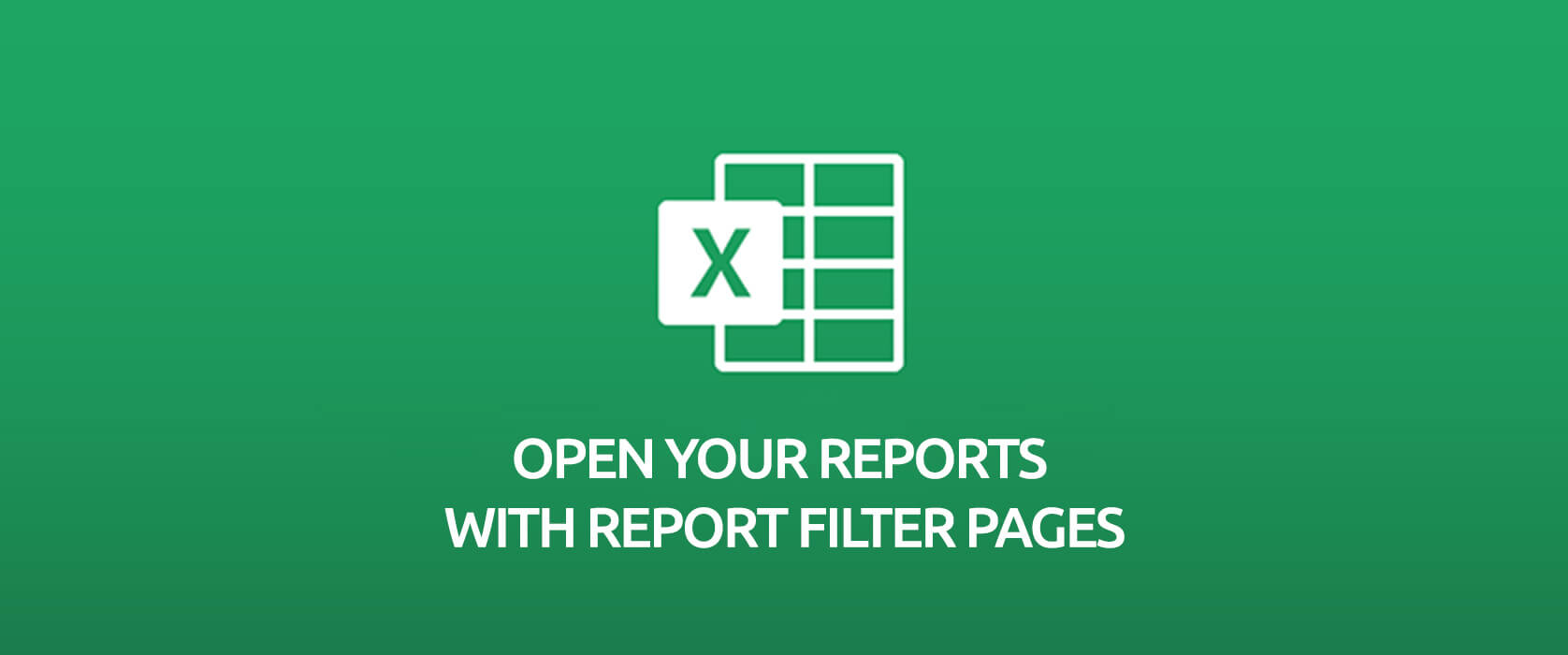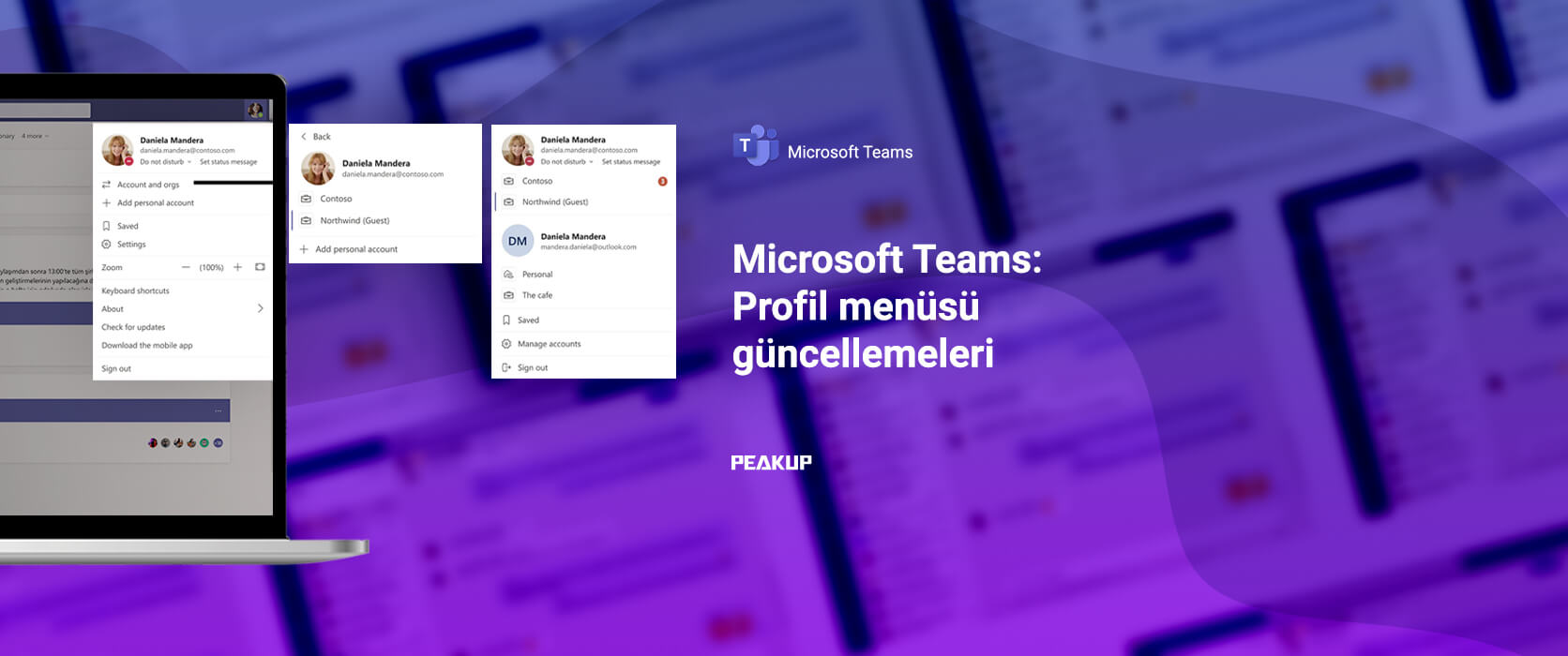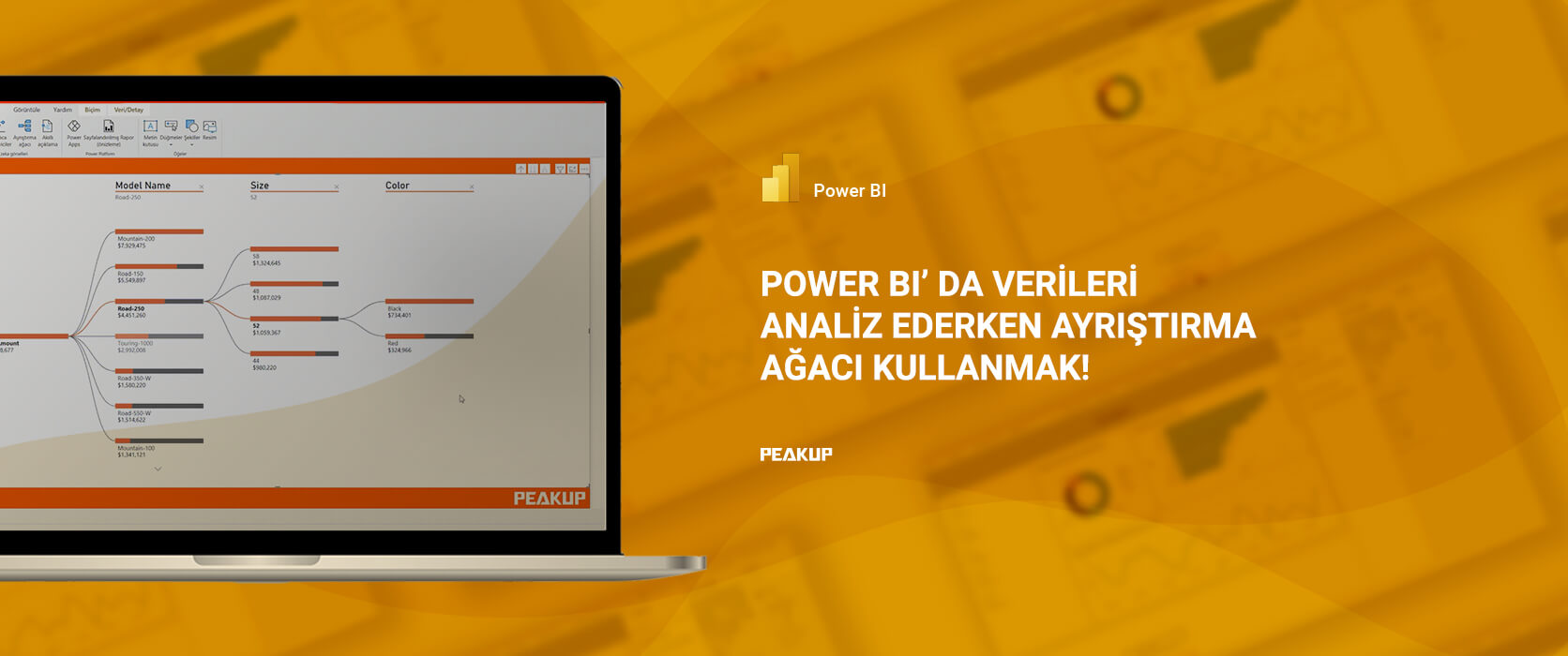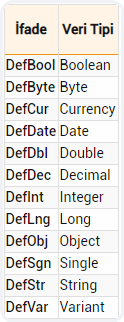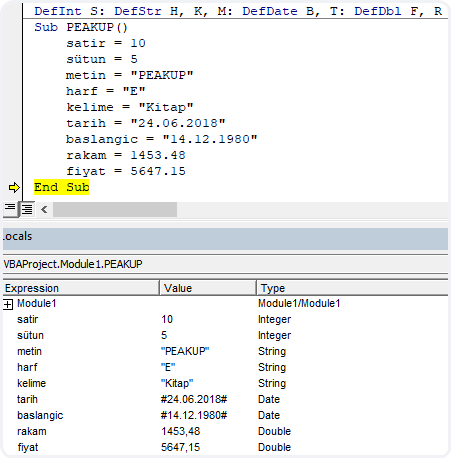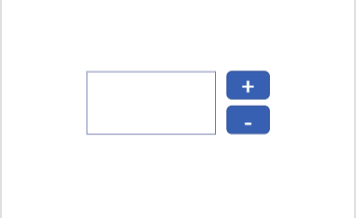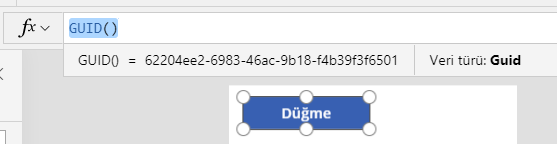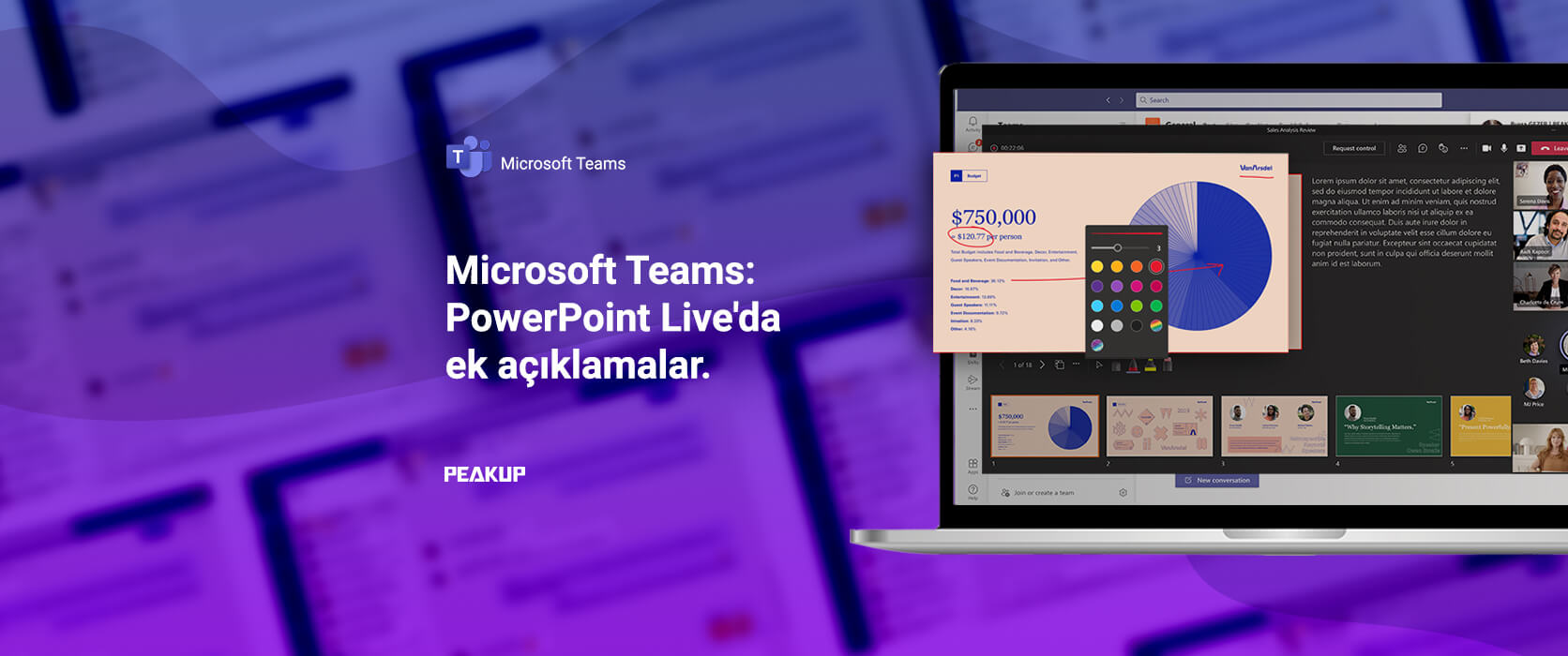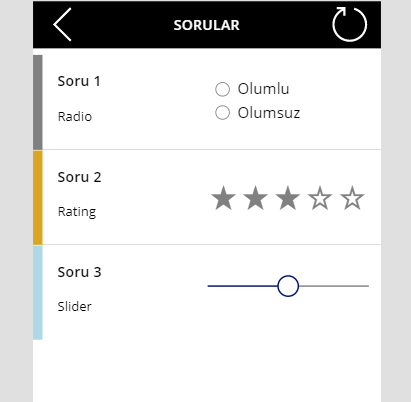In this article, I will be talking about on of the Date and Hour functions, the WEEKDAY Function that will helps us in our daily lives. This function returns the number that represents the day of the week of a specific date. It gives us a number between 1 and 7, and so we know which day of the week it is and do actions depending on that. If you want, you can get the details about the Weekday Function on support office. You can find our articles about the other function on our blog.
WHAT DOES THE WEEKDAY FUNCTION DO?
The WEEKDAY Function
gives us a number stating the which day a date is in that week. For example, If we want to know which dates in a column are weekend, we can have them highlighted. Or, doesn’t matter which day the payment days are in the column, if your payment day is Friday you can organize all the dates on Friday in their weeks.
SYNTAX
WEEKDAY(serial_number,[return_type])
The WEEKDAY Function
has 2 arguments.
The first one of them is required and the other one is optional.
Now let’s take a look at the meaning of these arguments, i.e. what this function wants from us and what we will give it.
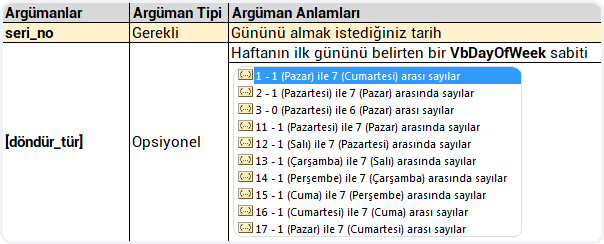
WORKING CONDITIONS
The working conditions of the WEEKDAY function are:
- Microsoft Excel stores dates as sequential serial numbers so they can be used in calculations. By default, January 1, 1900 is serial number 1, and January 1, 2008 is serial number 39448 because it is 39,448 days after January 1, 1900.
-
If serial_number is out of range for the current date base value, a #NUM! error is returned.
-
If return_type is out of the range specified in the table above, a #NUM! error is returned.
- If the Calendar is Gregorian, the returned number represents the Gregorian day of the week.
If the calendar is Hegira, the returned number represents the Hegira day of the week. If the calendar is Hegira Calendar, the argument number is any number that can represent a date and/or time from 1/1/100 (Gregorian Aug 2, 718) to 4/3/9666 (Gregorian Dec 31, 9999).
USING THE WEEKDAY FUNCTION
In the Weekday Function, we choose the date that we want to get the day number for the Serial_number argument first. Then, we choose the type that we want the Return_type argument to return. We will come across the list where the first and last days of the week are stated. For us the option is the one with the number 2, where first day is Monday and the 7th day is Sunday. So, we choose the 2 option for the return_type argument and complete the formula.
HIGHLIGHTING THE WEEKENDS
Let’s assume a list in which there are dates of March in a column. At the first glance, we cannot know which day those dates are. If you choose that column, choose Long Date as Format in the Number group in Home menu, you will get the day name and it might be useful for you. But we don’t want the day name, we want the weekends to be highlighted. We can achieve this with the WEEKDAY Function in the Conditional Formatting feature. Colors are very useful when it comes to analyzing a data.
Let’s start practicing with examples. You can apply these steps with me.
Unfortunately, an available rule that does what we want doesn’t exist in Conditional Formatting.
So, what do we do? We create our own rules with a formula, and achieve highlights based on that rule.
You can find and highlight the weekends like this.
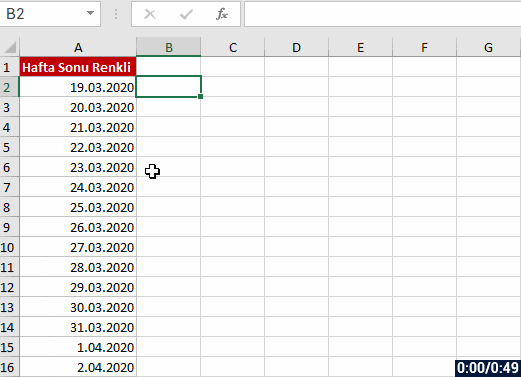
SETTING THE PAYMENT DAY AS FRIDAY
Let’s do an example of setting the payment day as Friday.
For this action, we will use the CHOOSE and WEEKDAY functions together.
Try to do this action as well and try to comprehend its logic by repeating few times.
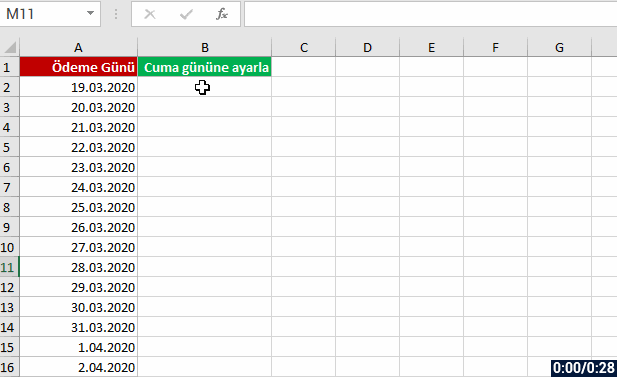
See you in other articles, bye. 🙋🏻♂️
You can share this post with your friends and get them informed as well. 👍🏻