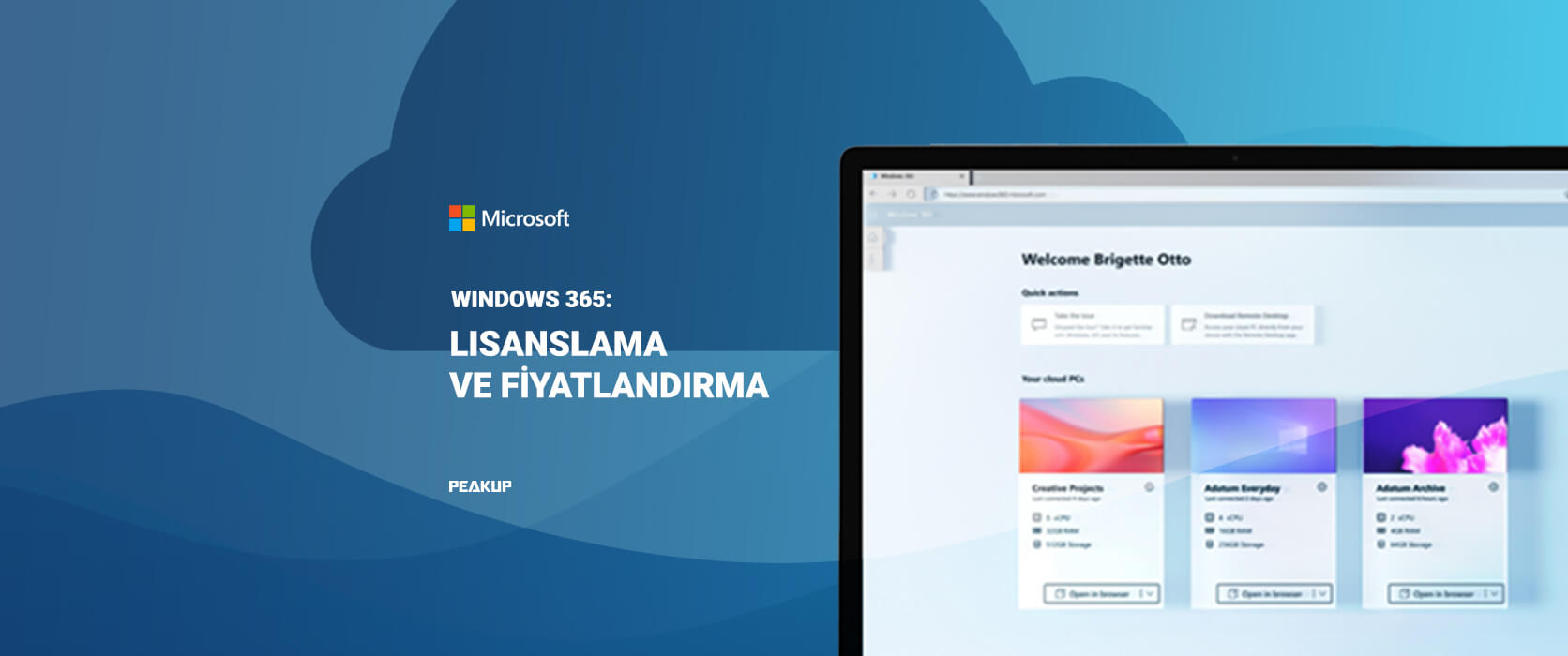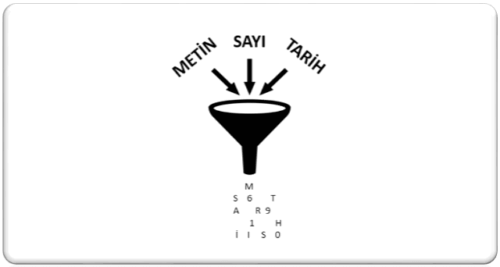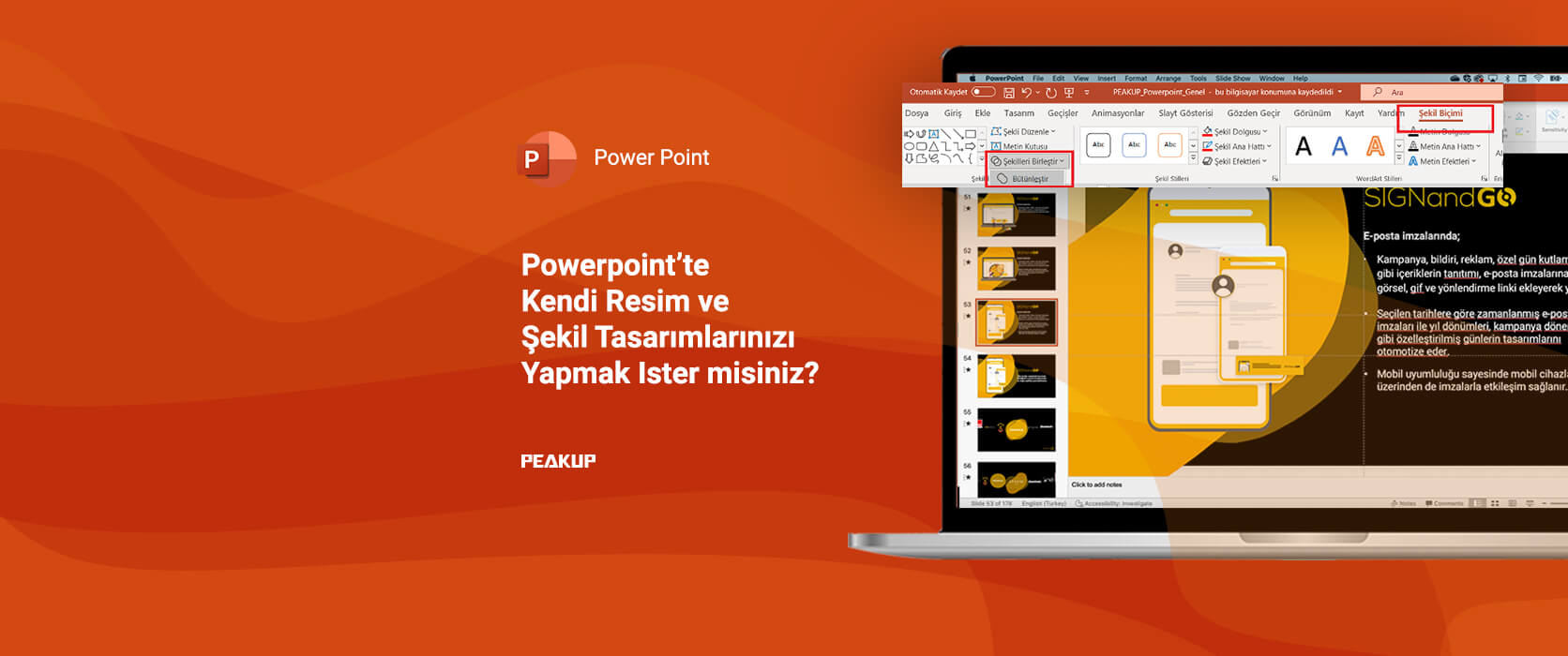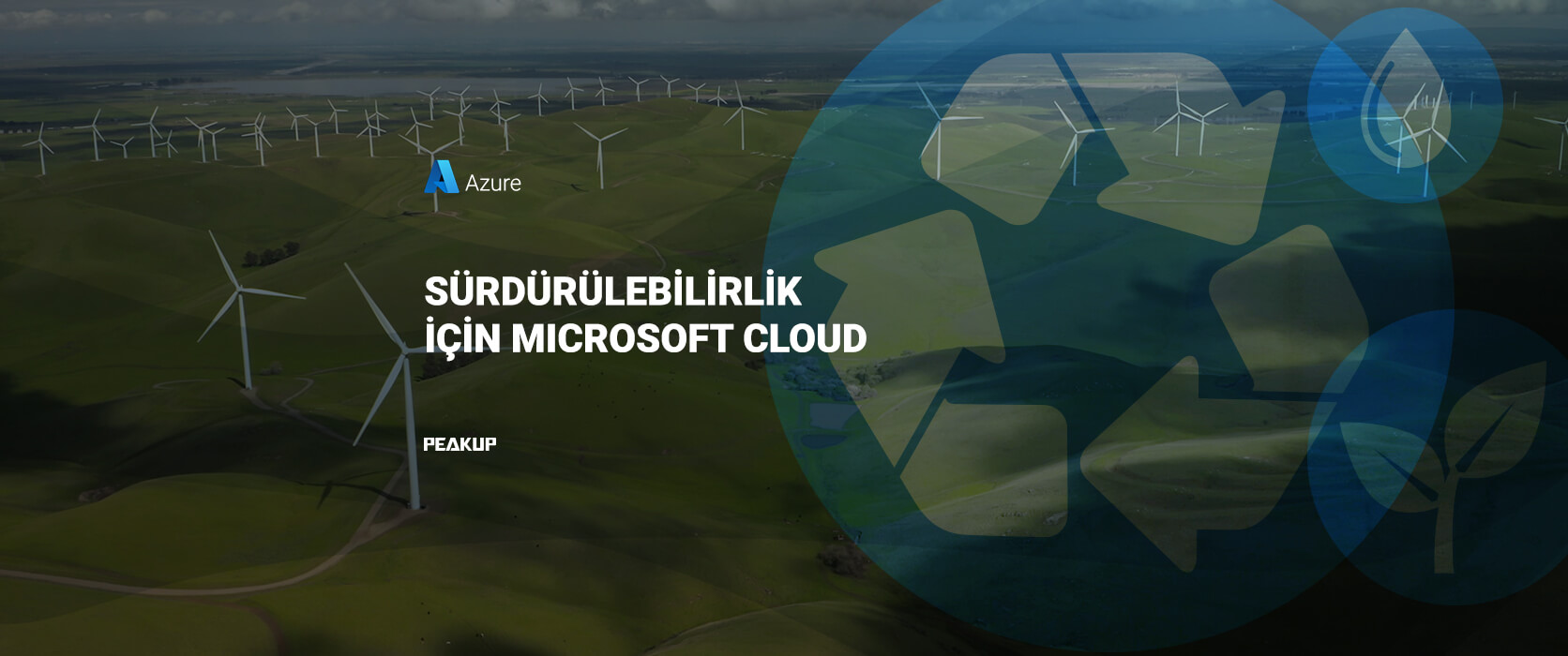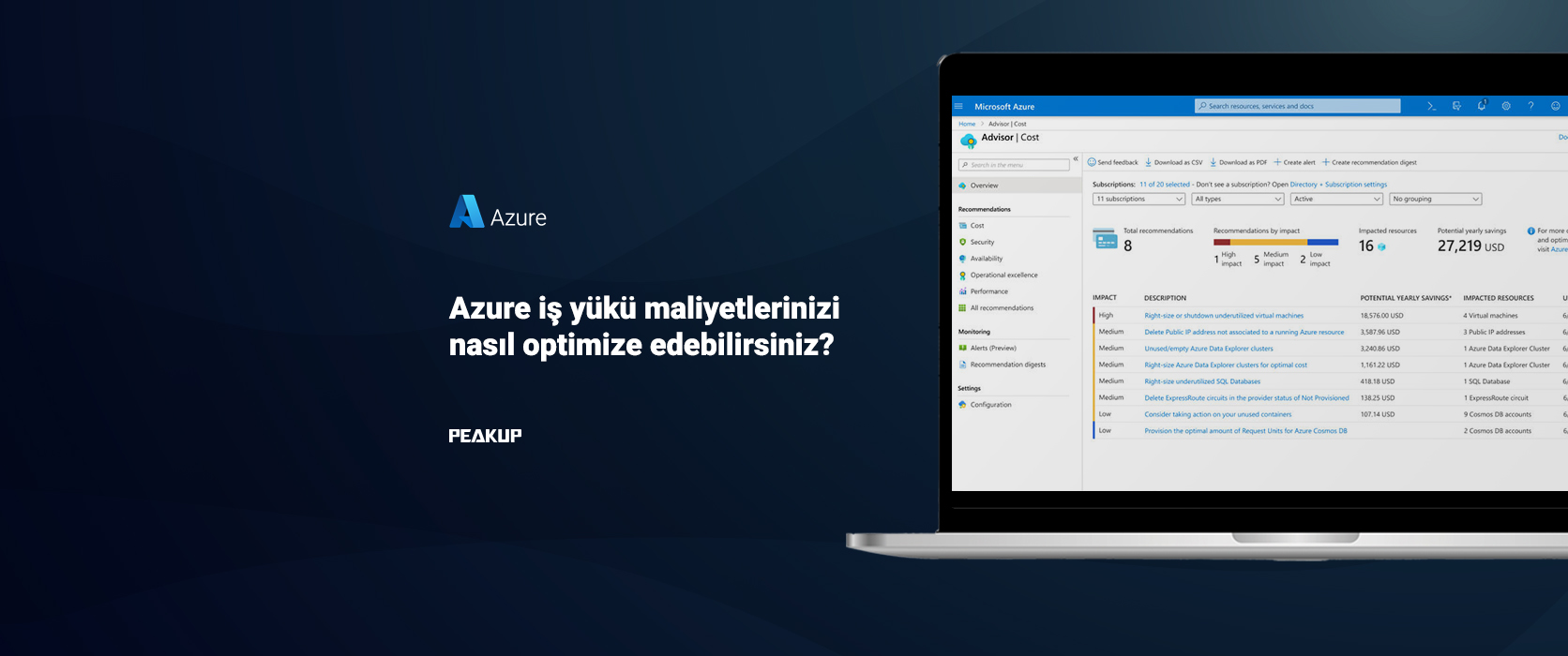Rutin olarak aldığınız tablolarda boş hücreler mi çıkıyor? Satırları silmeye kalkışsanız aynı satırın diğer sütunlarında bilgileriniz mevcut. Sütunu da silemezsiniz. Halbuki boş yerine “Yok”,”Kullanılmamaktadır.” “Hesaplanmamıştır.” gibi cümleler yazılabilir. Sakinlikten gerginliğe geçmek için gereken süre oldukça kısa değil mi? Bu boş hücreler adeta bir virüs gibi tablonuzu/listenizi etki altına alıp sizi çileden çıkartabiliyor. Çileden çıkmak kolay, gelin biz bu durumu nasıl toparlarız ona bakalım…
Oluşturulan veya alınan her listenin/tablonun tüm hücrelerinde bir değer olmayabiliyor. Bunun yerine oraya durumu belirten bir metin yazabilsek ne güzel olur. Bu durumla başa çıkabilmek için ileri excel eğitimine yakışan güzel bir çözüm var. Örneğimizle birlikte çözümümüze bir göz atalım.
Elimizde çeşitli ürünlere dair yıllık satış miktarları mevcut. Bazı ürünlerin bazı yıllarda satışlarına dair hücre değerleri boş. Bu boş hücrelere “Yok” yazmak isteniyor.
Düşeyara gibi popüler değil ama bilenlerin işine defalarca yaramış ve köşede kalmış, ilginizi bekleyen bir komut penceresi var: Özel Git. Bu komut penceresinden açıklamalara, formüllere, hatalı hücrelere, boşluklara vs. gibi değerli hücrelere erişebilirsiniz. Bizde burada Giriş sekmesinde bulunan Düzenleme veri grubunda Bul ve Git seçeneklerinden “Özel Git” komutu seçelim.
“Özel Git” penceresinden Boşluklar’ı seçiyoruz. Excel, otomatik olarak alanınızı algılayıp alanınız içinde kalan boşlukları seçebiliyor. Eğer boşlukları seçme işlemini yapamazsa önce içinde boşluklarınızın seçilmesini istediğiniz alanı seçip sonrasında bu komutu uygulayabilirsiniz.
Bu adımdan sonra hiçbir tıklama işlemi yapmadan “Yok” yazalım. “Yok” kelimesini seçilen ilk hücreye yazacaktır. Yazacağımız metin bittiğinde CTRL+ENTER kombinasyonu yapalım. Bu şekilde istediğimiz metin tablodaki tüm boş hücrelere yazılmış oldu.
Bu şekilde gerçekleşen çözümümüzde rastgele boş hücreleri seçmenin zorluğunu atladık ve hepsine aynı anda veri girişi sağlayabildik. Bu kombinasyonu keyifli kullanmalar dilerim.
Bir sonraki makalemizde görüşmek üzere, hoşçakalın.