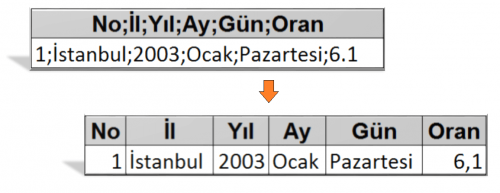Bu makalede metni sütunlara dönüştür işlevinin bilinmeyen 3 yeteneğini keşfedeceğiz. Her zaman orada olmasına rağmen fark edilemeyen bazı özelliklere değineceğiz.
“Metni sütunlara dönüştür’ün, bir sütundaki metinleri sütunlara dağıtmaktan başka ne özelliği var ki?” diye düşünüyorsanız, haydi gelin birlikte adım adım keşfedelim!
Dışarıdan veri aldığımızda genellikle bu veriler bir arada gelir ve bulundukları hücre içerisinde sola yaslı şekilde konumlanırlar. Bunun sebebi verilerin Excel tarafından metin olarak algılanmasıdır. Excel’de metinler sola yaslı yazılırken, sayısal değerler sağa yaslı yazılırlar. Müşteri bilgileri verisi çektiğimizi düşünelim, T.C. Kimlik Numaraları ile Ad Soyad verilerinin ayrı ayrı sütunlarda olması beklenir ama ayrı sütunlarda gelmeyebilir. Veriler bir arada olursa metin olarak algılanacağından T.C. Kimlik numarasına göre işlemler yapmak çok zor hale gelir hatta bazı durumlarda imkansızlaşabilir. Benzer bir durum Personel Adları ile İl verilerinin aynı sütunda olması sonucu yaşanacaktır. Dışarıdan çektiğimiz verilere farklı bir örnek de negatif sayılardan oluşan bir liste üzerinden olsun. Bu listedeki sayıların eksi işaretleri, sayıların solunda değil de alışılmışın dışında sağında yer alıyor olabilir.
Bütün bunları nasıl düzelteceğiz? Haydi okumaya devam edelim ve birlikte görelim.
Elimizdeki listede İl, Yıl, Ay gibi farklı kriterlerde değerler bulunuyor. Bu değerler bir arada yazılı olduğunda, Metni Sütunlara Dönüştür özelliği ile ayrı ayrı yazabilirsiniz, sütunların veri türlerini değiştirebilirsiniz,…
Aşağıdaki örnek liste Metni Sütunlara Dönüştür özelliği ile düzenlenmiştir. Resimleri incelersek son sütundaki oranların, ilk resimde nokta ile ayrılıyorken ikinci resimde virgül ile ayrıldığını siz de fark edeceksiniz.

İşleme başlayalım! Yalnızca verilerin bulunduğu sütunu seçeriz ve Veri sekmesinden Veri Araçları grubuna oradan da Metni Sütunlara Dönüştür’e tıklarız.
Açılan pencerede iki farklı seçenek karşımıza çıkar.
Sınırlandırılmış seçeneği, nokta, virgül, tire, boşluk gibi işaretlerle ayrılmış uzunlukları farklı olan veriler için kullanılır.
Sabit Genişlikli seçeneği ise veriler beilirli bir karakterden bölmek için kullanılır. Örnek olarak T.C. kimlik numaraları, barkod numaraları, seri numaraları ya da plakalar gibi uzunlukları eşit olan veriler için kullanılabilir.
Bizim örnek listemizdeki verilerin, noktalı virgül, tire ve boşluk gibi simgelerle ayrılmış olduğunu önizleme penceresinde de görüyoruz, bu yüzden Sınırlandırılmış seçeneğini seçerek İleri butonuna tıklıyoruz.
Bir sonraki adımda listemizdeki verileri ayıran simgelerin neler olduğunu bu simgelerin isimlerinin yanlarına işaretleme yaparak verinin tek seferde ayrılmasını sağlarız. Verilerin ayrıldığını yine önizleme penceresinden izleriz. Listemiz bu pencerede bulunmayan bir simge ile ayrılmış olduğunda ise, Diğer kutucuğunu seçip onun hemen sağındaki kutucuğa bu simgeyi yazarız.
Excel dilinin Türkçe ya da İngilizce olmasına bağlı olarak simgesel farklılıklar gösterir. Bu farklılıklar ondalık sayılar ile tarihleri etkileyebilir. Bu karışıklığı önlemek için Excel diline uygun düzenlemeleri yapmamız gerekiyor. Pek de bilinmeyen bu düzenleme nasıl yapılıyormuş görelim.
Gelişmiş…
butonu tıklanır ve Gelişmiş Metin İçeri Aktarma Ayarları penceresi açılır. Bu pencere içerisinden sözünü ettiğimiz ayarlamaları yaparız. Burada Ondalık ve Binlik ayraçlarının yerlerini değiştireceğiz. Nokta yazan yere virgül, virgül yazan yere nokta yazarak bu pencereyi kapattığımızda oran verilerimiz virgül ile yazılmış oldu.
Metni Sütunlara Dönüştür ile yapılabileceğini düşünmemiş olabileceğiniz bir başka problemin çözümüne bakalım. Dışarıdan aldığımız negatif sayıların işaretlerinin sağda olduğu durumlarda Excel bu sayıları sayı olarak değil de metin olarak algılamaktadır ve bu sebeple de matematiksel hesaplamalar yapılamamaktadır. Bu problemi çözmek için Metni Sütunlara Dönüştür’ü seçip açılan pencereden yalnızca İleri ve Son butonlarına basarsak, eksi işaretinin sola geçtiğini görürüz. Artık eksi işaretinin sağda olması da dert değil 🙂
Ayrıca isteğe bağlı olarak hücredeki verilerin türlerini de değiştirebiliriz. Adım 3 deki pencere bizim bu işlemi yapmamızı sağlıyor. Her bir sütun başlığının içerdiği veri türüne göre seçim yapılarak veri türleri değiştirilebilir.