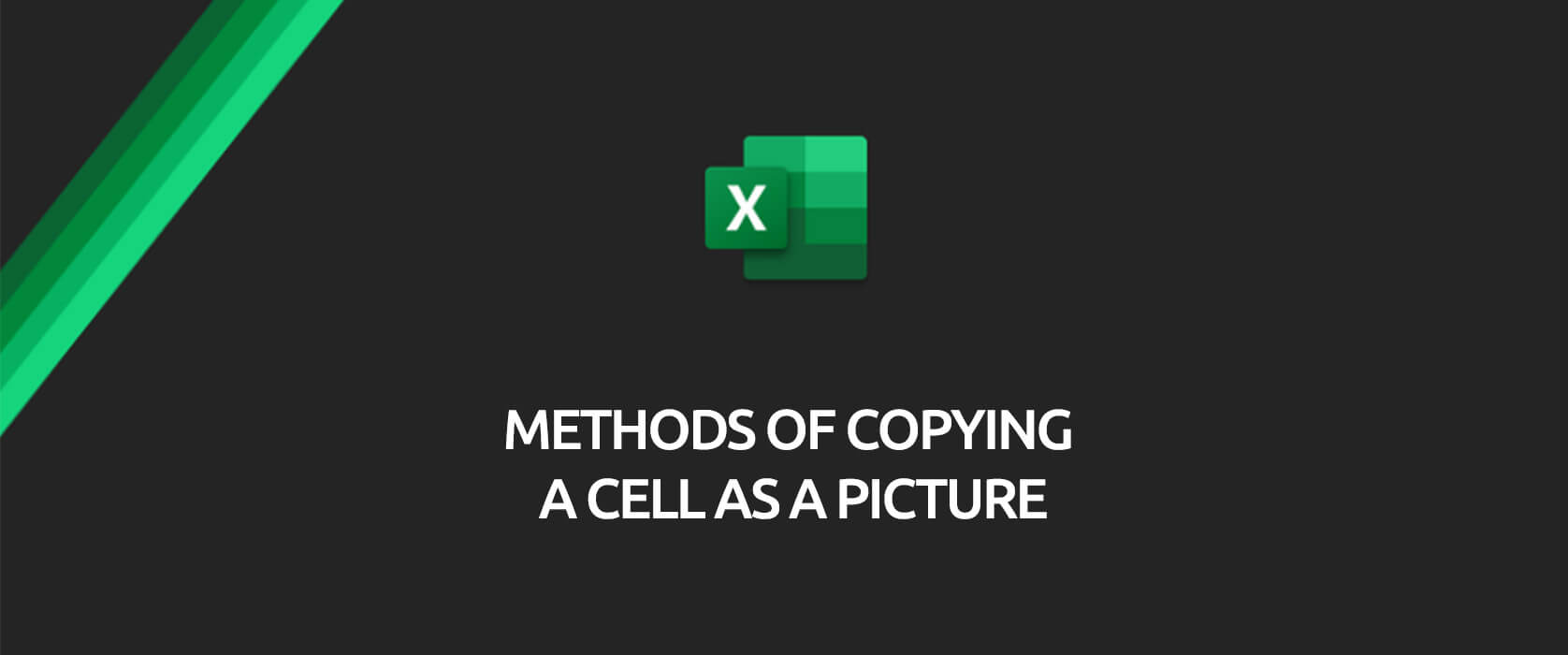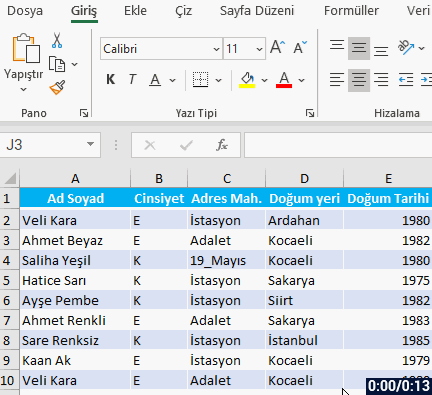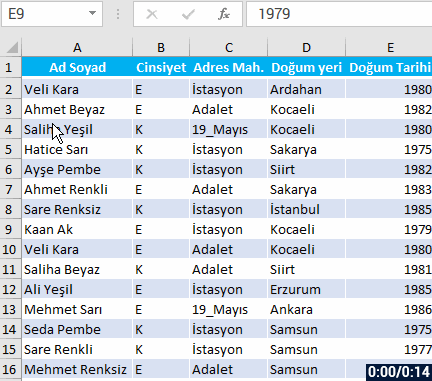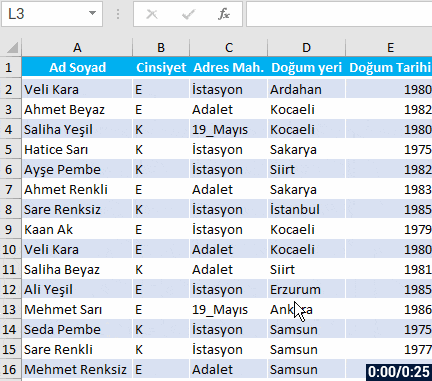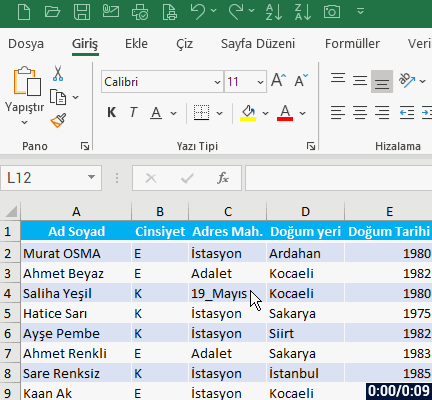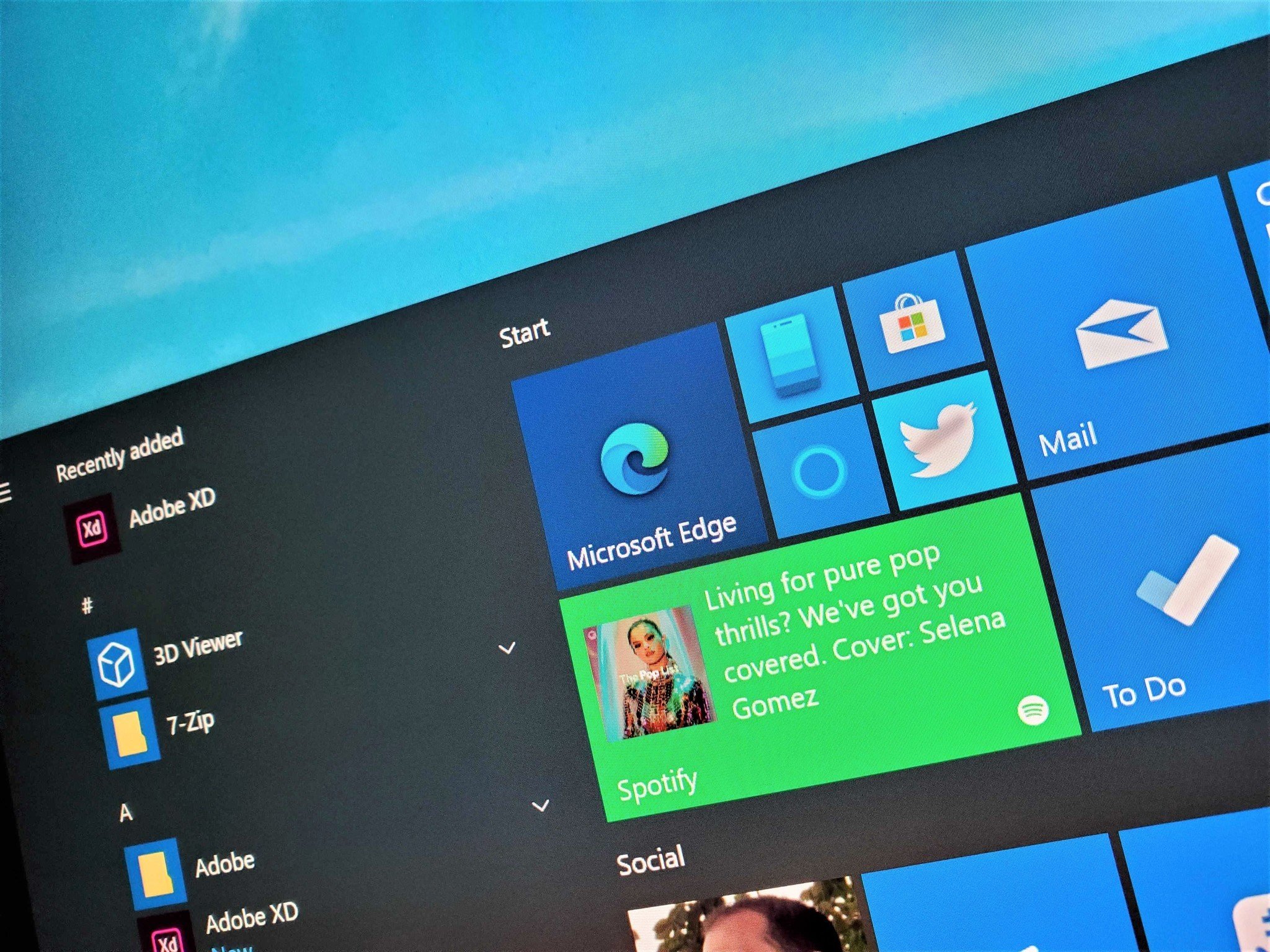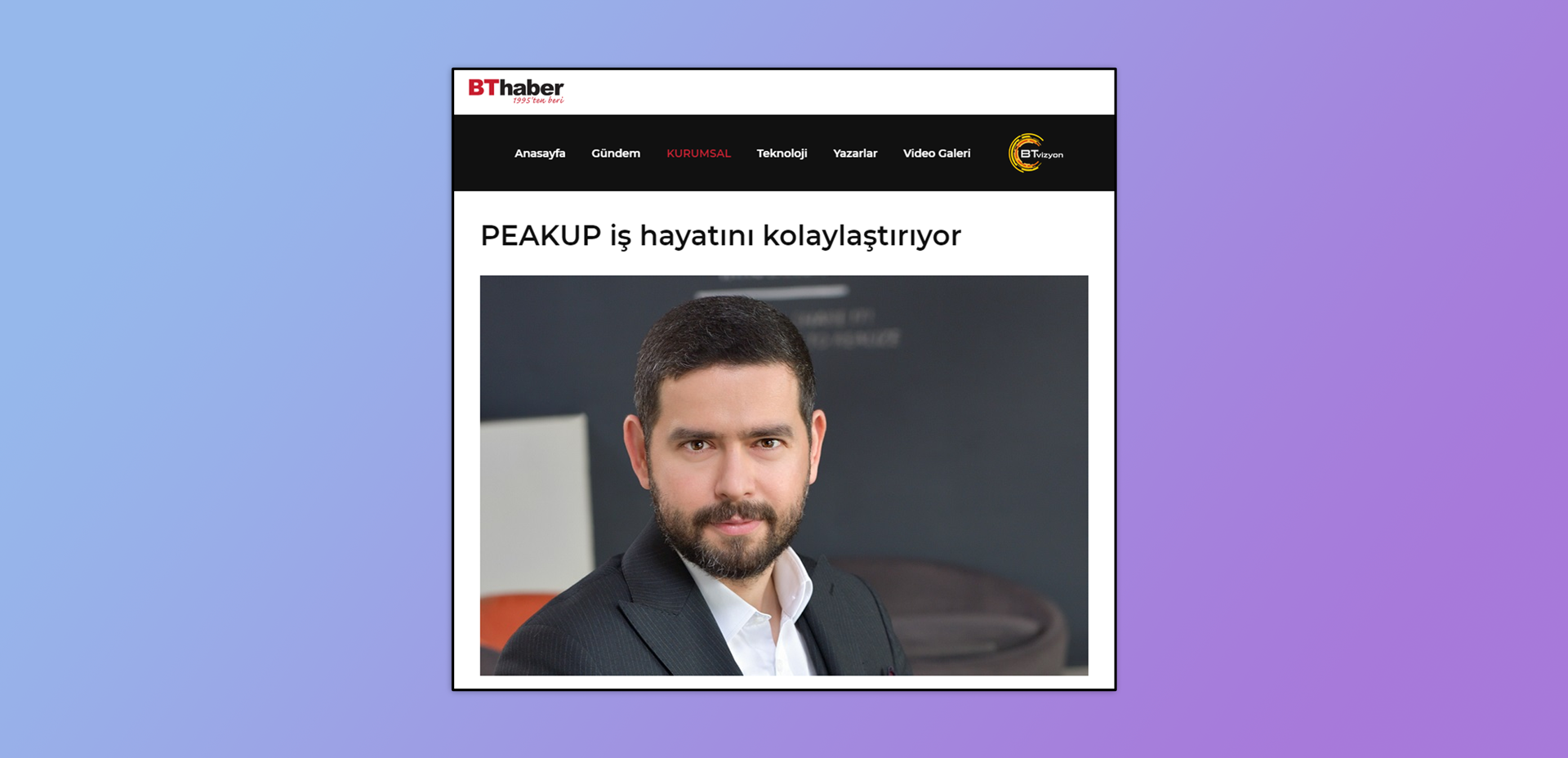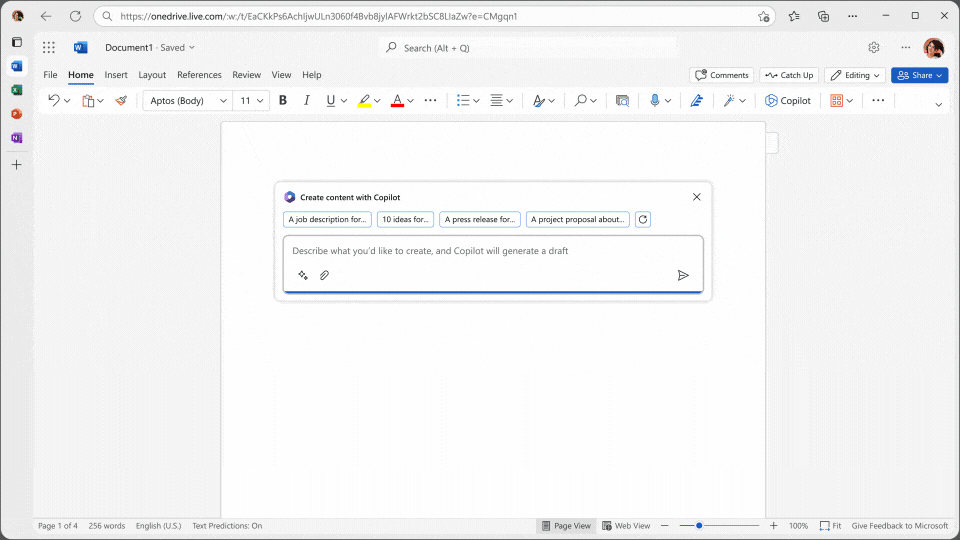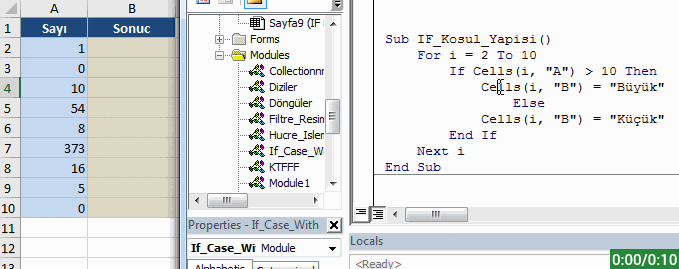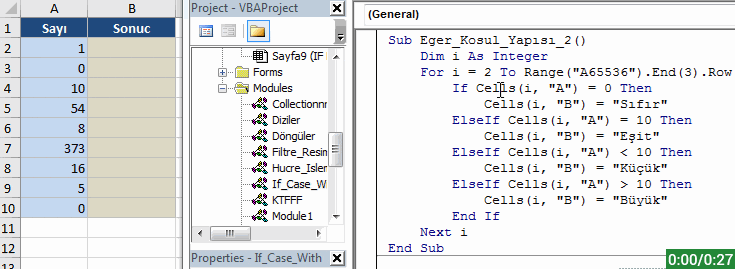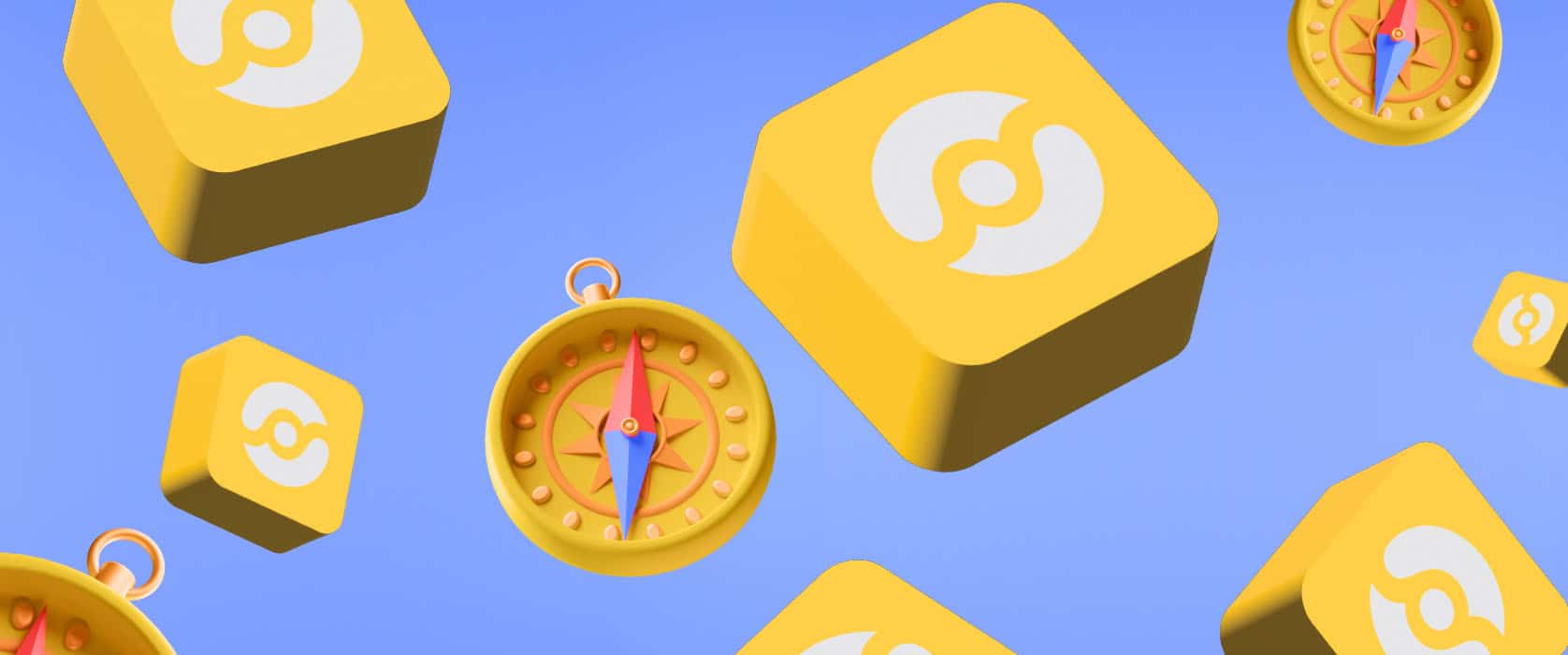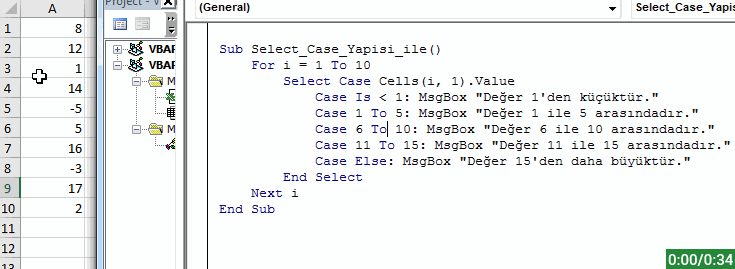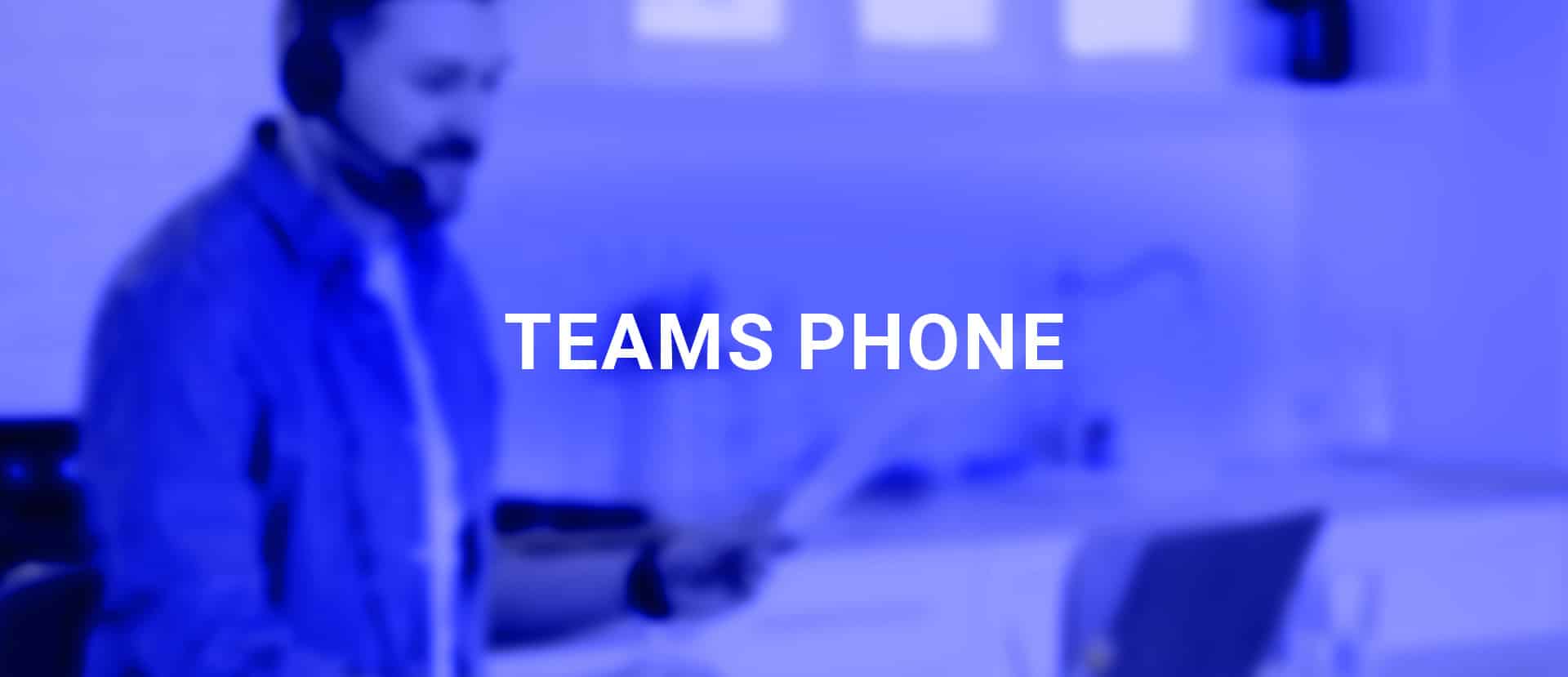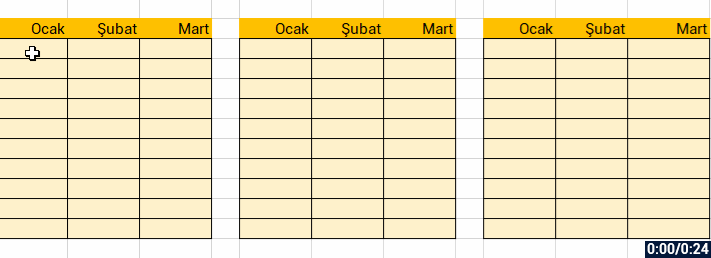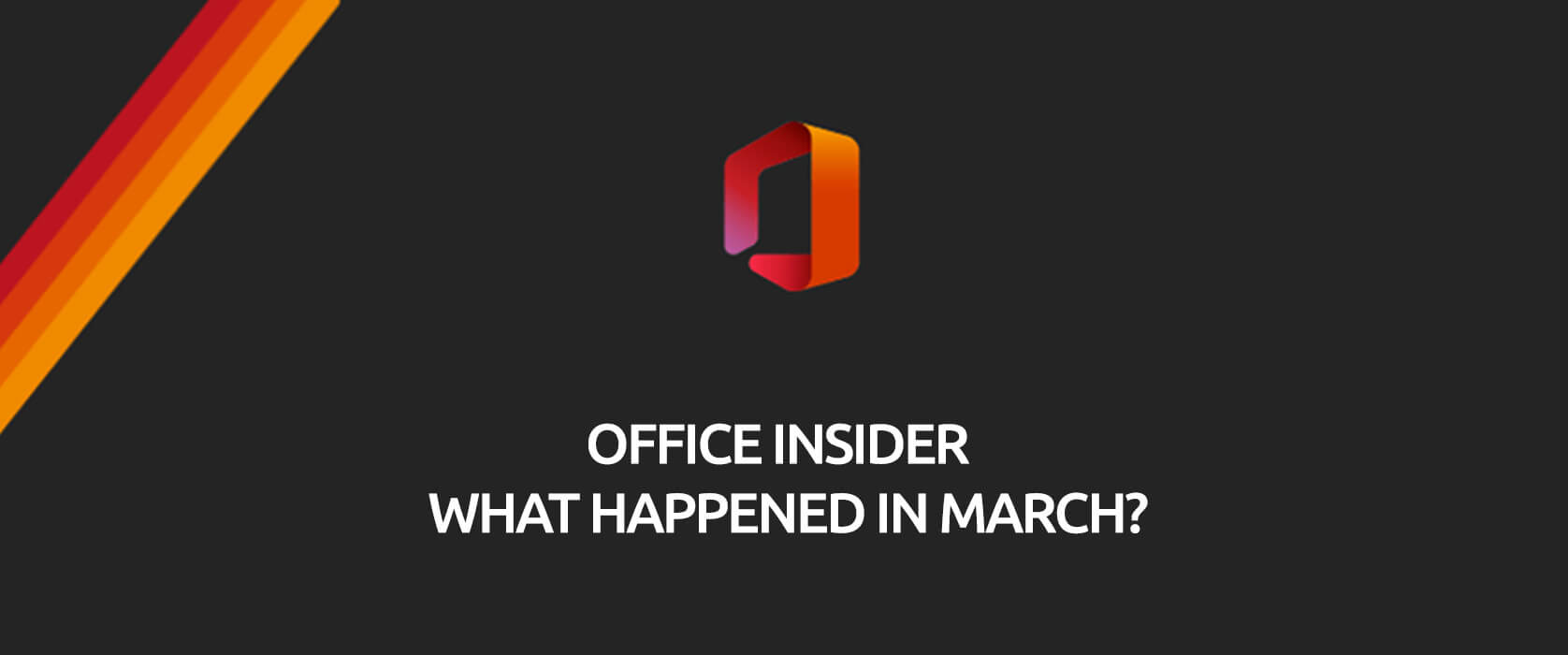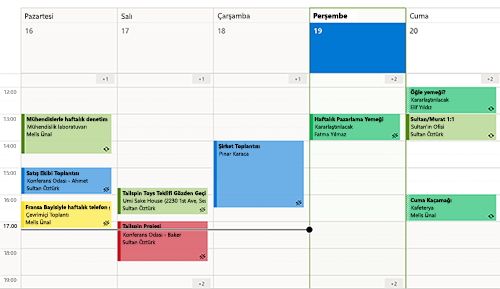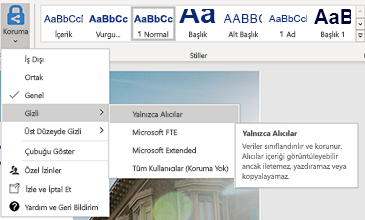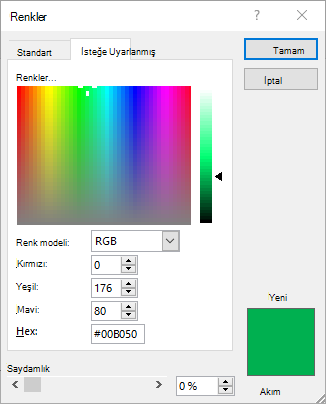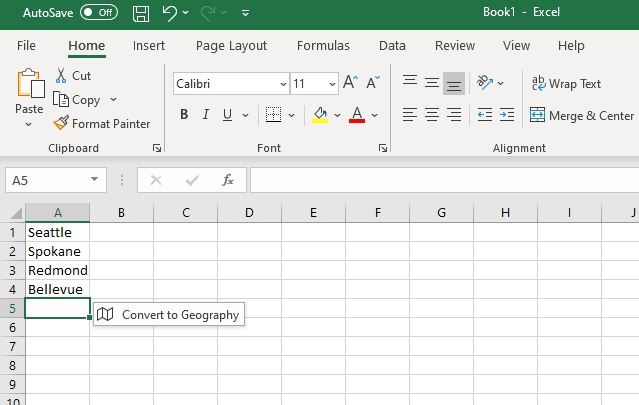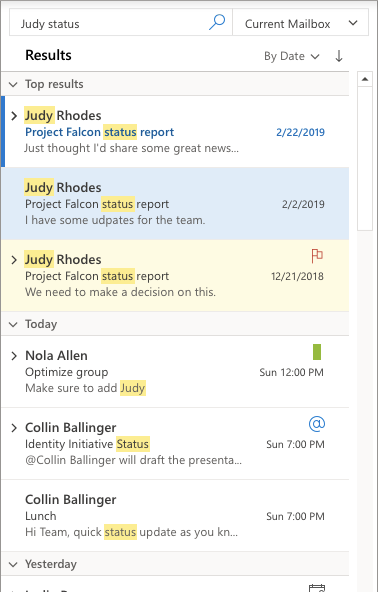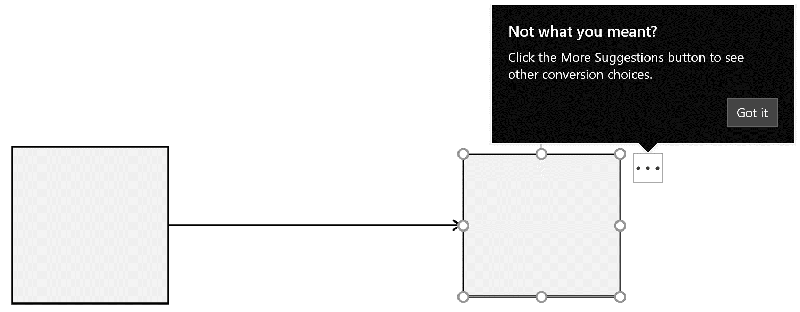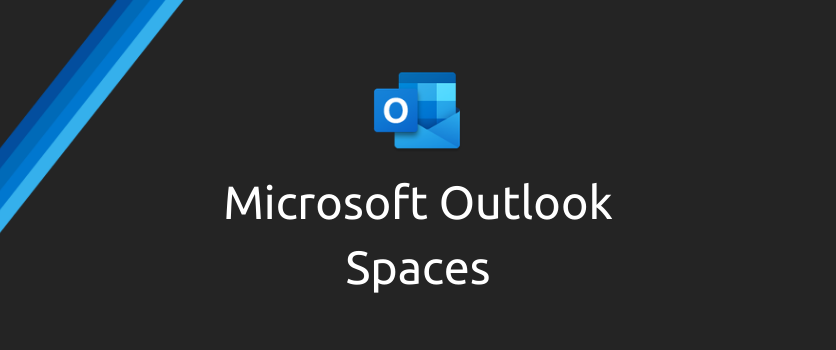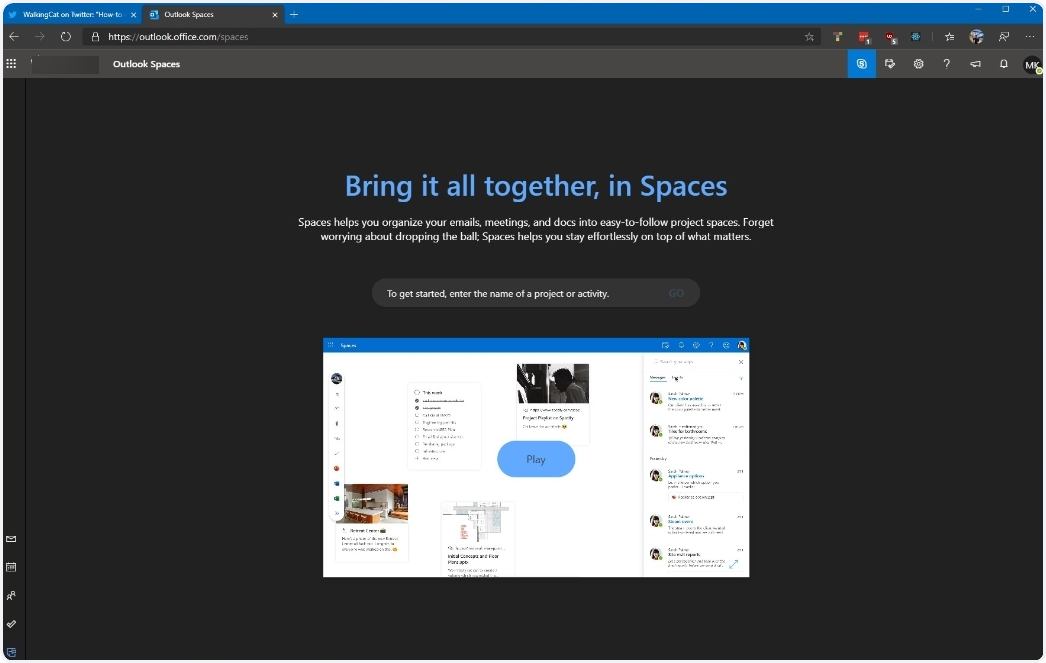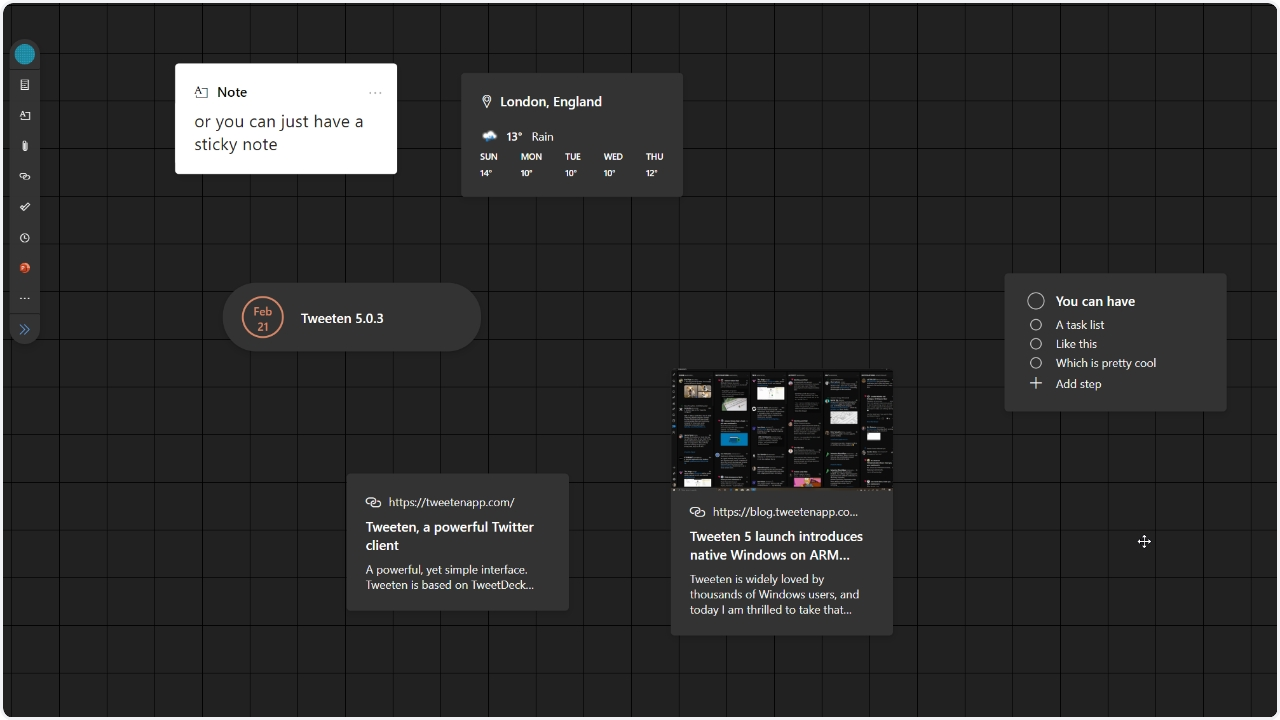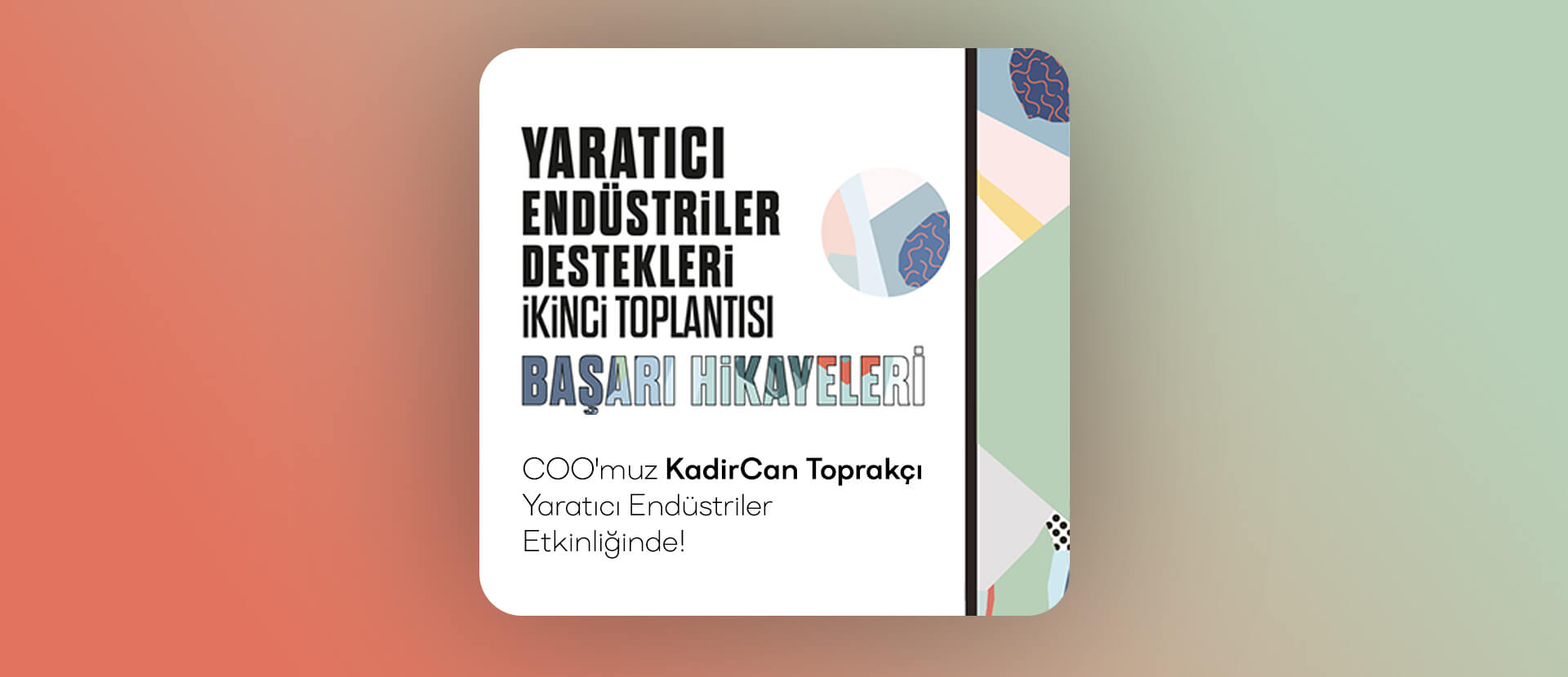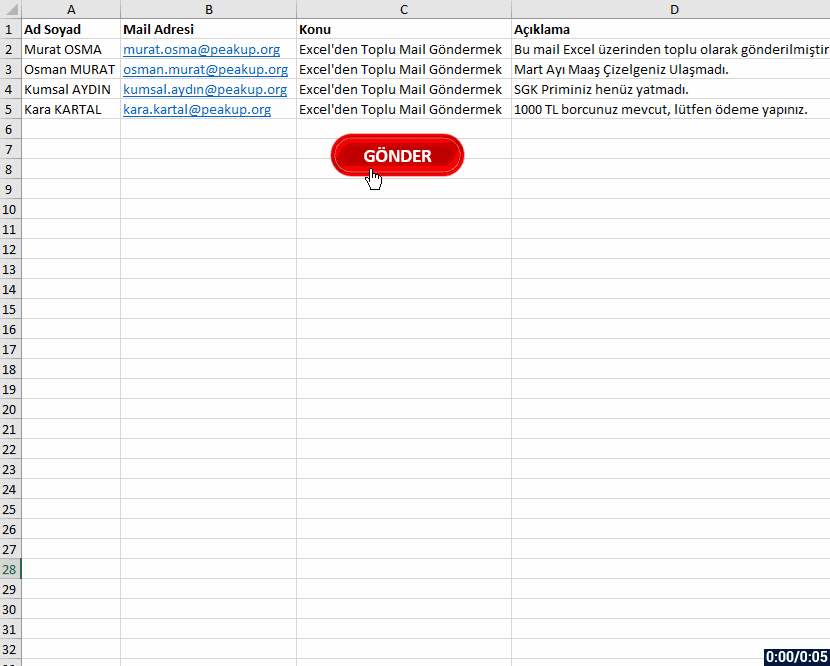NEW FEATURES/FIXES
You can find and follow all monthly Office insider new features and fixes (updates) on our blog. 👍🏻 Officer insider gets updates and new features regularly. It is important to follow these Office insider updates and use them in terms of increasing your knowledge. Now let’s take a look at what kind of changes happened in Office insider in the month of July.
July 06, 2020
 Outlook
Outlook
Create polls in email quickly and easily
Easily create a poll, collect votes, and view results within an email.
New room finder
Search for conference rooms by different capabilities.
Notable fixes
- We fixed an issue where Outlook would hang if there were over 130 recipients on the To line, and we also improved the performance of rendering the text.
- We fixed an issue in the To Do Bar where events that spanned more than two days displayed the same end time for all subsequent days.
- We fixed an issue that caused users of Outlook to see their message list stop updating for several minutes after using shared calendars.
 Excel
Excel
Notable fixes
- We fixed an issue where data model tables created in certain versions of Excel could not be seen in ‘Table Preview’ even though the query associated with the table had not been edited.
- We fixed an issue where disabling Ignore Relative/Absolute references in the Define Name Apply Names dialog would cause formulas not to work.
- We fixed an issue where clearing an advanced data filter could lose table formatting.
- We fixed an issue where the full path of an embedded PDF document would show in the document caption rather than just the filename.
- We fixed an issue where after disabling the Wolfram cloud connector and then saving and re-opening an Excel workbook could result in a crash.
- We fixed an issue where booting Excel with the Solver add-in enabled would result in a crash.
 PowerPoint
PowerPoint
Notable fixes
- We fixed an issue where pasting HTML to a text area on a slide would instead get pasted into a text box created at the top of the slide.
- We fixed an issue where selecting all slides in Presenter View, then exiting Presenter View using Alt+Tab and returning to the slide show, and clicking ‘End Show’ would result in an unhandled exception.
 Word
Word
Notable fixes
- We fixed an issue during co-authoring mode when there is a merge conflict, and the user has already chosen to discard changes. We no longer display the option to save or discard changes.
- We fixed an issue that, when attempting to save a file containing a macro under a new name, would cause it to be saved with a .docx extension and the filename WRO0004.docx regardless of what the user entered, which rendered the document unusable.
 Project
Project
Notable fixes
- We fixed an issue where Project may crash when opening certain XML files.
- We fixed an issue where you couldn’t open a Project file from a SharePoint document library if the library were in modern mode.
- We fixed an issue where projects couldn’t be opened in the Project desktop client from the Project Web App if the URL ended in .com.
July 10, 2020
 Word
Word
Notable fixes
- We fixed an issue where Word would stop responding after pasting some text and an image in a comments box.
- We fixed an issue where the New comment button would be disabled after deleting the last comment.
 Outlook
Outlook
Notable fixes
- We fixed an issue where the Allow Forwarding option was missing from the shared calendar meeting Response Options if Download Shared folder was not checked.
- We fixed an issue that would display the print button in a disabled state even though the user had the appropriate print permissions.
 Project
Project
Notable fixes
- We fixed an issue where if you tried to save a PDF/XPS from Project to a SharePoint document library, nothing would happen.
July 15, 2020
 Excel
Excel
Sheet View
You can now sort and filter your Excel file while collaborating with others with Sheet View. This new feature prevents you from being impacted by other user’s sorts and filters while coauthoring the document.
LET – Names in formulas for Excel
The LET function allows you to name, and then use a calculation or value in your formulas, and increase both readability (by giving context to others) and performance (by reducing the number of times an expression is calculated). It’s names but on a formula level.
Create a PivotTable from Power BI datasets
You can create PivotTables in Excel that are connected to datasets stored in Power BI with a few clicks. Doing this allows you get the best of both PivotTables and Power BI.
Speedy SUMIFS
Have you ever used SUMIFS, AVERAGEIFS, COUNTIFS, MAXIFS, and MINIFS as well as their singular counterparts SUMIF, AVERAGEIF, COUNTIF, MAXIF, and MINIF to aggregate lots of data? In this update of Excel, you’ll notice these calculations are noticeably faster.
These functions now create an internal cached index for the column range being searched in each expression. This cached index is reused in any subsequent aggregations that are pulling from the same range. The effect is dramatic: For example calculating 1200 SUMIFS, AVERAGEIFS, and COUNTIFS formulas aggregating data from 1 million cells on a 4 core 2 GHz CPU that took 20 seconds to calculate using Excel 2010, now takes 8 seconds only, on Excel M365 2006.
 PowerPoint
PowerPoint
Faster playback comes to Microsoft Stream videos
Microsoft Stream lets people in your organization upload, view, and share videos securely. You can share recordings of classes, meetings, presentations, training sessions, or other videos that your team needs. We previously enabled Stream as one of the supported online video sources in PowerPoint. Over the last few months, we’ve made significant performance improvements to the video playback experience. Now you’ll experience faster playback of Stream videos in your PowerPoint presentations.
 Outlook
Outlook
Create polls in email quickly and easily
Easily create a poll, collect votes, and view results within an email.
Quickly reopen items from previous session
We added an option to quickly reopen items from a previous Outlook session. Whether Outlook crashes or you close it, you’ll now be able to quickly relaunch items when you reopen the app. This feature is on by default. To turn it off, go to Options > General > Start up Options.
Disable @ mentions
Do you find the @ mention picker more annoying than useful? Now you can turn it off. Find the option under the new checkbox under File > Options > Mail > Send Messages in Outlook.
Transfer Outlook settings automatically
Outlook will now store/retrieve settings from the cloud, so when you set up a new Windows device, your settings will be loaded automatically based on your Office identity.
Store your signatures in the cloud
Signatures now follow your account across Windows devices. Set up your account once, and new installations of Outlook will have your signatures.
July 17, 2020
 Excel
Excel
Notables fixes
- We fixed an issue where any time a pivot chart with hidden leader lines was saved and reopened, the leader lines would become visible.
- We fixed an issue where charts were not always updated as expected when “ForceFullCalculation” was enabled via VBA for the workbook.
 Word
Word
Notable fixes
- We fixed an issue where the Show Markup command was disabled when the focus was on a comment text box.
- We fixed an issue where the Editor command was disabled when the focus was on a comment text box.
- We fixed an issue in custom XML that state of comments may be lost when opening the document.
 Outlook
Outlook
Notable fixes
- We fixed an issue around creating multiple profiles in Outlook from the same email domain.
- We fixed an issue that caused the lock icon to fail to display in the header of S/MIME encrypted messages.
- We fixed an issue that caused attachments to get stripped from S/MIME messages when sending as unencrypted.
- We fixed an issue that caused users to be unable to save OneDrive attachments from outside their tenant to their local computer when selecting the Save option on the security dialog.
- We fixed an issue that cause recipients to be unable to save rights protected messages even when the save as permission was granted by the sender.
- We fixed an issue that caused plain text S/MIME messages to become garbled when sending.
- We fixed an issue that caused attachments to become corrupted when sending an S/MIME email unencrypted.
- We fixed an issue that caused the labels for some Advanced Search options to be truncated in some languages.
 Project
Project
Notable fixes
- We fixed an issue where the tasks listed in the Task Board view were not in sync with those in the Assign Resources dialog.
- We fixed an issue where if you copied and pasted a task that had multiple dependencies, not all dependencies were copied correctly.
Office
Notable fixes
- We fixed an issue where after the user opened a new app window from the taskbar and created a new blank document, additional files were created.
- We fixed an issue where if a user was editing a document but had lost permissions, we were not notifying the user that they had to re-authenticate.
July 24, 2020
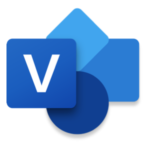 Visio
Visio
Create charts with data in worksheet
Visio Data Visualizer can help users convert their excel data into high quality flowcharts, swim line diagrams, and org charts. These diagrams can be viewed in Visio, downloaded as images, printed, etc. They can also be opened in Visio for richer editing capabilities.
 Word
Word
Notable fixes
- We fixed an issue where an occasional hang occurred while opening HTML files.
- We fixed an issue where the Specific People option for Track Changes was disabled.
- We fixed an issue where the placeholder text in the Search edit box would overflow if the application window was resized to a small dimension.
 OneNote
OneNote
Notable fixes
- We fixed an issue where the placeholder text in the Search edit box would overflow if the application window was resized to a small dimension.
July 31, 2020
 Excel,
Excel,  PowerPoint,
PowerPoint,  Word and
Word and  Outlook
Outlook
Insert Apple photos into Office easily
We’re happy to announce inserting Apple photos into Office is easier than ever. You can now insert pictures taken with your iPhone or iPad into Word, Excel, PowerPoint, and Outlook on Windows! We had heard from many of you that converting these files was too time consuming, so we’ve simplified the process.

 Excel,
Excel,  PowerPoint,
PowerPoint,  Word
Word
Notable fixes
- We fixed an issue where a copy of an image with a radial gradient fill did not match the original.
 Excel
Excel
Notable fixes
- We fixed an issue where if the order of a chart series was changed, the corresponding checkbox aligned with the series was not reordered along with the series.
 PowerPoint
PowerPoint
Notable fixes
- We fixed an issue where the Forms button in PowerPoint did not allow the creation of Forms when access to the Office Store was not permitted.
 Word
Word
Notable fixes
- We fixed an issue where if a comment was added to track a change, the revisions pane would unexpectedly open.
- We fixed an issue where links to documents were not being inserted to the comments box via the Insert > Link dropdown.
- We fixed an issue where the hyperlink count in the VBA hyperlinks collection was not iterating correctly after adding an image containing a hyperlink.
 Outlook
Outlook
Notable fixes
- We fixed an issue that caused users to be unable to add a signature when replying to a digitally rights managed message from an inspector window when the user did not have Owner permissions on the message being replied to.
- We fixed an issue that was causing Outlook to fail to display line breaks properly in markdown content.
 Access
Access
Notable fixes
- We fixed an issue where trying to run certain queries have previously produced the error message “Query is too complex.”
 Project
Project
Notable fixes
- We fixed an issue where for a SharePoint tasks list, the ribbon buttons on the second tab may be disabled.