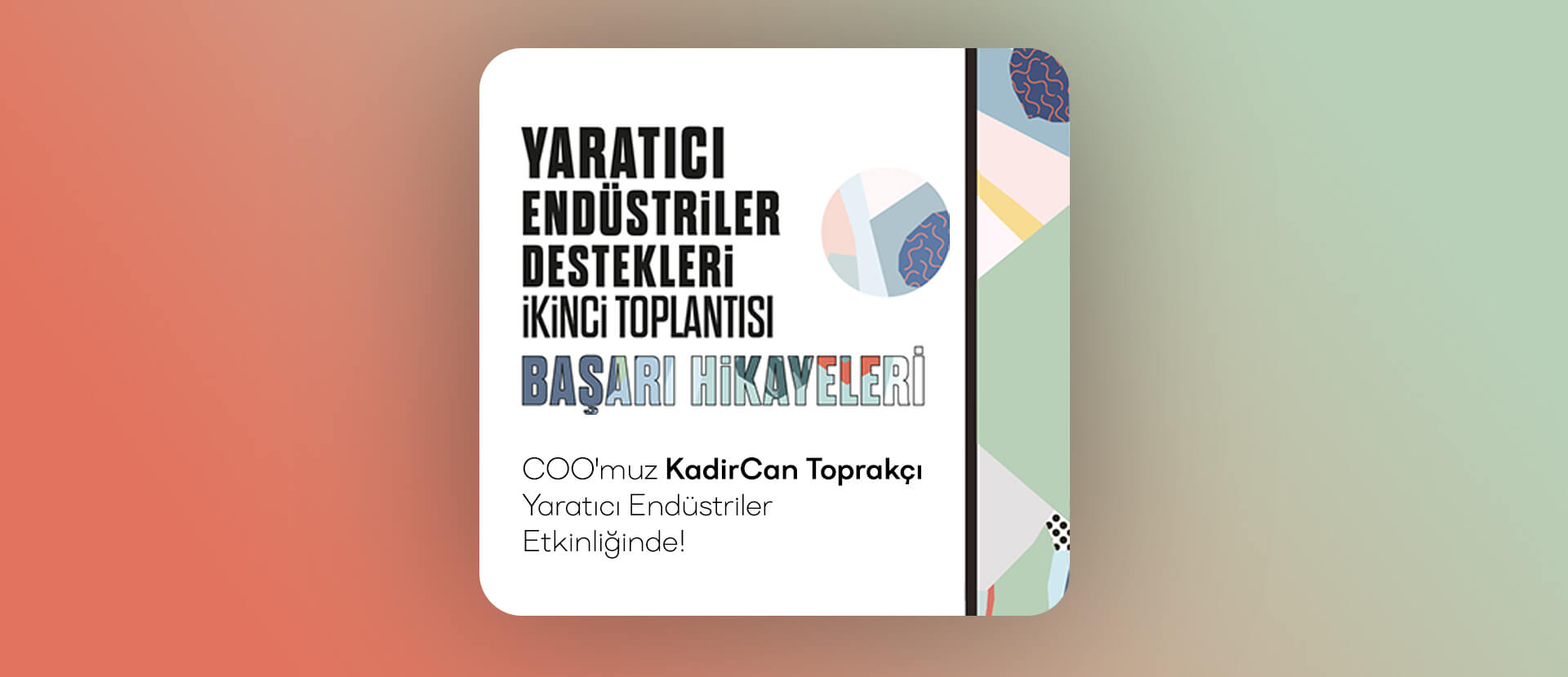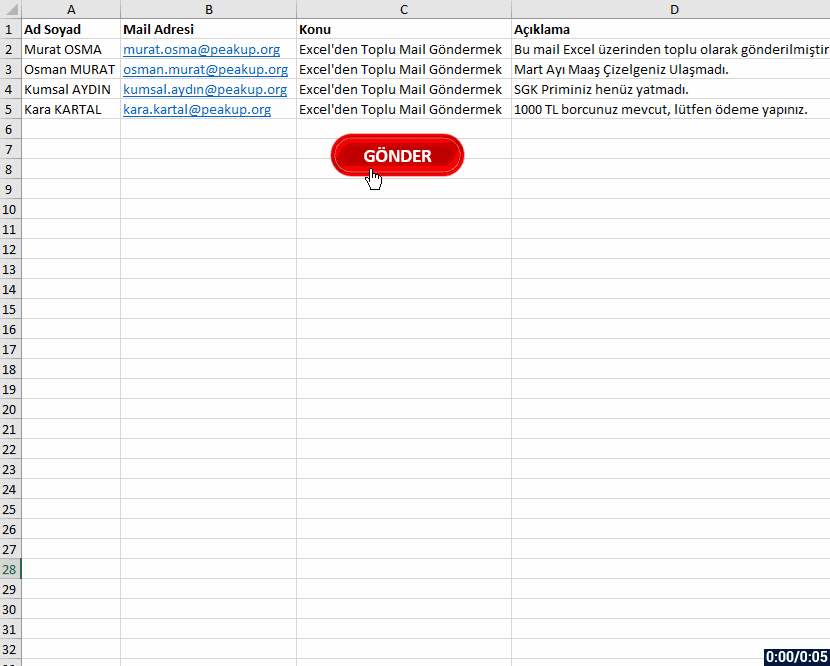Hello dear reader! Today we bring you an important study topic that hasn’t been solved for the Power BI users yet. What if we want to subscribe to a hidden page in Power BI reports? What do we do? Actually, there was a poll in the community page for this feature to come and it has been approved, but hasn’t been added to the roadmap yet. With the “Hide Page” feature of Power BI, we can prefer not to show certain pages to some users in the reports uploaded to the portal. These pages usually consist of the detail pages. What is on these detail pages? The detail pages consist of very detailed information -usually charts- that we don’t directly need in the report but that is highly requested by some users.
And at some points, these hidden pages might be pages that have been directed from a navigation screen or it might be a completely unique situation to your company. Long story short, there are some pages and you do not want their name to appear or to be accessed directly by the users while browsing through the report! So what if you want to subscribe users to these pages that you do not want to be accessed directly in the report?
Power BI does not offer this as a default feature, meaning we cannot subscribe users to the hidden page. While researching the details of this, I found out that this is because of the design. After doing a few experiments on how to do this, we figured out how to subscribe to the hidden page in Power BI reports! If you please, let’s see how we can do it now:
1- Upload the said page to the portal without hiding it.
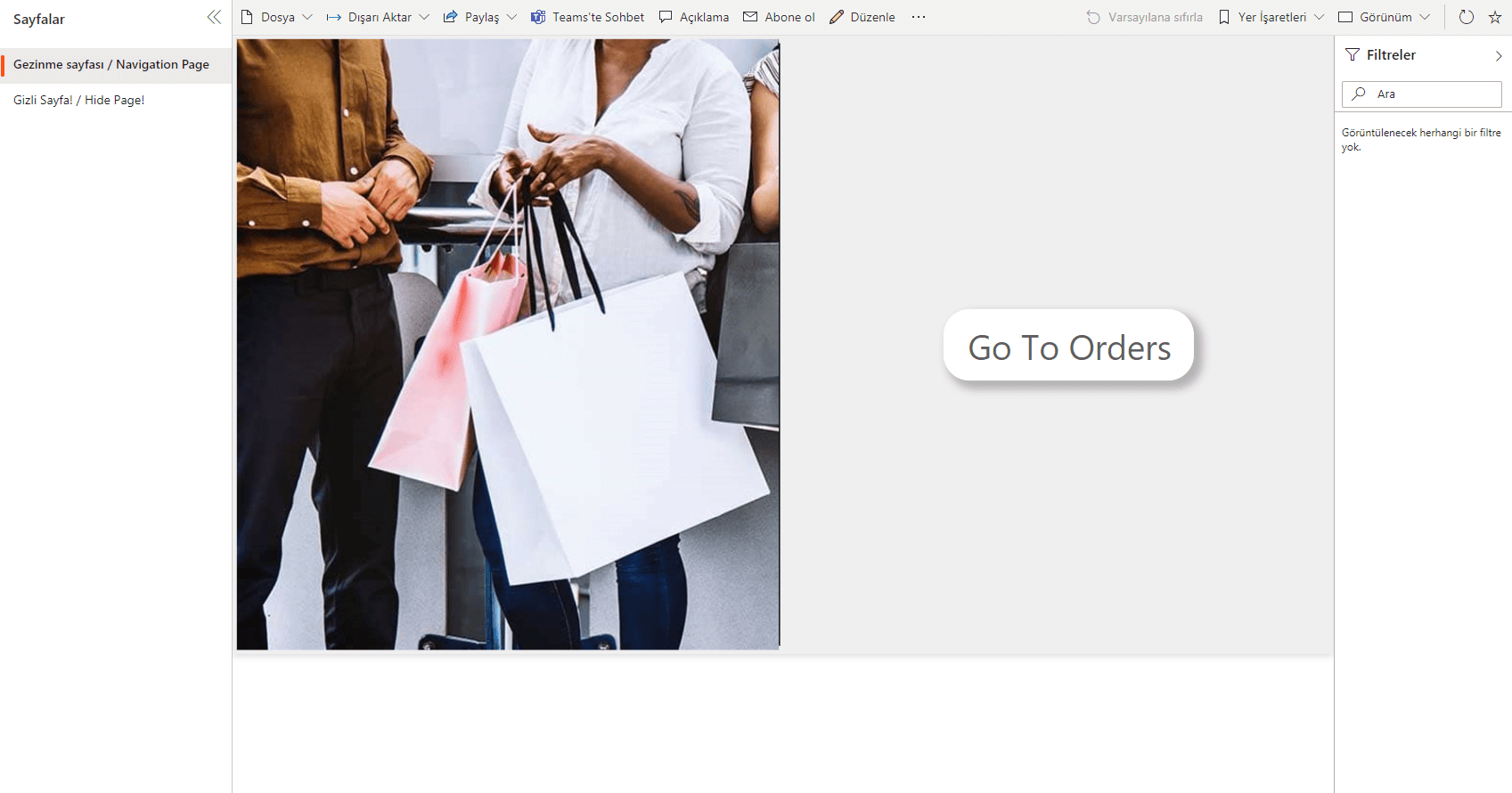 2-Define the necessary subscriptions to the page.
2-Define the necessary subscriptions to the page.
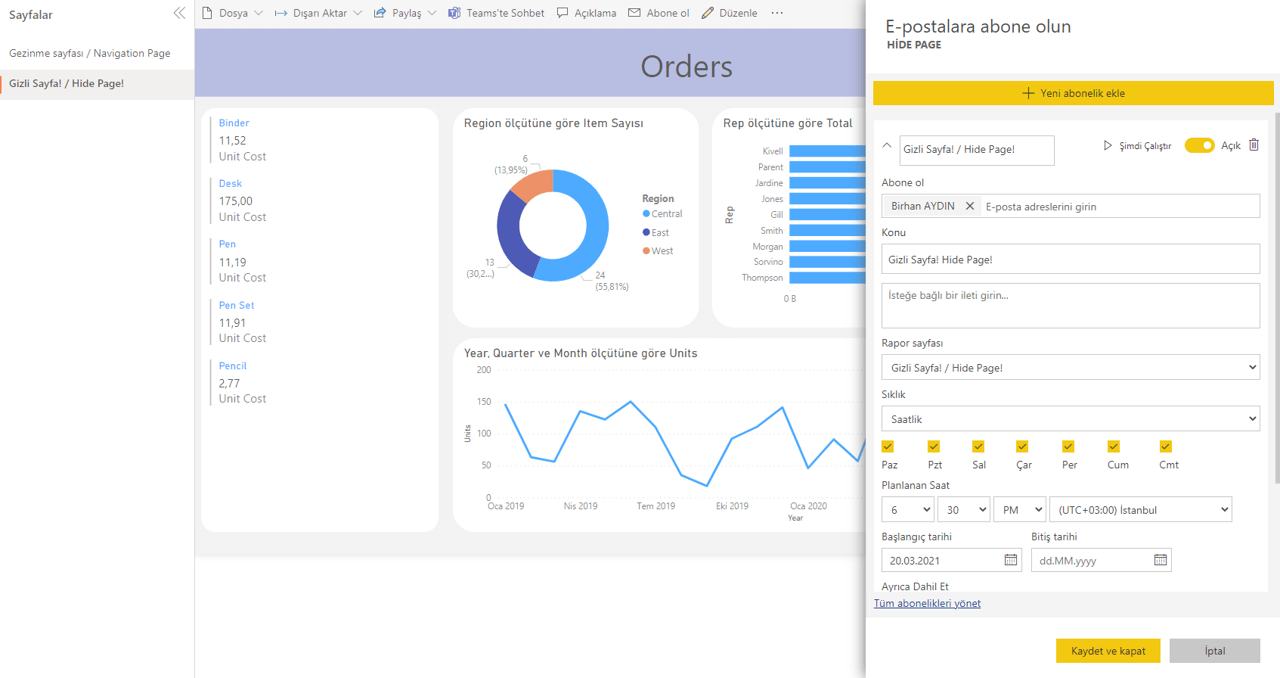 3- Click on “Edit Report” and hide the page.
3- Click on “Edit Report” and hide the page.
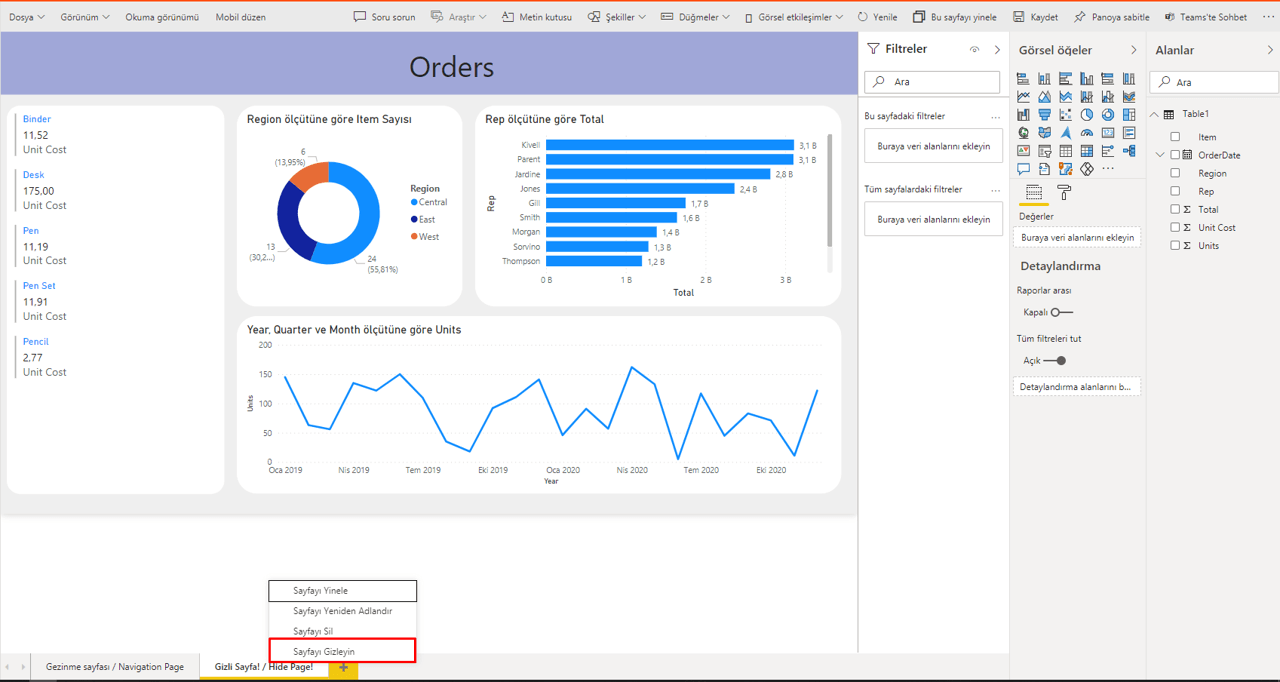
Go back to the review mode and that’s it!
Now, let’s wait for out mail to come at the hour we have defined. Here it is!
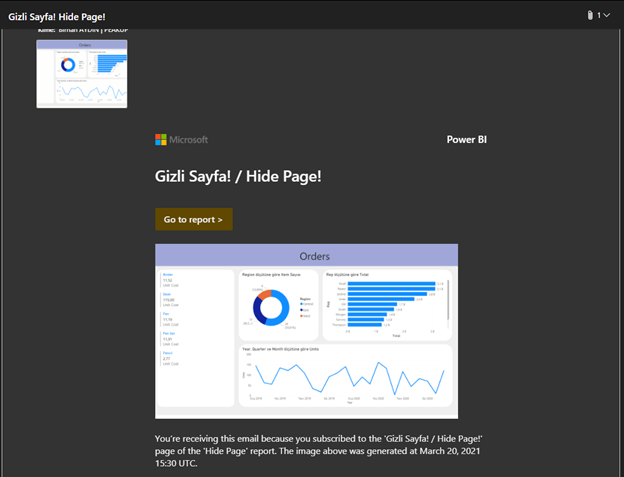
It is quite simple to do, but there is a something that you need to pay attention to. Never turn on the subscription feature for the hidden page! When you turn it on, you will see that the report page field will be blank and this subscription will no longer work and you will need to repeat the steps above all over again. If you want to edit the subscription, first make the hidden page visible, then edit the subscription.
We can explain the reason of this situation like this: We had said that the report pages didn’t completely get lost in the back, and that were just not shown in the design on the front. So, actually, the information of the page is kept this way on the subscription page. However, when we turn the subscription back on, the values in this field start to work according to the current situation and explode when you cannot find the page! If you do not do such a thing, you can use this smoothly without any problems.
See you in the next article,
Good game well played!