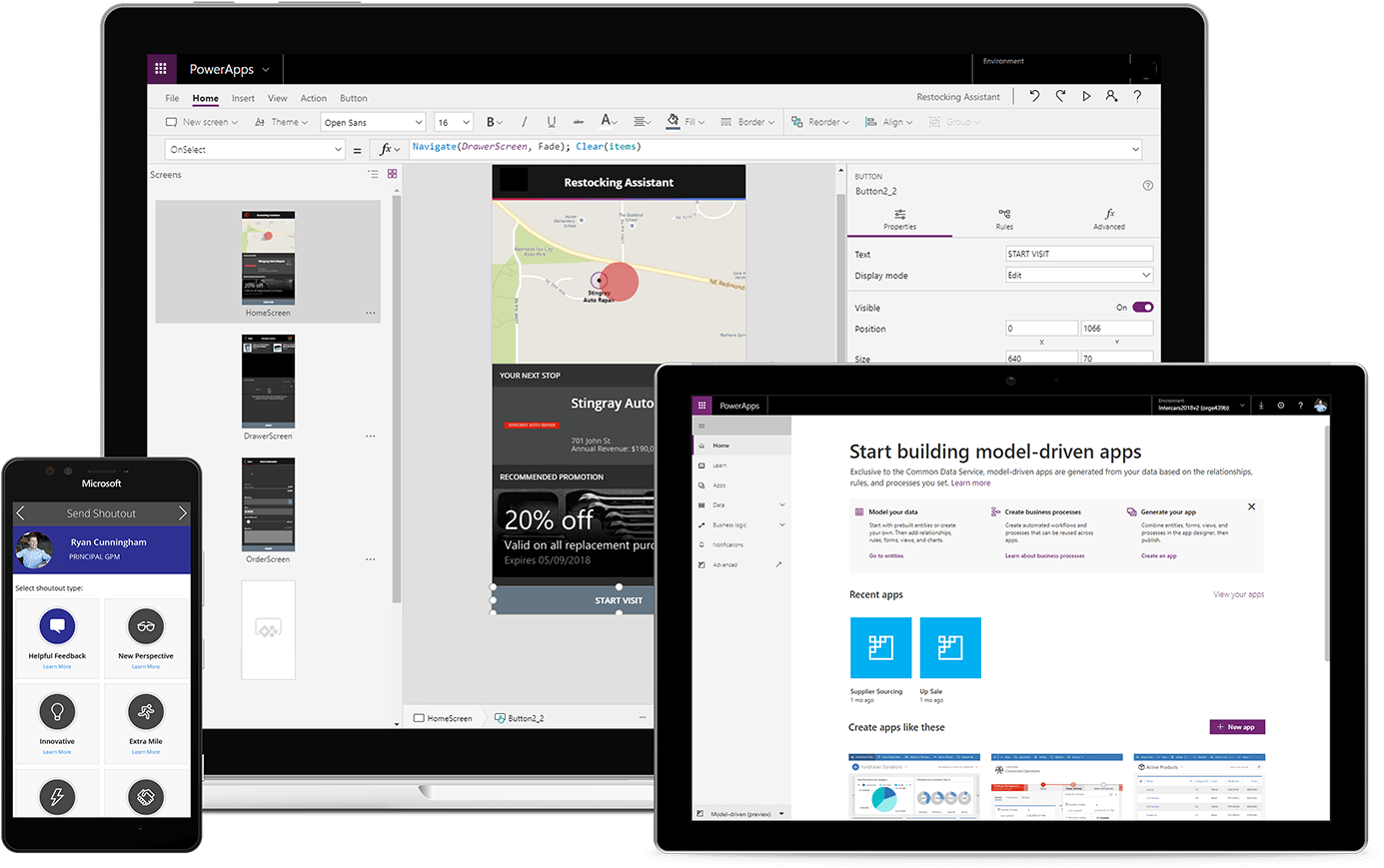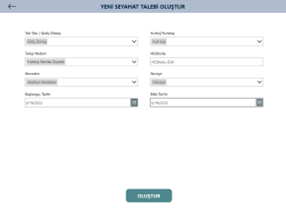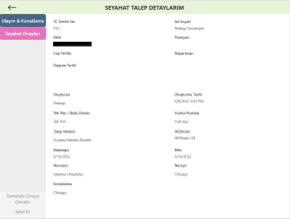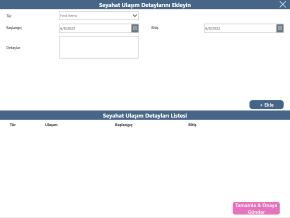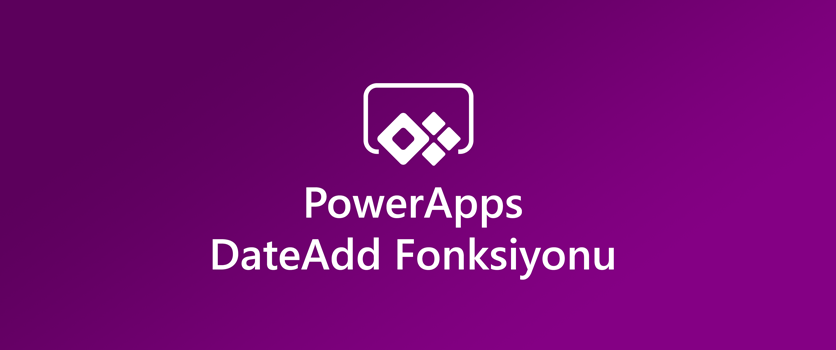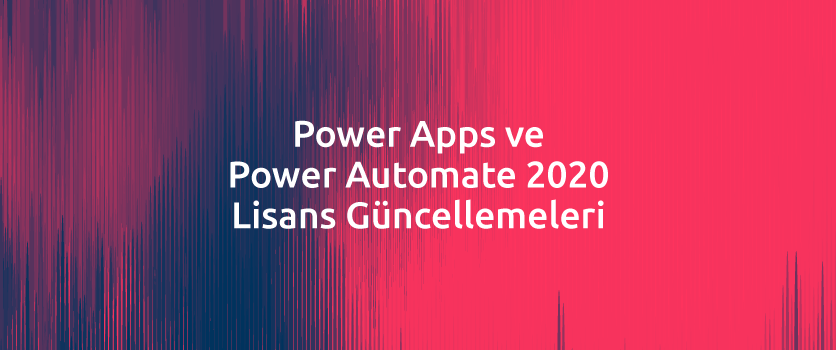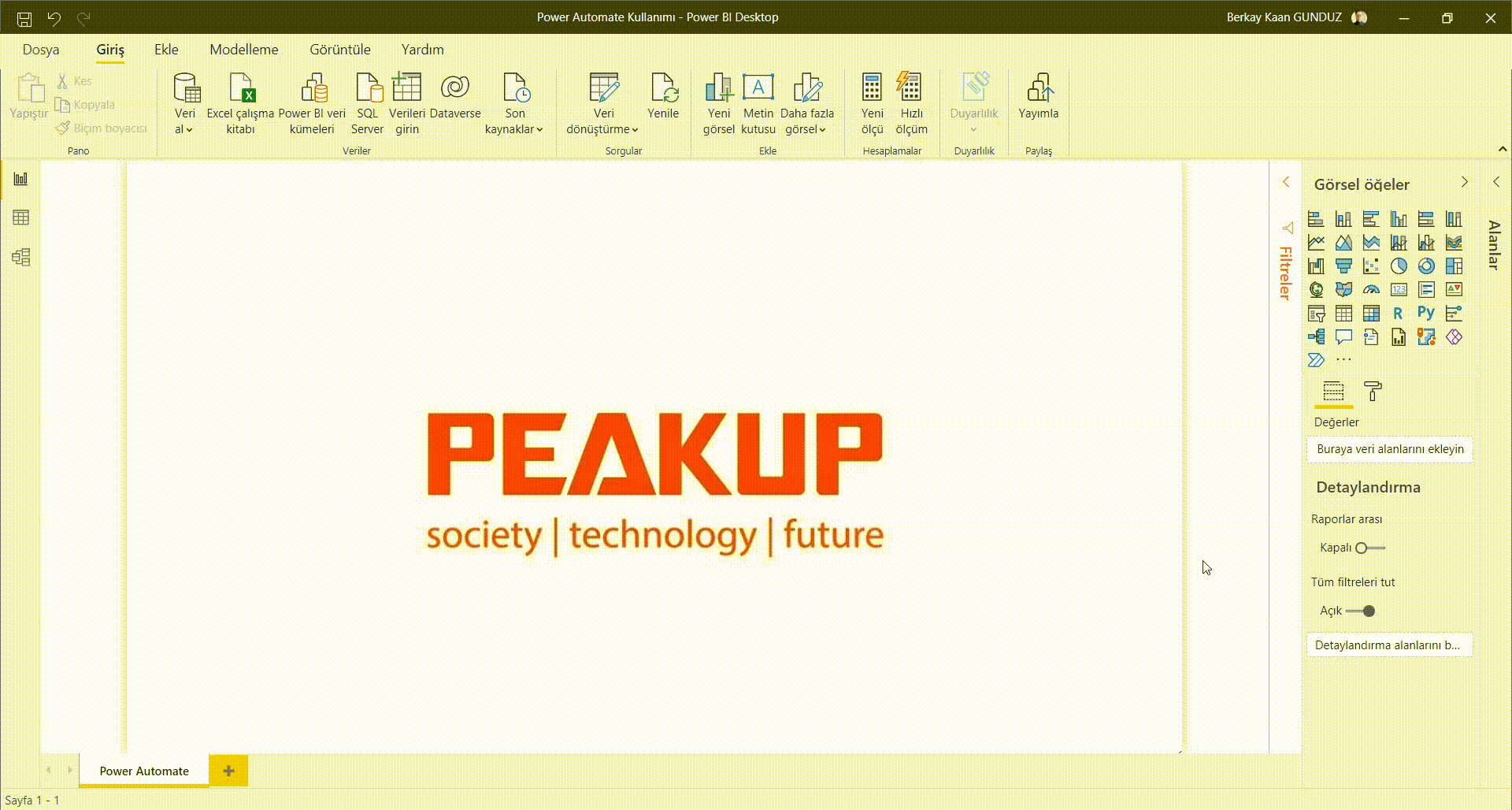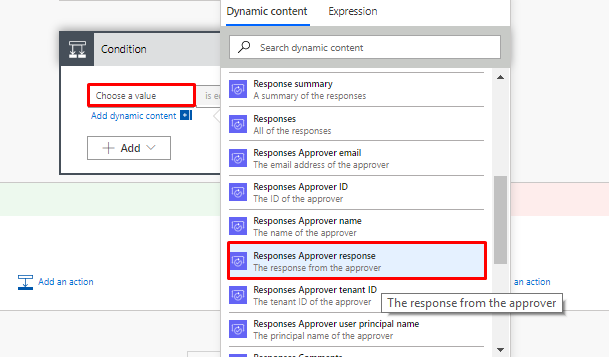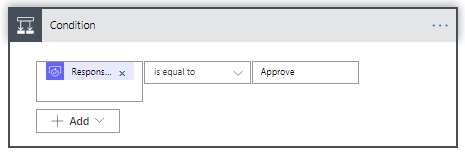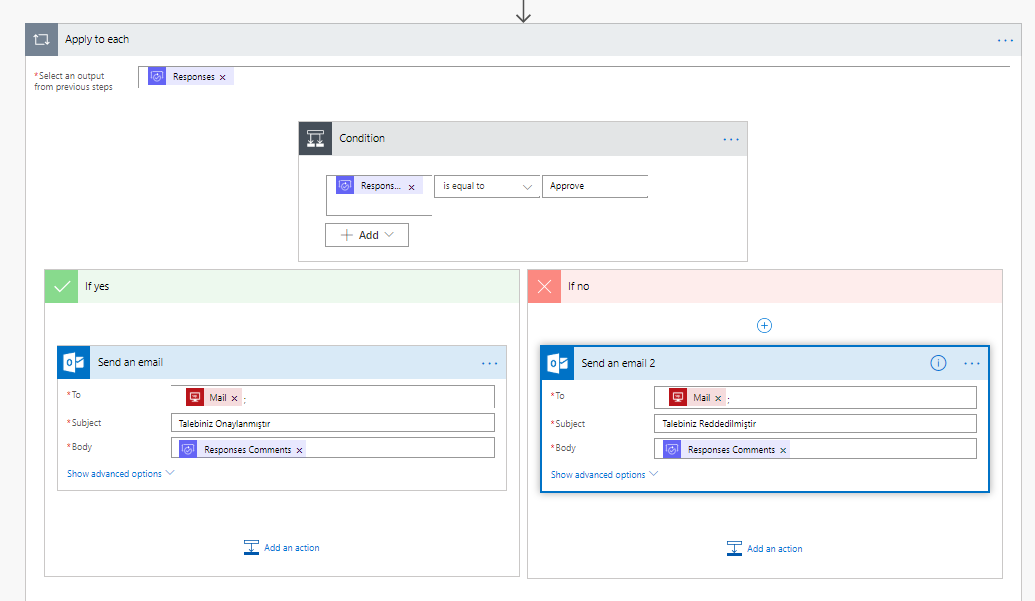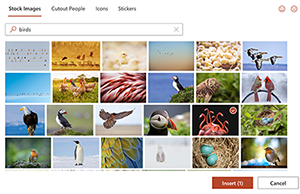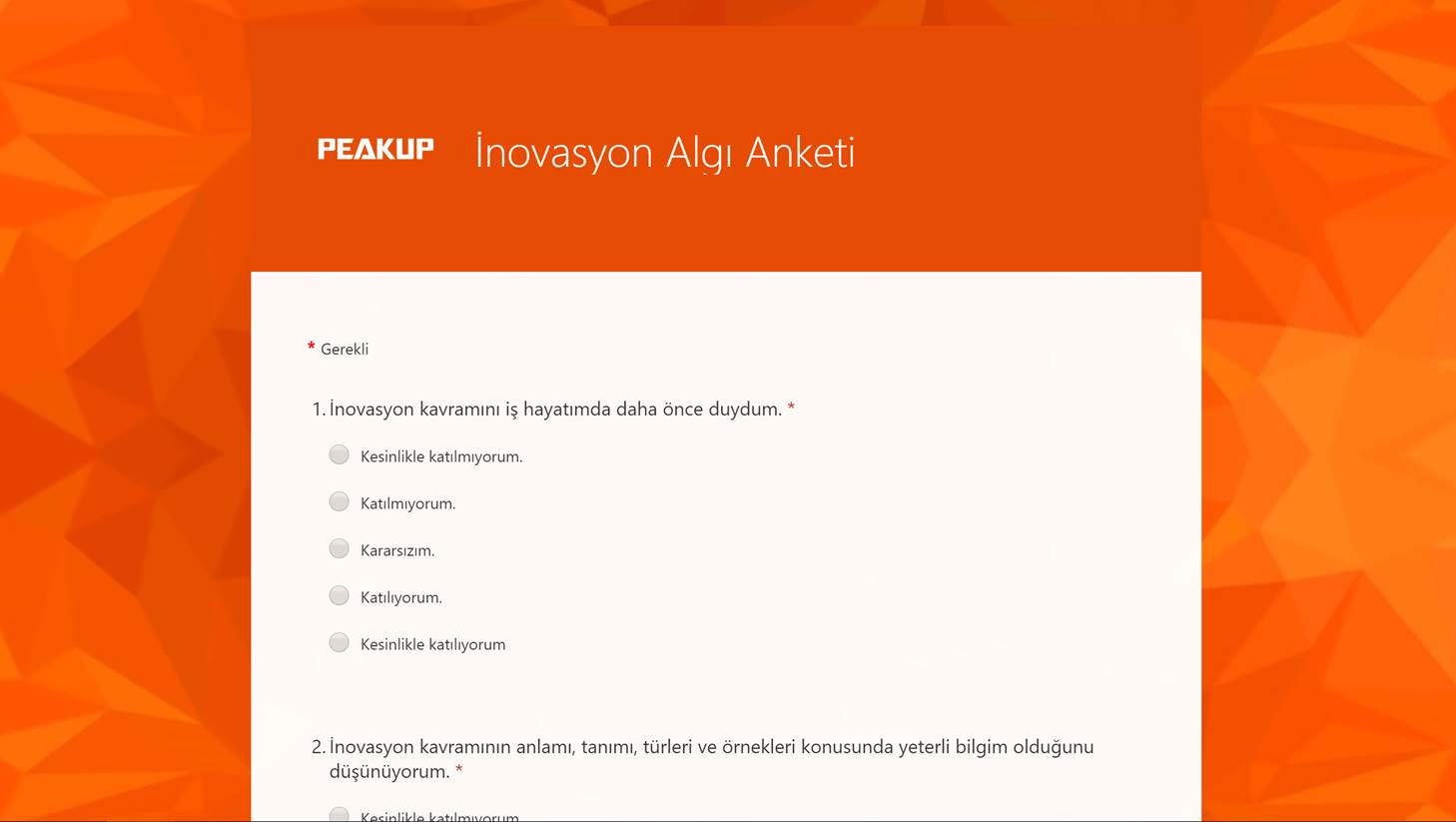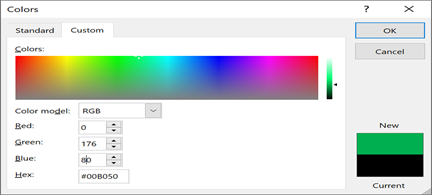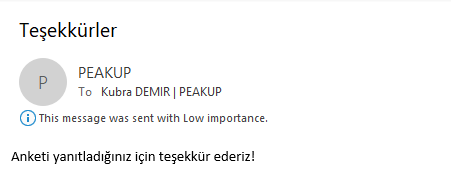[vc_row][vc_column][vc_column_text]
Offıce365 Kullanıcı Bilgileri
Office365 Kullanıcıları
Power Apps’ e veri çekmenizi sağlayan bir veri kaynağıdır. Kullanıcı bağlantısı ile Office365 hesabınızı kullanarak şirketinizdeki kullanıcı profillerine erişebilirsiniz. Kendi profil bilgileriniz, bir başka personelin profil bilgileri, yönetici bilgileri gibi bilgileri çeşitli başlıklar mevcuttur.
Bu makalede UserProfile özelliğini kullanacağız.
Bu özellik sayesinde aşağıdaki animasyondaki gibi şirket personelleri arasından seçtiğiniz her bir kişi için kullanıcı detaylarını görüntüleyebiliriz.
Kullanılabilir Bilgiler
Kullanıcılar formülü aşağıdaki maddelerde yer alan formüller ile kullanılmaktadır.
- MyProfile (kendi profilinize erişmek için)
- UserProfile (herhangi bir kullanıcının profiline erişmek için)
- Manager (herhangi bir kullanıcının yönetici profiline erişmek için)
- DirectReports (rapor şeklinde veri almak için)
- SearchUser(herhangi bir kullanıcının sistemde aranması için)
- UserPhoto(herhangi bir kullanıcının fotoğrafına erişmek için)
Yukarıdaki başlıkların her biri, aşağıdaki alt başlıklar ile birlikte kullanılarak formül detaylandırılmaktadır.
- City
- CompanyName
- Country
- Department
- DisplayName
- GivenName
- Id
- JobTitle
- MailNickname
- mobilePhone
- OfficeLocation
- PostalCode
- Surname
- TelephoneNumber
- UserPrincipalName
- AccountEnabled
- BusinessPhones
- Manager
- Photo
Offıce365 Kullanıcıları ve Offıce365 Users Birbirinden Farklı Formüller Mi?
Tarayıcınızın diline bağlı olarak Office365 bağlantısının adı değişkenlik gösterecektir ve buna bağlı olarak formülünüz de değişkenlik gösterecektir.
Örnek olarak aşağıdaki iki formül aynı sonucu döndürür.
- Office365Kullanıcıları.UserProfile(…).Department
- Office365Users.UserProfile(…).Department
Offıce365 Kullanıcıları/Users Bağlantısını Mobil Uygulamaya Ekleme
Görünüm Sekmesi
–> Veri Kaynakları –>Eski versiyonda Sağda/ Yeni Versiyonda Solda açılan menü içerisinden Veri Kaynağı Ekle–> Arama çubuğuna Office yazarak Office365Kullanıcıları ya da Office365Users olarak karşınıza çıkacak bağlantıyı bularak ekleyin.
Bir Mobil Uygulamada Offıce365 Bağlantısını Kullanmak
Aşağıdaki gibi bir ekran tasarlamak için kendi uygulamanıza Açılan Liste(Dropdown List), fotoğraf göstermek için Görüntü(Image) ve metinsel verileri göstermek için Etiket(Label) eklemelisiniz.
*Ekranda kullanılan Dropdown List’in adı Dropdown2’dir. Aşağıdaki formüller bu nesne adına göre yazılmıştır.
Formüller
Açılan listeden seçilen mail adresine göre mevcut kullanıcı detaylarının gösterilmesi.
- Kullnıcı resmi: Görüntü nesnesinin Image özelliğine Office365Kullanıcıları.UserPhoto(Dropdown2.Selected.Value) formülü yazılmalıdır.
Label’lar içerisinde sırasıyla displayName,Mail, Department, JobTitle gibi bilgiler bulunmaktadır. Formüller birbirinin aynısıdır ve sadece son parametrede istediğimiz detayı belirtiyoruz.
- “displayName: ” & Office365Kullanıcıları.UserProfile(Dropdown2.Selected.Value).DisplayName
- “Mail: ” & Office365Kullanıcıları.UserProfile(Dropdown2.Selected.Value).Mail
- “Department: ” & Office365Kullanıcıları.UserProfile(Dropdown2.Selected.Value).Department
Diğerlerinden farklı olarak Manager bilgisi için Office365Kullanıcıları.Manager formülü kullanılmaktadır.
- “Manager: “& Office365Kullanıcıları.Manager(Dropdown2.Selected.Value).DisplayName
detayları için linke göz atabilirsiniz.[/vc_column_text][/vc_column][/vc_row][vc_row][vc_column][mk_image src=”https://peakup.org/wp-content/uploads/2023/12/powerapps_imza_son.gif” image_size=”full”][/vc_column][/vc_row]


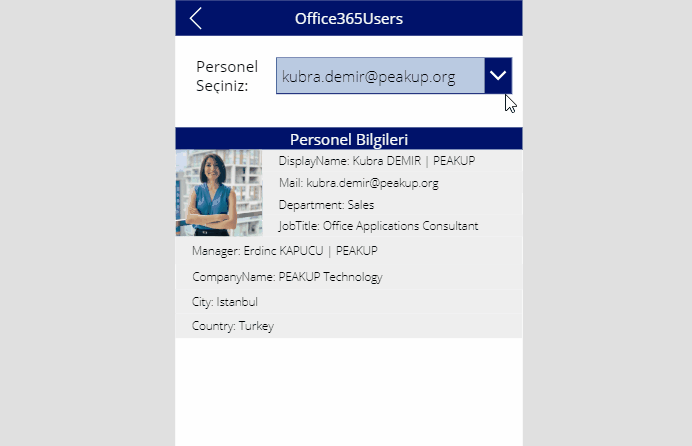
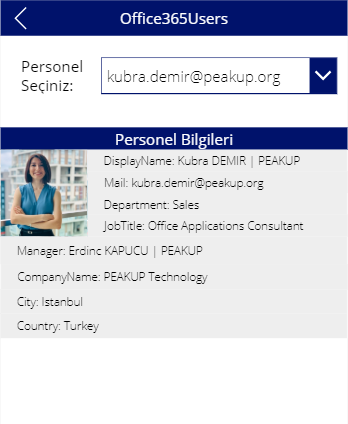

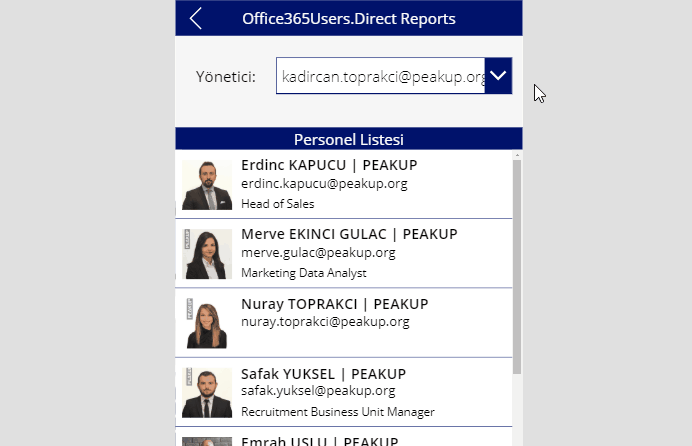
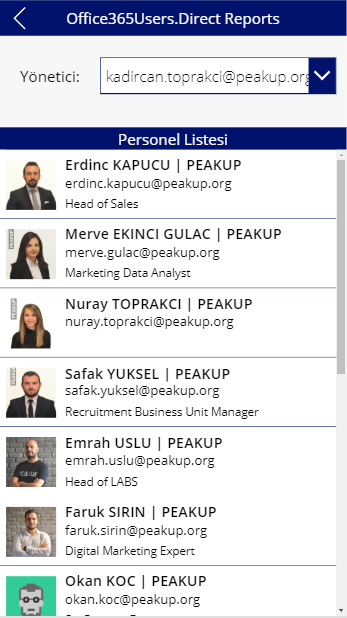
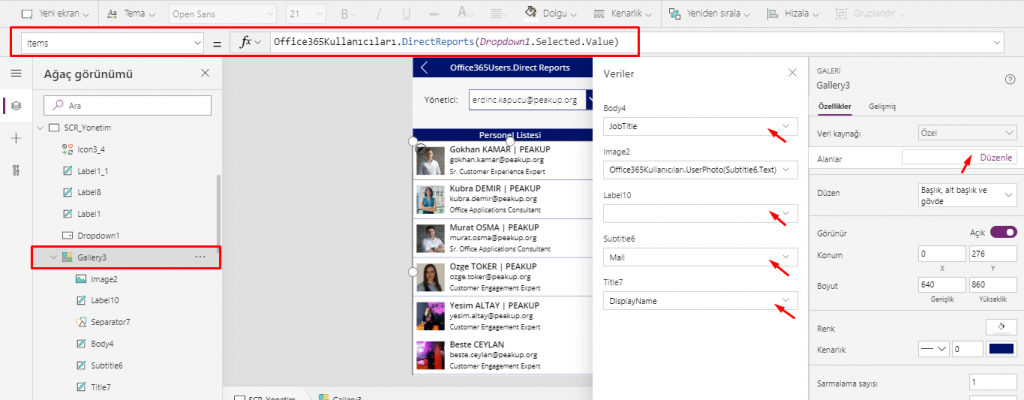
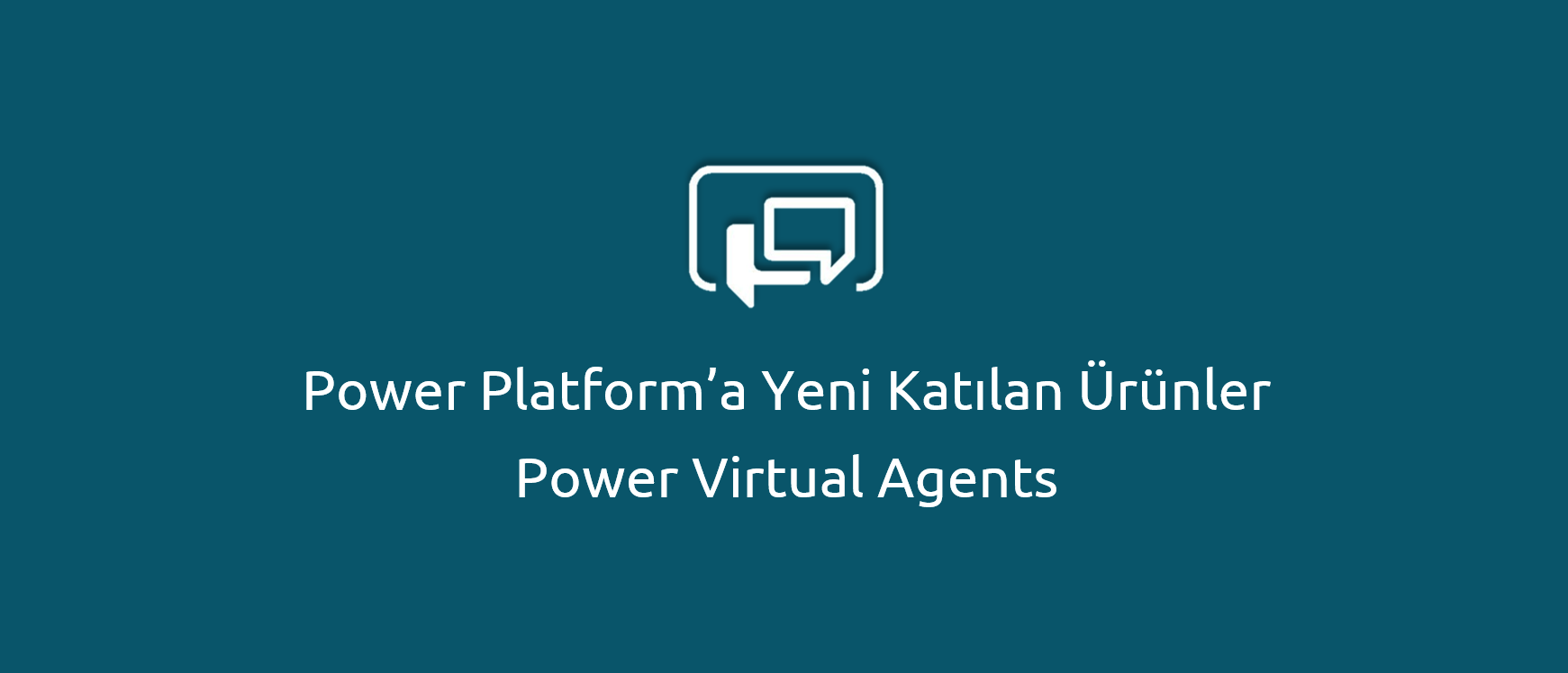
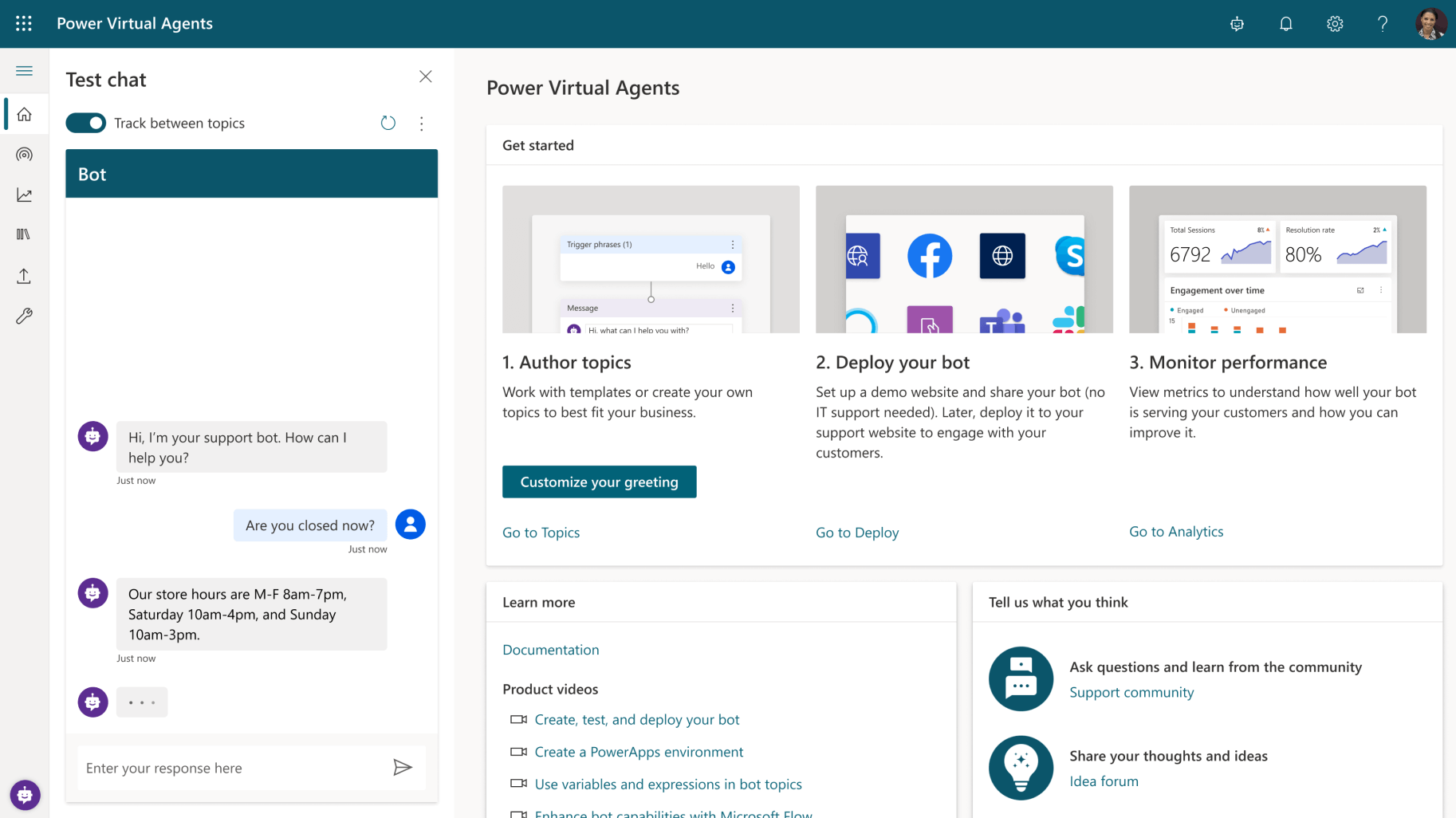


 [/vc_column_text][/vc_column][/vc_row][vc_row][vc_column][mk_image src=”https://peakup.org/wp-content/uploads/2023/12/powerapps_imza_son.gif” image_size=”full”][/vc_column][/vc_row]
[/vc_column_text][/vc_column][/vc_row][vc_row][vc_column][mk_image src=”https://peakup.org/wp-content/uploads/2023/12/powerapps_imza_son.gif” image_size=”full”][/vc_column][/vc_row]