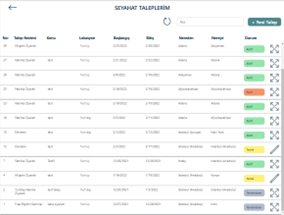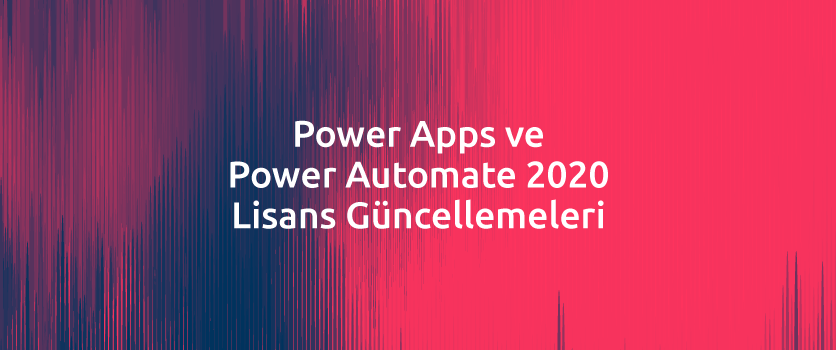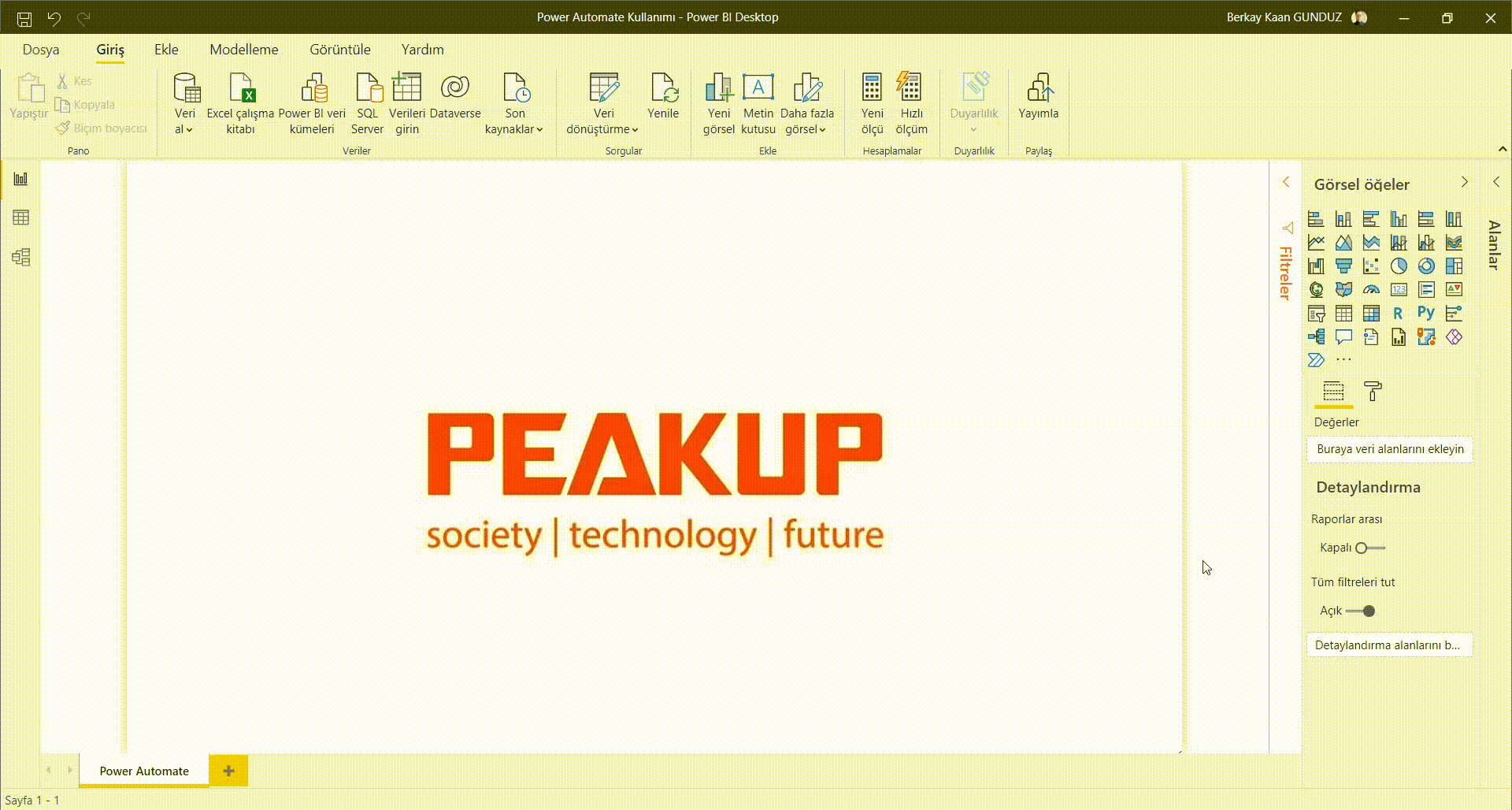Şirketinizdeki çalışanlarla ve müşterilerinizle iletişim sağlamak, takip ve analiz edebilmek ise stratejilerinizi belirlemede önemli bir rol oynuyor. Dijitalleşme sürecinizde MS Forms ile e-formları çok pratik ve hızlı şekilde hazırlayabilir ve paylaşabilirsiniz. MS Forms ile iş senaryolarını ve kullanım örnekleri detaylı şekilde okumak isterseniz makalemize link üzerinden bir göz atabilirsiniz.
Kendi kullanıcı bilgileriniz ile oturum açarak çalıştığınız için formlarınız güvenli bir ortamda saklanır.
Formlarınız dijital ortamda tutulduğu için yaptığınız her işlem anında kaydedilir. Bu nedenle formlarınız kaybolmaz ya da kendiliğinden silinmez.
MS Forms ’un öne çıkan 10 yeteneği
- Formun mobil telefon ya da bilgisayardaki önizlemesi görüntülenebilir.
- Formunuz yanıtlandığında mail bildirimi alabilirsiniz.
- Formunuza kurallar ekleyebilirsiniz. Bu kurallar ile sorulara verilen yanıta göre soruları değiştirebilirsiniz. Böylece kullanıcının verdiği yanıta göre görüntülediği soru da değişir.
- Yanıtlar soru bazlı ya da yanıtlayan kişi bazlı özel grafiklerle analiz edilebilir.
- Yanıtlar Excel listesi üzerinden incelenebilir.
- Formun arkaplan rengi ya da resmi özelleştirilebilir.
- Bir formu sildiğinizde geri dönüşüm kutusuna gider. Böylece formu istediğiniz an tekrar kullanmak üzere aktif edebilirsiniz.
- Puanlı formlar yapabilirsiniz. Puanları, formu yanıtlayan kişiye göstermek zorunda değilsiniz. Göstermek istediğinizde ise form yanıtlandığı anda gösterebilirsiniz
- Kullanıcının birden çok kez form yanıtlamasına izin verilebilir.
- Sorular kendi içinde karıştırılabilir. Soruların şıkları kendi içinde karıştırılabilir.
MS Forms Ekranı
adresinden Yeni Form butonuna tıklayarak kendi formunuzu oluşturmaya başlayabilirsiniz. Bu ekranda sizinle paylaşılmış formlar ya da grup formları görüntülenebilir.

Form Oluşturma
Oluşturulan bir formu 6 ana başlıkta inceleyebiliriz.
- Sorular
- Yanıtlar
- Önizleme
- Tema (Tasarım)
- Paylaşım
- Ayarlar
Formu oluştururken ilk adımda adlandırarak başlayabiliriz. Formun adının hemen sağındaki görsel ekleme butonu üzerinden firma logosu ya da formunuzun konseptine uygun bir görsel ekleyebilirsiniz.
 Form Ögesi Ekleme
Form Ögesi Ekleme
 Yeni ekle
Yeni ekle
butonu ile anketinize ekleyeceğiniz soru tiplerini aşağıdaki şekilde görüntülenir.
Standart 4 Soru Tipi mevcut.
- Seçenek
- Metin
- Değerlendirme
- Tarih
Sağ köşedeki ok butonuna basarak daha fazla soru tipi görüntüleyebilirsiniz. Bunlar Derecelendirme, Likert gibi diğer soru tipleridir.
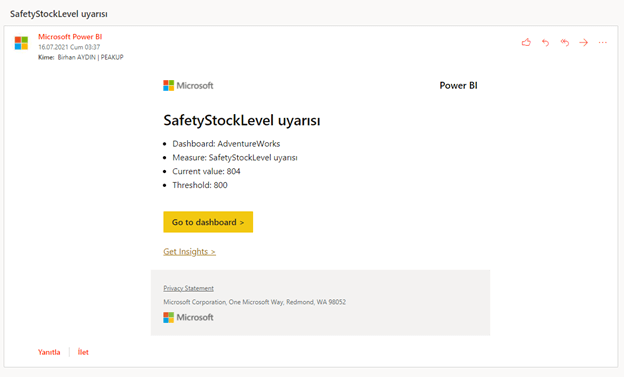 Eklediğiniz yeni form ögesi için de görsel ekleme seçeneği mevcuttur.
Eklediğiniz yeni form ögesi için de görsel ekleme seçeneği mevcuttur.
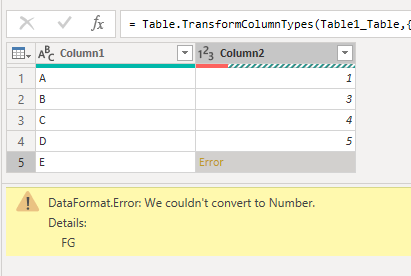
Sağ üst köşedeki butonlar sırasıyla
- Sorunun kopyasını oluşturur (varsayılan)
- Soruyu silme (varsayılan)
- Sorunun sıralamasını değiştirme (varsayılan)
Sağ alt köşede ise
- Şıklı sorular için; birden çok şık işaretlenmesine izin verir
- Sorunun yanıtlanmasını zorunlu tutar (varsayılan)
Soruları eklemeyi bitirdiğinizde, formu tamamladığınızı düşünüyorsanız artık formu paylaşabilirsiniz.
Sayfanın en üst sağ köşedeki Paylaş butonuna tıklayıp sonra formunuzun linkini kopyalayarak, yanıtlamasını istediğiniz kişilere bu linki iletmeniz yeterlidir.
Formu paylaşsanız bile yaptığınız herhangi bir değişiklik her an aktiftir. Paylaştığınız kişiler her zaman formun en güncel halini görüntüler.