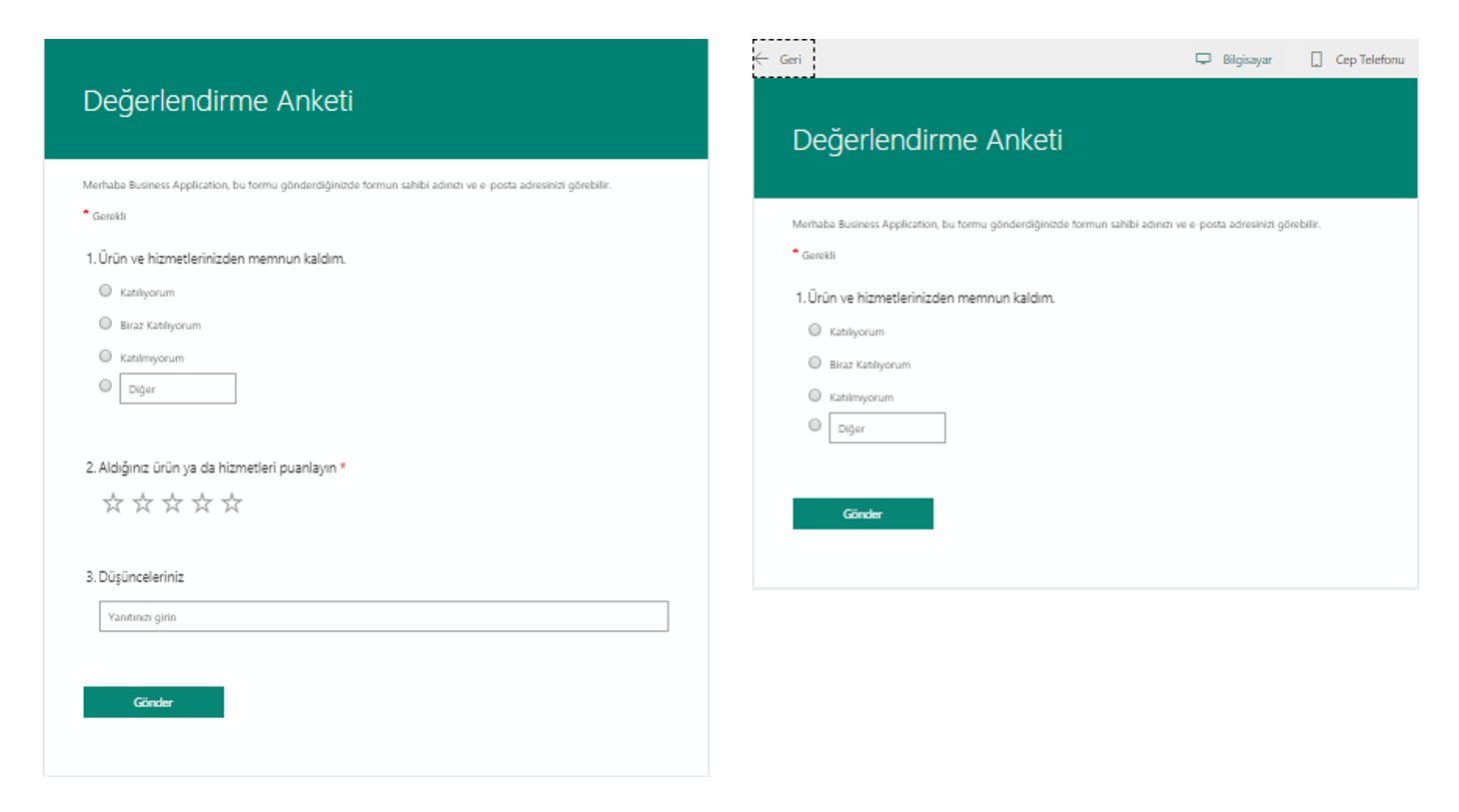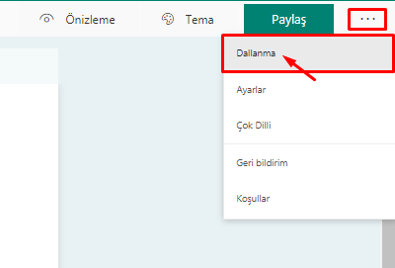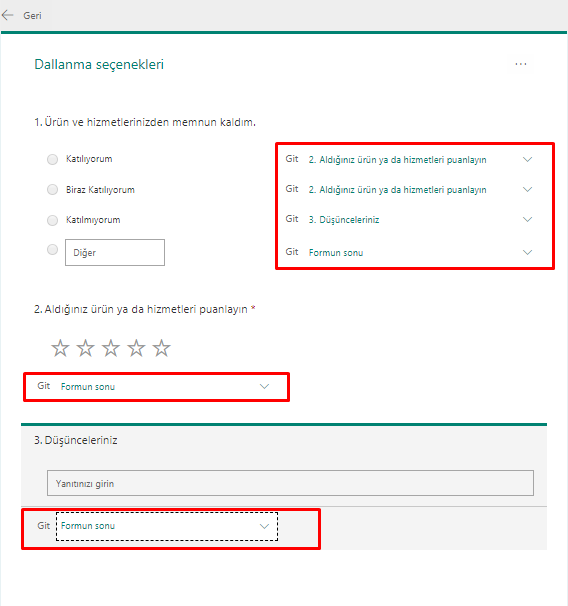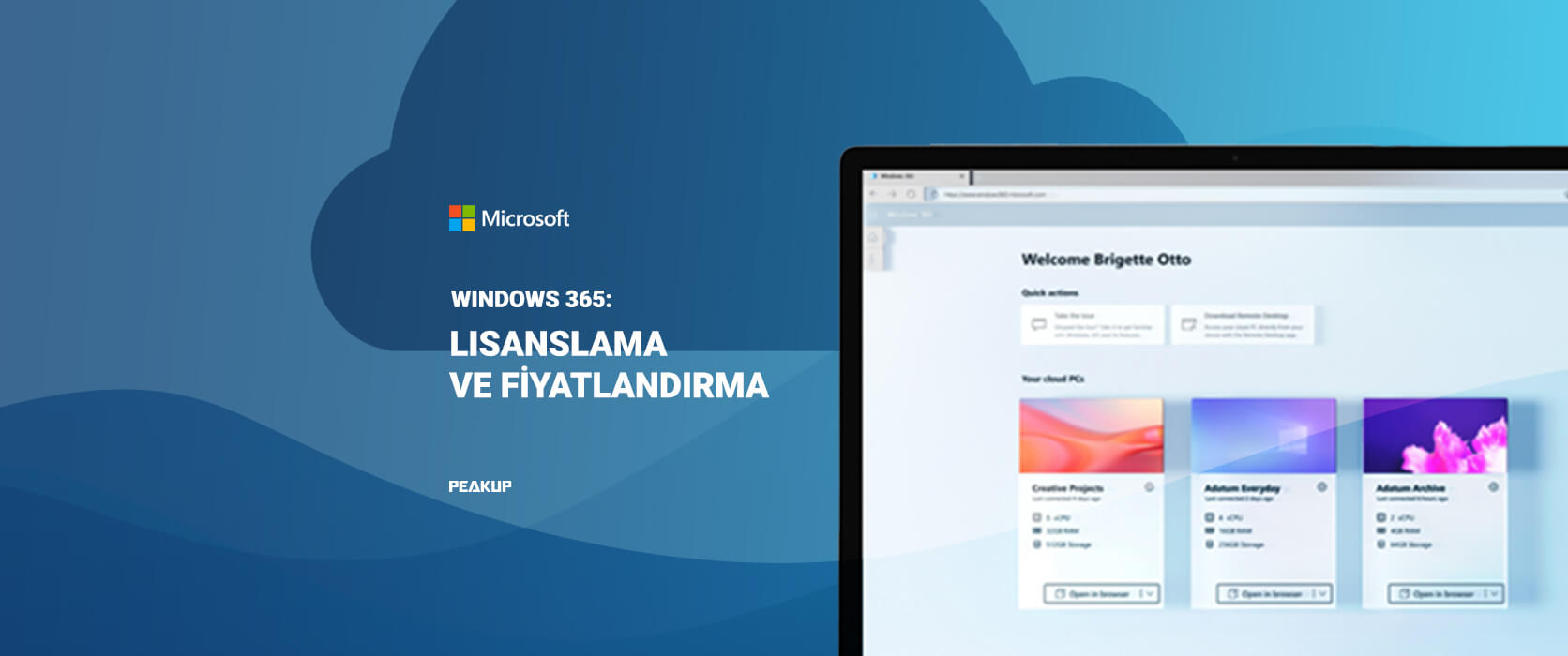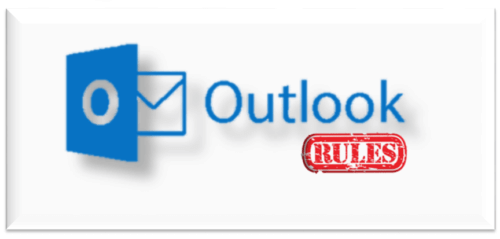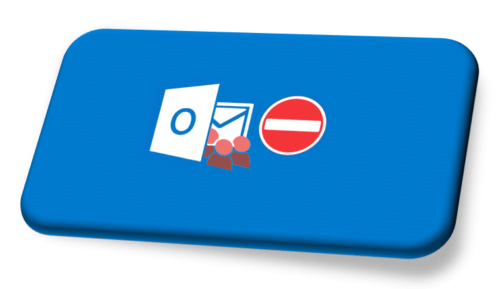Microsoft’un, “İşletmenize özel olarak tasarlanan tek bir çözümle ekibinize güç katın, işletmenizi koruma altına alın ve BT yönetimini basitleştirin!” mottosuyla üzerinde durduğu Microsoft 365, Office 365 ile birlikte tanıştığımız ve hayatımıza giren yeni çalışma kültürünü bir üst seviyeye taşıyacak, yeni bir paket ve lisans modeli diyebiliriz.
Herhangi bir lokasyondan, Windows, iOS, Android, Mac cihazlarda ve web tarayıcıları aracılığıyla, ekiplerinizle iş birliğinizi en verimli şekilde ilerletmenizi, verilerinizin ve kaynaklarınızın güncel hallerine en güvenli şekilde ulaşabilmenizi, çalışmalarınızı kesintisiz devam ettirmenizi amaçlayan ve sağlayan bu evrende, Office uygulamaları dışında artık Windows hizmetini ve içeriğini de telaffuz ediyoruz. Temelde, Office 365, Windows 10, EMS (Enterprise Mobility + Security) özelliklerini tek pakette sunmak için tasarlandığını belirtebiliriz. Bu abonelik ve hizmet ile birlikte, her zamanki Office 365 ürün, hizmet ve teknolojilerine ek olarak, Office uygulamalarınızı, dokümanlarınızı ve daha da önemlisi, Windows 10 cihazlarınızı yönetmeniz ve bunların güvenliklerini sağlamanız için merkezi bir çözüm sağlanmış oluyor.
Satya Nadella, Microsoft Inspire konferansında önemle ve heyecanla bahsedilen bu hizmeti şu şekilde açıklayıp özetlemişti: “Microsoft 365 Business, büyük ölçekli işletmelerin sahip olduğu araçlara ve çok yönlülüğe, her küçük ölçekli ve orta ölçekli işletmenin de sahip olabilmesi vizyonuyla ve amacıyla, ürünlerin ilgi çekici bir teklif ve paket ile bir araya getirilmesidir.”
Şu an önizleme sürümünde olan ve takvim yılı sonuna doğru genel kullanıma sunulması beklenen Microsoft 365 Business’ı kuruluş bazında kullanabilmek için, Active Directory etki alanı denetleyici kullanılmıyor olması gerekiyor. Kullanıcıların Microsoft 365’ten yararlanabilmeleri için ise, cihazlarında Windows 7, 8.1 veya Windows 10 Pro (Creators Update’in geçili olması şartıyla) işletim sistemlerinin yüklü olması gerekiyor.
Windows 10 Creators Update ile ilgili detaylar için aşağıda bağlantısını verdiğim sayfayı ziyaret edebilirsiniz:
https://support.microsoft.com/tr-tr/help/4028685/windows-get-the-windows-10-creators-update
Microsoft 365 Business’la gelen yenilikleri, alışkın olduğunuz Office 365 Portal’ınızda, Yönetim Merkezinde, efektif şekilde kontrol edebileceksiniz. Microsoft 365 Business yönetim arayüzünde göreceğiniz yeni menüler aşağıdaki gibidir:
![]()
“Cihaz İlkeleri” menüsünde, daha önce Intune kullananların aşina olacağı üzere, mobil cihazlar ve ek olarak Windows 10 cihazlar için dağıtılabilecek ilkeler tanımlanabiliyor:
![]()
Aşağıdaki resimde, “Windows 10 cihaz yapılandırması” ilkesinin şablonunu ve düzenlenebilecek ayarları görebilirsiniz. Windows Defender, Windows update, Microsoft Edge gibi birçok hizmet ve özellik, merkezi olarak yönetilebilir ve bu ilkeler, yapıda bulunan cihazların tamamına veya istenenlere dağıtılabilir durumda:
![]()
Aşağıdaki resimde, başka bir örnek olarak, “Android için uygulama yönetimi” ilkesinin şablonunu görebilirsiniz. Cihazların çalınması veya kaybolması gibi istenmeyen senaryolarda alınabilecek güvenlik önlemleri, kullanıcıların cihazlarındaki Office dosyalarına erişimlerinin yönetimi gibi kritik önemde seçenekler mevcut durumda:
![]()
Oluşturduğunuz bu ilkeler, sayfanın URL’inden de anlaşıldığı gibi Intune’dan beslenen Office 365 arayüzünde, aşağıdaki gibi listelenecektir:
![]()
Bir kullanıcı iş hesabıyla cihazında veya cihazında kurulu Office365 uygulamalarında oturum açarak kuruluşunuza bağlandıktan sonra, sizin ayarladığınız ilkelerle cihaz korunabiliyor ve bu cihaz, “Cihazlar” sayfasında listeleniyor. Kaybolan veya çalınan bir cihazı bu sayfadan yönetebilir ve böylece tüm şirket verilerini kaldırabilirsiniz. Ayrıca, Windows 10 cihazları fabrika ayarlarına sıfırlayarak tüm özel ayarları da temizleyebilirsiniz:
![]()
“Windows 10 Yükseltmesi” başlığı altındaki bağlantılar, ilgili yükseltme işlemi için gerekli adımları içeren Microsoft sayfalarına yönlendirilmenizi sağlıyor. Windows 7 veya Windows 8.1 kullanan kullanıcılar, Microsoft 365 lisansları dahilinde Windows 10 yükseltme hakkına sahip oluyor ve bu hakları Microsoft 365 Business önizlemesine dahil durumda. Bu hakla birlikte gelecek olan Windows 10 Business sürümü, Windows 10 Pro sürümünün içerdiği her şeye ek olarak Windows Defender Security Controls (Güvenlik Kontrolleri) gibi güvenlik özelliklerini içeriyor:
![]()
Microsoft 365 Business ile Office 365 Business paketlerinin karşılaştırması için aşağıdaki tabloyu referans alabilirsiniz:
![]()
Son olarak, PeakUp çatısı altında yetkin ve dinamik ekiplerimizin, sahip olduğunuz seçenekleri anlamanıza yardımcı olma ve Microsoft 365 Business önizlemesini kuruluşunuzda dağıtmaya yönelik en iyi önerileri sunma konusunda size destek olmak için her zaman hazır ve istekli olduğunu ayrıca hatırlatmak isterim.
https://www.peakup.org//#contact-us
Keyifli, güvenli, verimli çalışmalar!