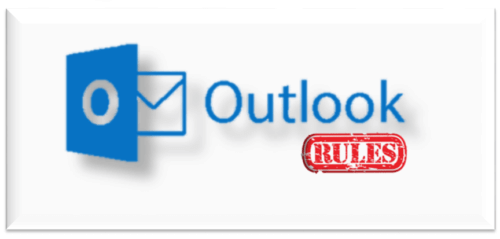Olası Durumlar
Outlook’da kendi kurallarınızı yazın ve önemli mailleri kaçırmayın. Mail trafiği ve yoğun iş temposunda bizim için önemli olan mailleri bazen kaçırabiliriz. Bazen mailin gelmesini bekler dururuz ama aslında mail oradadır ve biz fark etmemişizdir. Outlook’da kural yazmayı öğrenmiş Süper Personeller bekledikleri mailleri kaçırmamak için kendi kurallarını kendileri yazıyorlar!
Ayrıca Outlook’da farklı durumlar için belirlediğimiz kurallar ile birçok işlemin otomatik olarak yapılmasını da sağlayabiliriz.
Örnek olarak mailler renklendirilebilir, farklı bir klasöre taşınabilir, geldiği anda silinebilir, bir başkasına yönlendirilebilir…
Outlook’da Kendi Kurallarınızı Yazmaya Başlayın!
Bu makalede belirli bir kişiden gelen mailin renklendirilmesinden (biçimlendirilmesinden) bahsedeceğiz. Mailin kırmızı renkle ve belirli bir yazı fontunda gösterilmesini sağlayalım.
Bu işlem için Görünüm sekmesinden Geçerli Görünüm grubundan Görünüm Ayarları‘na tıklarız. Belirli bir kişiden gelen maili renklendirmek istediğimiz için açılan pencereden Koşullu Biçimlendirmeyi seçeriz.
Excel’den de bildiğiniz gibi belirli kriterleri sağlayan işlemler için koşullu biçimlendirme kullanılır. Excel koşullu biçimlendirmesi ile ilgili makaleyi buradan okuyabilirsiniz.
Yeni gelen mailleri hedef alarak belirginleştirmek için koşullu biçimlendirme sayfasından “Okunmamış İletiler” seçilerek Ekle butonuna tıklarız ve yeni bir kural belirlemeye başlarız. Yeni kurala “kimden” adını verdikten sonra Yazı Tipi… butonuna tıklayarak bu sayfadan renk, yazı tipi, yazı boyutu seçeneklerini kendi isteğimize göre belirleriz. Bu penceredeki işlemi tamamlayıp Koşul butonuna tıklarız. Açılan pencereden Kimden alanına mail alacağımız kişiyi/kişileri seçeriz, Kime alanına ise kendi mail adresimizi yazarız. İşlemleri onayladıktan sonra belirlediğimiz kişiden/kişilerden gelen tüm yeni mailler kişiselleştirilmiş şekilde görünecektir.