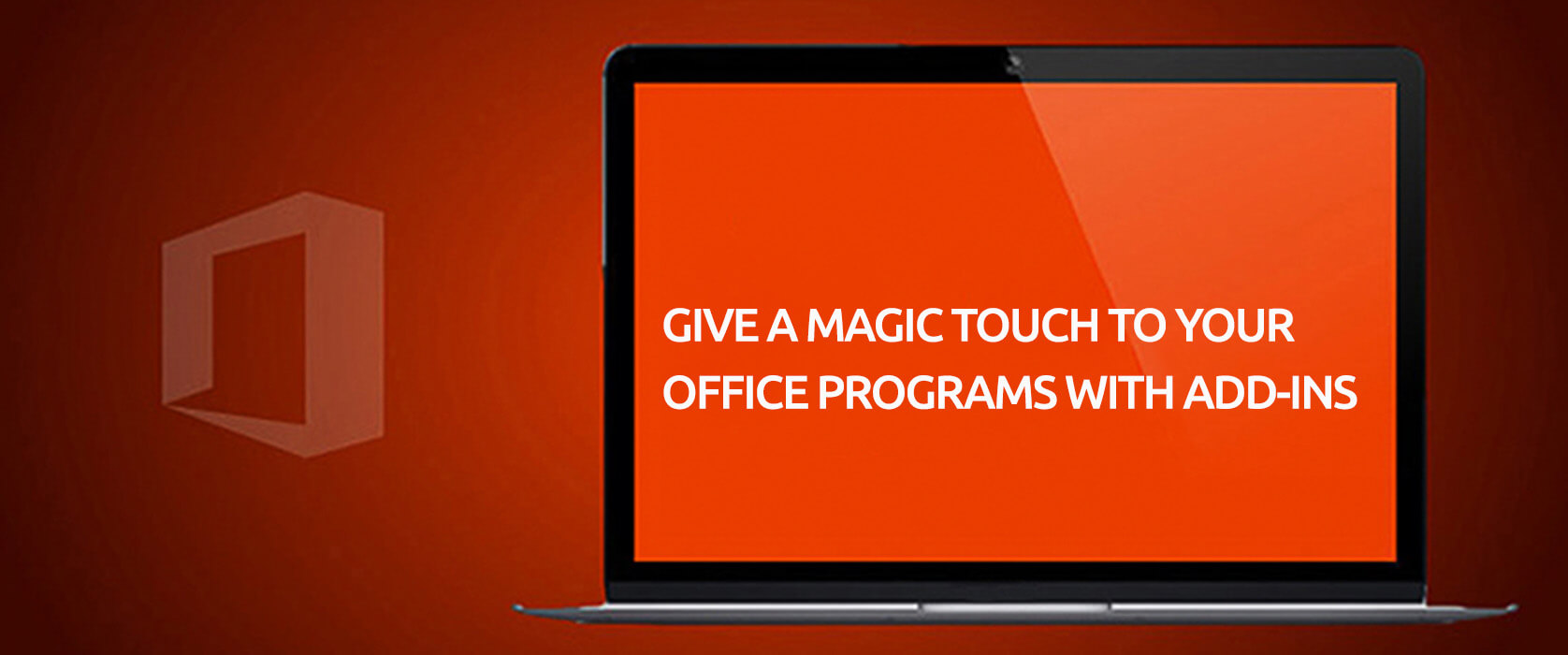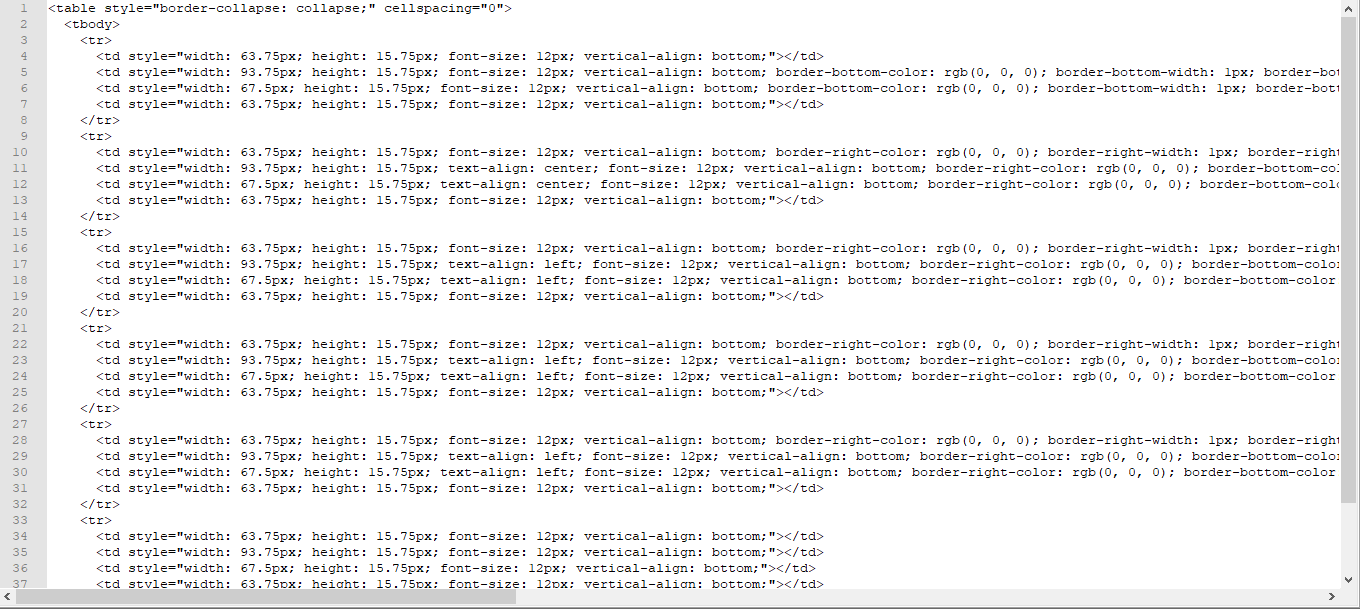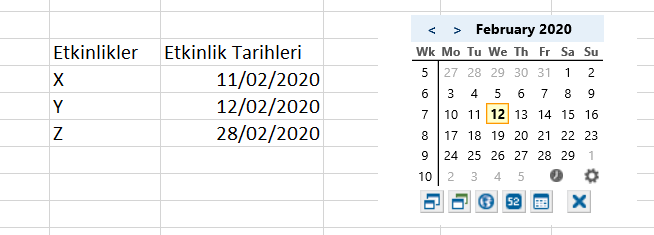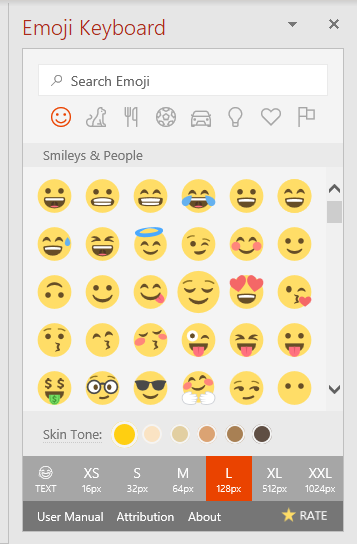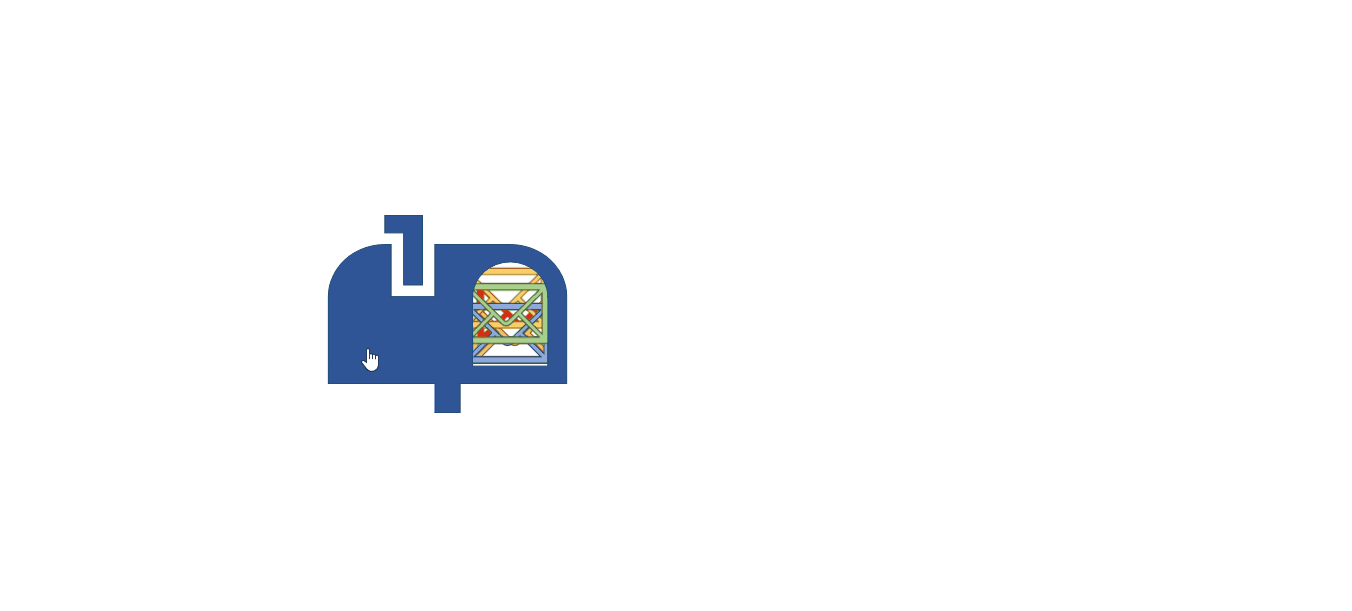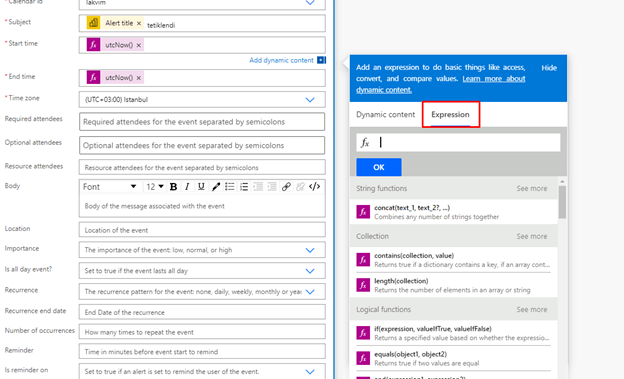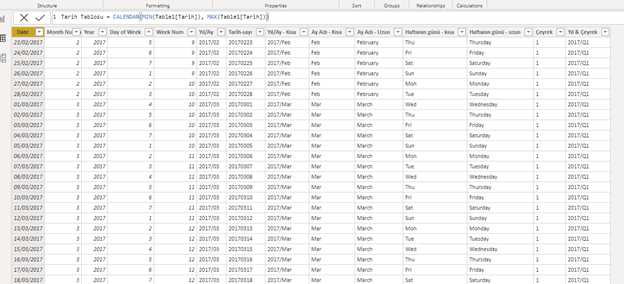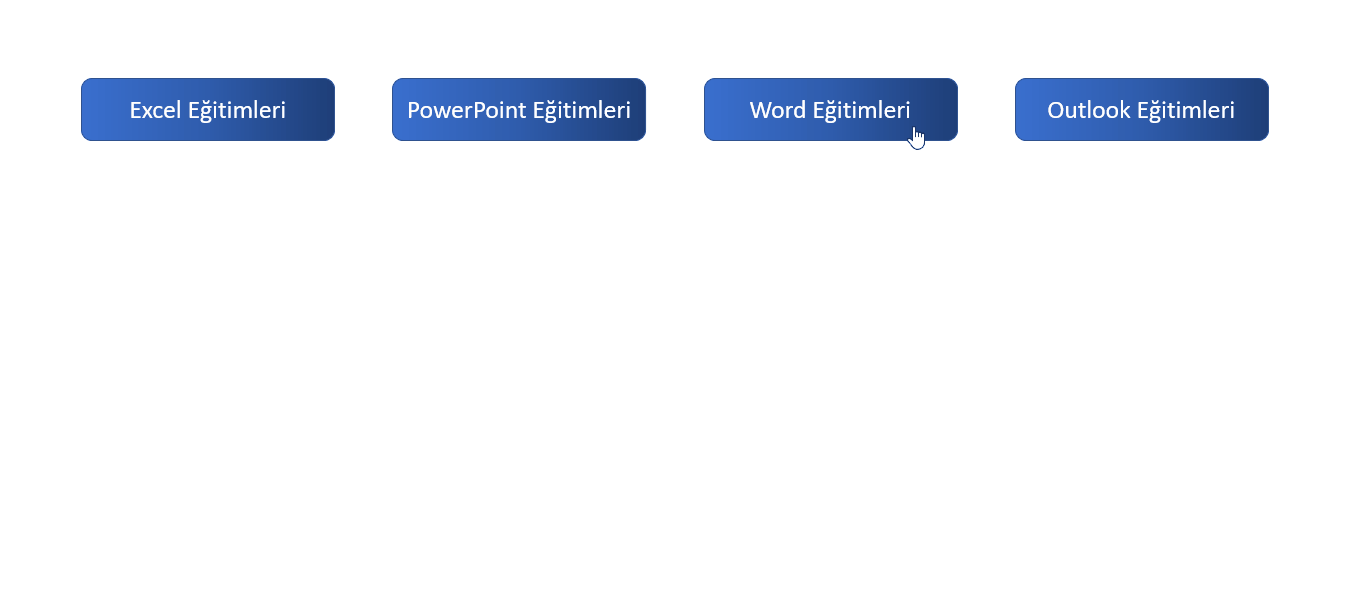You customize you Office products like Excel and PowerPoint by adding features that are not standard.
There are a lot of add-ins like map graphs, Power BI extensions, Forms polls, Emoji and Stickers.
You can find the Add-ins in the Insert tab.
You can choose and use useful and interactive add-ins from various stores.
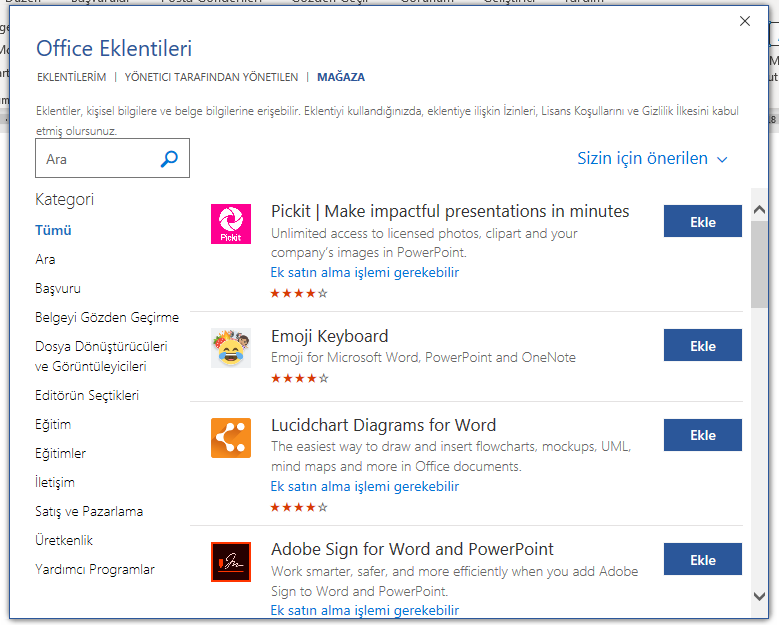
Excel – Bing Maps Add-in

Allows you to show data like Latitude, Longitude, City and Country in your Excel lists with points on Bing Maps.
Excel – People Graph Add-in
How about using symbols instead of using standard Doughnut or Column charts?

With this add-in, you can express your numeral data with symbols.
You can customize the theme, symbol and chart view and use them the way you want.
Excel – Selection to HTML Add-in
What do you say about an assistant that writes the HTML codes for you?

You can turn all the data in your Excel list -including tables and text- into HTML text directly.
All you need to do is to choose the list range that you want to turn and then press the COPY HTML CODE button that is located in the window of the add-in.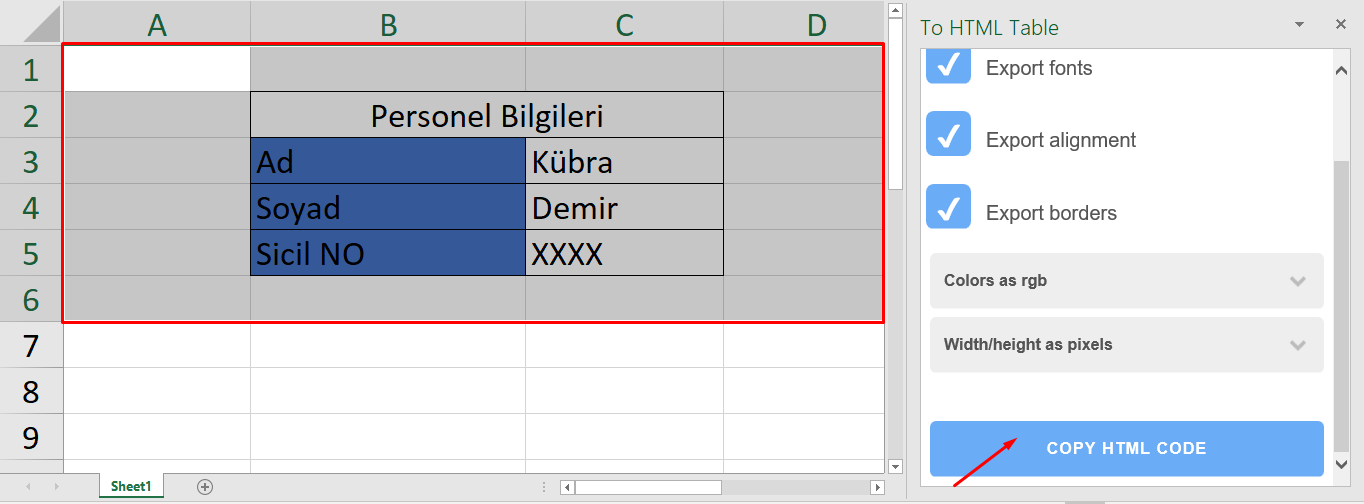
HTML codes have been created and copied in the background instantly, now you can paste them anywhere you want and use them.
Excel – Mini Calendar and Date Picker Add-in
You can quickly plan with the dates you choose from the calendar.

You can customize the features like the week number, the first of the day and color.
PowerPoint – Forms
You can respond the electronic forms during the presentation.

You can add and use any form you want to the presentation with the Forms feature.
Word/PowerPoint/Outlook – Emoji Keyboard Add-in
You can use the emojis you use on your phone in your PowerPoint presentations as well.
PowerPoint – To Do List Pro Add-in
Do you need To-Do lists during a presentation?
You can keep your action steps as a To-Do list while preparing a presentation.
 PowerPoint – Web Viewer Add-in
PowerPoint – Web Viewer Add-in
Would you like to show the preview of any website you want while presenting.

You can preview the website without having to stop your presentation and open the browser.
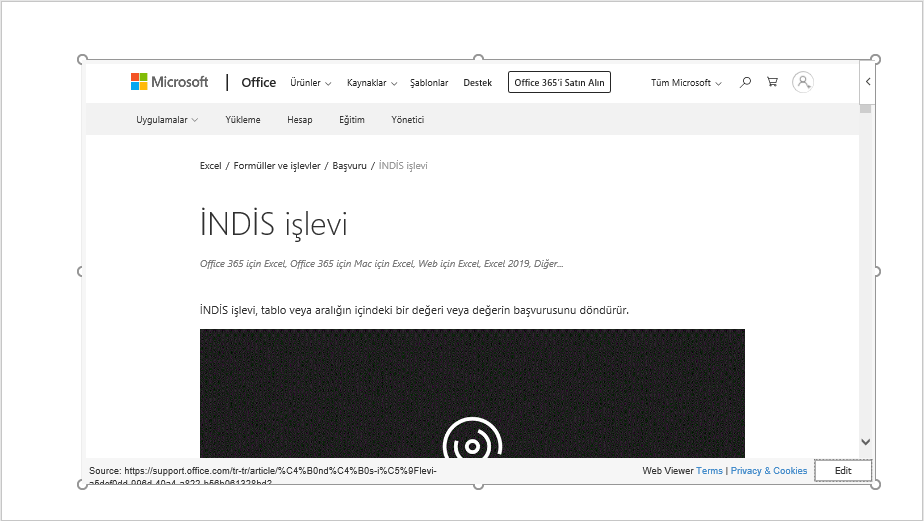 PowerPoint – Pixton Comic Characters Add-in
PowerPoint – Pixton Comic Characters Add-in
Make your presentations fun!

You can customize the look, clothes and stance of cartoon characters.

You can make your characters more impressive with speech balloons. Now your presentations are more colorful.
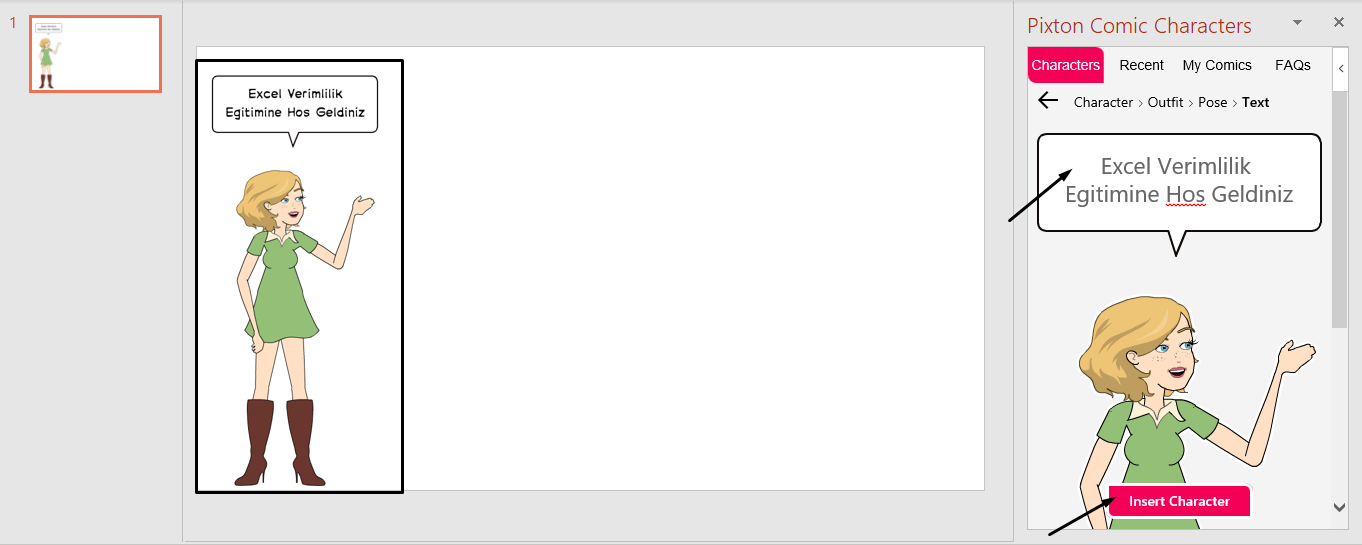
Word – To Do Add-in

You can use To-Do to make your work more planned.
Add information like hour and minute to the tasks and then press the Add Task button. You get to check the task duration with the countdown timer.