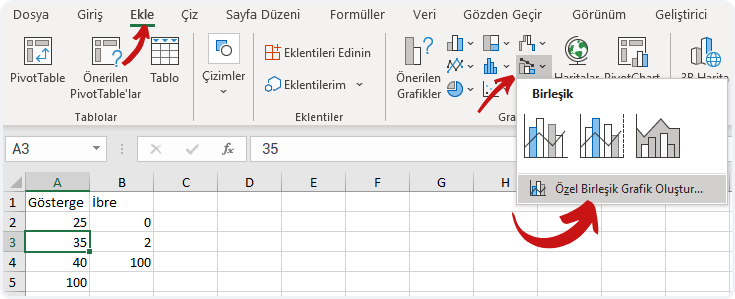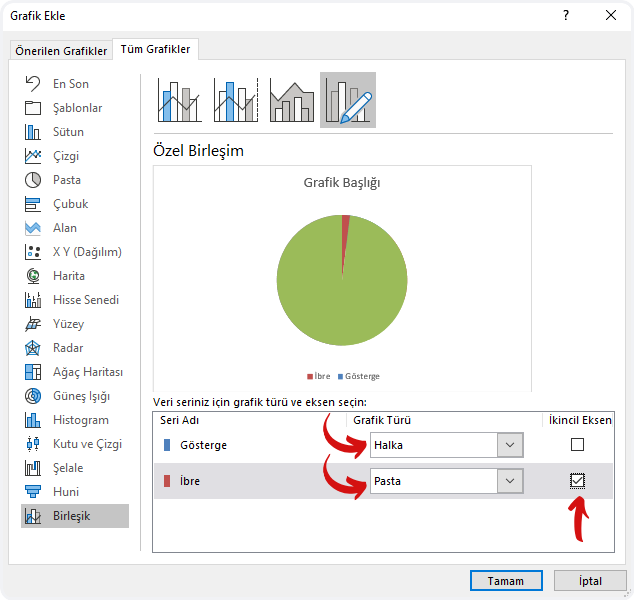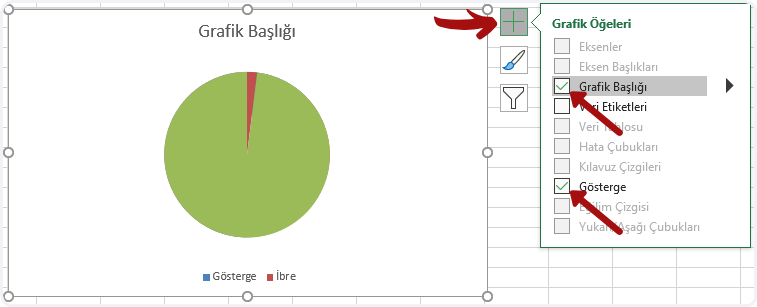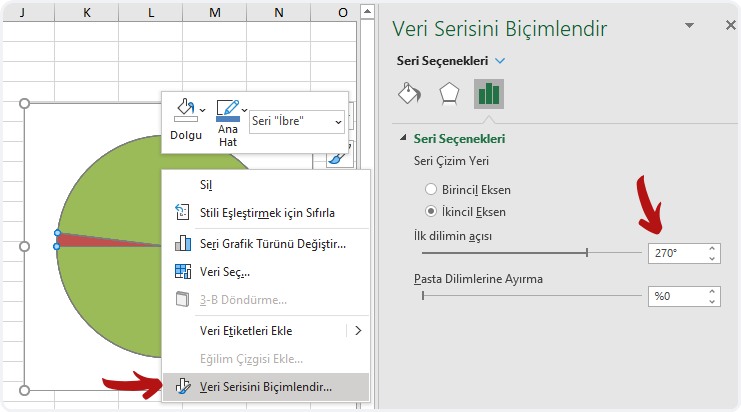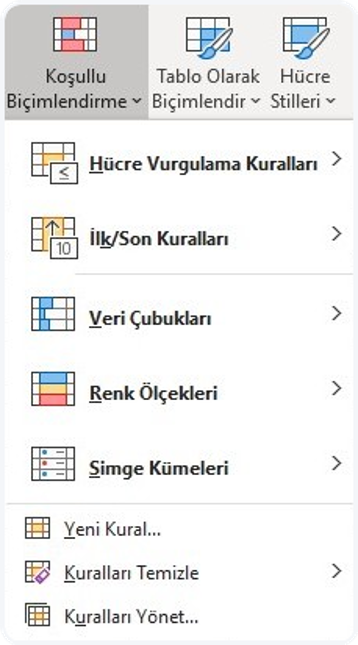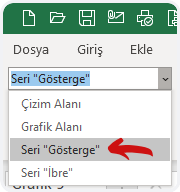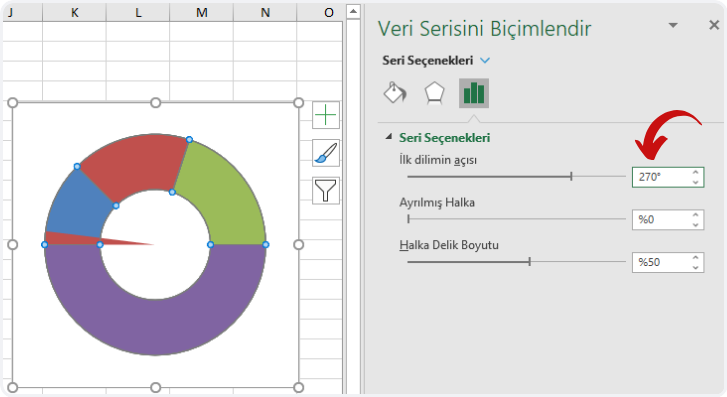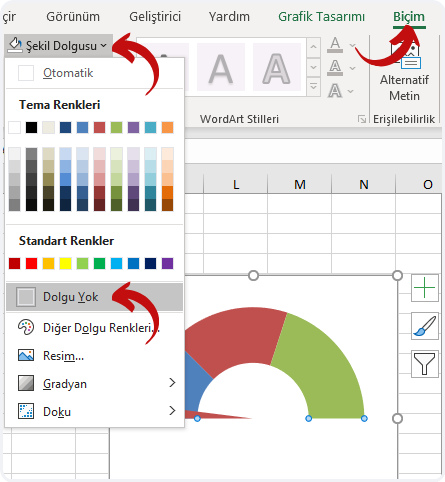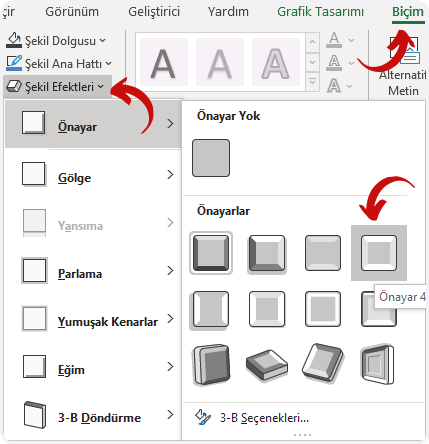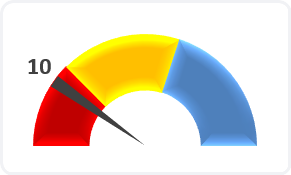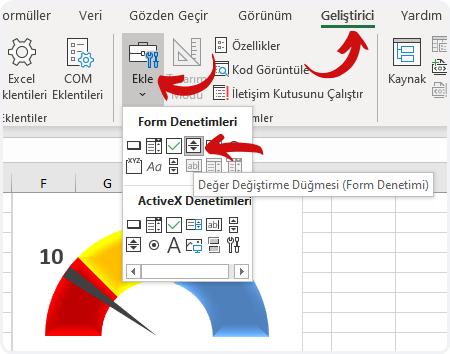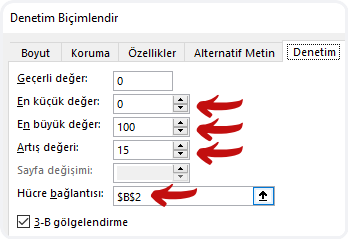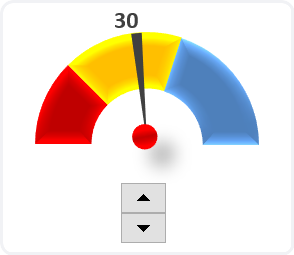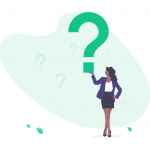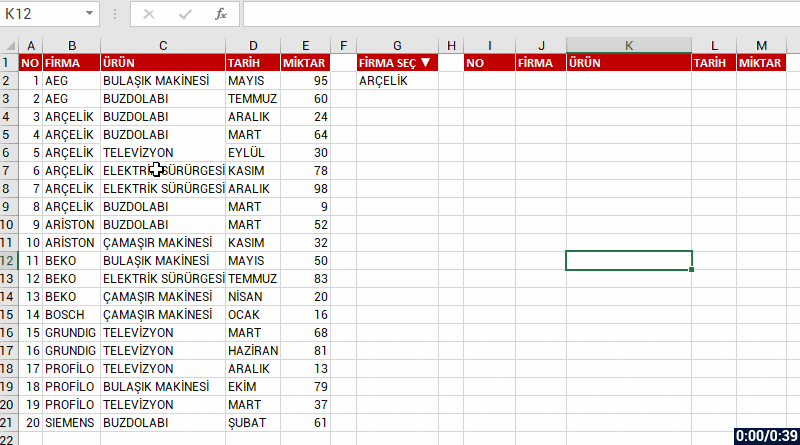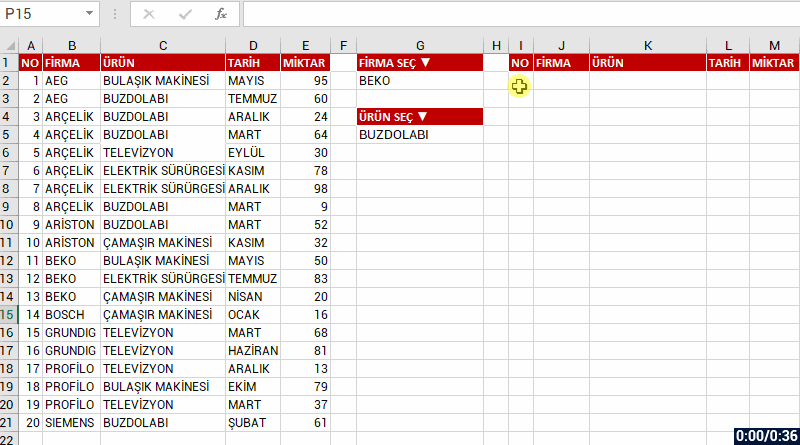[mk_page_section][vc_column width=”1/6″][/vc_column][vc_column width=”2/3″][mk_fancy_title color=”#000000″ size=”20″ font_family=”none”]
Kurumların elindeki donanımların yüzde 40’ı ömrünün sonuna yaklaşıyor
Dijital dönüşüm ile birlikte teknoloji alanındaki rekabet ortamı da yeniden şekilleniyor. Bu rekabet ortamı CIO’ların konumunu daha da güçlendiriyor. Kurumlarını inovasyon dünyasına hazır hale getirmesi gereken CIO’lar’ın, buluta geçiş sürecine tereddütlü yaklaşan kurumlarda işleri oldukça zor. Zira, bu kurumlar geleneksel ağ bağlantılarının ötesine geçemiyorlar.
IDC Türkiye anket sonuçlarına göre; Türkiye’deki CIO’ların yüzde 78’i bulut bilişimin şirketlerinin dijital dönüşüm stratejisi açısından kritik öneme sahip olduğunu düşünüyor. Firmaları, bulut hizmetlerini düşünmeye yönlendiren faktörlerin başında donanımların yüzde 40’ının ömrünün sonuna yaklaşması geliyor. Veri merkezlerinin yüzde 29’unun güncelleme veya değiştirme gerektirmesi ikinci, kurumların yüzde 26’sının BT’den daha fazla çeviklik/hız talep etmeleri ise üçüncü sırada yer alıyor.
Anket sonuçlarını değerlendiren PEAKUP CEO’su Ahmet Toprakçı, CIO’ların dijital stratejileri belirlerken nelere dikkat etmeleri gerektiğini açıkladı. Kurumların elinde bulunan donanımların neredeyse yarısının ömrünü doldurduğunu söyleyen Toprakçı, önümüzdeki yıllarda bulut yatırımlarının SaaS hizmetlerine doğru hızlı bir geçiş göstereceğini, SaaS pazarının her yıl yüzde 20 büyüdüğünü söylüyor.
Doğru dijital dönüşüm stratejisi için CIO’lar ne yapmalı?
Dijital dönüşümde bulut hizmetlerinin büyük önem taşıdığını belirten Toprakçı, “Dijital dönüşüm stratejisi açısından doğru bulut stratejisini kurgulamak hayati önem taşıyor. Bulut gerçeğini kabul edip buna göre bir strateji oluşturmak için CIO’lar şunlara dikkat etmeli:
Şirketlerinin içinde bulunduğu sektörü ve yurt dışındaki benzer kurumların uygulamalarını ve stratejilerini dikkatlice incelemeliler.
Buluta geçiş sürecinde karşılaşacakları zorlukları tespit etmeli ve hazırlıklı olmalılar.
Büyük bulutlarda sağlayıcılara bağımlı olmaktan nasıl kurtulabileceklerine dair çözüm önerileri olmalı.
Uyumluluk ve veri yönetimi konuları nasıl olmalı, planlamalılar.
Sahip oldukları çoklu bulut backendlerini birleştirebilirler mi araştırmalılar.
Ölçek büyüdükçe ödemeye dayalı tüketim modellerini benimseyebilirler mi ya da benimsemeleri gerekir mi sorusuna cevap bulmalılar.
Gartner’a göre dünyada 100 milyar dolarlık bir SaaS pazarının mevcut olduğunu ifade eden Toprakçı, “SaaS pazarı her yıl yüzde 20’nin üzerinde büyüyor. Dolayısıyla birçok iş yükü bulutta SaaS altyapılara kayarken, e-posta gibi temel sistemler buradaki bazı oluşturuyor. SaaS-Powered Workplace’in araştırmasına göre, 2022 yılına kadar kurumlar, uygulamalarının yüzde 80’ninden fazlasını SaaS altyapılarında barındıracak. Aynı zamanda Cisco Global Cloud Index’e göre de SaaS uygulamalar bu yıl itibariyle tüm bulut iş yüklerinin yüzde 74’ünü oluşturulacak. Sonuç olarak, kurumların elindeki donanımların yüzde 40’ı ömrünün sonuna yaklaşıyor. Tüm bu trendler göz önünde bulunduğunda donanımların buluta, bulut yatırımlarının da SaaS’a kayması 2020’nin en önemli trendleri arasında yer alıyor. Gelecekteyse yolumuz üzerinde bizleri bekleyen makine öğrenmesi ve yapay zeka var” dedi.
[/mk_fancy_title][mk_button dimension=”savvy” url=”https://www.hurriyet.com.tr/teknoloji/kurumlarin-elindeki-donanimlarin-yuzde-40i-omrunun-sonuna-yaklasiyor-41466266″ align=”center”]Hürriyet Gazetesi Haberi[/mk_button][/vc_column][vc_column width=”1/6″][/vc_column][/mk_page_section]




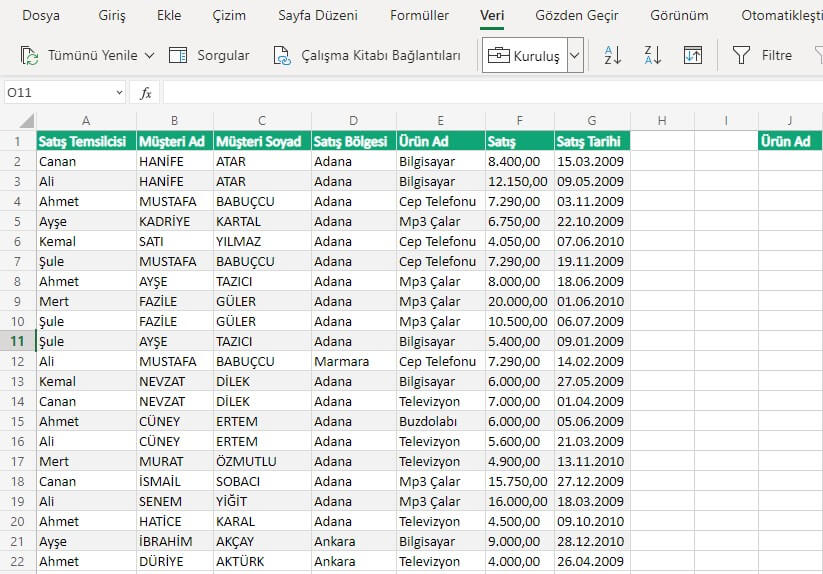
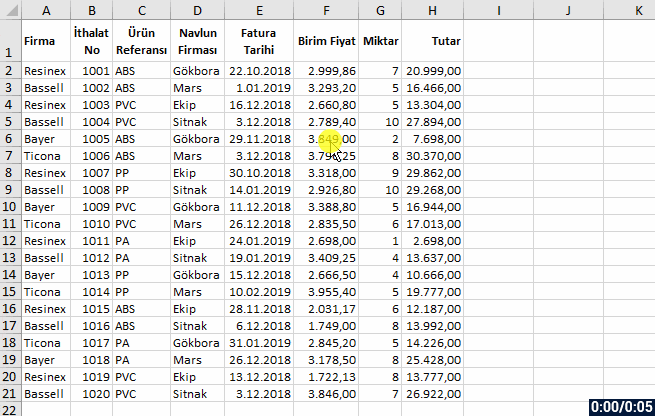
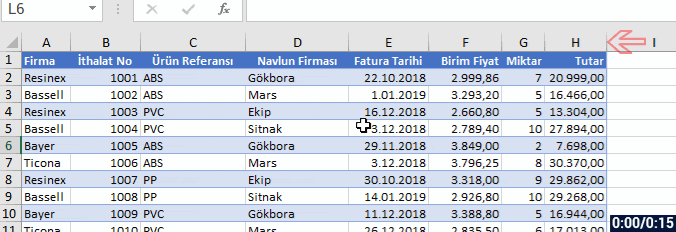
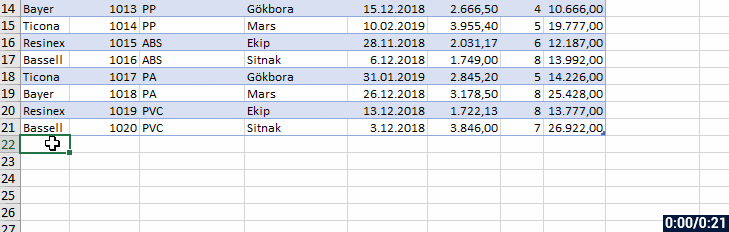
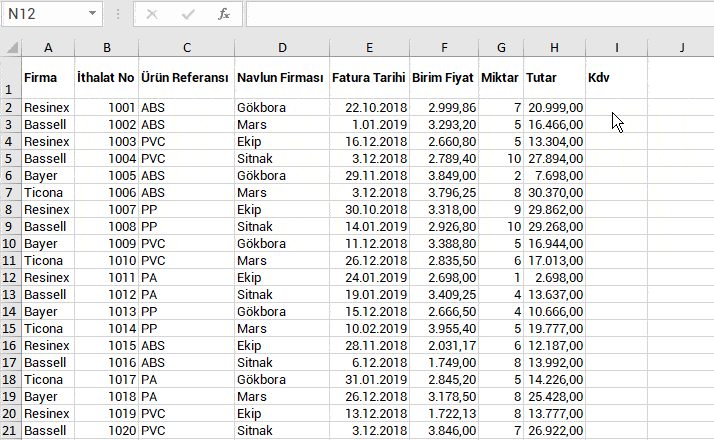
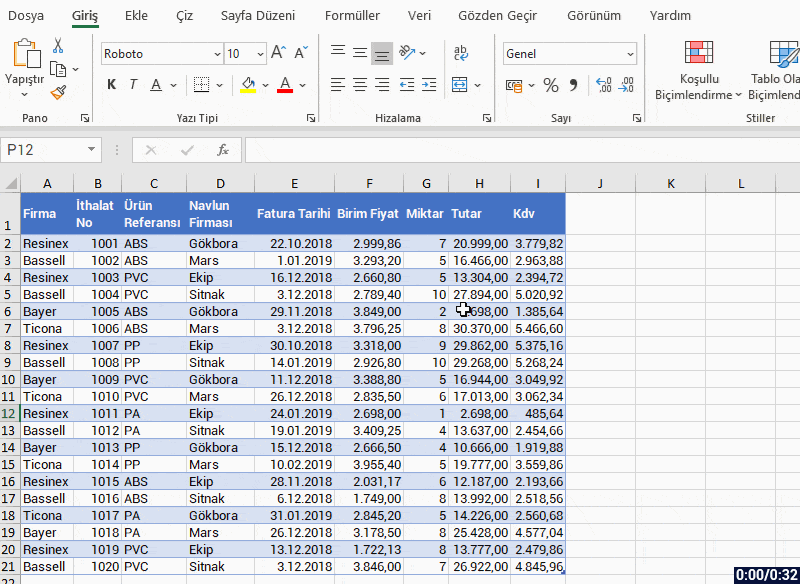
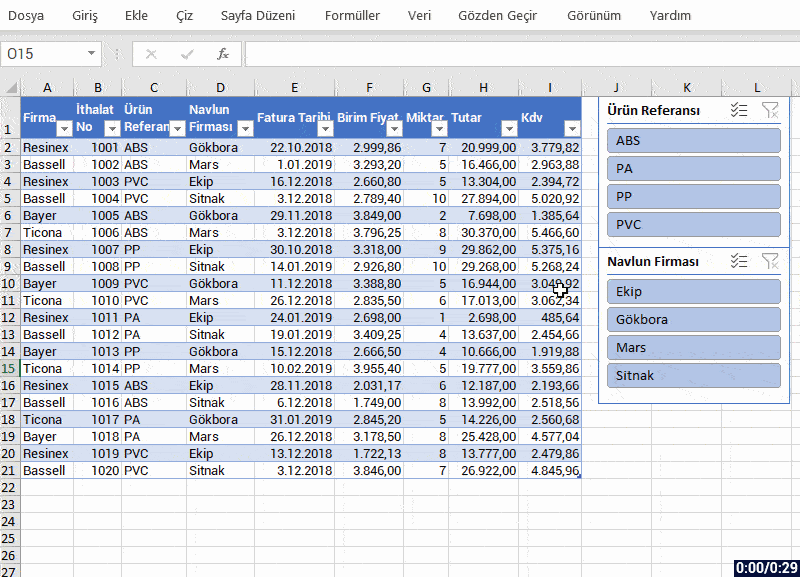
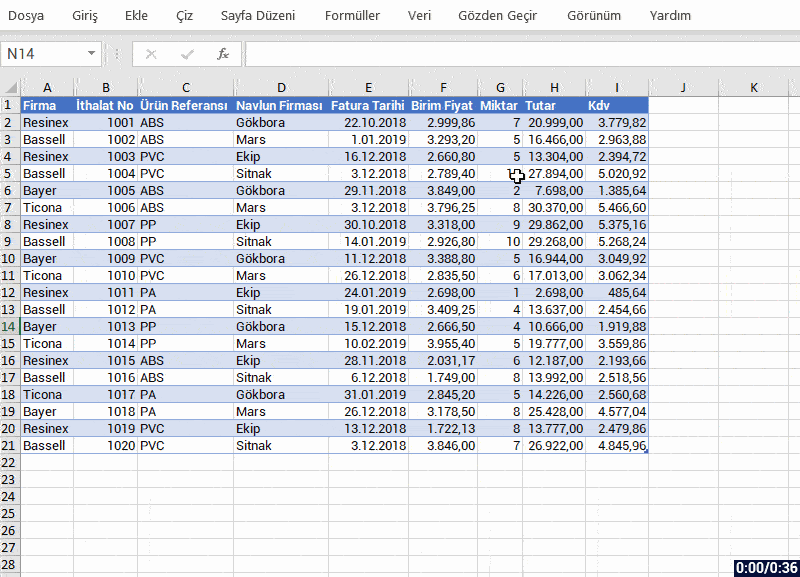
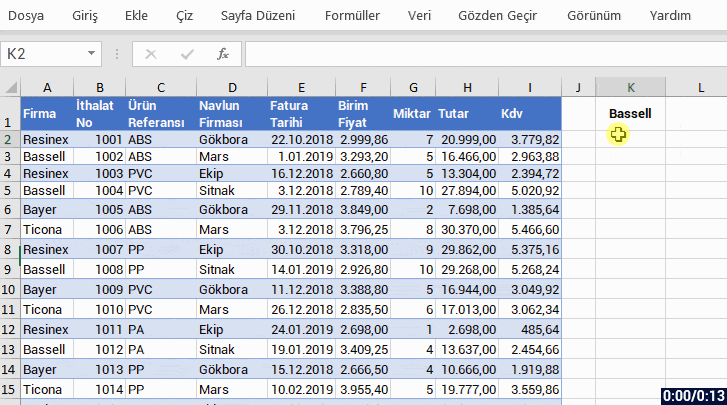
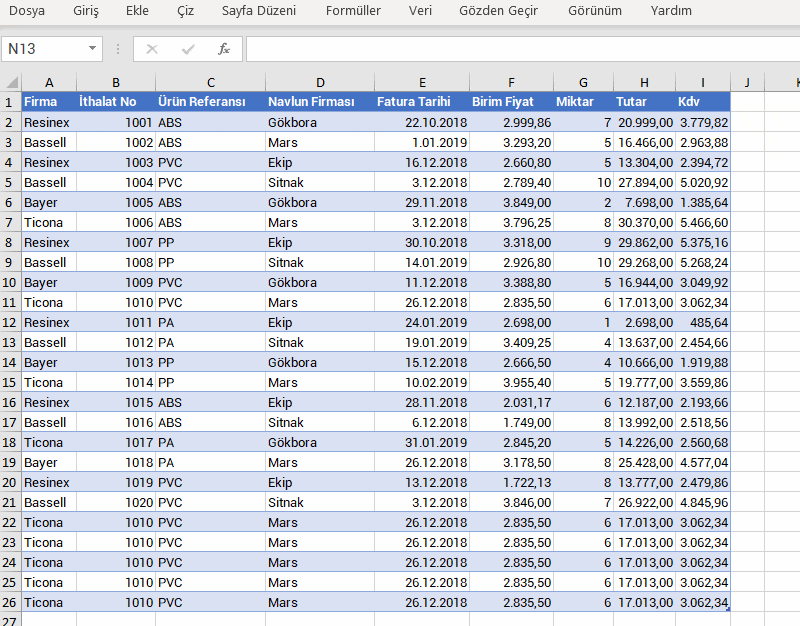

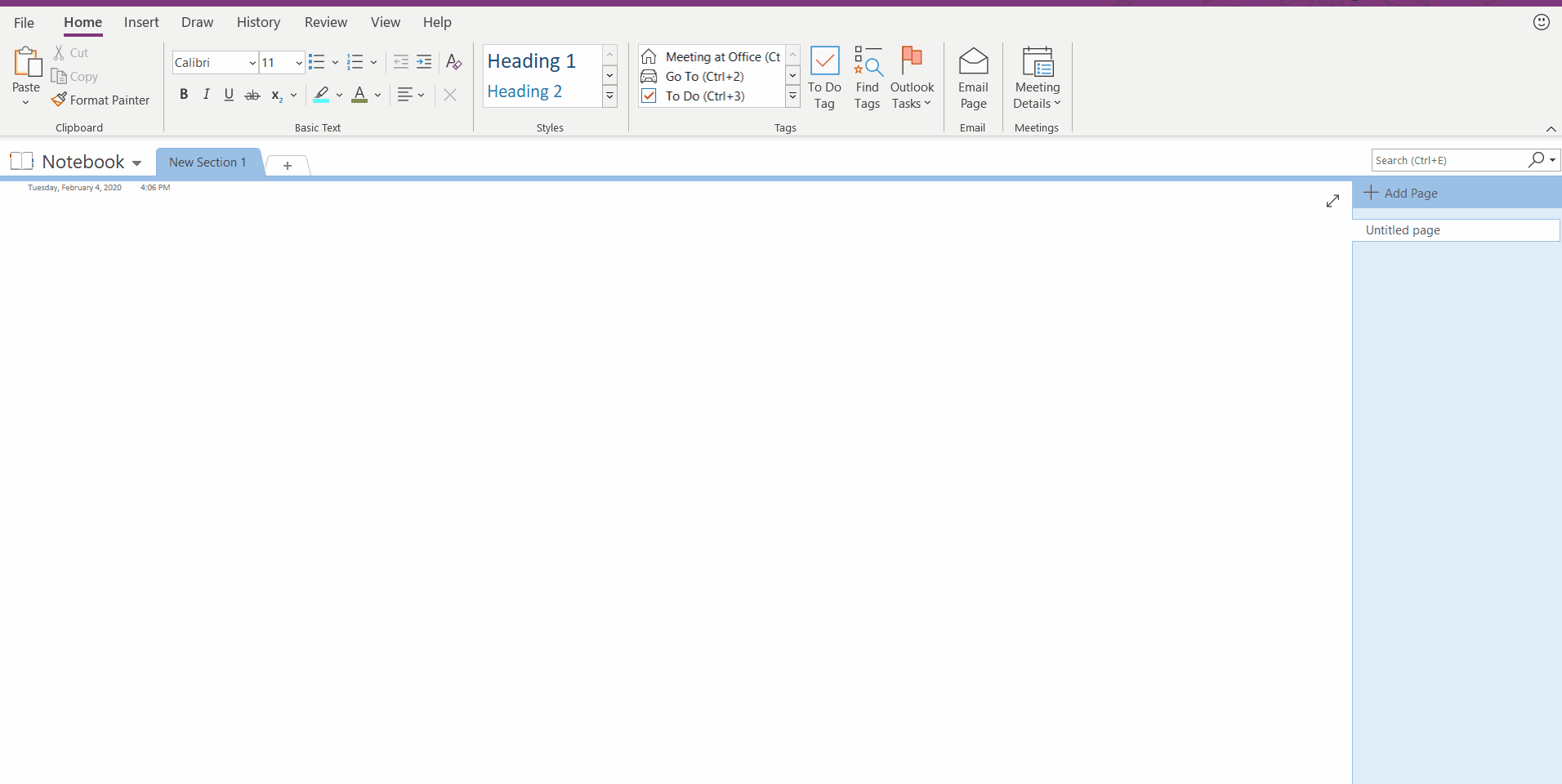
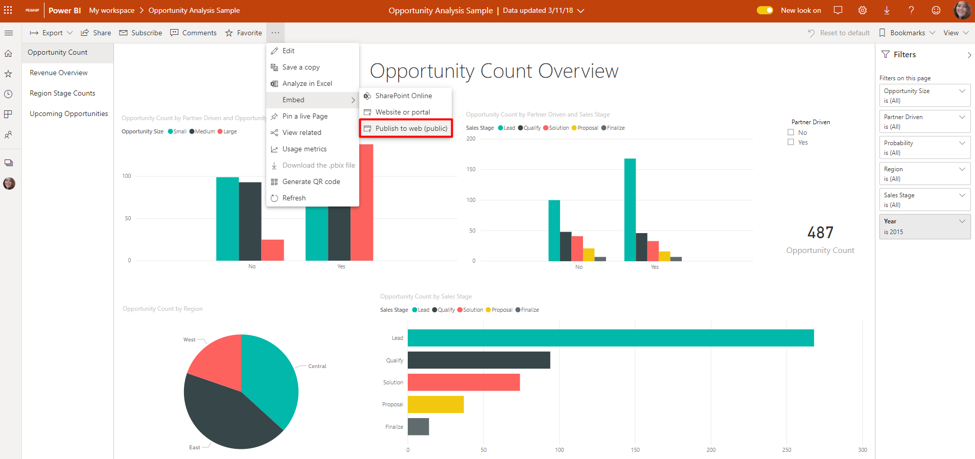
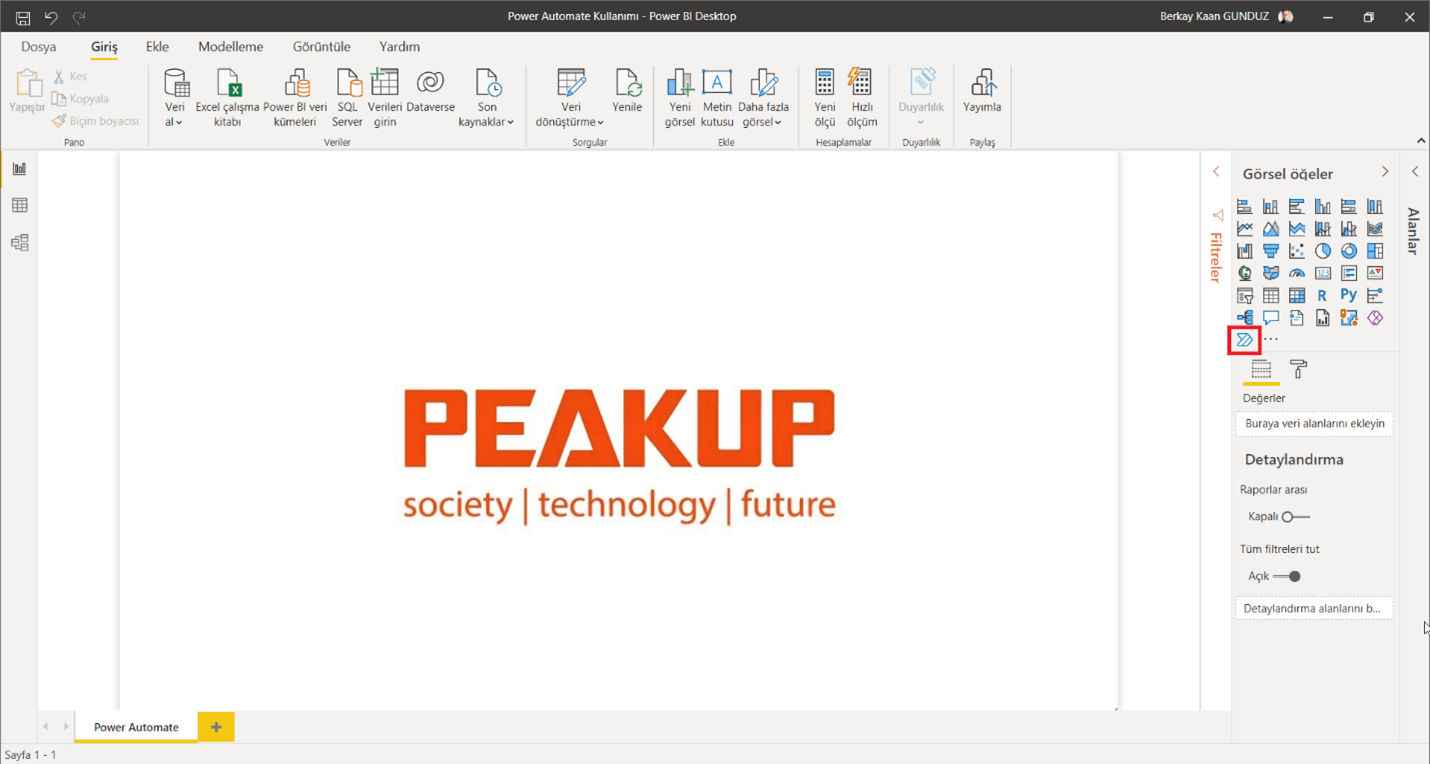
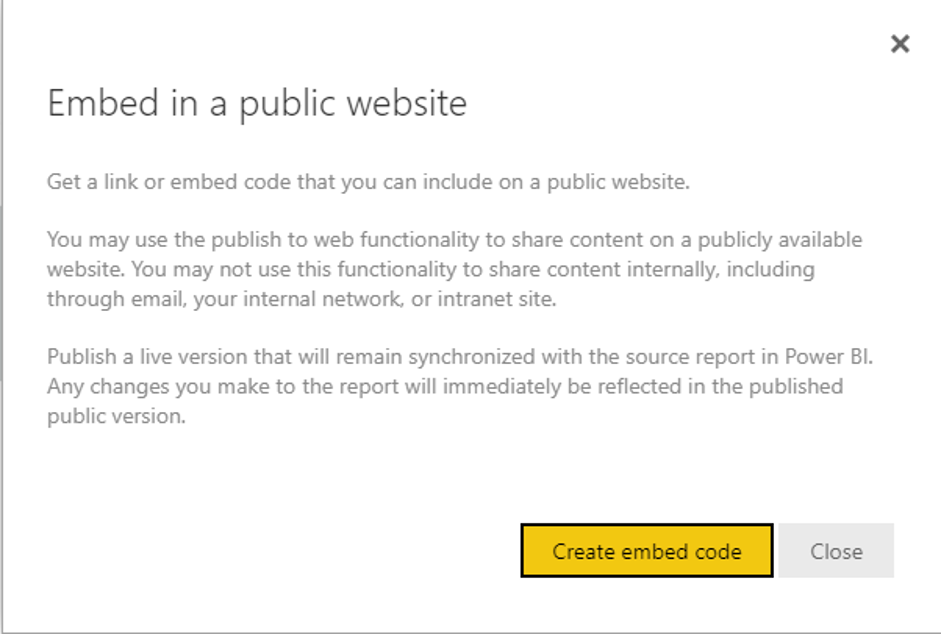
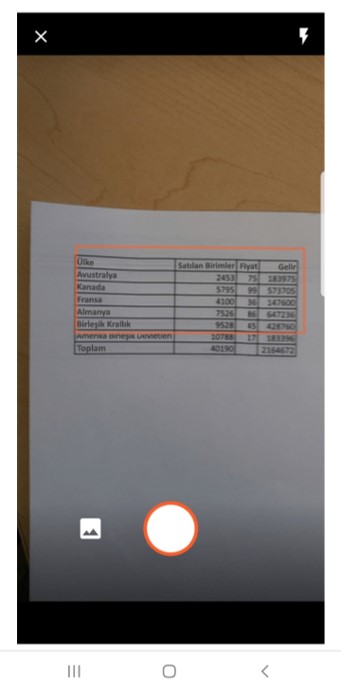
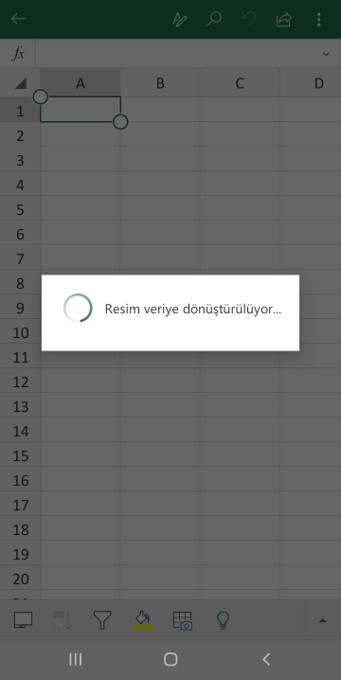
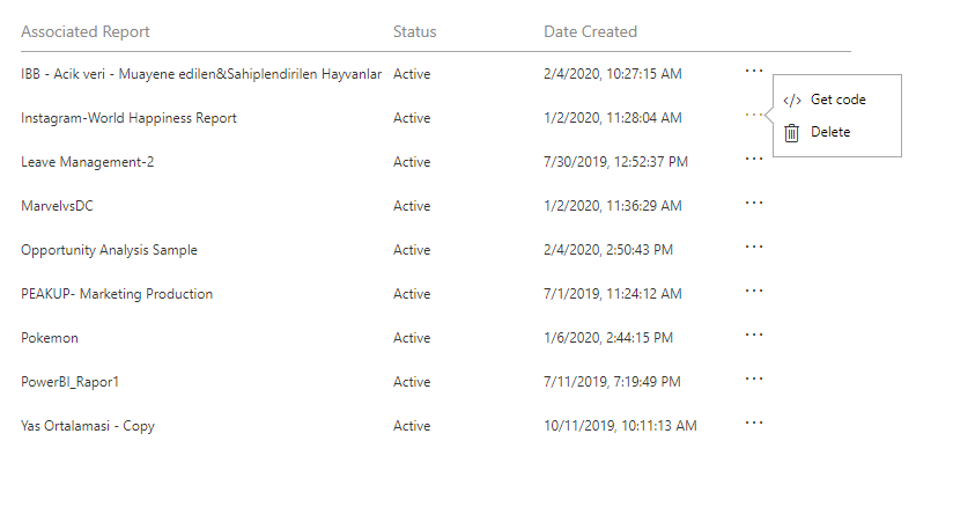

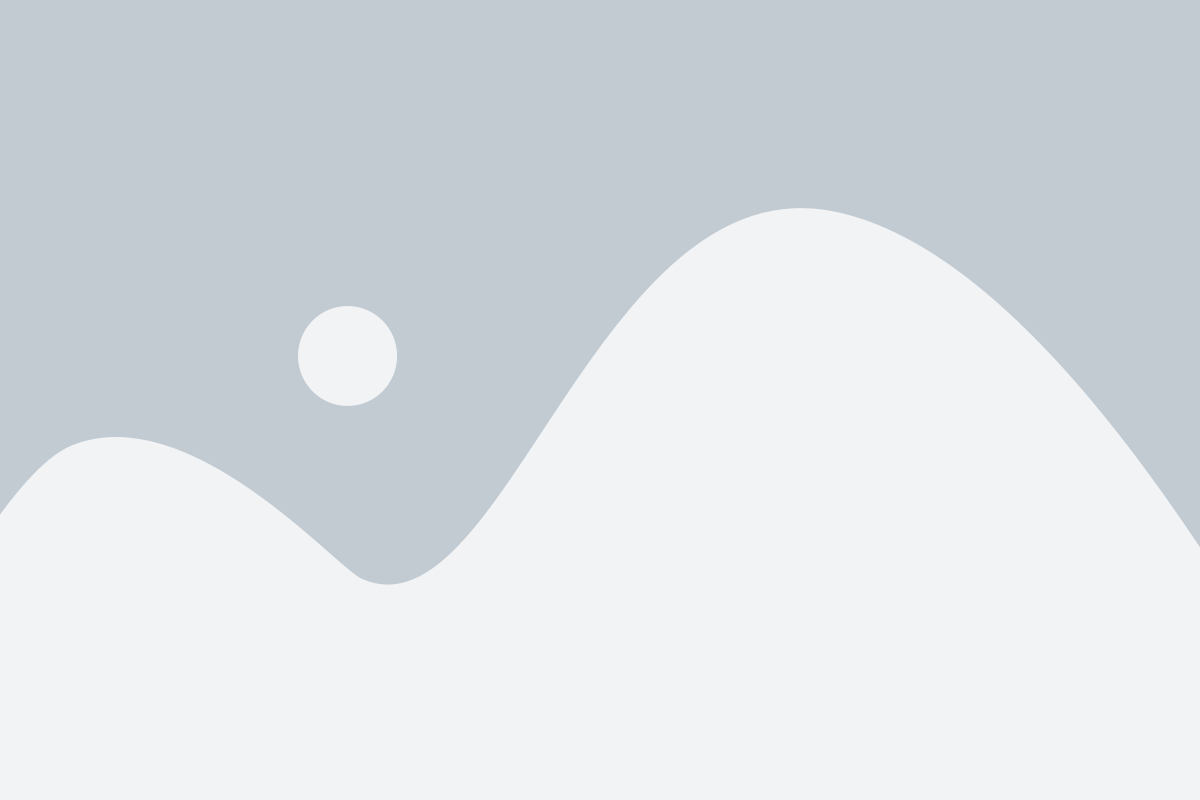


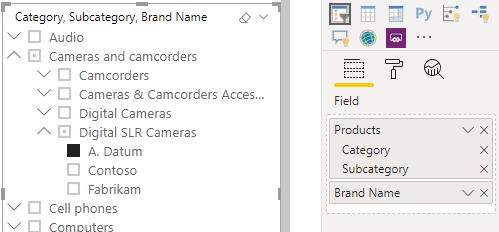



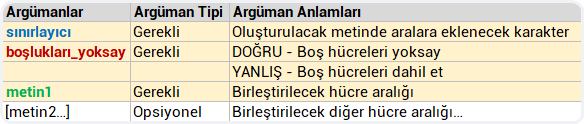
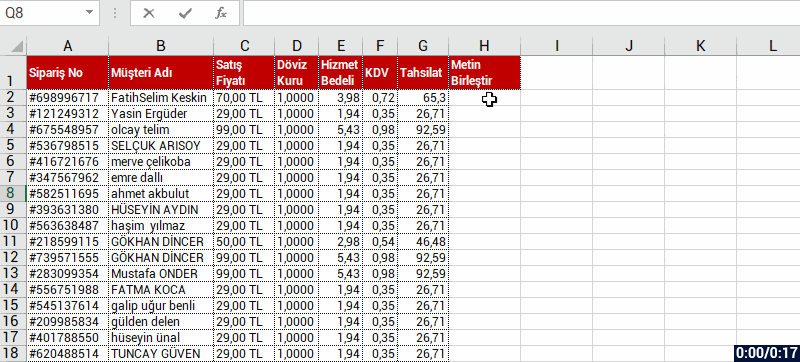
 [/vc_column_text][/vc_column][/vc_row][vc_row][vc_column][mk_image src=”https://peakup.org/wp-content/uploads/2023/12/office_imza_son.gif” image_size=”full”][/vc_column][/vc_row]
[/vc_column_text][/vc_column][/vc_row][vc_row][vc_column][mk_image src=”https://peakup.org/wp-content/uploads/2023/12/office_imza_son.gif” image_size=”full”][/vc_column][/vc_row]
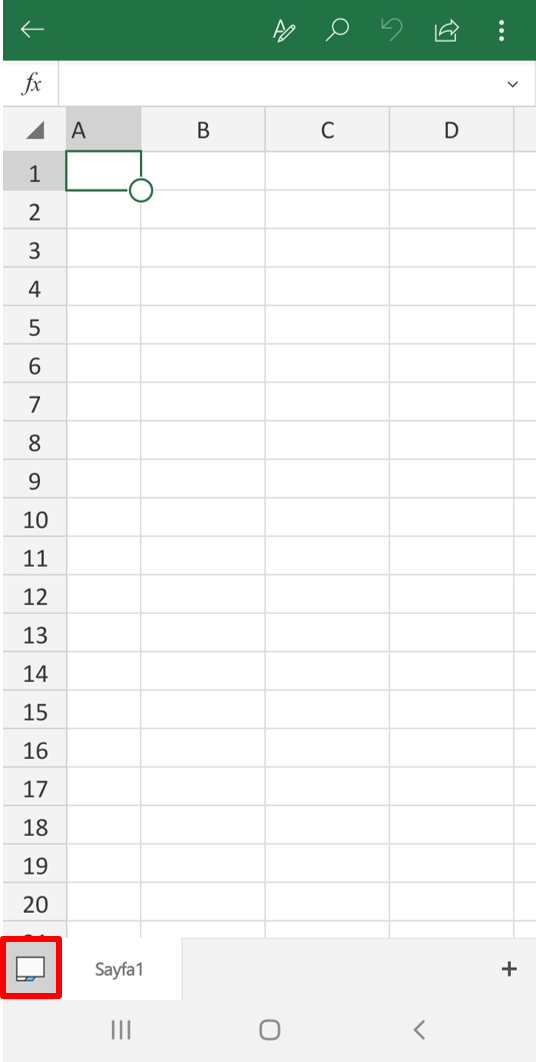
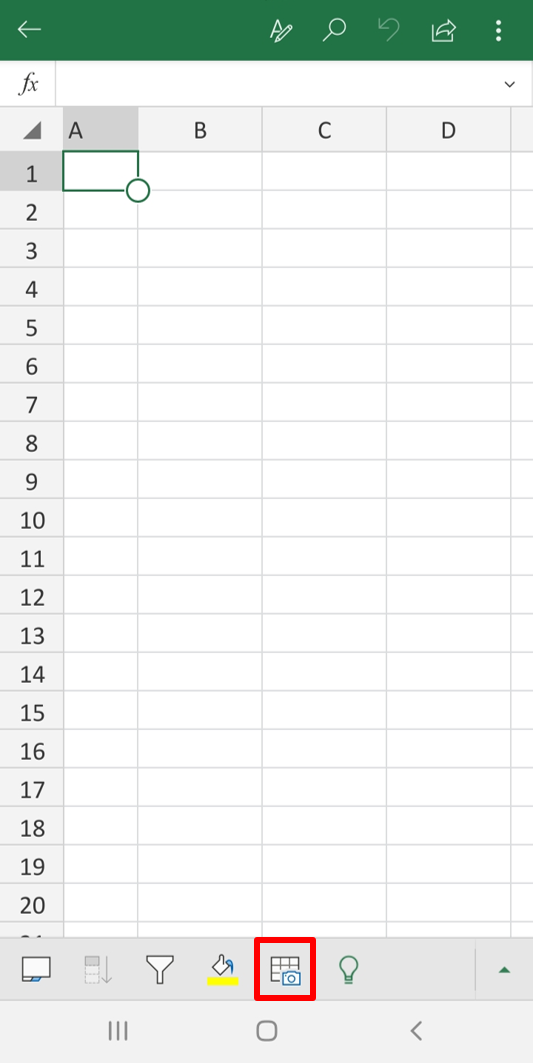


 [/vc_column_text][/vc_column][/vc_row][vc_row][vc_column][mk_image src=”https://peakup.org/wp-content/uploads/2023/12/powerapps_imza_son.gif” image_size=”full”][/vc_column][/vc_row]
[/vc_column_text][/vc_column][/vc_row][vc_row][vc_column][mk_image src=”https://peakup.org/wp-content/uploads/2023/12/powerapps_imza_son.gif” image_size=”full”][/vc_column][/vc_row]