[vc_row][vc_column][vc_column_text]
SPEEDOMETER GRAFİK
Herkese merhaba,
Bu yazımızda, birlikte Speedometer grafik oluşturacağız. Basitçe adım adım nasıl yapılırı göreceğiz. Öncesinde bir bilgi aktarayım; Microsoft bir süre sonra Office 365 kullanıcıları için standart grafiklere bu Speedometer (Hız göstergesi) grafiğini de ekleyecek. O zamana kadar yapılabilecek en basit hâlini sizlere aktarıyor olacağım. Aşağıda adım adım yapılacakları belirttim, siz de benimle birlikte uygulamaya çalışın lütfen. Bu grafiğin nasıl yapıldığını öğrendikten sonra, dilerseniz Mouse Over Dashboard nasıl yapılır yazımızı da inceleyebilirsiniz. 😉
Hadi başlayalım. 👍🏻
Grafiği oluşturmaya başlamadan önce elbette elimizde uygun veriler olması gerekir. Birkaç farklı yoldan bu grafiği oluşturabiliriz, biz bu işlemi en kısa yoldan yapmak için tek bir veri tablosunda birleşik grafik kullanacağız.
⚫️ A1’den itibaren bu verilerimiz olsun.
| Gösterge | İbre |
| 25 | 0 |
| 35 | 2 |
| 40 | 100 |
| 100 |
⚫️ Herhangi bir hücreyi seçip Ekle menüsünü tıklayın.
⚫️ Grafikler grubundan Birleşik grafiği tıklayın ve ardından Özel Birleşik Grafik Oluştura basın.
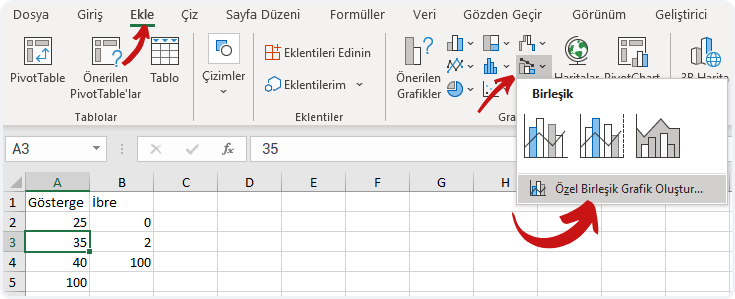
⚫️ Ekrana gelen Grafik Ekle penceresinde Göstergenin Grafik Türünü Halka olarak seçin, İbrenin de Grafik Türünü Pasta olarak seçip İkincil Eksen seçeneğini işaretleyin, ardından Tamam butonuna basın.
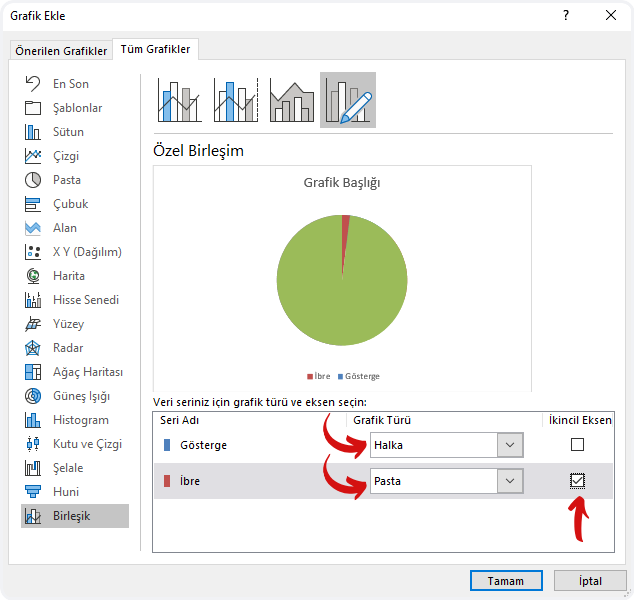
⚫️ Sayfaya eklenen grafiğin sağ üst köşesindeki + simgesine tıklayın ve Grafik Başlığı ile Göstergedeki seçimleri kaldırın.
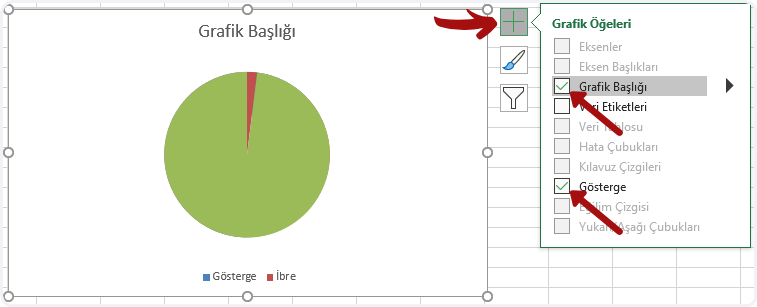
⚫️ Grafik üzerindeki yeşil alanda sağ tıklayın ve Veri Serisini Biçimlendire basın. Yan tarafta açılacak olan alanda İlk dilimin açısını 270 derece yapın ve Enter’a basın.
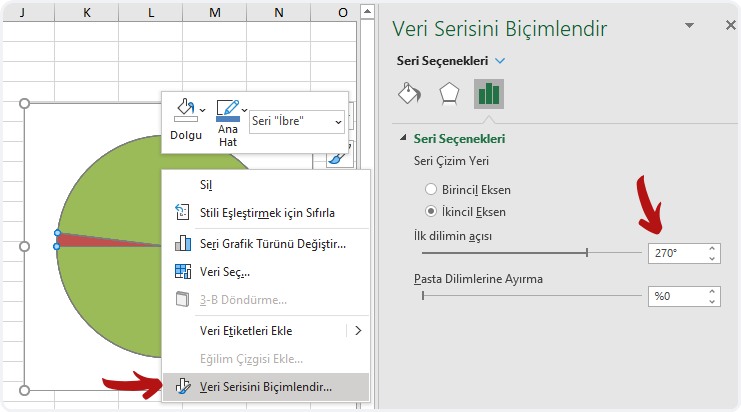
⚫️ Biçim menüsünden Şekil Dolgusuna gelin oradan da Dolgu Yok seçeneğini seçin.
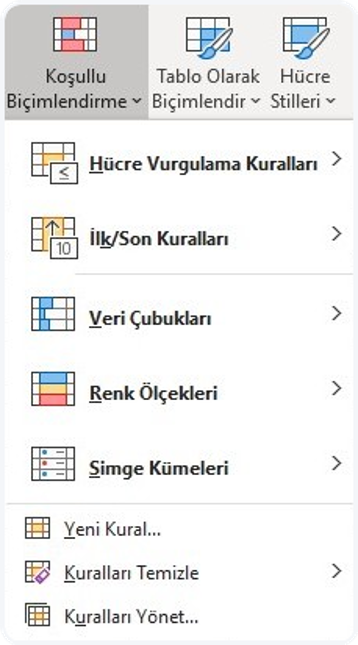
⚫️ Biçim menüsünde Geçerli Seçim alanından Seri “Gösterge” seçeneğini seçin.
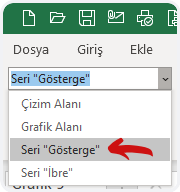
⚫️ Sağ tarafta açılan alanda İlk dilimin açısını 270 derece yapıp Enter‘a basın.
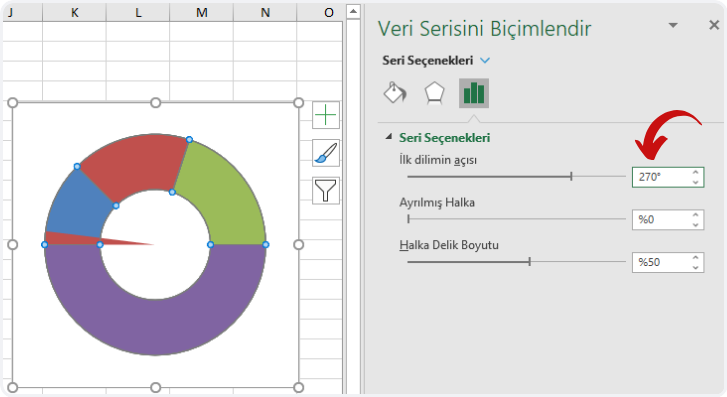
⚫️ Alttaki mor renkli parçanın dolgu rengini kaldıracağız. Bunun için CTRL + ► (Sağ Ok) tuşuna 4 kere basarak mor renkli Veri Noktasını seçin ve Biçim menüsünden Şekil Dolgusuna gelin ve Dolgu Yok seçeneğini seçin.
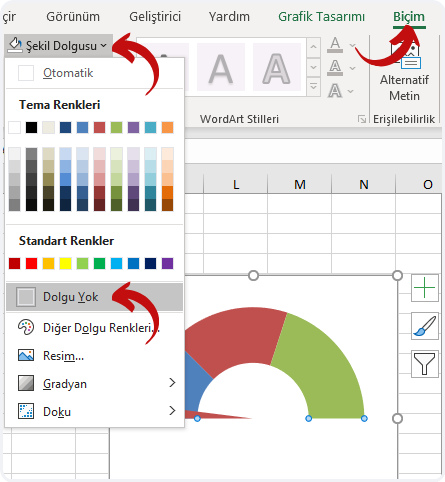
⚫️ Şimdi grafik üzerinde CTRL + ► (Sağ Ok) tuşuna basarak, veri noktalarına Biçim menüsündeki Şekil Dolgusundan istediğiniz renkleri verin. Parlak bir görüntü elde etmek isterseniz, Şekil Efektlerinden faydalanabilirsiniz. Not: Aynı şekil efektine iki kez tıklarsanız daha parlak olur.
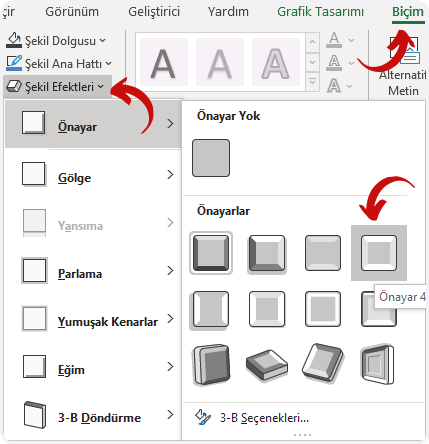
⚫️ Sadece ibreyi seçip, sağ tıklayıp Veri Etiketi Ekleyelim. Sonra Veri Etiketini seçip formül çubuğuna gelin, eşittir (=) yazıp B2 hücresini seçin ve Enter‘a basın. Veri Etiketinin font boyutunu büyütüp kalın yapabilirsiniz. Grafiğin görüntüsü bu aşamada şöyle olacaktır.
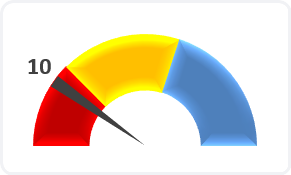
⚫️ Dilerseniz sayfaya, ibreyi hareket ettirecek bir Değer Değiştirme Düğmesi (Form Denetimi) ekleyebilirsiniz. Geliştirici menüsünden Ekleye sonra da resimdeki form denetimini seçip sayfada uygun bir yere çizin, örneğin grafikteki boş beyaz alana ya da boş bir hücreye. Not: B3 hücresinde İbre kalınlığı olarak belirtilen 2 sayısını artırarak ibreyi daha da kalın gösterebilirsiniz.
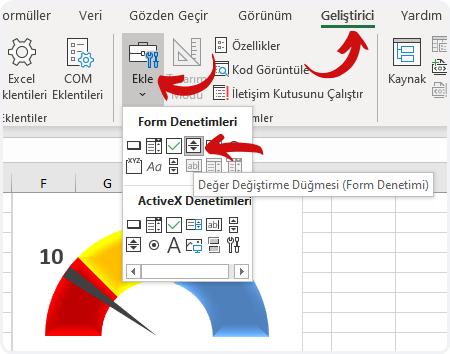
⚫️ Eklediğiniz Form Denetimi nesnesi üzerinde sağ tıklayın ve Denetim Biçimlendire tıklayın. Hücre bağlantısına gelip B2 hücresini seçin. Diğer değerleri de aşağıdaki görseldeki gibi ayarlayın.
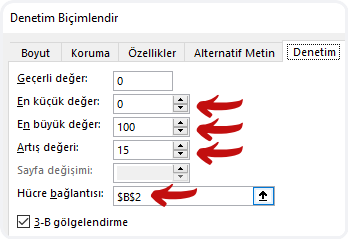
⚫️ Grafik ortasına da Şekillerden bir daire şekli seçip renkledirdiğinizde Speedometer grafiğiniz hazır olacaktır.
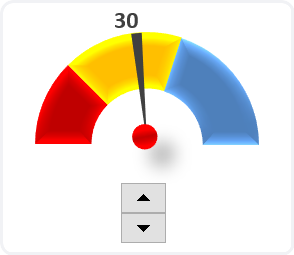
Son olarak hazırladığım dosyayı sizinle paylaşmak istiyorum.
Dosyayı buradan indirebilirsiniz. 👉🏻 ![]()
Bu yazımızı paylaşarak birçok kişinin de bilgi sahibi olmasını sağlayabilirsiniz.
Hoşça kalın. 🙋🏻♂️[/vc_column_text][/vc_column][/vc_row][vc_row][vc_column][mk_image src=”https://peakup.org/wp-content/uploads/2023/12/office_imza_son.gif” image_size=”full”][/vc_column][/vc_row]

