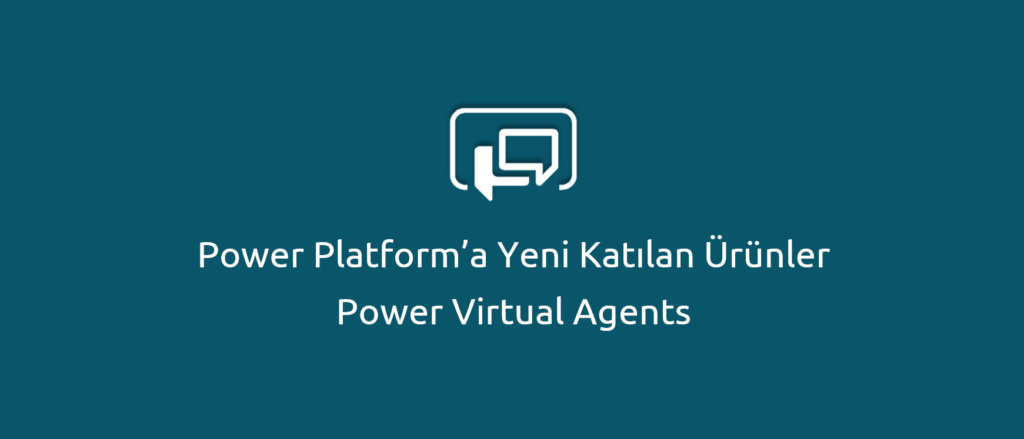[vc_row][vc_column][vc_column_text]Bu yazımızda sizlere; Excel’de veri aralığını tablo biçimi ‘nin faydalarını aktarıyor olacağız. Genellikle başlıkları yazıp altına verileri girdiğimizde veya bize hazır gelmiş bir dosya üzerinde çalışırken, biz bir tablo hazırladık diyoruz, fakat o tablo dediğimiz veri aralığı Excel için henüz bir tablo değil, tablo olarak kabul edebilmesi için veri aralığının tablo olarak biçimlendirilmesi gerekir. İşte o zaman tablo biçiminin bize sağladığı birçok özelliği kullanabilmemize imkân tanır.
Tablo oluşturmadan önce bazı özellikleri kullanabilmek için ne yapmamız gerekirdi, tablo olarak biçimlendirdikten sonra nasıl yapabiliyoruz hadi gelin bu özelliklere hep birlikte bir göz atalım. Bu arada, fırsat buldukça Blogtaki yazıları dikkatlice okumanızda fayda var. Dilerseniz Office Support tarafından da yine detaylı bir yazıya erişebilirsiniz.
Tablo Biçim İçin Stilini Seç
Bu özelliği, Giriş menüsündeki Stiller gurubu içerisinde Tablo Olarak Biçimlendir diyerek kullanabiliyoruz. Verilerimiz üzerindeki herhangi bir hücreyi seçip Tablo Olarak Biçimlendir komutuna tıklayın ve istediğiniz herhangi bir tablo stilini seçin, verilerinizi hızlıca tabloya dönüştürmüş olacaksınız. Unutmayın; sayfaya sonradan eklenen her şey birer nesnedir, bu bir resim, şekil, grafik, tablo, dilimcileyi vs. bunlar birer nesnedir ve sonradan eklenen nesnelerin özelliklerinin olduğu bir menü de Şeride eklenir.
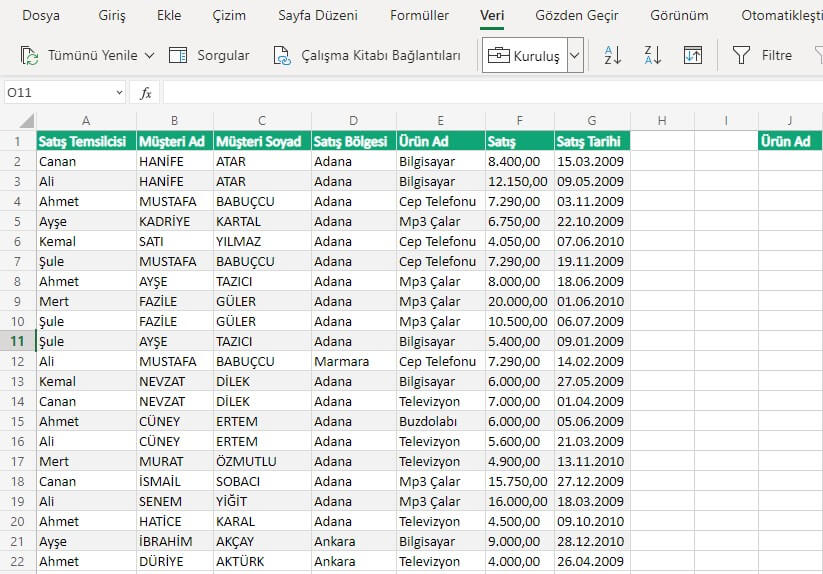
Bu özelliği kısayol tuşlarıyla da hızlıca uygulayabilirsiniz.
Verileriniz üzerindeki herhangi bir hücreyi seçip,
- Türkçe Office kullanıyorsanız CTRL + L
- İngilizce Office kullanıyorsanız CTRL + T
tuş kombinasyonları ile verilerinizi kısayoldan tabloya dönüştürebilirsiniz.
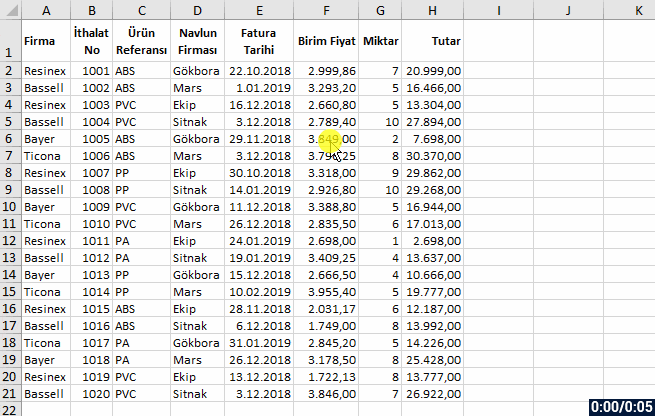
Şimdi bu basit bir kısayolla veri aralığımıza ne gibi özellikler kazandırmış olduğumuzu görelim.
Tablo Biçimi ‘nin Faydaları
- Tablo üzerinde bir hücre seçip aşağı yukarı hareket ettiğinizde, sütun başlıkları tablonuzun başlıkları olacaktır. Dolayısıyla; Görünüm menüsündeki Bölmeleri Dondurdan uyguladığımız Üst Satırı Dondur özelliğini kullanmaya gerek kalmıyor.
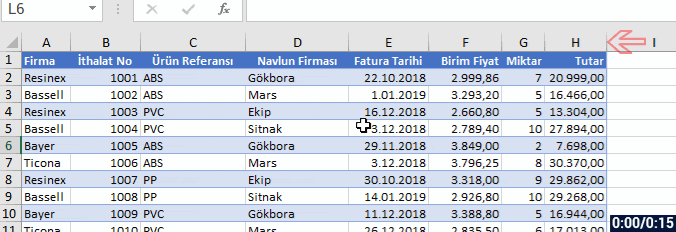
- Tablomuza otomatik olarak bir stil uygulanır ve her bir satır bir koyu bir açık şeklinde renklendirilmiş olur. Bu da hoş bir görüntü oluşturur.
- Tablonun altına veya yanına veri girişine devam ettiğinizde ya da bir veri yapıştırdığımızda, tablonuz aşağıya doğru uzar, sağa doğru genişler, bu da sonradan eklediğimiz verilerin tabloya dahi olmasına ve bir bütün olarak kabul edilmesini sağlar.
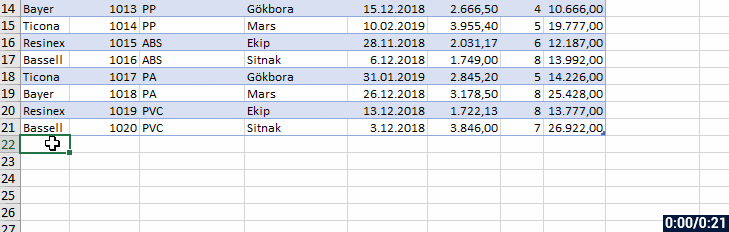
- Tablo biçimi ‘ni uygulamadan önce, örneğin Tutar alanındaki sayıların %18’lik Kdv tutarlarını yan sütuna yazdırmak istediğimizde, önce bir hücreye formülü yazıp onu aşağıya doğru çekmemiz gerekirdi. Eğer arada boş satırlar varsa bu aşağı çekme işini tekrar yapmak zorundaydık. Ama tablo olarak biçimlendirdiğimizde, formülü yazıp Enter dememiz, o formülün tüm sütunda uygulanması için yeterli.
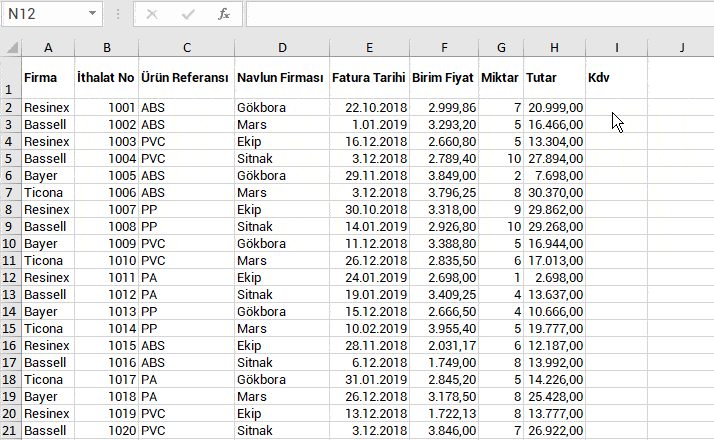
- Verileri tabloya dönüştürdüğümüzde, Şerit üzerinde Tablo Tasarımı ya da sadece Tasarım adında bir menü oluşur. Bu menü, tablomuz için kullanabileceğimiz özellikleri barındırır. En önemli özelliklerden biri de; Pivot Table‘dan da âşinâ olduğumuz Dilimleyici (Slicer) özelliğidir. Bu özellik; tablomuzdaki istediğimiz alanlarda tek tıklama ile filtre uygulayabilmeyi sağlar.
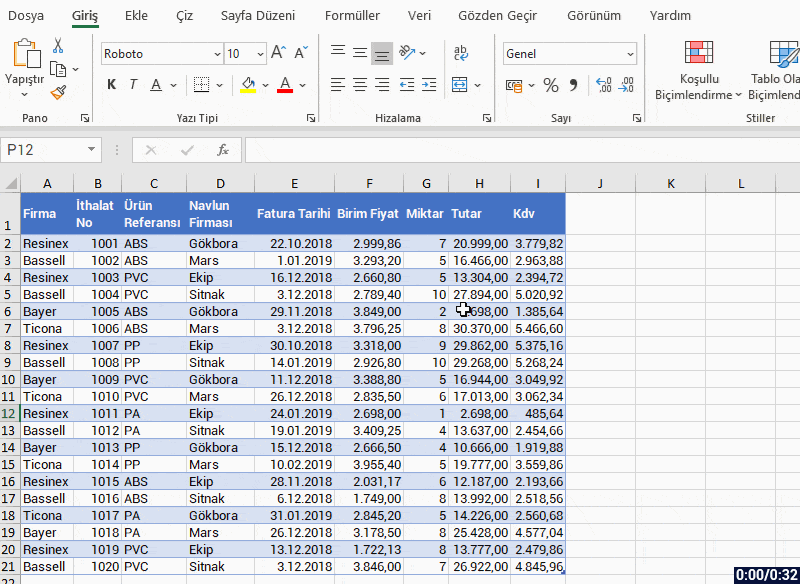
- Tabloda herhangi bir filtreleme yaptığımızda, istediğimiz alanların altında toplam, ortalama, say, min, mak vs. gibi işlevleri de kolayca ekleyebilmemizi sağlar. Diğer Tablo Stili Seçeneklerine de göz atabilirsiniz.
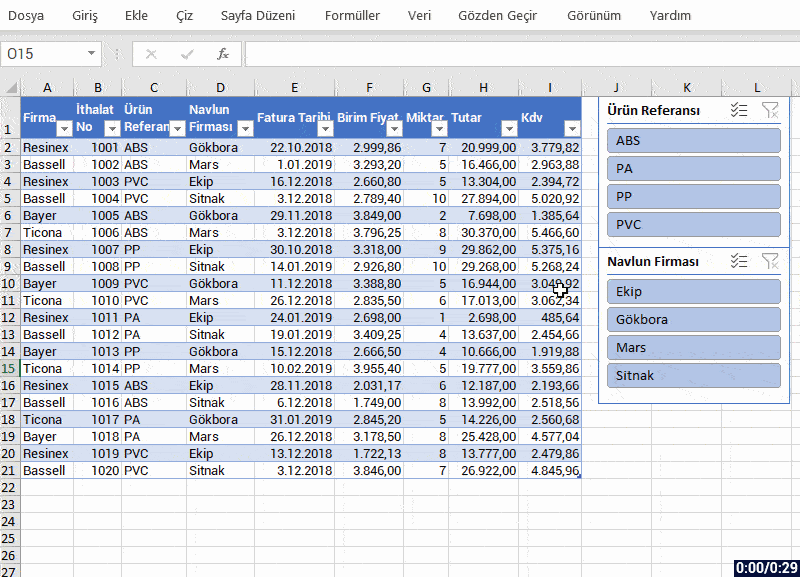
- Veri aralığından bir Pivot Table (Özet Tablo) oluşturduğunuzda, aralık olarak belirtilen alanın altına yeni veriler eklendiğinde çoğunlukla Veri Kaynağını Değiştir demek durumunda kalırsınız. Her gün yeni verilerin tablonuza eklendiğini düşünürsek, sürekli Veri Kaynağını Değiştir diyerek yeni verileri içeren hücre aralıklarını belirtmek gerekecek. Oysa verilerimizi tabloya dönüştürdüğümüzde, altına eklediğimiz/yapıştırdığımız tüm veriler de artık tablonun bir parçası olarak kabul edilir ve tablo aralığının içerisinde yer alır. Dolayısıyla; o verilerin Pivot Table‘a yansıması için sadece Yenile demeniz yeterli olacaktır.
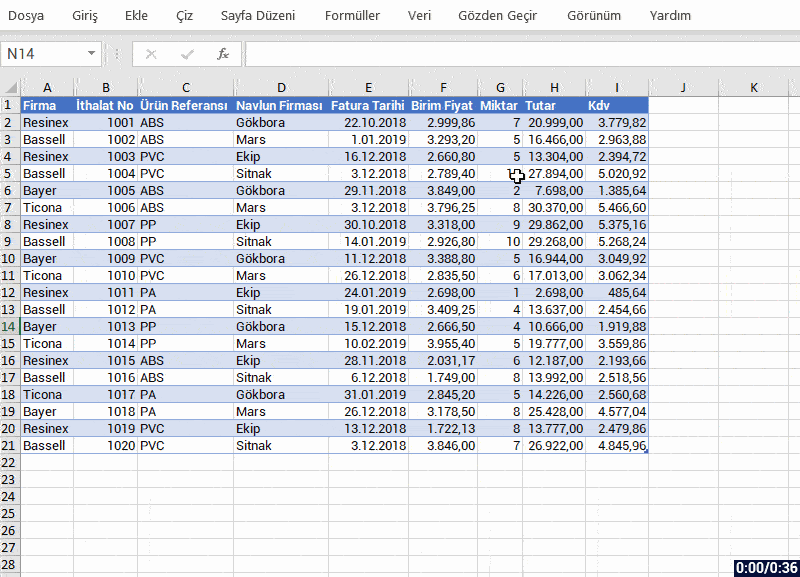
- Formüllerde de, tüm tabloyu seçmeye gerek kalmadan, sadece tablonun adını yazarak tüm tablo aralığını belirtmiş oluruz.
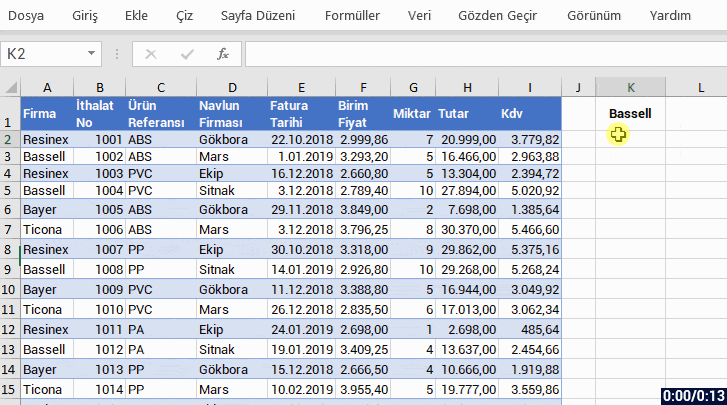
Evet buraya kadar birçok artı özellik gördük ve bunları sadece CTRL + L veya CTRL + T yaparak elde ettik.
Küçük büyük fark etmez, verilerle çalışırken olabildiğince Tablo Olarak Biçimlendirmenizi öneririz. Bu sayede yukarıdaki, size görsellik ve hız kazandıracak özellikleri kullanabilir olacaksınız.
Aralığa Dönüştür
Son olarak, tablo biçimini eskiye, yani tablo biçiminden kurtararak tekrar veri aralığına dönüştürmek istediğinizde bunu iki noktadan gerçekleştirebilirsiniz.
- Tablo Tasarımı veya Tasarım menüsündeki Aralığa Dönüştür diyerek.
- Tablodaki herhangi bir hücre üzerinde sağ tıklayıp , Tablo’dan Aralığa Dönüştür diyerek.
Tablo özelliklerinden arındırmış olursunuz ama tablo stili sizin için tutulur.
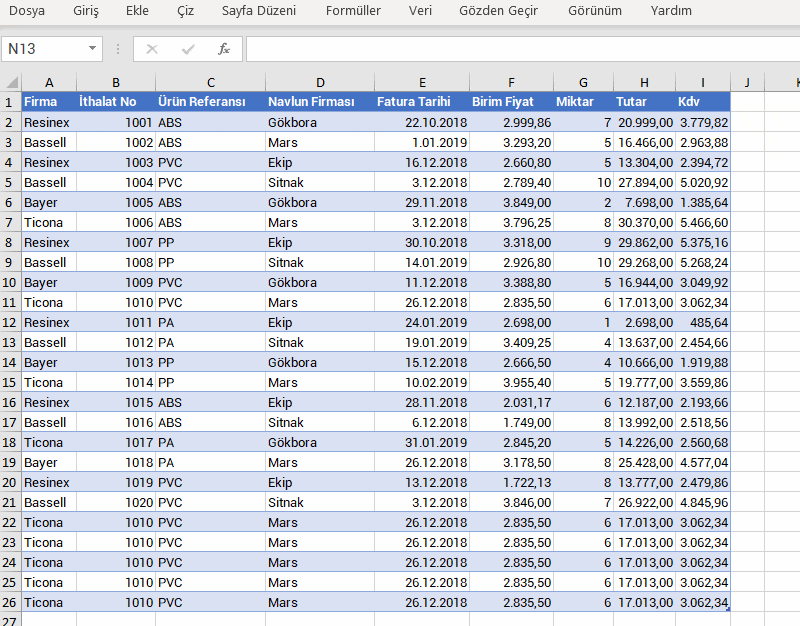
Umuyorum sizin için faydalı bir yazı olmuştur.
Bu yazıyı çevrenizle de paylaşıp birçok kişinin de bilgi sahibi olmasını sağlayabilirsiniz.
Hoşça kalın. 👍🏻
[/vc_column_text][/vc_column][/vc_row][vc_row][vc_column][mk_image src=”https://peakup.org/wp-content/uploads/2023/12/office_imza_son.gif” image_size=”full”][/vc_column][/vc_row]