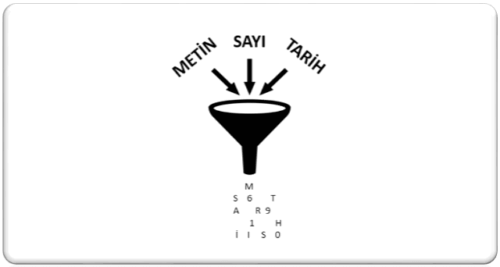[vc_row][vc_column][vc_column_text]
FİLTRE FONKSİYONU
Herkese merhaba,
Bu yazımızda sizlere; Yeni Dinamik Dizi fonksiyonlarından FİLTRE / FILTER fonksiyonu ve yeteneklerinden bahsedeceğim. Bildiğiniz üzere, Office 365‘in hayatımıza girmesiyle beraber ardı ardına ve hızlı bir şekilde yenilikler gelmeye başladı. Office Insider Fast kanalında, her hafta yayınlanan tüm Office uygulamaları ile ilgili yenilikler ve düzeltmelerden anlaşılan; Microsoft en güçlü silahlarından biri olan Excel‘i geliştirmeye önem veriyor ve Teams ile beraber bu ürüne odaklanmış durumda diyebiliriz.
ÇAPRAZARA; EZBER BOZAN FONKSİYON yazımızda FİLTRE fonksiyonu ile ilgili detayları kendi yazısında anlatıyor olacağım demiştim, şimdi sıra bu fonksiyona geldi.
NE İŞE YARAR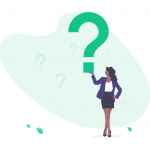
Tablonuzda herhangi bir veya birden fazla alanda Filtre oluşturduğunuzu düşünün, ekranda kalan verileri filtreleme yapmadan da, FİLTRE fonksiyonuyla tüm kayıtları toplu olarak hızlıca listeyelebilirsiniz. Örneğin; A sütununda kaç tane Murat varsa hepsini bana listele gibi. Bildiğiniz üzere, DÜŞEYARA fonksiyonu bize tek bir sonuç veriyor ve ilk bulduğu veriyi getiriyor, diğerlerini maalesef getirmiyordu. FİLTRE fonksiyonu da bize tüm kayıtların gelmesini sağlıyor. Makro kullanmadan veya dizi formülü yazmadan da, bu fonksiyonla artık verileri toplu olarak dökebiliyoruz. Fonkiyonun kullanımı oldukça basit, detaylar için okumaya devam edelim. 👍🏻
YAZIM KALIBI
=FİLTRE(dizi; ekle; [boşsa])
Fonksiyonda 3 argüman bulunuyor.
İlk 2 argüman gereklidir, son argüman opsiyonel/isteğe bağlıdır.
Şimdi bu argümanların anlamlarına, yani fonksiyonun bizden ne isteğine ve bizim ona ne vereceğimize bakalım.

FONKSİYON KULLANIMI
İlk etapta tek bir ölçüte göre verileri listeleyelim.
Tablomuzda FİRMA adına göre o firmaya ait olan tüm kayıtları listeleyelim. FİRMA SEÇ hücresinden hangi firmayı seçersek o firmaya ait verileri getir diyelim, sonrasında isterseniz veri bulamadığında hücreye “Kayıt Yok” gibi bir metin de gönderelim. Bunun için son argüman olan [boşsa] argümanına “Kayıt Yok” yazdığınızda, geriye bir veri döndürmeyecekse belirtilen metni hücreye yazacaktır.
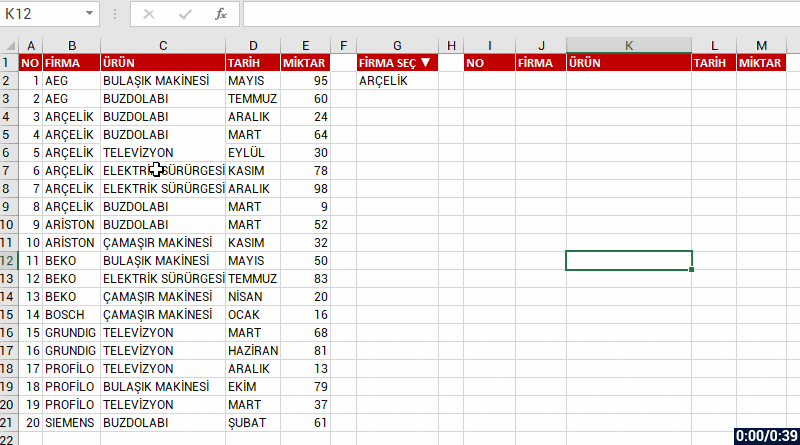
BİRDEN FAZLA DİNAMİK ÖLÇÜT KULLANIMI
Fonksiyondaki ekle argümanına, dilerseniz belirttiğiniz birden fazla alanda belirttiğiniz ölçütlere uyan veriler varsa, onları da belirtip sonuçları toplu olarak dökebiliriz. Örneğin; şimdi de iki ölçütümüz olsun, FİRMA ve ÜRÜN alanında iki kritere uyan verileri listeleyelim. Bunun için her bir ölçütümüzü parantez içerisinde yazıp, ölçütler arasına da * (yıldız/çarpı) işaretini ekliyoruz.
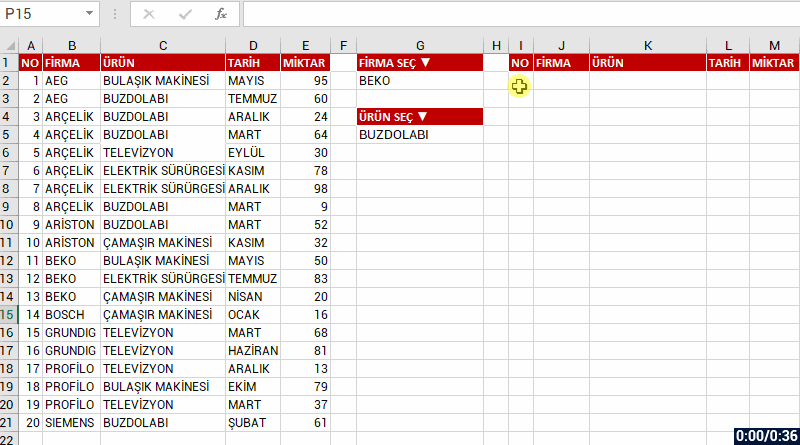
Devam eden yazılarımızda, diğer Yeni Dinamik Dizi fonksiyonlarını da sizlere aktarıyor olacağız. Sonrasında bu yeni fonksiyonları da birlikte iç içe kullandığımızda ekstra işleri kolaylıkla yapabileceğiz. İnsan keşke şu formüller 15 sene önce çıksaydı demekten kendini alamıyor. 😀 YAŞASIN YENİ DİNAMİK DİZİ FONKSİYONLARI!
Diğer yazılarımızda görüşmek üzere, hoşça kalın. 🙋🏻♂️
Bu yazımızı çevrenizle paylaşarak birçok kişinin de bilgi sahibi olmasını sağlayabilirsiniz. 👍🏻
 [/vc_column_text][/vc_column][/vc_row][vc_row][vc_column][mk_image src=”https://peakup.org/wp-content/uploads/2023/12/office_imza_son-1.gif” image_size=”full”][/vc_column][/vc_row]
[/vc_column_text][/vc_column][/vc_row][vc_row][vc_column][mk_image src=”https://peakup.org/wp-content/uploads/2023/12/office_imza_son-1.gif” image_size=”full”][/vc_column][/vc_row]