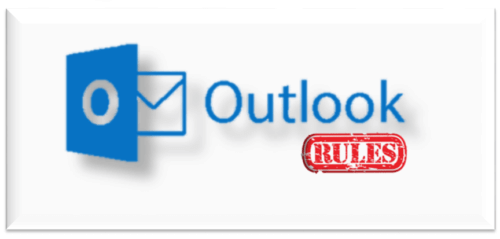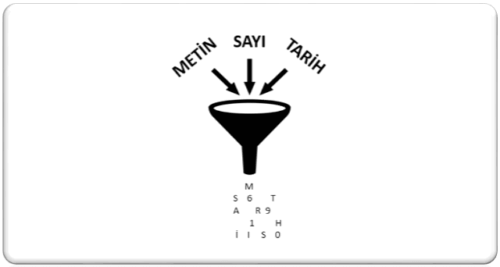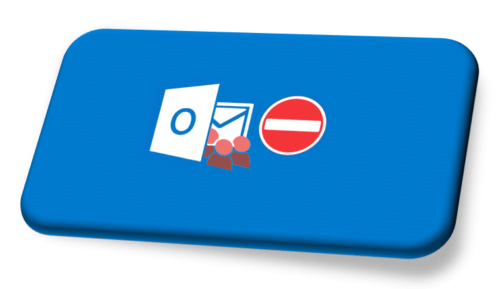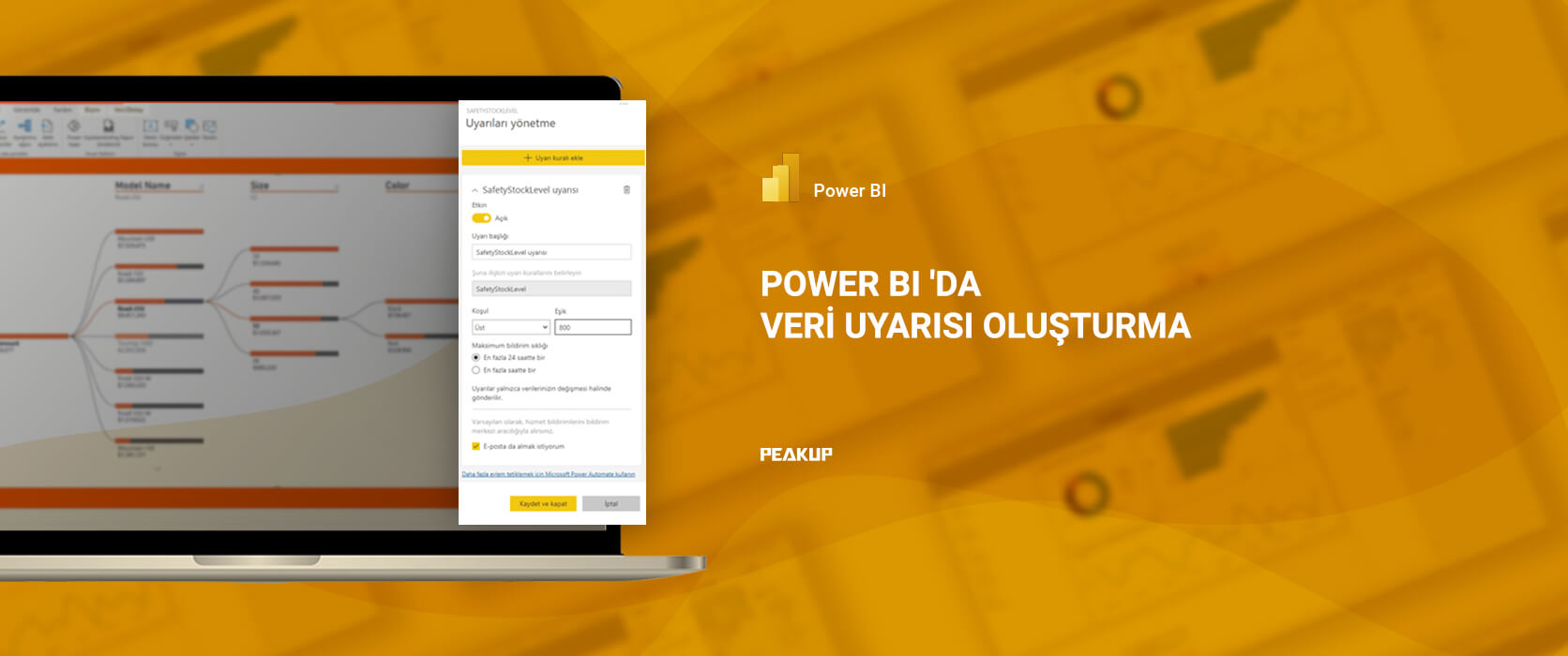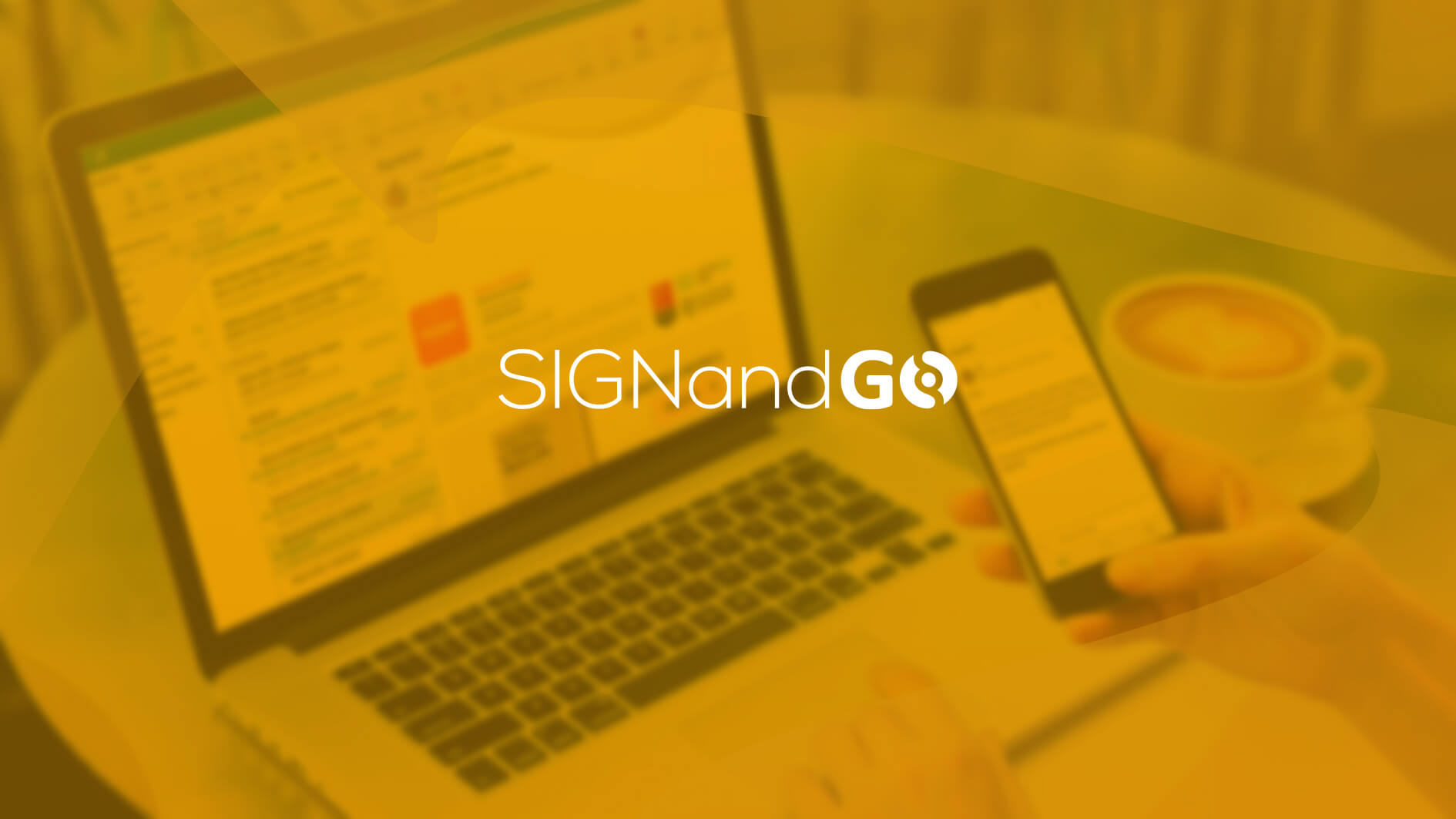Merhaba,
Bu makalemde Excel’de özel biçimlendirme kodları ile verilerimizi nasıl farklı şekillerde gösterebileceğimizi anlatacağım.
Excel’de verilerimizi farklı bir şekilde göstermek için Hücreleri Biçimlendir’i kullanırız. Excel’in Giriş sekmesinin Sayı grubunda hücre içeriklerimizi Sayı, Tarih, % Yüzde, Para birimi, Ondalık vb. şeklinde gösterebileceğimiz hazır biçimlendirme formatları vardır.
![]()
Ancak bazen verilerimize farklı şekillerde görmek için farklı biçimlendirmeler uygulamak isteriz o zaman bu biçimlendirme kodlarını bizim yazmamız gerekir. Böyle durumlarda herhangi bir Excel hücresinde sağ tıklayınca Hücreleri Biçimlendir’i seçersek açılan pencereden isteğe uyarlanmış kendi biçimlendirme kodlarımızı kullanabiliriz.
![]()
Veya aşağıdaki gibi sayı grubunun sağ kösesinde ki ![]() işaretine tıklayınca da Hücreleri Biçimlendir penceresini açabiliriz. Ya da CTRL+1 kısayolu ile de Hücreleri Biçimlendir penceresini açabilirsiniz.
işaretine tıklayınca da Hücreleri Biçimlendir penceresini açabiliriz. Ya da CTRL+1 kısayolu ile de Hücreleri Biçimlendir penceresini açabilirsiniz.
![]()
İsteğe uyarlanmış biçimlendirmede hücrenin içeriği değişmez yalnızca görünen formatı değişir. Özellikle sayısal değerlerini yuvarlanmasında bu durum sizleri yanıltmasın. Excel hücrenin orijinal değerini arka planda tutar ama görseldeki değer yuvarlatıldığından farklı görünebilir. Özellikle hesaplamalarda Excel hücrenin gerçek değerini baz alır.
Özellikle biçimlendirme kodlarında ağırlıklı olarak aşağıdaki karakterler kullanılır;
-
Sayısal değerler için # ve 0 (Sıfır) karakterleri
-
Metinsel değerler için @ karakteri
-
Mtinler çift tırnaklar içinde yazılır. Ör. # “adet”
gibi.
-
Renkler için Kırmızı, Yeşil, Sarı, Mavi vs. İngilizce ise Red, Green, Yellow, Blue gibi.
-
Tarih Saat değerleri için g,a,y,s,d,n (Gün,Ay,Yıl,Saat,Dakika,Saniye) karakterleri kullanılır. Office İngilizce kullanılıyor ise d,m,y,h,m,s karakterleri kullanılır.
Aşağıdaki tabloda, Giriş sekmesinin Sayı grubunda bulunan kullanılabilir sayı biçimlerinin özeti verilmektedir.
| Biçim | Açıklama |
| Genel | Bir sayı yazdığınızda Excel’in uyguladığı varsayılan sayı biçimi. Genel biçim ile biçimlendirilmiş sayılar, çoğunlukla tam olarak yazdığınız biçimde görüntülenir. Ancak hücre, sayının tamamını gösterebilecek genişlikte değilse, Genel biçimi ondalık sayıları yuvarlar. Genel sayı biçimi ayrıca, büyük sayılar (12 veya daha çok basamaktan oluşan) için bilimsel (üslü) gösterim kullanır. |
| Sayı | Sayıların genel görüntülenişi için kullanılır. Kullanmak istediğiniz ondalık basamak sayısını, binlik ayırıcı kullanmak isteyip istemediğinizi ve negatif sayıları nasıl görüntülemek istediğinizi belirleyebilirsiniz. |
| Para birimi | Genel para değerleri için kullanılır ve sayılarla varsayılan para birimi simgesini görüntüler. Kullanmak istediğiniz ondalık basamak sayısını, binlik ayırıcı kullanmak isteyip istemediğinizi ve negatif sayıları nasıl görüntülemek istediğinizi belirleyebilirsiniz. |
| Finansal | Bu da para değerleri için kullanılır ancak, bir sütundaki para birimi simgelerini ve sayıların ondalık hanelerini hizalar. |
| Tarih | Tarih ve saat seri numaralarını, belirlediğiniz tür ve yerel ayara (konum) göre tarih değerleri olarak görüntüler. Yıldız işareti (*) ile başlayan tarih biçimleri, Denetim Masası’nda belirlenen bölgesel tarih ve saat ayarlarındaki değişikliklere yanıt verir. Yıldız işareti olmayan biçimler Denetim Masası ayarlarından etkilenmez. |
| Saat | Tarih ve saat seri numaralarını, belirlediğiniz tür ve yerel ayara (konum) göre saat değerleri olarak görüntüler. Yıldız işareti (*) ile başlayan saat biçimleri, Denetim Masası’nda belirlenen bölgesel tarih ve saat ayarlarındaki değişikliklere yanıt verir. Yıldız işareti olmayan biçimler Denetim Masası ayarlarından etkilenmez. |
| Yüzde | Hücre değerini 100’le çarpar ve sonucu yüzde simgesiyle (%) görüntüler. Kullanmak istediğiniz ondalık basamak sayısını belirleyebilirsiniz. |
| Kesir | Sayıyı, belirlediğiniz kesir türüne göre kesir olarak görüntüler. |
| Bilimsel | Sayıyı, sayının bir kısmının yerine E+n kullanarak üslü gösterimle görüntüler. Burada E (Üs), kendinden önceki sayıyı 10 üssü n ile çarpar. Örneğin 2 ondalık basamaklı Bilimsel biçimi, 12345678901 sayısını, 1,23 çarpı 10 üssü 10 anlamına gelen 1,23E+10 olarak görüntüler. Kullanmak istediğiniz ondalık basamak sayısını belirleyebilirsiniz. |
| Metin | Hücre içeriğini metin olarak kabul eder ve sayı yazdığınızda bile içeriği tam olarak yazdığınız gibi görüntüler. |
| Özel | Sayıyı; posta kodu, telefon numarası veya Sosyal Güvenlik numarası olarak görüntüler. |
| Özel | Var olan bir sayı biçimi kod kopyasını değiştirmenize olanak sağlar. Sayı biçim kodları listesine eklenen özel sayı biçimi oluşturmak için bu biçimi kullanın. 200 ve 250 özel sayı biçimleri arasındaki, bilgisayarınızda yüklü Excel’in dil sürümüne bağlı olarak ekleyebilirsiniz. |
Şimdi aşağıdaki birçok örnek ile konumuzu iyice pekiştirelim.
1- Değerleri % Formata Dönüştürme
![]()
Not: Eğer ondalık ayracınız virgül değil nokta ise format kodunu 0.0% olarak yazmalısınız.
2- Virgülden Sonra Gösterilecek Basamak Sayısı
![]()
![]()
Not: Eğer ondalık ayracınız virgül değil nokta ise format kodunu 0.0 olarak yazmalısınız.
3- Bindelik Ayracı
![]()
Not: Eğer bindelik ayracınız nokta değil virgül ise #,##0 olarak yazmalısınız.
![]()
![]()
Not 1 : Eğer bindelik ayracınız nokta değil virgül ise #,##0,, olarak yazmalısınız.
Not 2 : Burada sayıyı bölmüyoruz görsel olarak sıfır atılmış halini görüyoruz.
4- Sayının Yanına Text Yazma (10 Adet, 100 Milyon Gibi)
![]()
Not: Sayının yanında metin olması matematiksel işlem yapmamızı engellemez.
5- Sayının Soluna Sıfır Getirme
![]()
6- Pozitif, Negatif Sayılar ve Sıfır’ın Biçimlendirilmesi
3 koşullu renklendirme yapalım. Bunun için hücre formatı önüne köşeli parantez içinde renk adı girilmeli.
![]()
7- Belli Bir Koşula Bağlı Biçimlendirme
![]()
8- Tarih Gösterimi
g (gün) yerine d (day)
a (ay) yerine m (month) yazmalısınız.
y yıl ve year ayni harfle başladığı için değişiklik yapmanıza gerek yok.
![]()
9- Diğer Biçimlendirmeler
![]()
![]()
Not: Hücreleri metin biçimine getirerek de istediğimiz birimi rakamın yanına yazabiliriz. Ancak metin biçimindeki hücreler üzerinde toplam, çıkarma gibi sayısal işlemler yapamayız.
Yukardaki örneklerden anlaşılacağı üzere Hücre Biçimlendirme kodları hücrelerin gerçek değerlerini değiştirmez sadece farklı bir şekilde görüntülenmesini sağlar.
Bir başka makalede görüşmek üzere hoşça kalın.