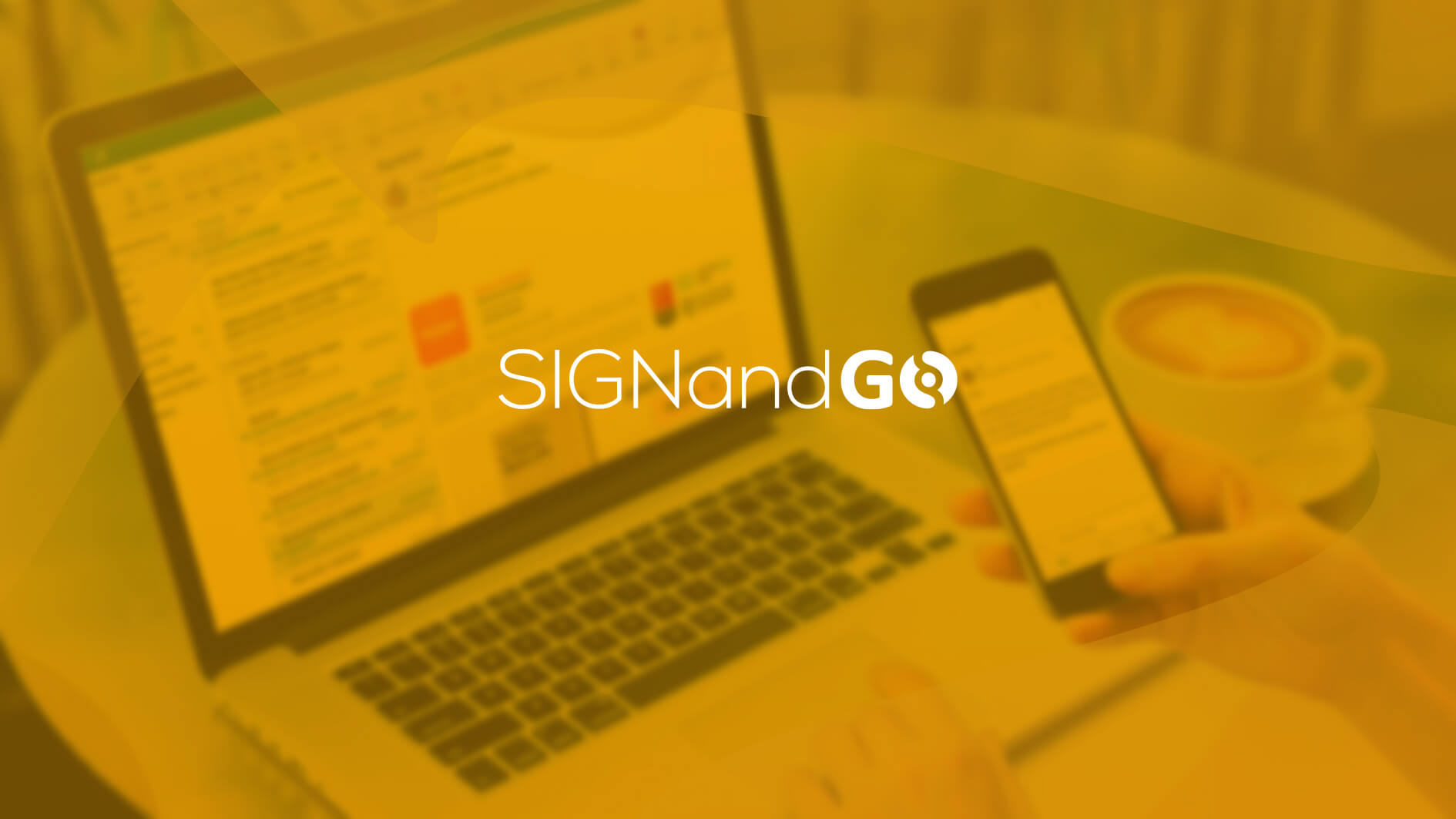Word’de oluşturduğunuz köprülerin istediğiniz gibi gözüksün diye sizce de fazla uğraşmadınız mı? Her Word sayfasında aynı işlemleri tekrarlamak verimliliğimizi düşürür. Bu makalemizde sürekli tekrarlanan olaylardan biri olan köprü biçimini değiştirme işlemini varsayılan ayarlarını değiştirerek otomatik hale getireceğiz.
Bir metninize köprü oluşturduğunuzda metninizin görünümü mavi renkli ve altı çizili olacaktır:
Genelde herkesin yaptığı bir durum olarak Word’de köprü metnini seçip önce yazı tipi rengini değiştirir; sonra da alt çizgisini kaldırarak bu sorunu çözeriz. Bu işlemi her defasında yapmak yerine Microsoftun kullanıcıları için bu tercihleri yapmasına olanak sağlayan yerini keşfedelim.
Word’de yazdığımız yazıya göre çeşitli stiller mevcuttur. Bu stiller, her türlü metin için çeşitli seçeneklere sahiptir. Metninize başlık, konu başlığı, altyazı, köprü görünümünü ve bunun haricinde birçok görünümü stiller penceresinden değiştirebilirsiniz.
Stiller penceresinde Köprü seçeneğinden Değiştir komutuna tıkladığınızda açılan pencerede varsayılan olarak hangi biçimlendirmenin kullanıldığı görebilir ve değiştirebilirsiniz. Yaptığınız değişiklerin ön izlemesini hemen alttaki alanda görebilirsiniz. Burada dikkat edilmesi gereken nokta; stil kaynağının başlangıçta varsayılan paragraf yazı tipi olarak gelmesidir. Bu kaynağı Akıllı Köprü olarak değiştirmeliyiz.
Word’de bu kadar kolay bir işlemle bu durumu çözüp bu hikayede köprülerin sahibi siz olabilirsiniz. Peki bu durum PowerPoint’te nasıl işliyor? Bildiğiniz üzere PowerPoint, bir sunu tasarlama ve düzenleme programı olduğu için bu şekilde gelişmiş bir stiller alanına sahip değil. Bu yüzden bunu ufak dokunuşlarla istenilen forma sokacağız.
PowerPoint’te köprünüzün normal metin formatında gibi gözükmesi için;
-Bir metin kutusu veya şekil ekleyin.
-Oluşturduğunuz metin kutusuna veya şekle Ekle-> Bağlantı diyerek istediğiniz bağlantıyı ekleyin.
-Köprü eklemek istediğiniz metninizi sadece metin olarak metin kutusunun içine veya şeklin üzerine yazın.
Üzerine köprüyü kaldırdığınız metni koyduğunuzda arka plan sayesinde köprü olmayan metniniz köprü varmış gibi gözükecektir.
Bir başka seçenek olarak köprü eklenen metin seçilerek Giriş sekmesi-> Yazı Tipi grubundan köşedeki çeltiğe tıkladığınızda açılan pencereden alt çizgi ayarını Yok yerine Var yapıp rengini slaytın arka plan rengi yaparsanız alt çizgi yokmuş gibi görünecektir. Rengini de anahat görünümünden değiştirebilirsiniz.
İşimizi yaparken mutlaka bir web sitesini kaynak olarak göstermiş veyahut istediğimiz web sitesine gidilmesi için köprü oluşturmuşuzdur. Biz burada bu işler için sıkıntı olan köprü olduğunu adeta bağıran köprü biçimini nasıl değiştirebileceğimizi konuştuk.
Bir sonraki makalemizde görüşmek üzere.