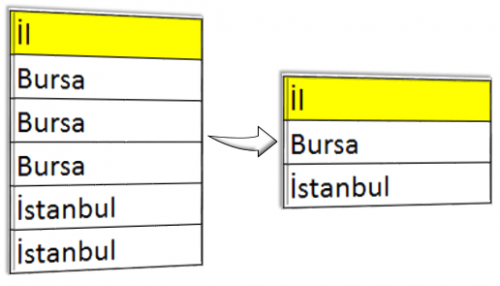Çoğumuz, formül içeren Excel belgelerimizi iş arkadaşlarımıza gönderiyor ya da belge üzerinde birlikte çalışıyoruz. Hayal etmesi bile kötü ama, onlarca formülün olduğu ve binbir zahmetle hazırladığımız bu sayfalarda bir iş arkadaşınızın yanlışlıkla bazı formülleri sildiğini düşünelim… Hücrelerinizi savunmasız bıraktığınız için, birbirine bağlı formülleriniz ve verileriniz can çekişmeye başlıyorlar!
Bir sürü formüllü hücreyi tek tek seçmek ve korumak güç olabilir. Ama üzülmeyin! Bu makale ile formüllü hücreleri tek hamlede seçip koruma altına alacağız! Artık formüllü hücrelerimiz tam bir Karate Kid! (Yoksa siz Karate Kid’i bilmiyor musunuz?)
3 temel şifreleme işlemi vardır:
Çalışma kitabını şifre ile koruduğumuzda ilgili Excel dosyası şifre ile açılabilir olacaktır. Bu dosyada yalnızca var olan sayfalar üzerinde çalışılabilecek ve yeni sayfalar eklemek mümkün olmayacaktır.
Sayfaları koruma ile de veri girişi, satır silme, sütun silme, sıralama yapma gibi sayfa kullanımını kısıtlayan bir koruma yapılabilir.
Hücre koruma ise isimlendirmeden de anlaşılacağı gibi belirli bir hücre ya da hücreler üzerinde yapılıyor. Tüm hücreleri değil de belirli bir alandaki hücreleri şifrelemeyi, diğer hücrelerde çalışmayı serbest bırakmak istediğimizde başvurduğumuz bir yöntemdir.
Excel’de her hücrenin şifre ile korunabilmesi için bir kilit alt yapısı vardır. Excel’in kilit alt yapısını bir kapının kilit mekanizması gibi düşünebiliriz. Kilit mekanizması olmayan bir kapı kilitlenebilir mi? Tabi ki hayır! Bu kilit alt yapısı default olarak tüm Excel belgelerinde, tüm hücreler için aktif durumdadır ancak aşağıda açıklayacağımız adımlarla devreye girerler.
Adım 1- Formüllü hücrelerin bulunduğu Excel sayfasındaki tüm hücreleri seçeriz ve sayfaya sağ tıklayıp Hücreleri Biçimlendir penceresini açarız. Koruma içindeki Kilitli seçeneğini pasif yaparız.
Adım 2- Giriş sekmesindeki Düzenleme grubundan Bul ve Seç’e tıklayıp açılan listeden Özel Git’i seçeriz. Bu işlem için alternatif kısayol tuşu ise klavyedeki f5 tuşudur. f5 tuşuna bastıktan sonra açılan pencereden Özel.. ‘e tıklarız. Yapılan bu iki işlemde de aynı pencereye gideriz.
Bu pencereden Formüller seçeneğini seçeriz ve bu seçimi yaptıktan sonra listemizde ne kadar formüllü hücre varsa hepsi aynı anda seçili hale gelecektir.
Ardından formüllü hücreler seçiliyken sağ tıklayarak Hücreleri Biçimlendir penceresi tekrarda açarak kilitleri aktif duruma getiririz.
Yalnızca formüllü hücrelerin kilit mekanizması aktif edildiğine göre artık sayfayı şifreleyebiliriz.
Adım 4- Gözden Geçir sekmesinde Koru grubuna geliriz buradan Sayfayı koruyu seçeriz. Açılan pencereden sayfa şifresini yazdıktan sonra koruma işlemi tamamlanmış olacaktır. Bu işlemin ardından sayfamıza uyguladığımız şifrelemeler yalnızca formüllü hücreleri etkilemiş olacaktır.
Bu işlemlerden sonra artık Excel dosyalarınıza, sayfalarınıza ya da hücrelerinize kendilerini koruyacak gücü verebilirsiniz.
Formüllü hücrelerinizi kilitlemek bu kadar kısa ve kolay iken, siz de verilerinizi koruma altına almayı unutmayın!
Bir sonraki makalede görüşmek üzere…