Power Apps Writing Formulas
PowerApps has its own software language and its special functions. Alongside these functions, it also contains a lot of functions that exist in Excel. These functions are offered in a general frame, they are not separated into categories as function groups like text, date, and statistic. In this article, we will analyze text functions.
It is very practical to code with PowerApps, with the formula language you are used to from Excel.
You can write all formulas on objects. After you choose the related object, you can write on Formula Bar.
*While writing a formula, you can write with commas (,) or semicolons (;) (depending on the browser language), you don’t need to use the equal sign.

Text Functions
There are basic text functions like Concatenate, Left, Right, Mid, Len, Upper, Lower in the Power Apps functions. You can edit or create text expressions with these functions.
Let’s write the formulas below for a textbox in which Text Functions is written. The name of this textbox is txt_sampletext.
The Concatenate function concatenates a mix of individual strings and a single-column table of strings. When you use this function with individual strings, it’s equivalent to using the & operator.
Concatenate( String1 [, String2, …] )
Concatenate(txt_sampletext.Text; txt_sampletext.Text; txt_sampletext.Text)
Left function returns the beginning characters of a string.
Left( String, NumberOfCharacters )
Left(txt_sampletext.Text;1)
Mid function returns the middle characters of a string.
Mid( String, StartingPosition [, NumberOfCharacters ] )
Mid(txt_sampletext.Text;3;1)
Right returns the ending characters of a string.
Right( String, NumberOfCharacters )
Right(txt_sampletext.Text;1)
Len function returns the length of a string of text.
Len( String )
Len(txt_sampletext.Text)
Lower function converts any uppercase letters to lowercase.
Lower(txt_sampletext.Text)
Upper function converts any lowercase letters to uppercase.
Upper(txt_sampletext.Text)
Proper function converts the first letter in each word to uppercase if it’s lowercase and converts any other uppercase letters to lowercase.
Proper(txt_sampletext.Text)
The Trim function removes all spaces from a string of text except for single spaces between words.
Trim(txt_sampletext.Text)
The TrimEnds function removes all spaces from the start and end of a string of text but leaves spaces between words intact.
TrimEnds(txt_sampletext.Text)
You can access the list of all the other functions here.
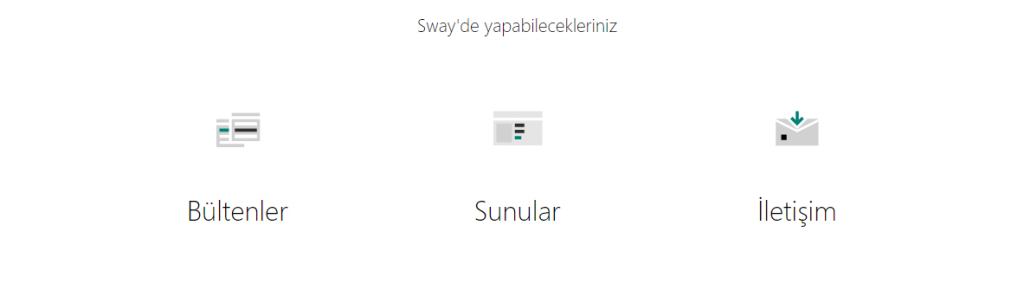
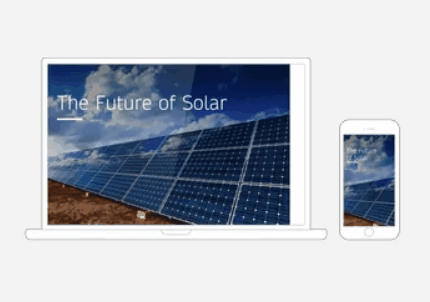
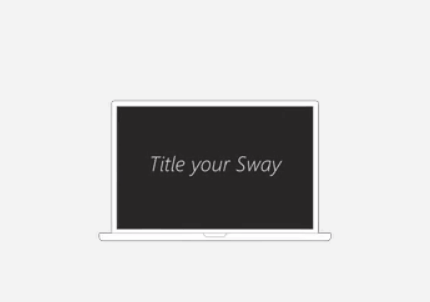
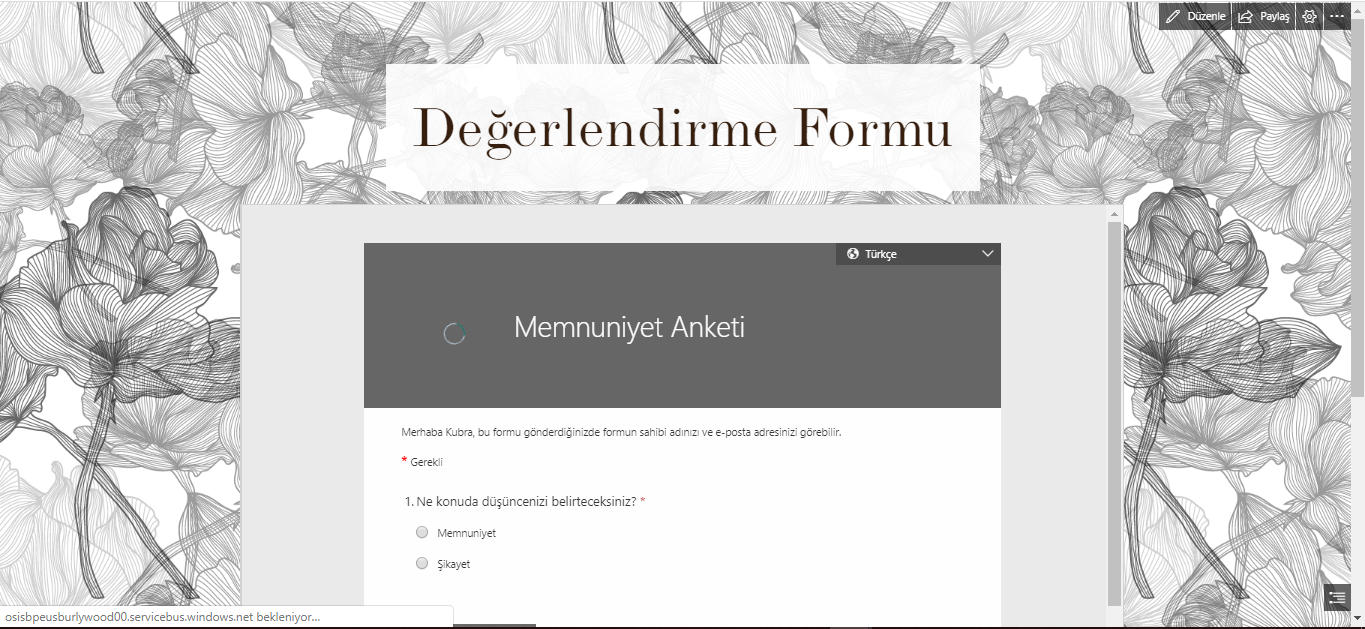


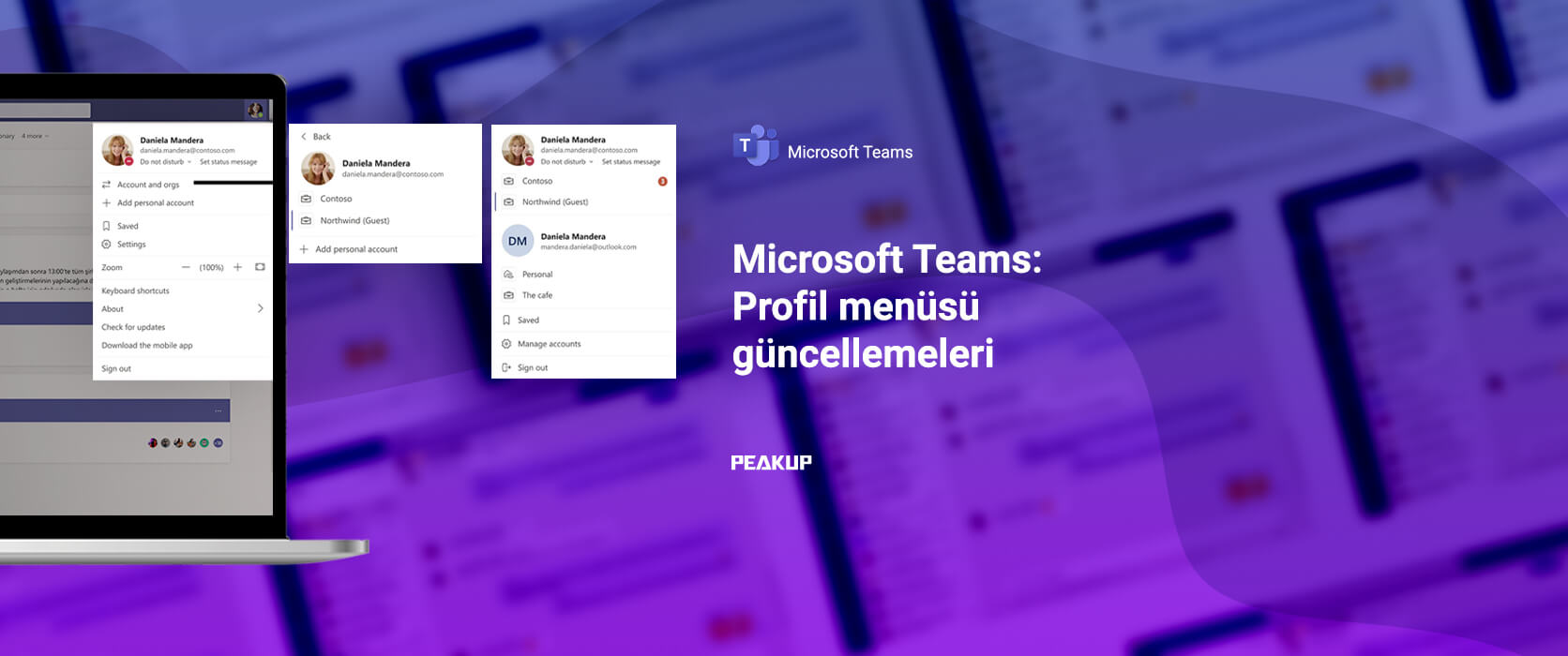



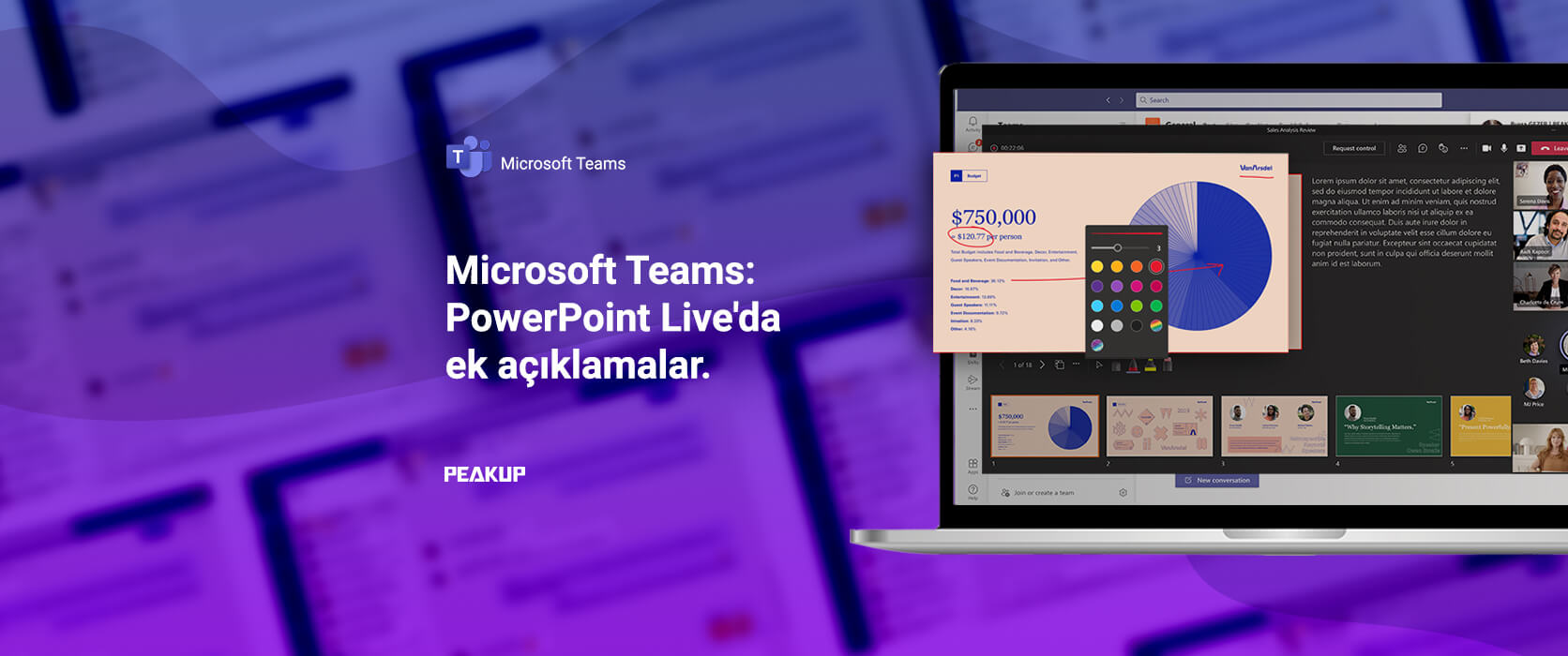
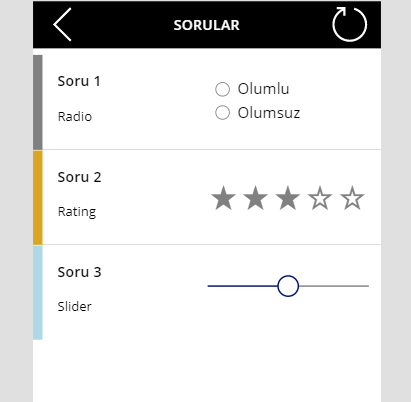

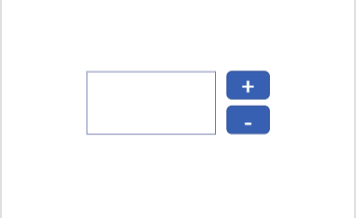


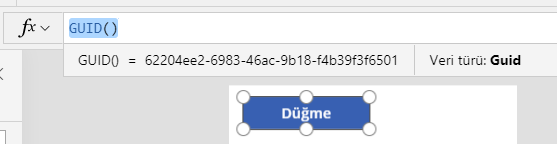
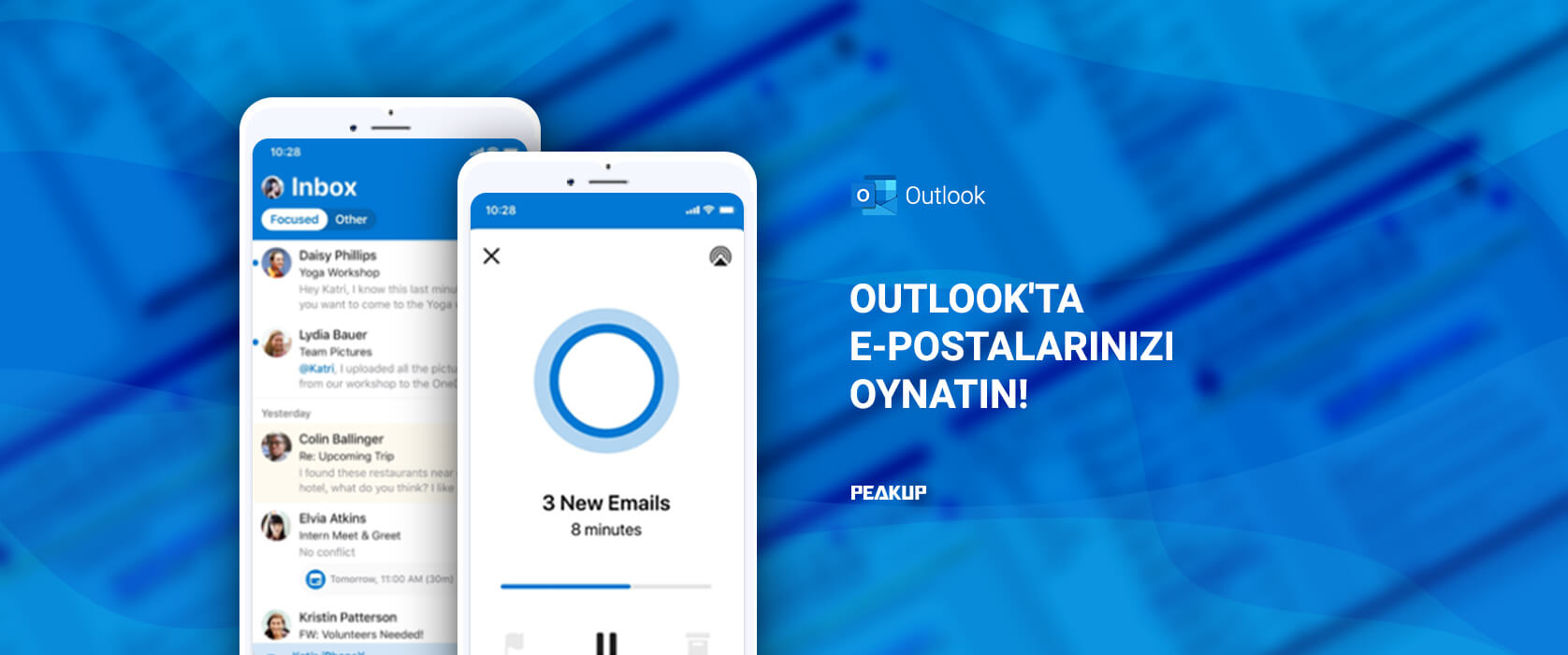

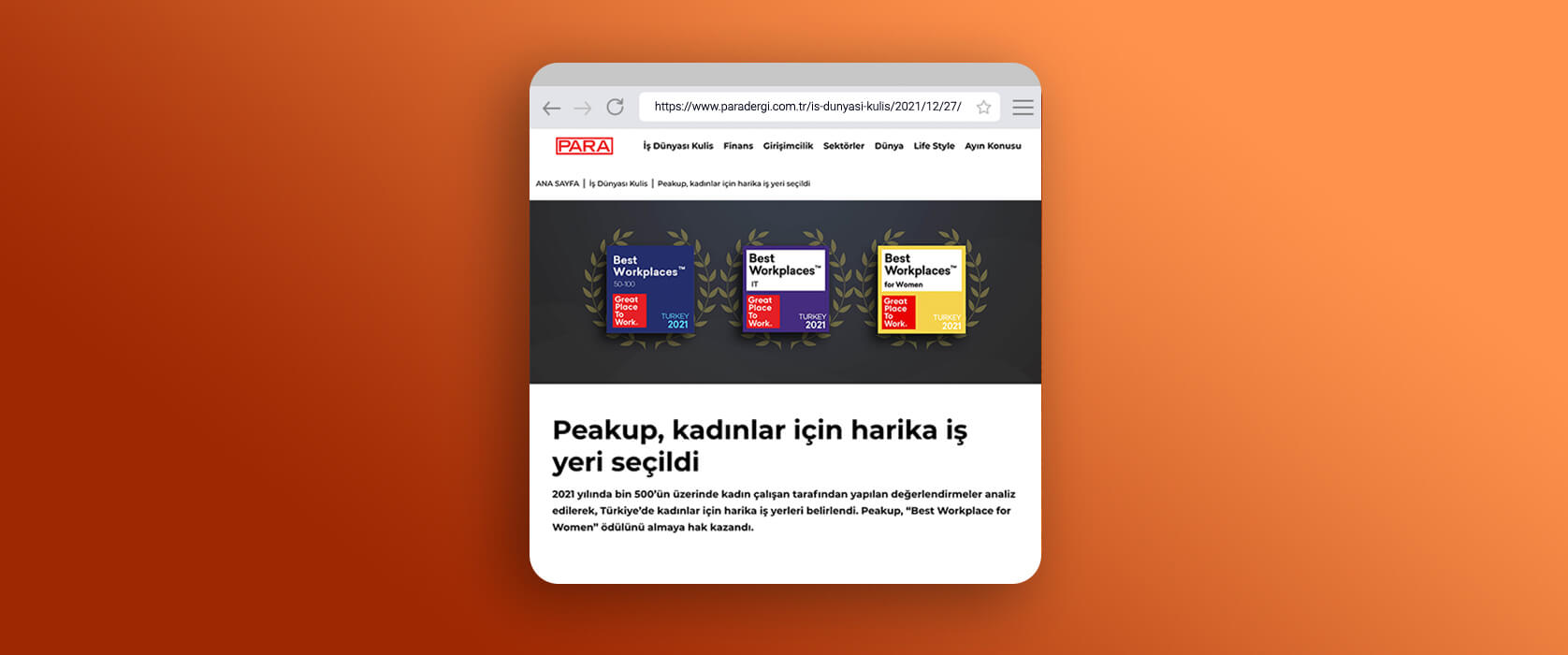

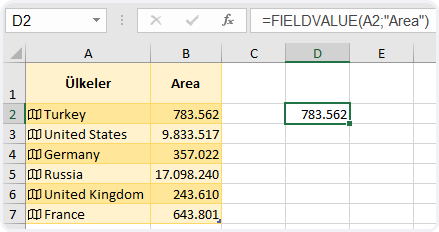

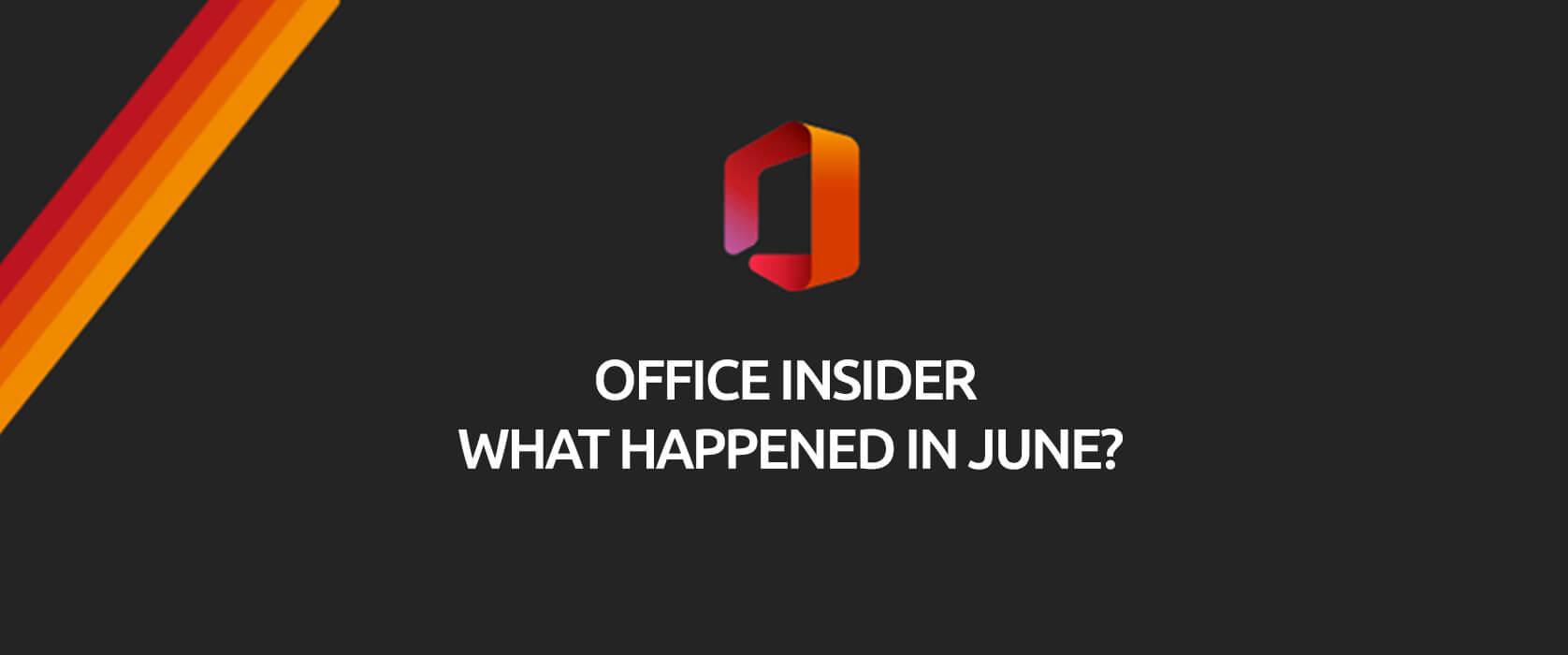
 Excel
Excel Outlook
Outlook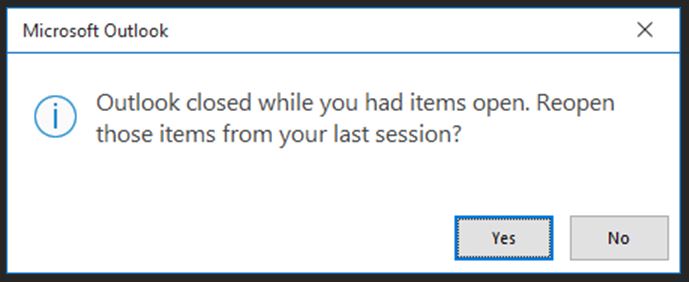
 Word
Word PowerPoint
PowerPoint Project
Project Access
Access