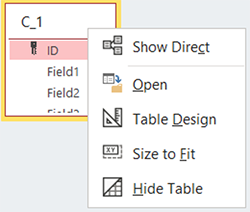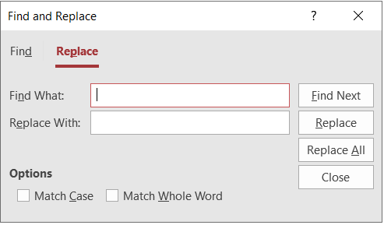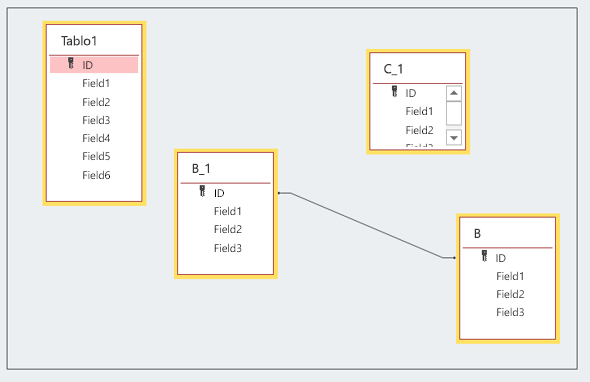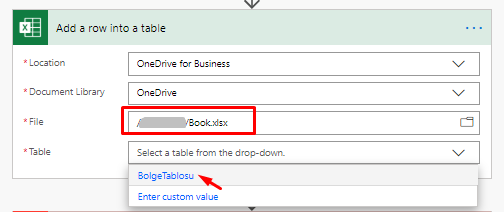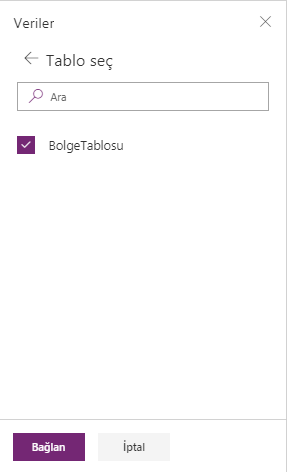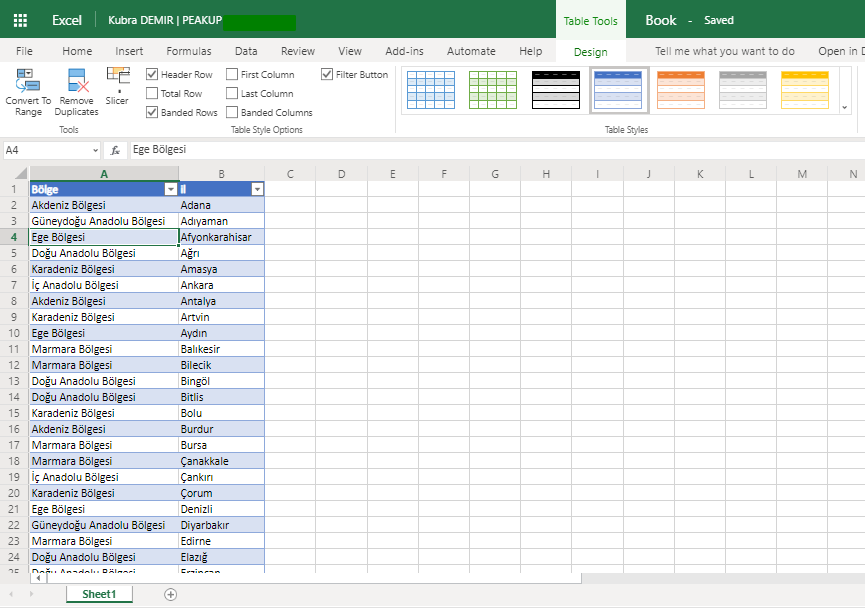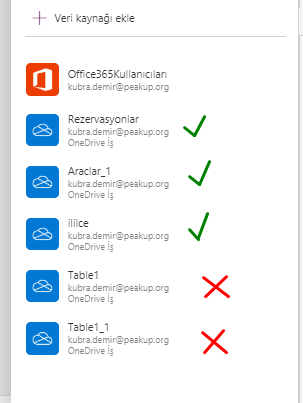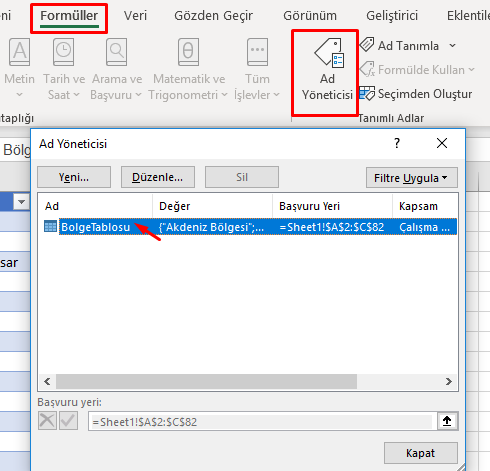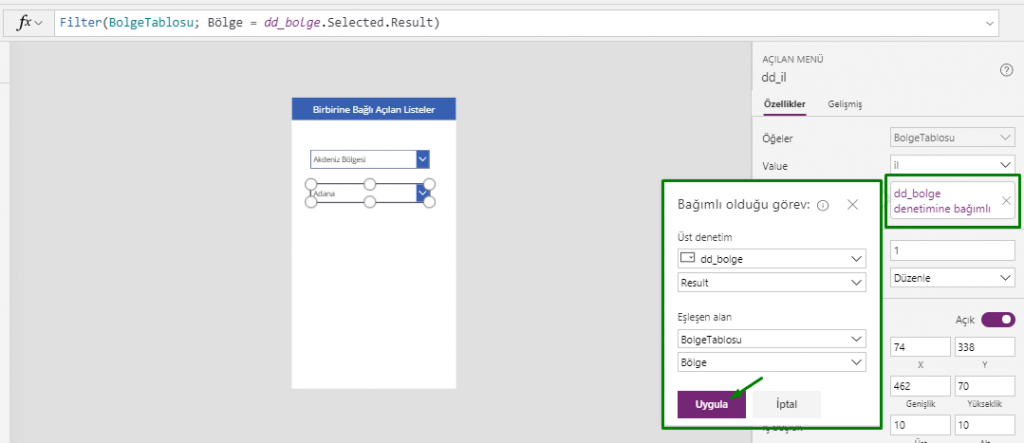[vc_row][vc_column][vc_column_text]Henüz bu hafta Microsoft tarafında duyurulan ve şu an için yalnızca Office Insider üyelerinin kullanabildiği bir fonksiyon olan LET / İZİNVER fonksiyonundan bahsedeceğim. Şimdilik fonksiyon ismi Türkçe olarak İZİN veya İZİNVER şeklinde belirtilmiş, yaptığı işe göre bu pek anlamlı görünmüyor.. ileride değişebilir. Sizlere FİLTRE fonksiyonu yazımda da bahsettiğim üzere, yeni dinamik dizi fonksiyonlarının hayatımıza girmesiyle artık birçok işi çok daha basit ve hızlı bir biçimde gerçekleştirmiş olacağız. Yenilikler de ardı ardına geliyor. Yazılarımızı takip ederek güncel bilgiye hızlıca erişebilirsiniz. 👍🏻
LET FONKSİYONUN TANIMI
Öncelikle yapılan duyuruda fonksiyonla ilgili şöyle bir tanımlama yapılıyor;
Hiç aynı ifadeyi bir formül içinde birden çok kez tekrarlamanız, bir mega formül yaratmanız ya da daha kolay tüketim için formülünüzün bazı bölümlerini yeniden kullanmanın bir yolunun olmasını dilediniz mi? LET / İZİNVER işlevinin eklenmesiyle, artık yapabilirsiniz!
LET
, formülünüzdeki bir hesaplamayı veya değeri bir adla ilişkilendirmenize olanak tanır ve formüldeki bölümleri yeniden kullanmayı kolaylaştırır. Bir nev-i; Ad Tanımlamayı fonksiyon içerisinde yapıp o ismi de hesaplama da kullanabiliyoruz anlamına gelir. Bazen bir formül yazarken aynı aralığı veya şartı tekrar belirtmemiz gerekiyor. İşte orada LET fonksiyonu bize yardımcı olacak. Bir formül içerisinde birden fazla kez kullanmak zorunda olduğumuz değere bir isim vereceğiz ve artık o isimle fonksiyon içinde belirtmiş olacağız.
Başlıca faydaları:
1. Okunabilirlik
Artık belirli bir aralık / hücre referansının neyi ifade ettiğini, hesaplamanızın ne yaptığını veya bir formül içindeki aynı ifadeyi çoğalttığını hatırlamak zorunda değilsiniz. İfadeleri adlandırma yeteneğiyle, formülünüzün okuyucularına anlamlı bir bağlam verebilirsiniz.
2. Performans
Aynı ifadeyi bir formülde birden çok kez kullanırsanız, Excel bu ifadeyi birden çok kez hesaplar. LET, ifadeyi adlandırmanıza ve bu adı kullanarak ifadeye başvurmanıza olanak tanır. Adlandırılmış herhangi bir ifade, formülde birçok kez bahsedilse bile yalnızca bir kez hesaplanır. Bu, hesaplama açısından karmaşık ifadeler için performansı önemli ölçüde artırabilir.
YAZIM KALIBI
![]()
LET
(name1, value1, [name2…], [value2…], calculation)
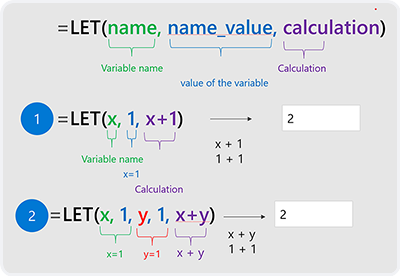
Bu fonksiyon temelde 3 argümandan oluşuyor. İsteğe bağlı olarak name ve value argümanları artırılabilir..
Temeldeki 3 argüman da gereklidir. Fonksiyonun çalışması için bir isim, belirtilen değer ve hesaplama argümanları olmak zorundadır.
Bu argümanları bir tanıyalım..
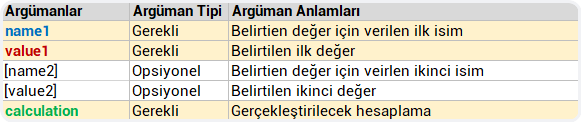
Parametrelerin yapılandırılması, not edilmesi gereken iki nokta vardır;
- İsimler ve değerleri çiftler hâlde olmalıdır. Yani bir isim olup da bir değer olmazsa fonksiyon çalışmaz.
- Fonksiyonun son parametresi, adlandırdığınız değerleri kullanabilen hesaplamadır. Düzgün yapılandırılmış bir LET fonksiyonunun tek sayıda argümanı olacaktır.
İLAVE NOTLAR
- Son bağımsız değişken sonuç döndüren bir hesaplama olmalıdır .
- Değişken adları, Ad Yöneticisi’nde kullanılabilen geçerli adlarla sınırlıdır. Örneğin, “a” ismi geçerli ancak “c”, R1C1 stili başvurularıyla çakıştığı için geçerli bir isim olmayacaktır.
Fonksiyona verilen şu örnek, size olayı anlatacaktır ;
=LET(total; SUM(A1:A10); total * 3)
Yazılım tarafının da net olarak anlayabilmesi için basit bir örnek daha vereyim; aşağıdaki formülde, topla isimli bir değişken oluşturdum ve ona 1 değerini verdim, hesaplama kısmında da topla değişkenine +2 ilave et dedim ve sonuç olarak bu fonksiyon geriye 3 sonucunu döndürecektir.
=LET(topla; 1; topla+2)
Bunu bir adım daha ileri götürmek istersek, yani ikişer isim ve değer belirtmek istersek şöyle kullanabiliriz.
=LET(total, SUM(A1:A10), count, COUNT(A1:A10), total / count)
Bu fonksiyon için verilen bir örnek de şu;
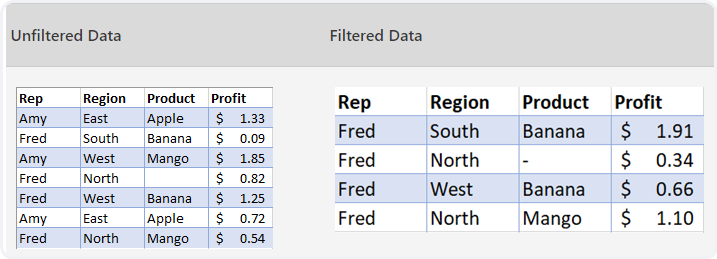
Burada yeni çıkan FILTER dinamik dizisi ile soldaki tablonun ilk sütunda Fred olanlar filtrelenip boş olan bir hüre varsa da oraya – (tire) işareti yazılması isteniyor.
Standartta biz bunu şöyle bir formülle çözebiliyoruz; eğer filtreden gelen sonuçta boş bir hücre varsa oraya tire işaretini yaz, yoksa normal filtreleme işlemini yap.
=IF(ISBLANK(FILTER(A2:D8;A2:A8="Fred"));"-";FILTER(A2:D8;A2:A8="Fred"))
Fakat dikkat ederseniz, formülde şu kısmı iki kez yazdık; FILTER(A2:D8;A2:A8=”Fred”)
LET Fonksiyonu da işte bu şekilde aynı veriyi iki kez yazmanıza gerek yok diyor.
=LET(kriter;"Fred";aralık;FILTER(A2:D8;A2:A8=kriter);IF(ISBLANK(aralık);"-";aralık))
Bu güzel fonksiyonu bir örnek daha verip yazımı sonlandırayım; 😊
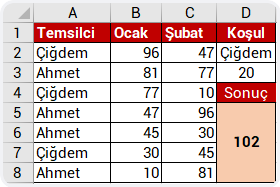
Yukarıdaki tabloda D2 ve D3‘te belirtilen koşullara göre Şubat ayının toplam verisini bulmak istediğimizde yazmamız gereken formülümüz şu oluyordu;
=EĞER(ÇOKETOPLA($C$2:$C$8;$A$2:$A$8;$D$2;$B$2:$B$8;">="&$D$3)<0;"Toplam Hatalı";ÇOKETOPLA($C$2:$C$8;$A$2:$A$8;$D$2;$B$2:$B$8;">="&$D$3))
Gördüğünüz gibi bir EĞER içinde iki kez ÇOKETOPLA kullandık, ihtiyacımıza göre bu şekilde yazmak zorundaydık.
Oysa LET fonksiyonu ile yapacak olursak ÇOKETOPLA fonksiyonunu bir kez yazmamız yeterli olacaktı.
=LET(Toplam;ÇOKETOPLA($C$2:$C$8;$A$2:$A$8;$D$2;$B$2:$B$8;">="&$D$3);EĞER(Toplam<0;"Hatalı";Toplam))
Şu an için bu fonksiyonla ilgili aktaracağım bilgiler bu şekilde, dilerseniz daha detaylı bilgiye buradan erişebilirsiniz.. Günlük hayatta kullanmaya başladıkça sizlerle de paylaşıyor olacağız. ⚡️
Diğer yazılarımızda görüşmek üzere, hoşça kalın. 🙋🏻♂️
Bu yazımızı çevrenizle paylaşarak birçok kişinin de bilgi sahibi olmasını sağlayabilirsiniz. 👍🏻[/vc_column_text][/vc_column][/vc_row][vc_row][vc_column][mk_image src=”https://peakup.org/wp-content/uploads/2023/12/office_imza_son.gif” image_size=”full”][/vc_column][/vc_row]

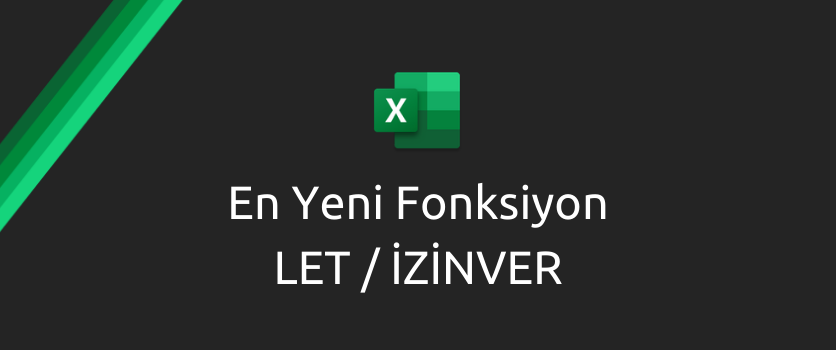
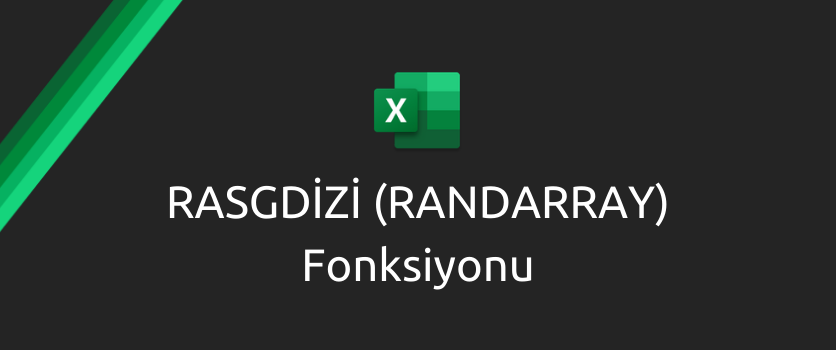
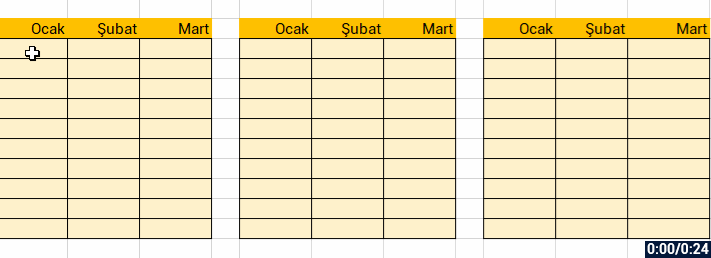
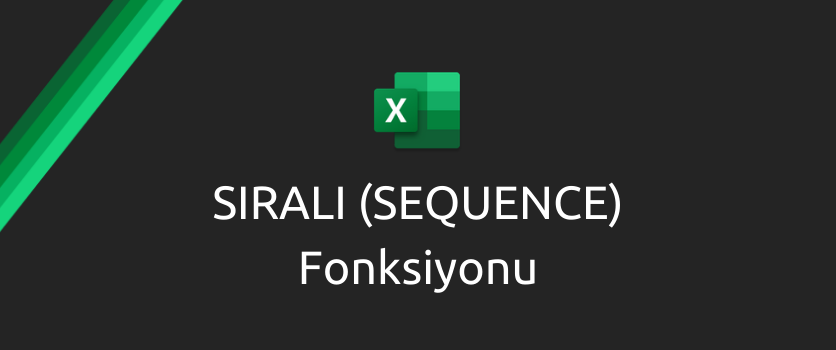

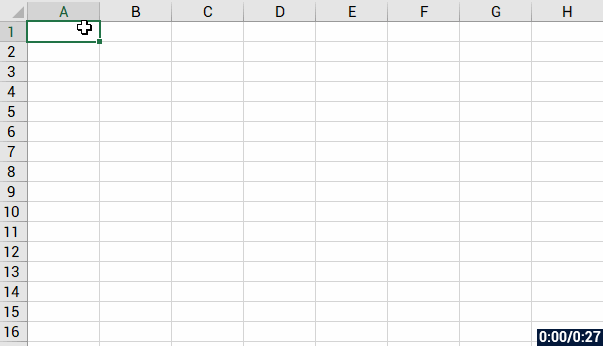
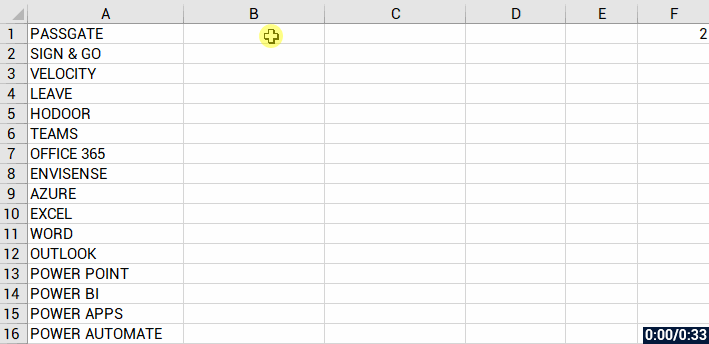
 [/vc_column_text][/vc_column][/vc_row][vc_row][vc_column][mk_image src=”https://peakup.org/wp-content/uploads/2023/12/office_imza_son.gif” image_size=”full”][/vc_column][/vc_row]
[/vc_column_text][/vc_column][/vc_row][vc_row][vc_column][mk_image src=”https://peakup.org/wp-content/uploads/2023/12/office_imza_son.gif” image_size=”full”][/vc_column][/vc_row]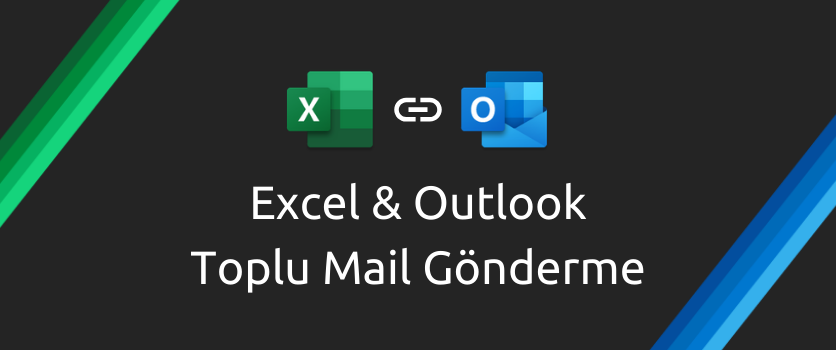

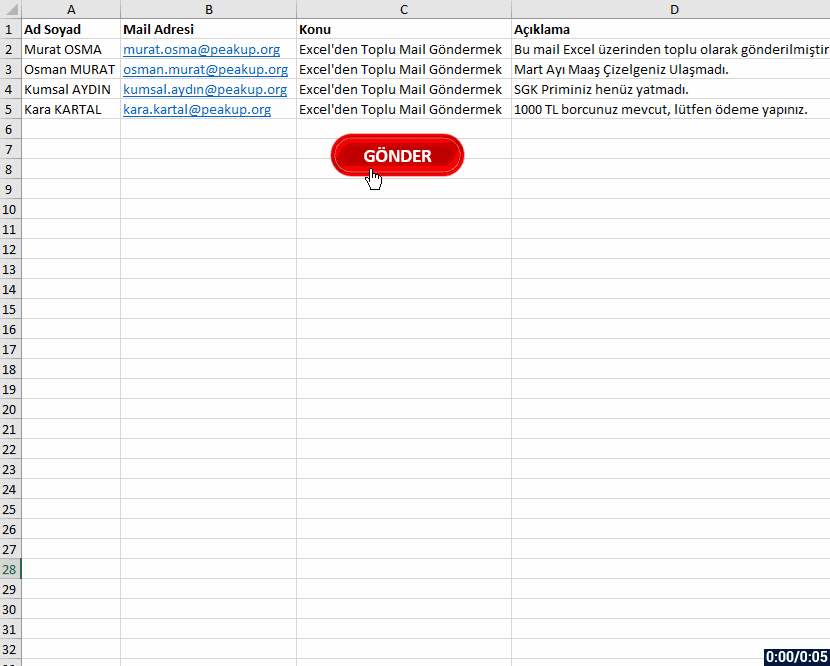

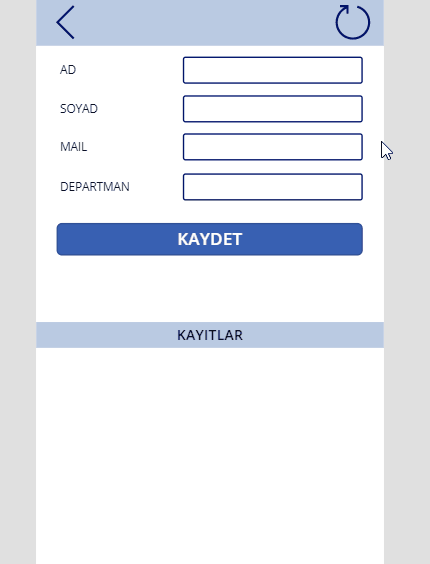
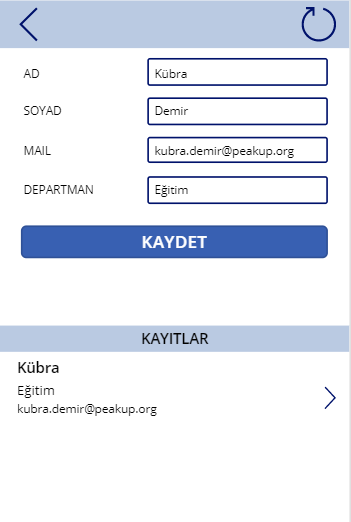
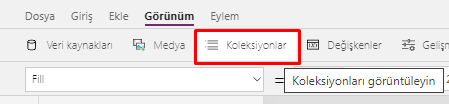
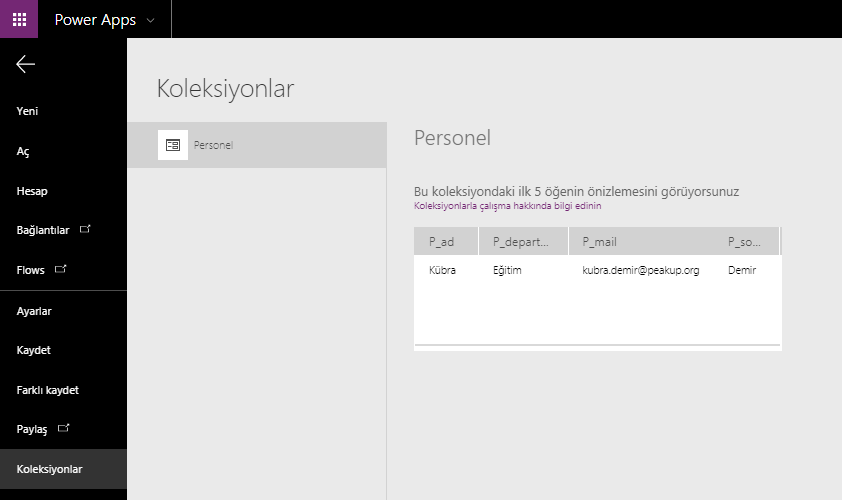
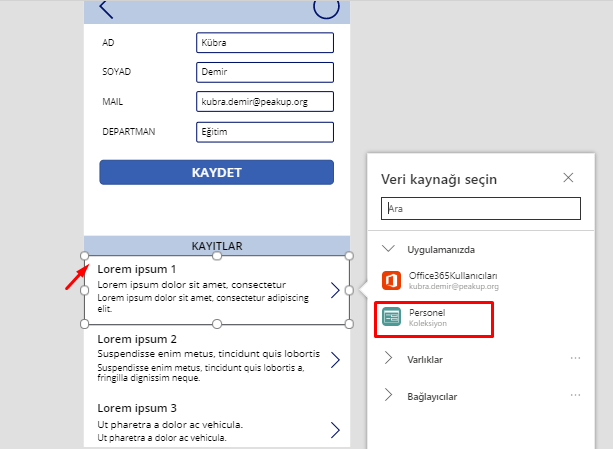
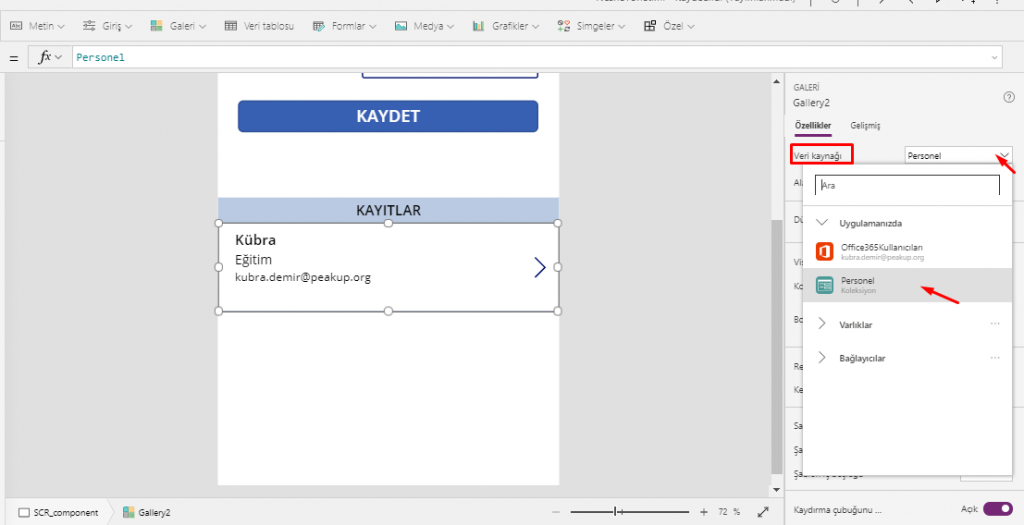

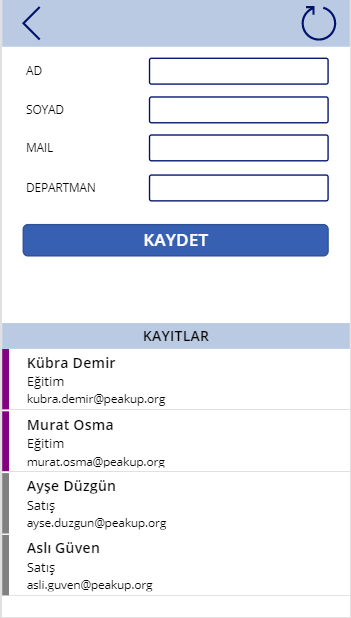
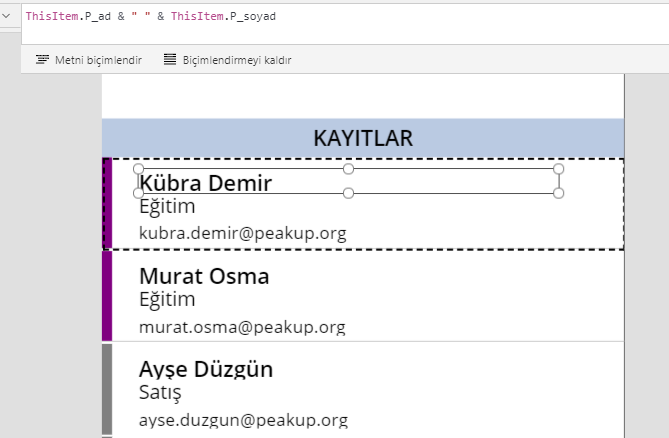
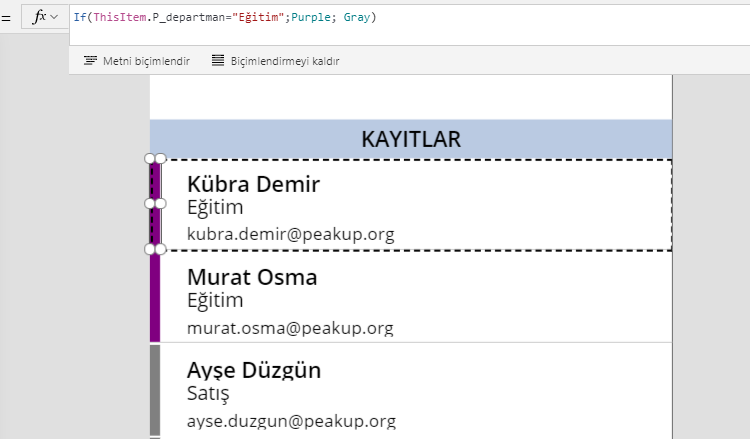
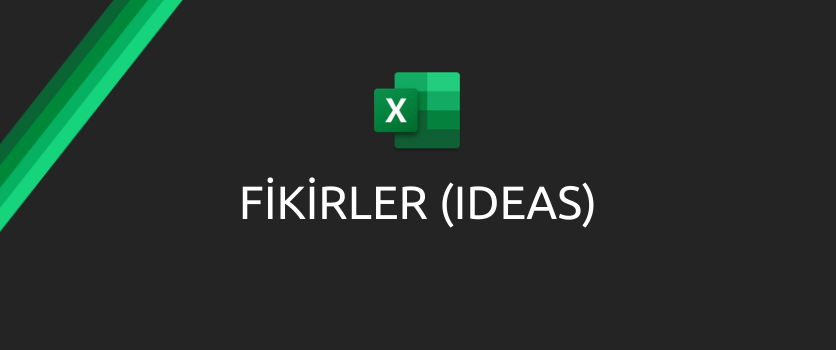
 özelliğinden bahsedeceğim.
özelliğinden bahsedeceğim.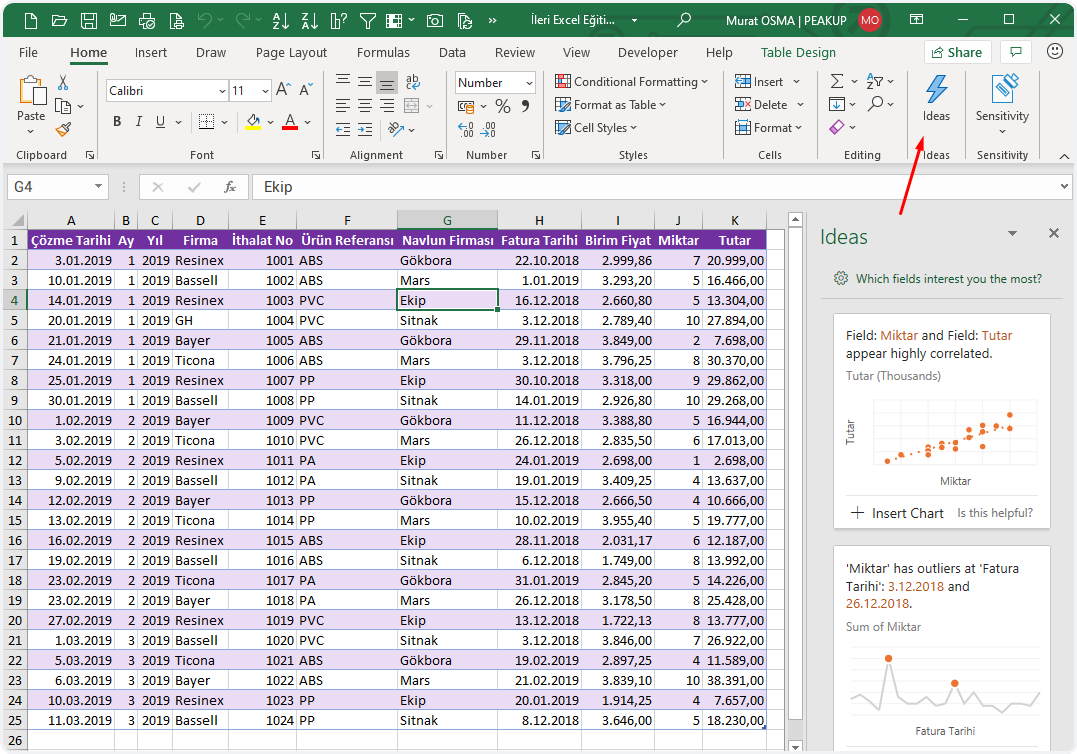
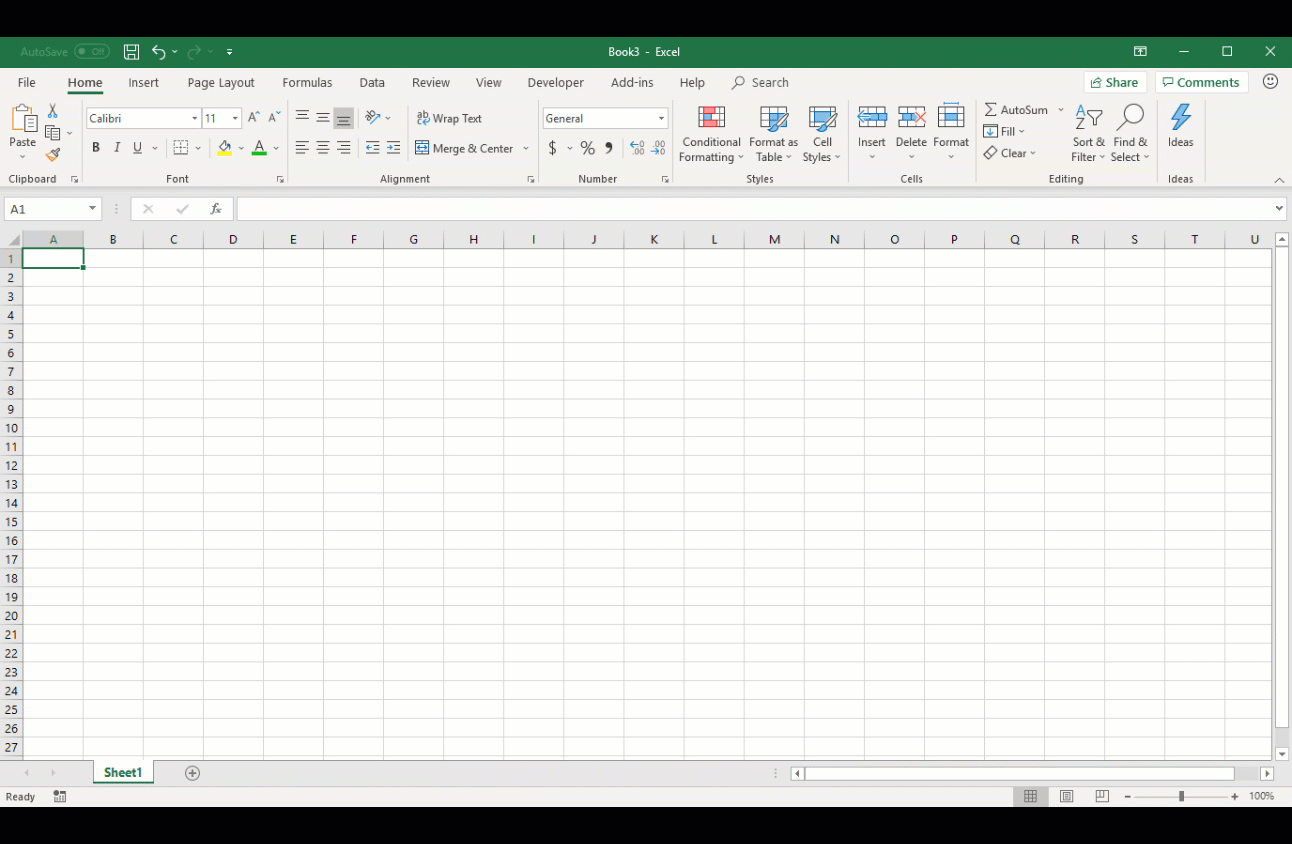
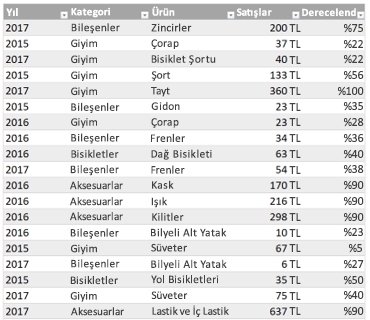

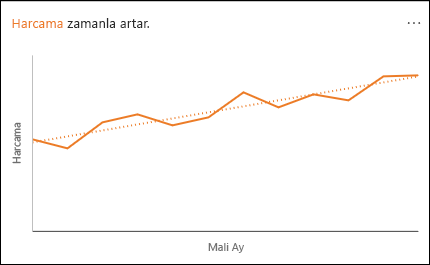
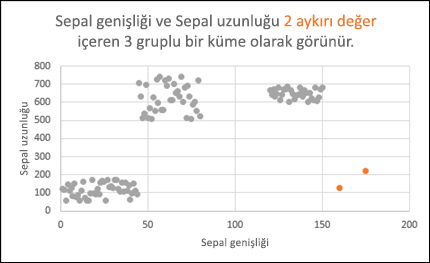
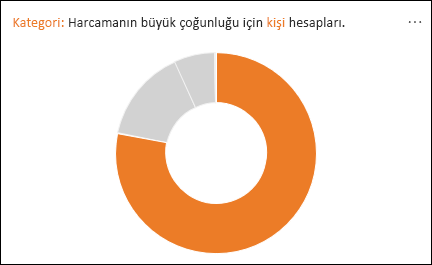

 Outlook
Outlook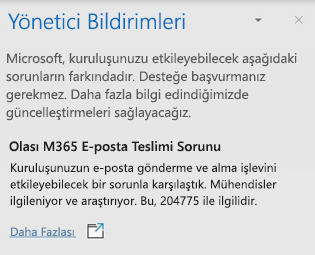
 PowerPoint
PowerPoint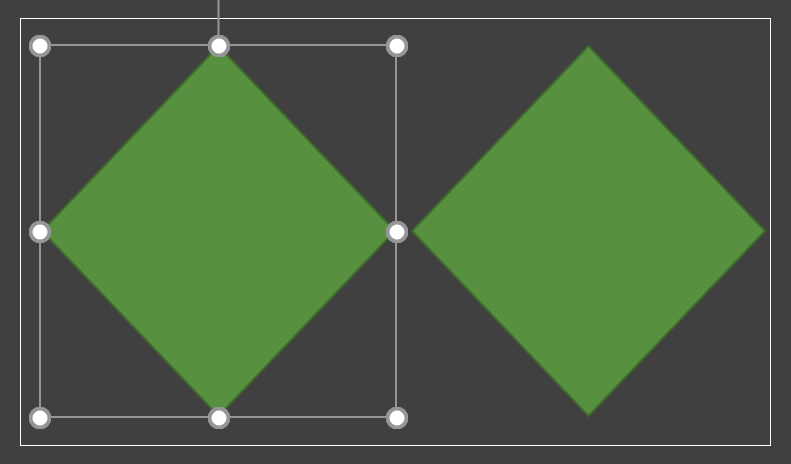
 Word
Word Excel
Excel OneNote,
OneNote,  Project,
Project, 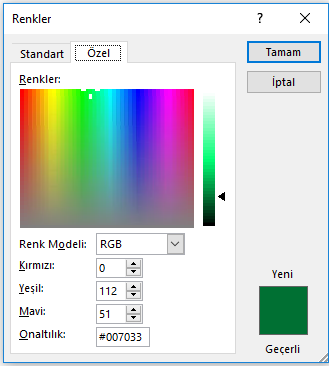
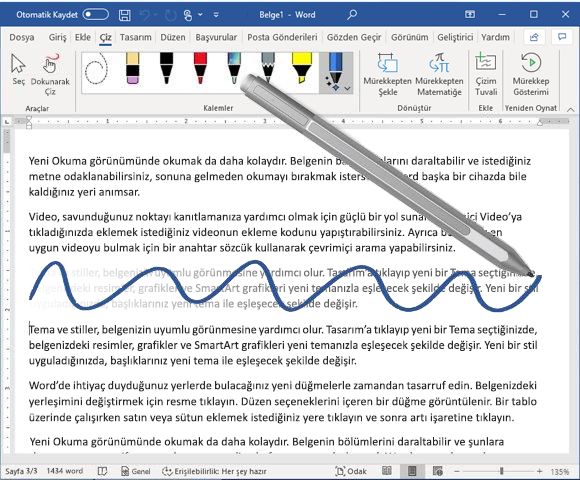
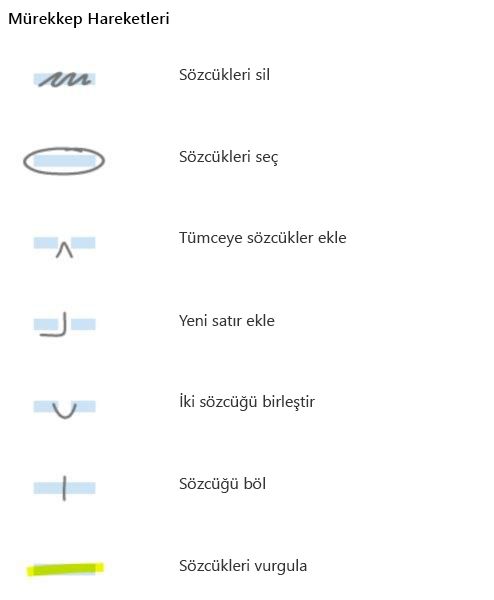
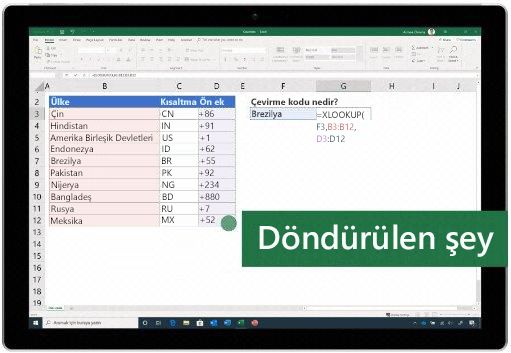
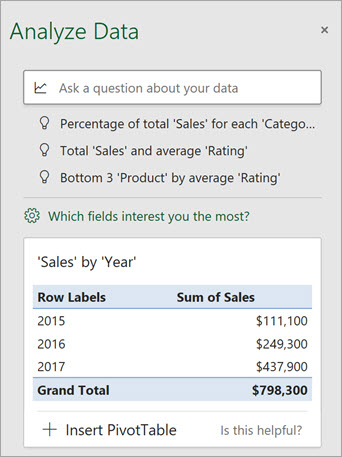
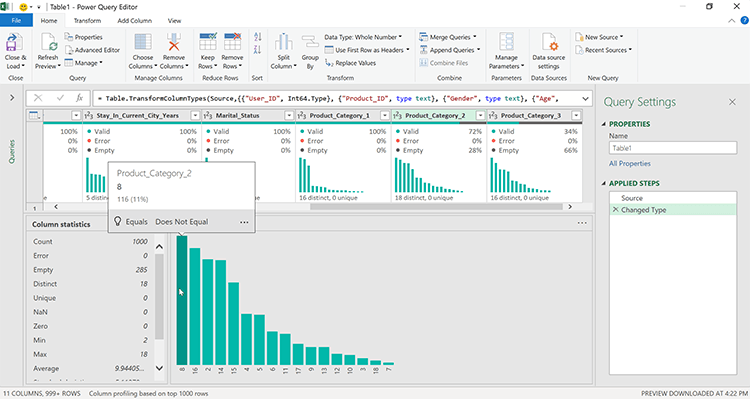
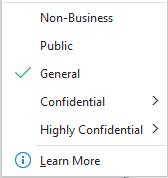
 Access
Access