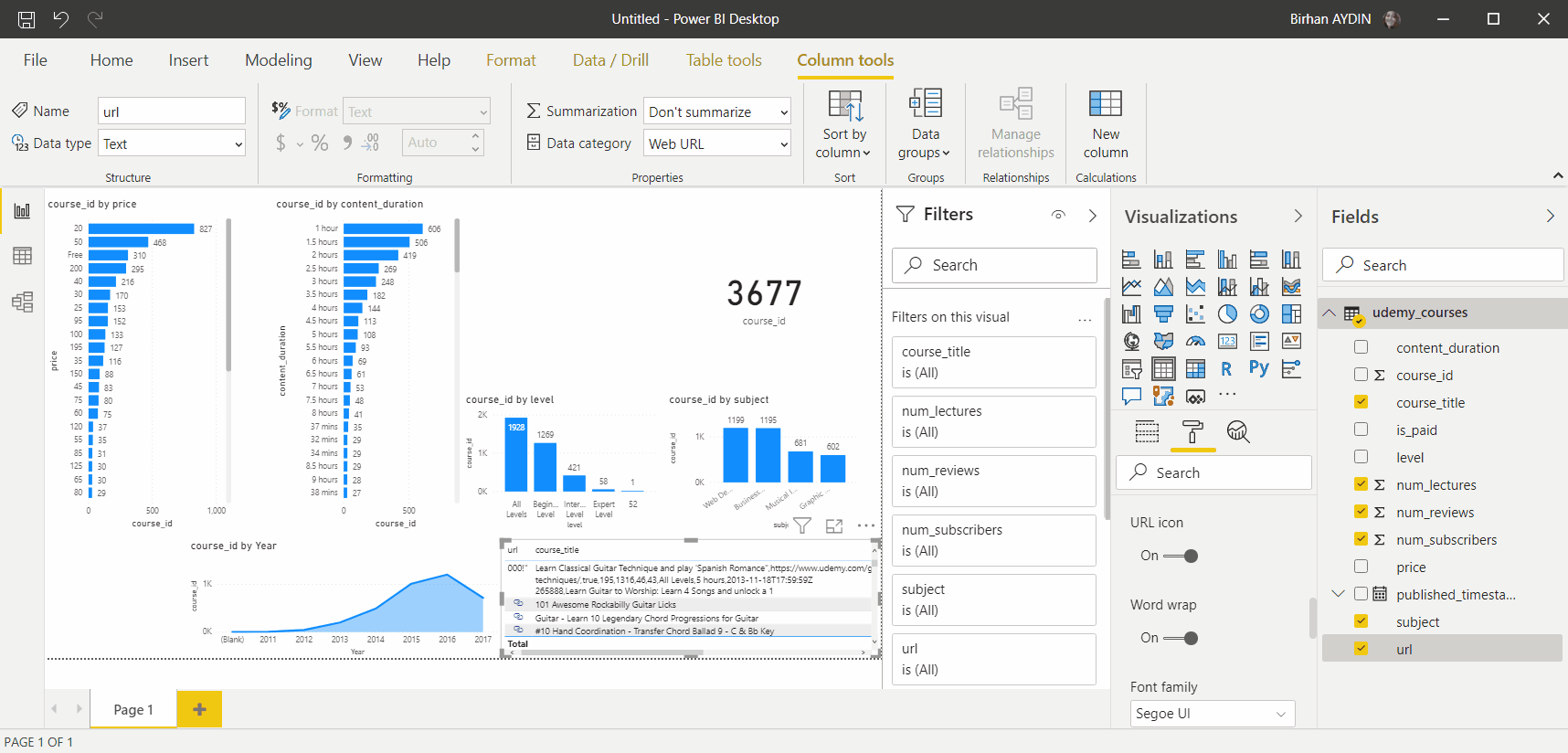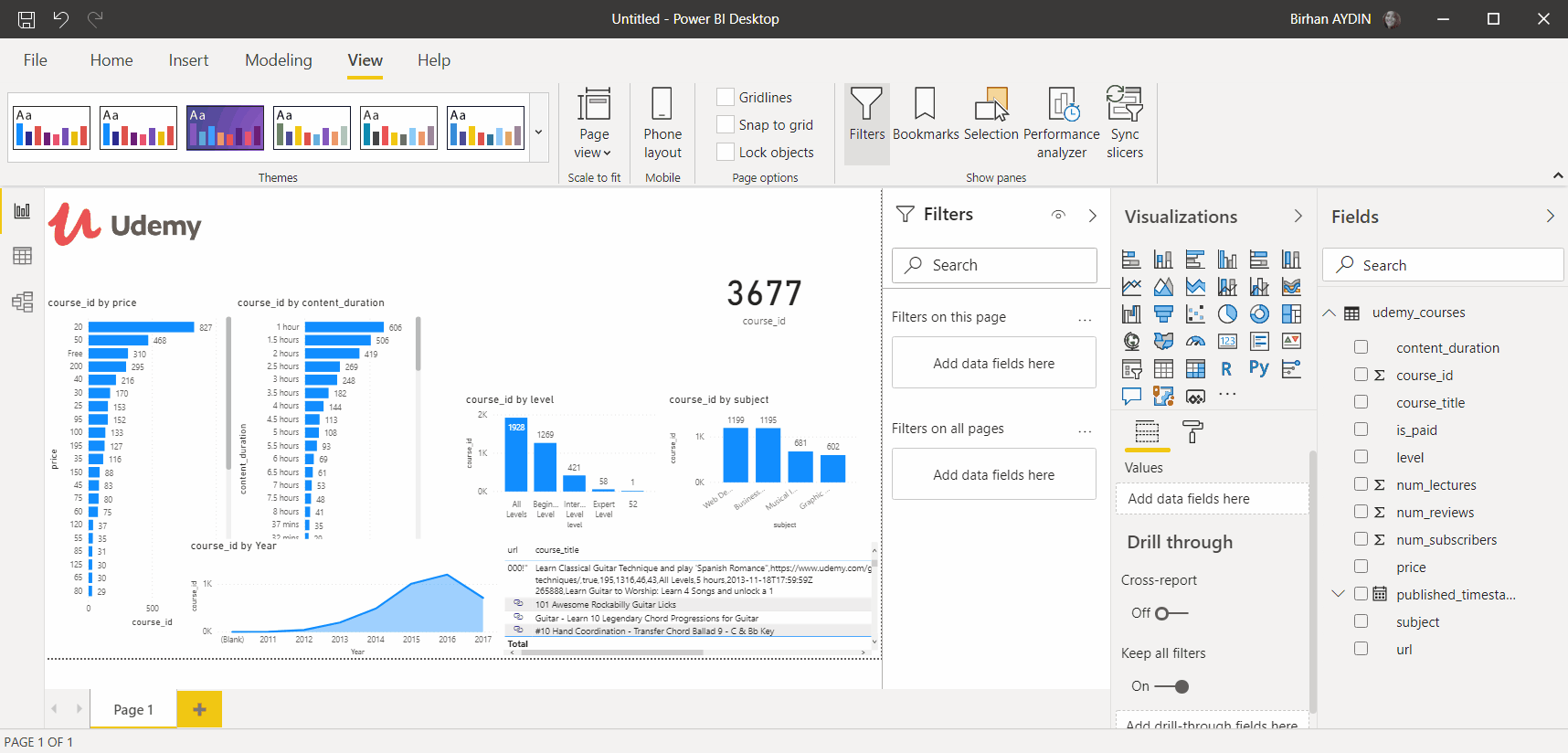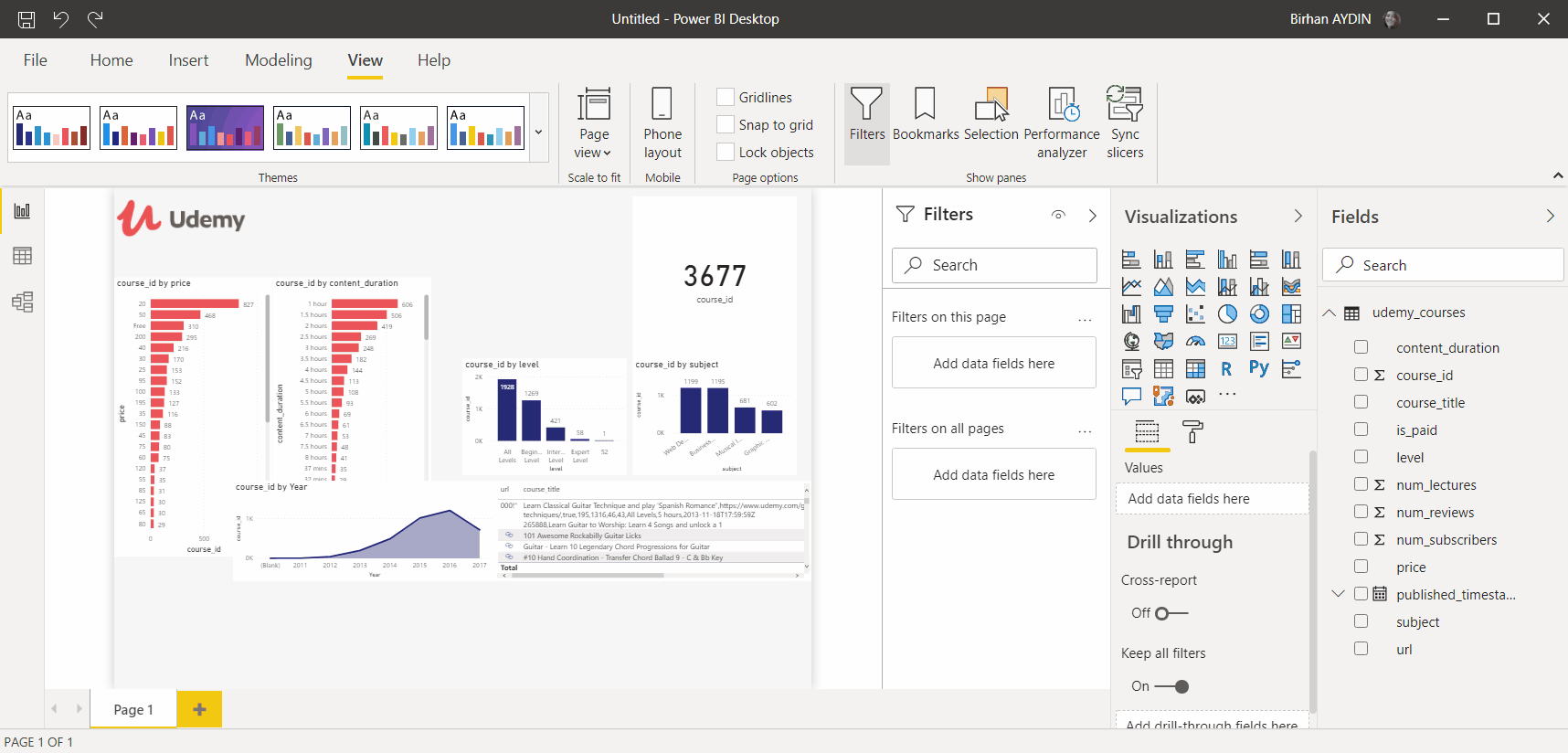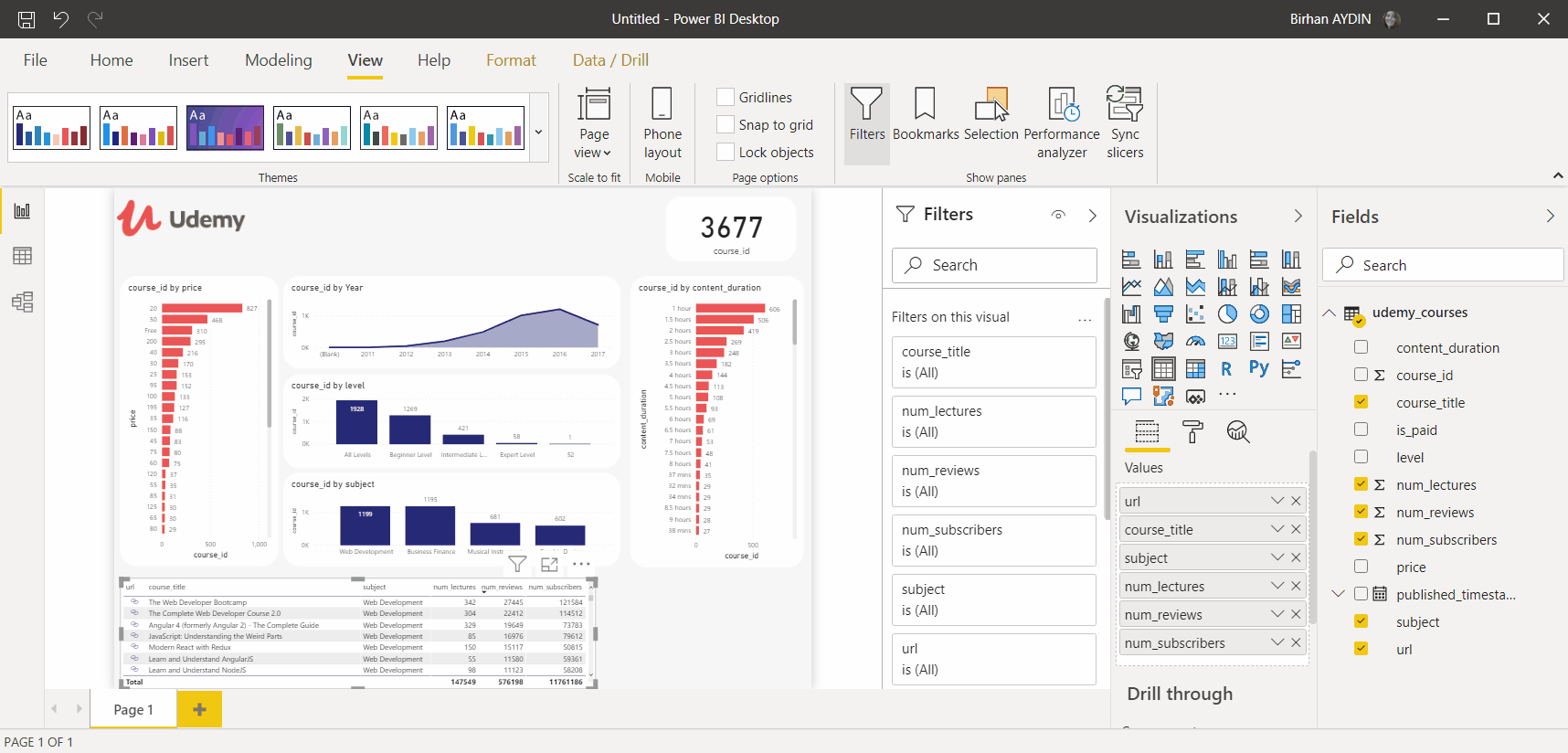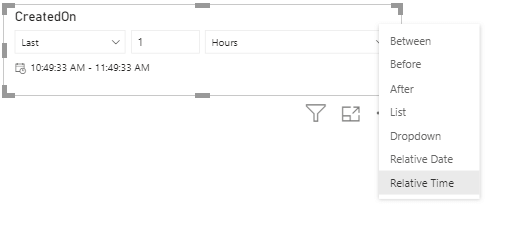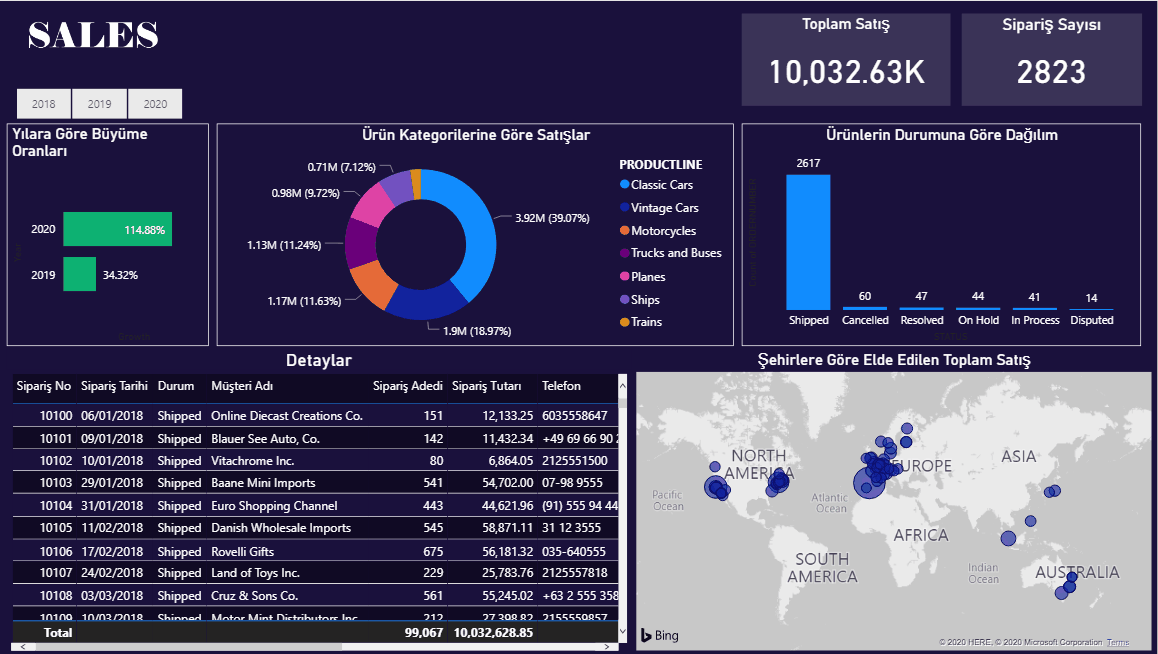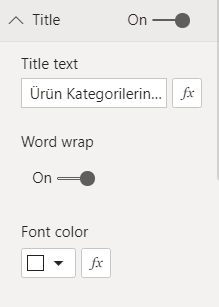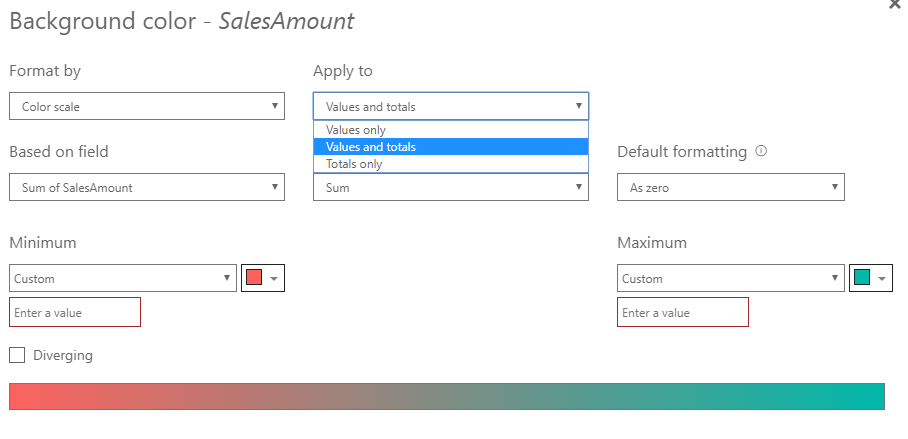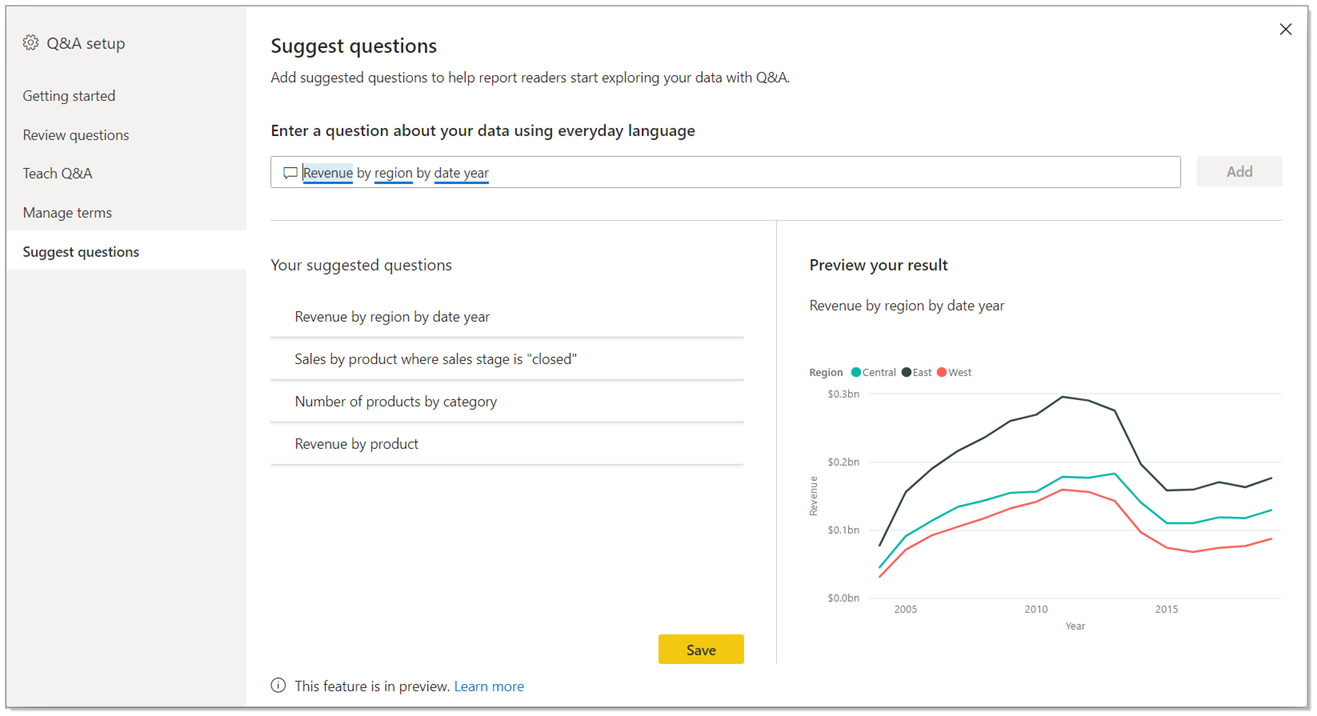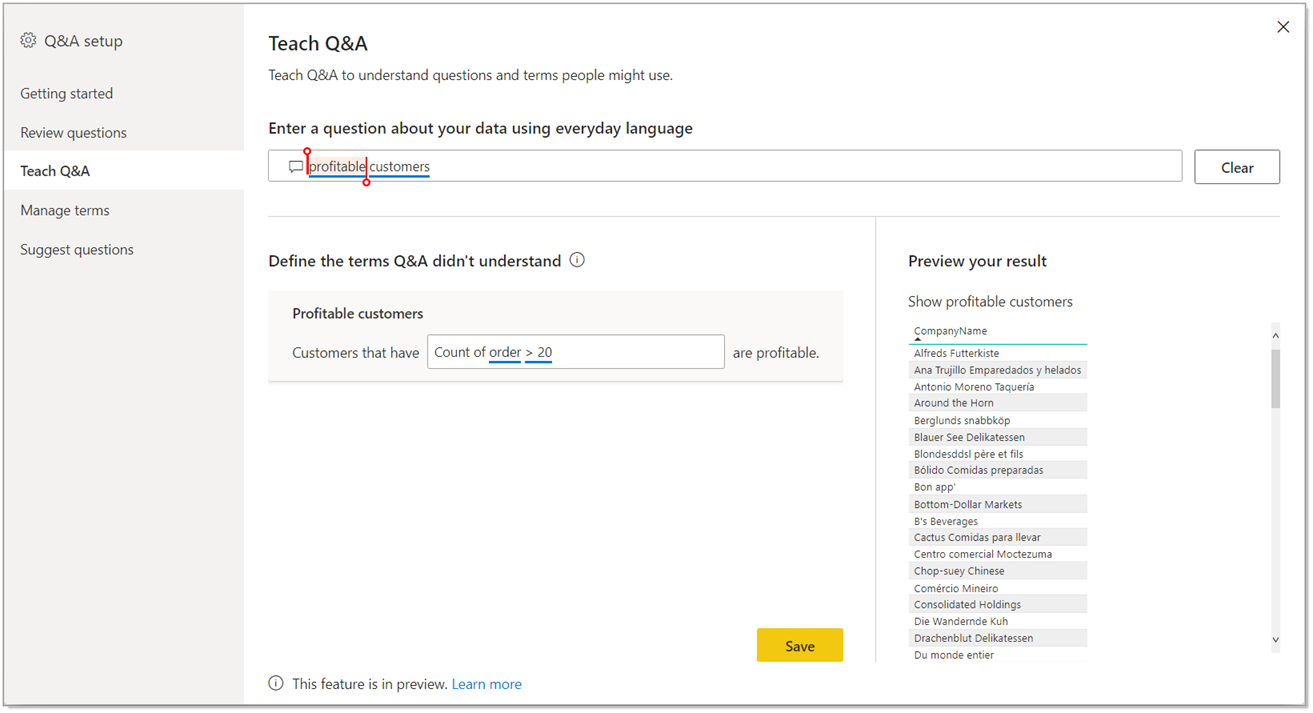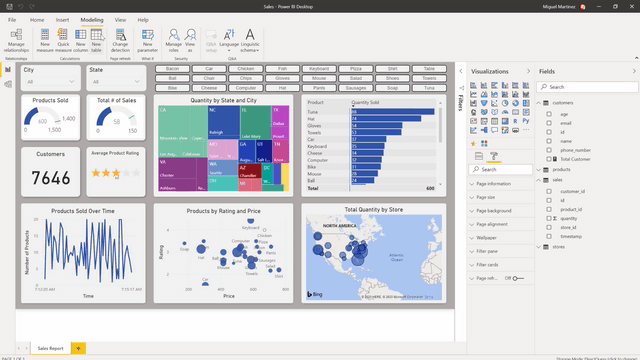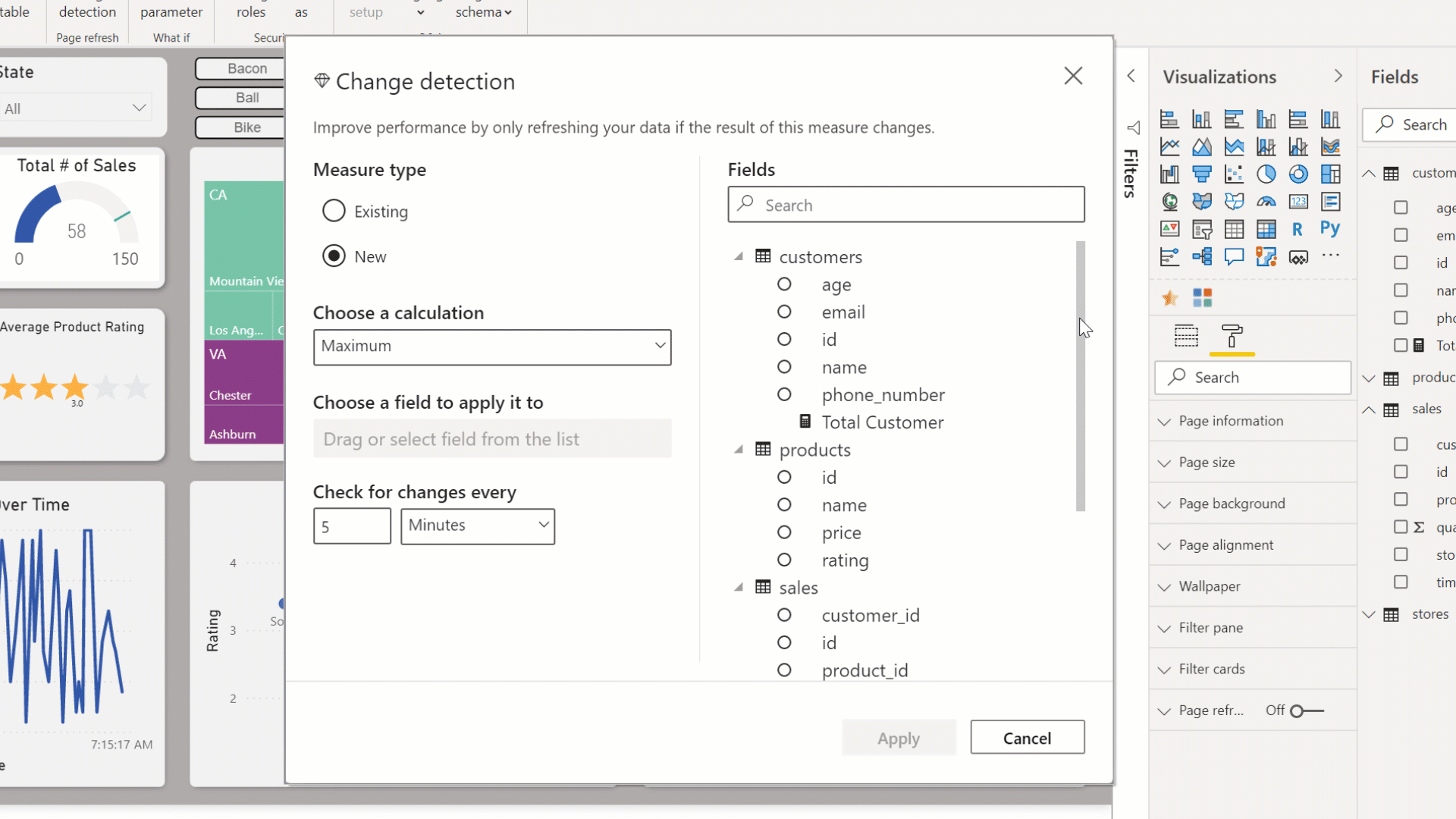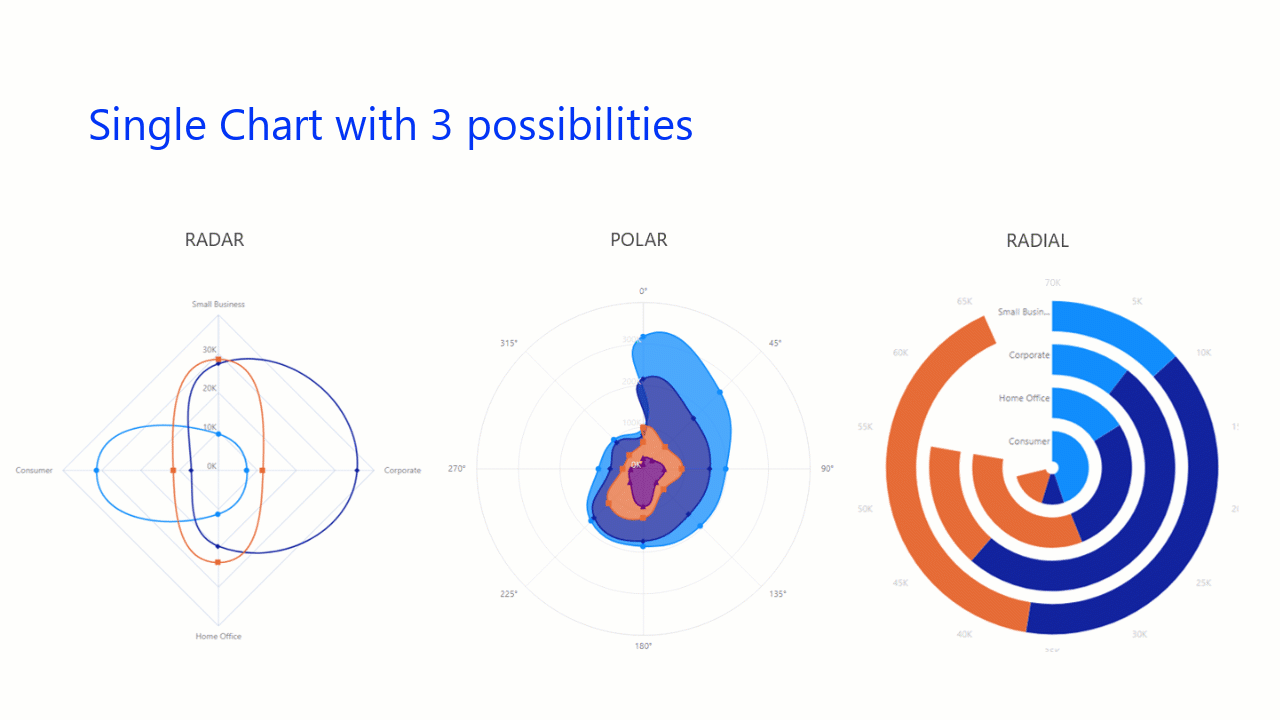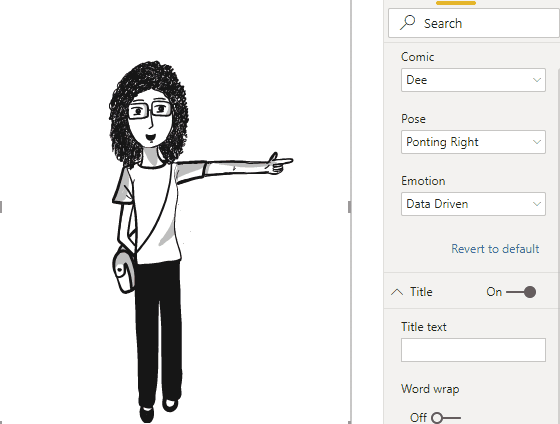Merhabalar sevgili okur! Power BI mayıs ayı güncellemeleriyle karşınızdayız. Geçen aya kıyasla bu ay güncellemeler daha yüzeysel kalmış. Arada dikkat çekebilecek konular her zaman olduğu gibi tabi ki var. Haydi hemen inceleyelim.

1-Apply All Filters
Filtre alanında buton yeniliği geldi. Bu da ne demek? Şöyle… Artık filtre uygularken bazı seçeneklerimiz var:
- Filtre alanından seçtiğimiz değerlere göre hemen rapor değişebilir,
- Filtre alanından filtre başlıklarına Uygula (Apply) butonu eklenebilir. Bu adımla filtrede seçimlerimiz yaptıktan sonra uygulanması için bu butona basılması gerekmektedir.
- Filtre alanında tüm filtreleri tek seferde uygulayacak Uygula (Apply) butonu eklenebilir. Bütün başlıklarda filtrelerinizi yapıyorsunuz, ardından bu butona basıyorsunuz.

Bu özellik seçeneklerine Seçenekler &Ayarlar (Option & Settings) penceresinden Query Reduction alanından erişebilirsiniz.
 Bunun gerekliliği üzerine tartışma açılabilir ama açıkcası tüm bu yeni filtre bölmesi yeteneklerinin “Yok mu?” diye sorulduğunu biliyorum. O yüzden getirmekle bir kesimi mutlu edecekleri kesin. Bu arada artık bu güncellemeyle eski filtre paneline veda ediyoruz, bye sweety.
Bunun gerekliliği üzerine tartışma açılabilir ama açıkcası tüm bu yeni filtre bölmesi yeteneklerinin “Yok mu?” diye sorulduğunu biliyorum. O yüzden getirmekle bir kesimi mutlu edecekleri kesin. Bu arada artık bu güncellemeyle eski filtre paneline veda ediyoruz, bye sweety.
2- Görsel destekleyen butonlar
Butonlara sadece bir ifade yazmak yerine daha farklı görseller ve ifadeler kullanmak isteyenlere göre çok uygun bir özellik geldi. Devredışı, üzerine gelindi, tıklandı, varsayılan durum seçeneklerinin hepsine ayrı ayrı görsel koyabilirsiniz. Bunun için butonun kullanabileceğiniz seçeneği Fill (Doldur) alanından erişebilirsiniz.
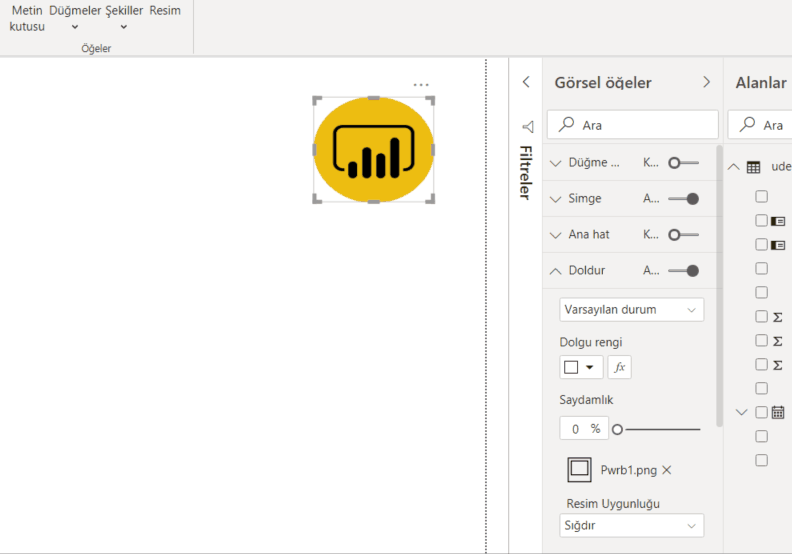
3-Grafiğe gölge ekleme
Power BI mayıs ayı güncellemelerinin en öne çıkanı bu olsa gerek, gölge efektinin gelmesine çok sevindim! Grafik alanına boyut katan gölgelendirme oldukça kullanışlı oluyor. Önceden bu gölgeli alanları PowerPoint ‘de ayarlayarak Power BI ‘ın arka planına getiriyorduk. Bu arada gölgelendirme başlığının altında açısı, transparanlığı gibi bir sürü kullanılabilecek seçeneği de mevcut. Artık bunu yapmamıza gerek kalmadığı için geniş bir topluluk memnun kalacak. ❤ Yalnız Türkçe arayüz de kullansanız başlık Shadow olarak kalıyor. 😁
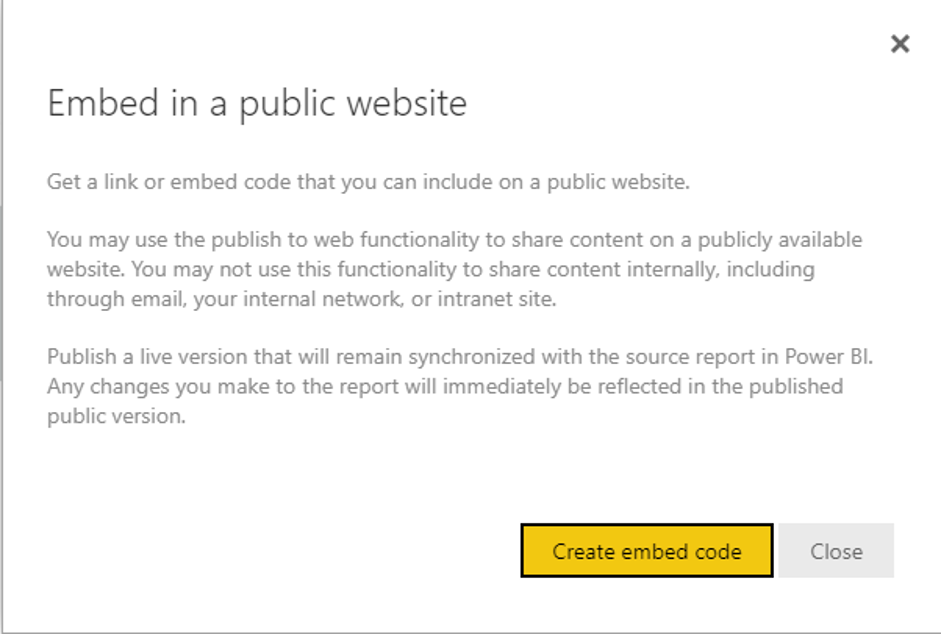
4- Conditional Page Navigation
Ön izlemede olan drillthrough(detaylandırma) buton özelliği artık genel kullanıma açıldı. Bununla kalmayıp üzerine bir de koşullu sayfa yönlendirmesi eklediler. Bu büyük bir adım. Bunun anlamı kişiye göre sayfa gösterebilirsiniz demek! Bunun detaylarını sonra hep beraber inceleyelim. Temel mantığı, DAX ibaresinde koşullara göre gideceği sayfanın adını yazmamız gerekiyor.

5-Feature Table (Preview)
Aslında bu ayın en ilgi çekici özelliğinden birisi. Önceden Power BI veri setleriyle çalışmak için bunları çalıştıracak olan Excel Analyzer eklentisini bilgisayarınıza indirmeniz gerekiyordu. Bu adımdan sonra da veri setinin bağlantısını indirmeniz gerekiyordu. Artık Power BI Dataset başlığını Excel’den bulabileceğiz. Ancak bu özelliğe sahip olmak için Office Insider programına dahil olmanız gerekmekte şu an için. İlerde tüm kullanıcılara bu özellik açılınca daha detaylı konuşacağımız anı bekliyorum!

6- Yeni Veri Kaynağı
Witivio, Microsoft 365 ve Power Platform ile entegrasyonu olan çalışanlar için kurumsal bir chatbot platformudur. Kod olmadan, kullanıcılar İK, BT Yardım Masası ve değişiklik yönetimi için sohbet botları tasarlayabilir ve izleyebilir. Chatbot yöneticileri kullanımı ve gelişmiş analitik inşa etme chatbots performansını izleyebilirsiniz.
Bu bağlayıcıyı Veri al iletişim kutusunun Çevrimiçi hizmetler bölümünde bulabilirsiniz .
Linkar, MultiValue Veritabanlarına verimli bağlantıyı kolaylaştıran bir bileşenler paketidir. Linkar SERVER, bağlantıları merkezileştiren ve DBMS lisans kullanımını optimize eden neredeyse tüm MultiValue Veritabanı platformlarıyla çalışır. İstemci uygulamaları, popüler diller için bağlantılarla Linkar SERVER aracılığıyla veritabanıyla etkileşim kurmak için Linkar CLIENT kitaplıklarını kullanır. Bu bağlayıcı, Linkar platformu üzerinden MultiValue Veritabanları ile kolay entegrasyon sağlar.
Bu bağlayıcıyı Veri al iletişim kutusunun Veritabanı bölümünde bulabilirsiniz .
Web trendleri bağlayıcısı
Webtrends Analytics, web sitenizin veya SharePoint ortamlarınızın performansını ölçme nüansları için baştan sona Microsoft tarafından tercih edilen bir çözümdür. Bu bağlayıcı size noktası ile bizim Veri Ekstraksiyon API (DİNLENME) üzerinden Power BI içine veri almak ve kolaylığı sağlar. Bireysel bir profille ilgili tüm raporlar artık aynı anda kullanılabilir; artık sınırlı rapor listesi yok. Tarih aralığı seçenekleri, standart rapor dönemlerine ve özel tarih aralıklarına izin verecek şekilde genişletildi. Bağlayıcıyı kullanmak için Web trendleri olan bir müşteri hesabı gerekir.
Bu bağlayıcıyı Veri al iletişim kutusunun Çevrimiçi hizmetler bölümünde bulabilirsiniz .
Planview ProjectPlace bağlayıcısı
Projeler ve ekipler arasında işlerinizi yapın. Projectplace , tüm projelerin ve ödevlerin ilerlemesini kolay ve kullanıcı dostu bir şekilde planlamanıza, işbirliği yapmanıza ve izlemenize olanak tanır.
Bu bağlayıcı, ProjectPlace’ın ilerlemeye ilişkin tercih edilen raporlama yöntemi olarak Planview tarafından desteklenir. ProjectPlace bağlayıcısının mevcut kullanıcıları, bu yeni Planview bakımı yapılmış, sertifikalı bağlayıcıya ilişkin raporlarını yeniden oluşturmayı düşünmelidir.
Bu bağlayıcıyı Veri al iletişim kutusunun Diğer bölümünde bulabilirsiniz .
Shortcuts Business Insights bağlayıcısı
Shortcuts Business Insights konektörü, tüketmek okumak ve seçim satışı ürünü Kısayollar noktası aracılığıyla toplanan verileri analiz etmenizi sağlar. Bu verilere erişmek, randevu, işlem, müşteri, çalışan, ürün ve hizmet verilerinizden değerli iş bilgileri elde etmenizi sağlayacaktır. Bu bilgiler, işletmenizi tam potansiyeline çıkarırken müşterilerinize daha iyi hizmet vermenizi ve ihtiyaçlarını öngörmenizi sağlayacaktır.
Bu bağlayıcıyı Veri al iletişim kutusunun Diğer bölümünde bulabilirsiniz .
Vessel Insight bağlayıcısı
Vessel Insight , hizmet olarak sunulan bir gemiden kıyıya veri altyapısıdır. Hizmet, gemi sahiplerinin, operatörlerin ve gemi kiralayıcılarının tahrik, navigasyon, kargo, VDR gibi yerleşik sistemlerden alarm ve motor yönetim sistemleri gibi verileri yakalamasına olanak tanır. Vessel Insight, KONGSBERG Global Secure Network kullanarak buluta aktarmadan önce verileri toplar ve bağlamlandırır. Gemi Insight konektörü kolay entegre ve mevcut sistemler ve düzene raporlama ve karar verme ile damar verilerini birleştirmeyi kolaylaştırır.
Bu bağlayıcıyı Veri al iletişim kutusunun Diğer bölümünde bulabilirsiniz .
Zoho Creator bağlayıcısı
Zoho Creator , işletmeniz için özel uygulamalar oluşturmanıza olanak tanıyan düşük kodlu bir bulut yazılımıdır. Zoho Creator veri toplayabilir, iş süreçlerini veya iş akışlarını otomatikleştirebilir, raporlardaki verileri analiz edebilir ve uygulama kullanıcılarınızla işbirliği yapabilir. Zoho Creator bağlayıcısı, pivot raporunun yanı sıra verileri analiz etmenize ve Zoho Creator’daki tüm verileri temel alan bilgileri paylaşmanıza olanak tanır.
Bu bağlayıcıyı Veri al iletişim kutusunun Çevrimiçi hizmetler bölümünde bulabilirsiniz .
Power BI mayıs ayı öne çıkan güncellemeler bu şekilde! Bu ayın güncellemesini indirmek için buraya tıklayabilirsiniz. Power bi ile ilgili diğer makalelerimize de buradan ulaşabilirsiniz. Kendinize iyi bakın.

Good game well played.
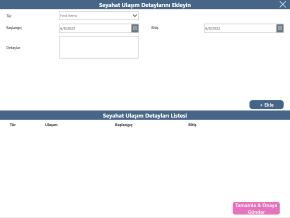

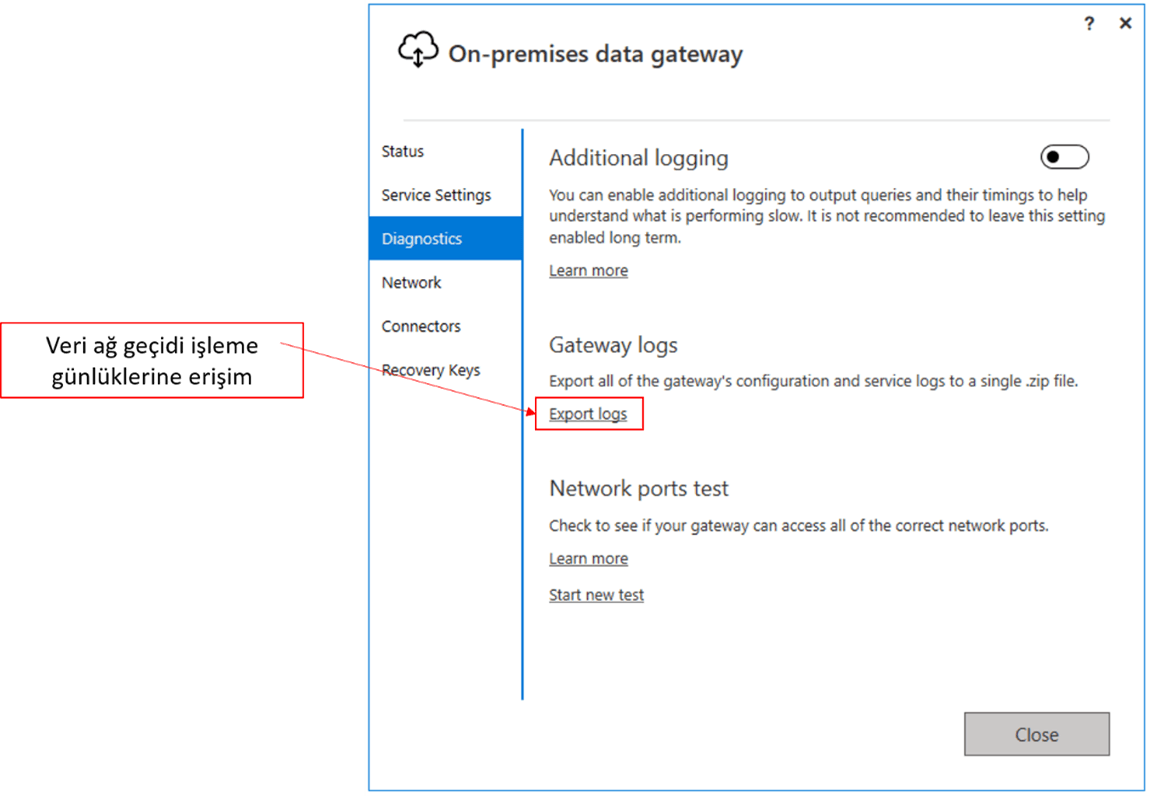
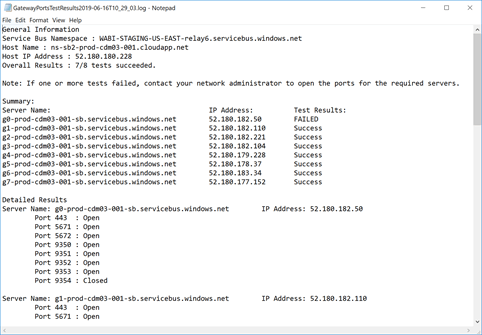
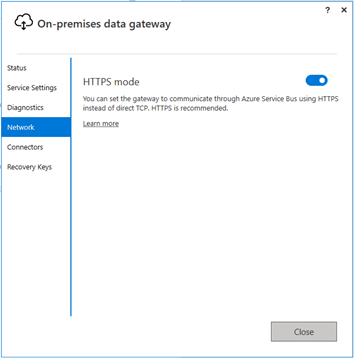
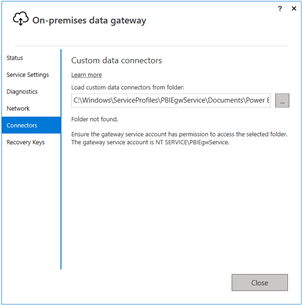
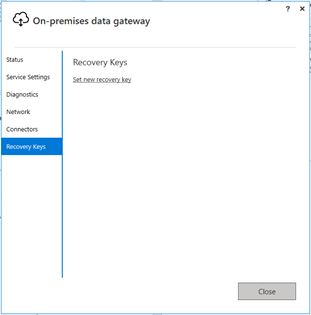
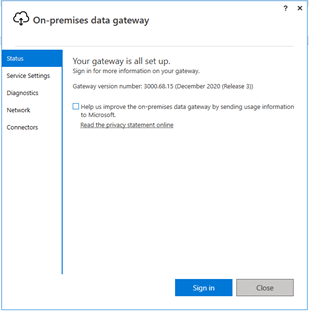
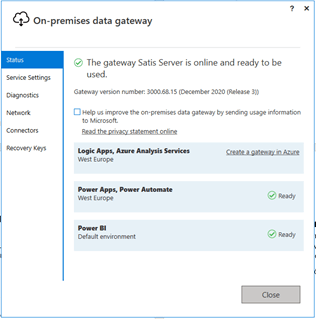


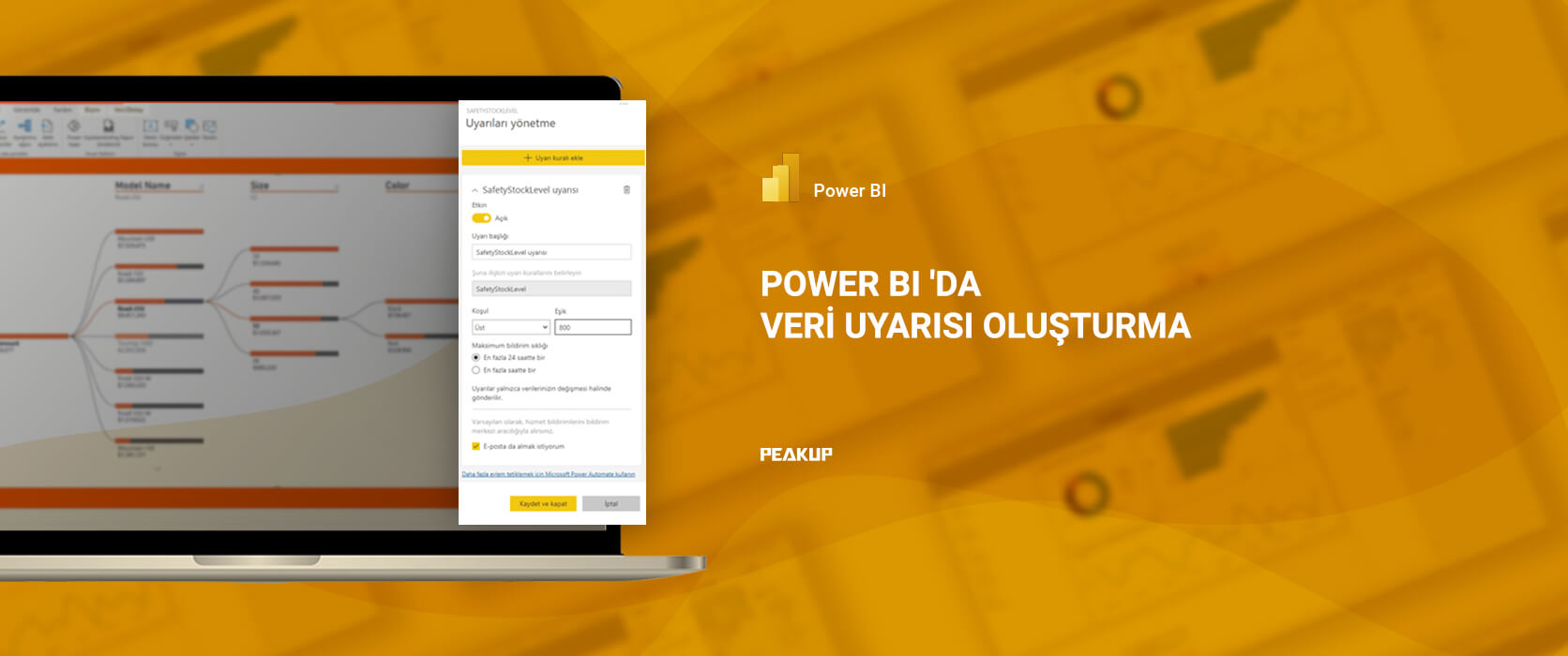
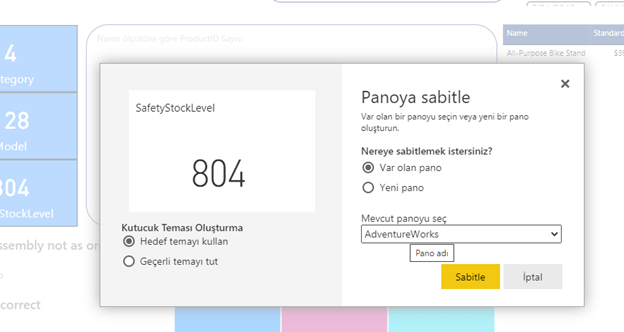
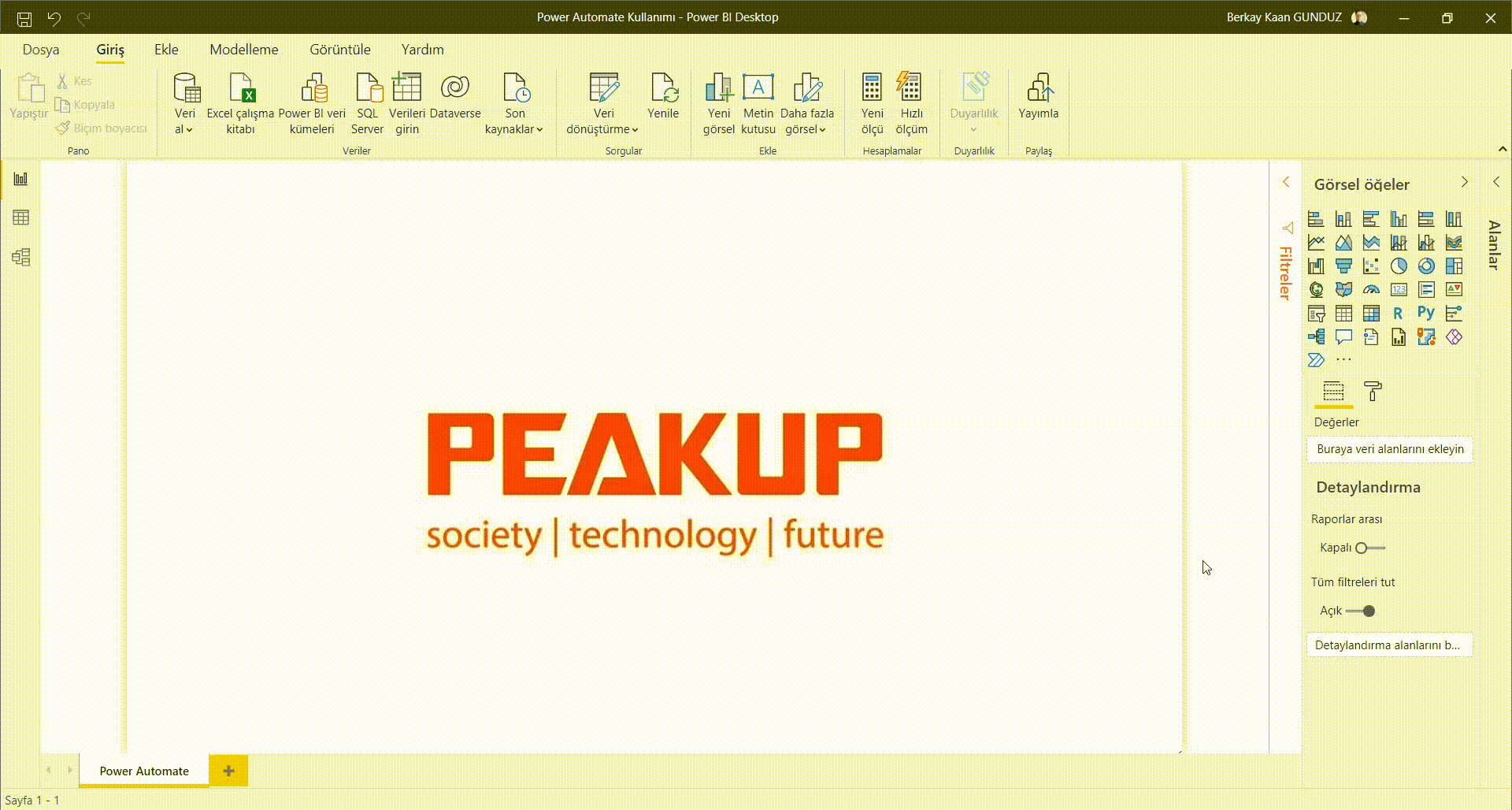

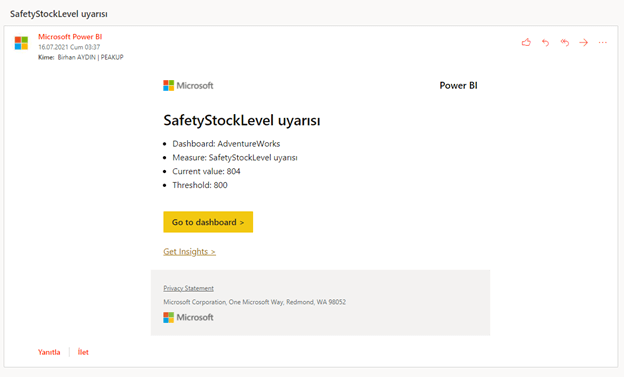
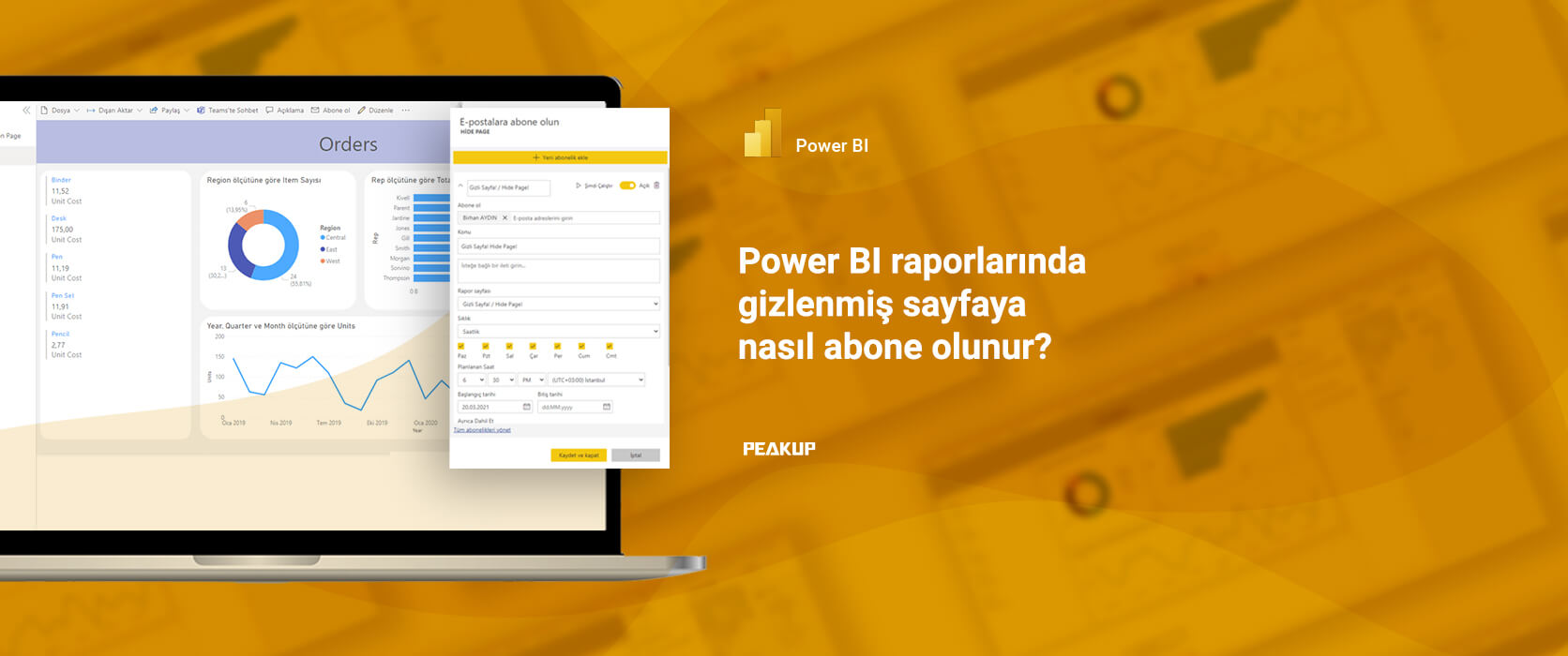
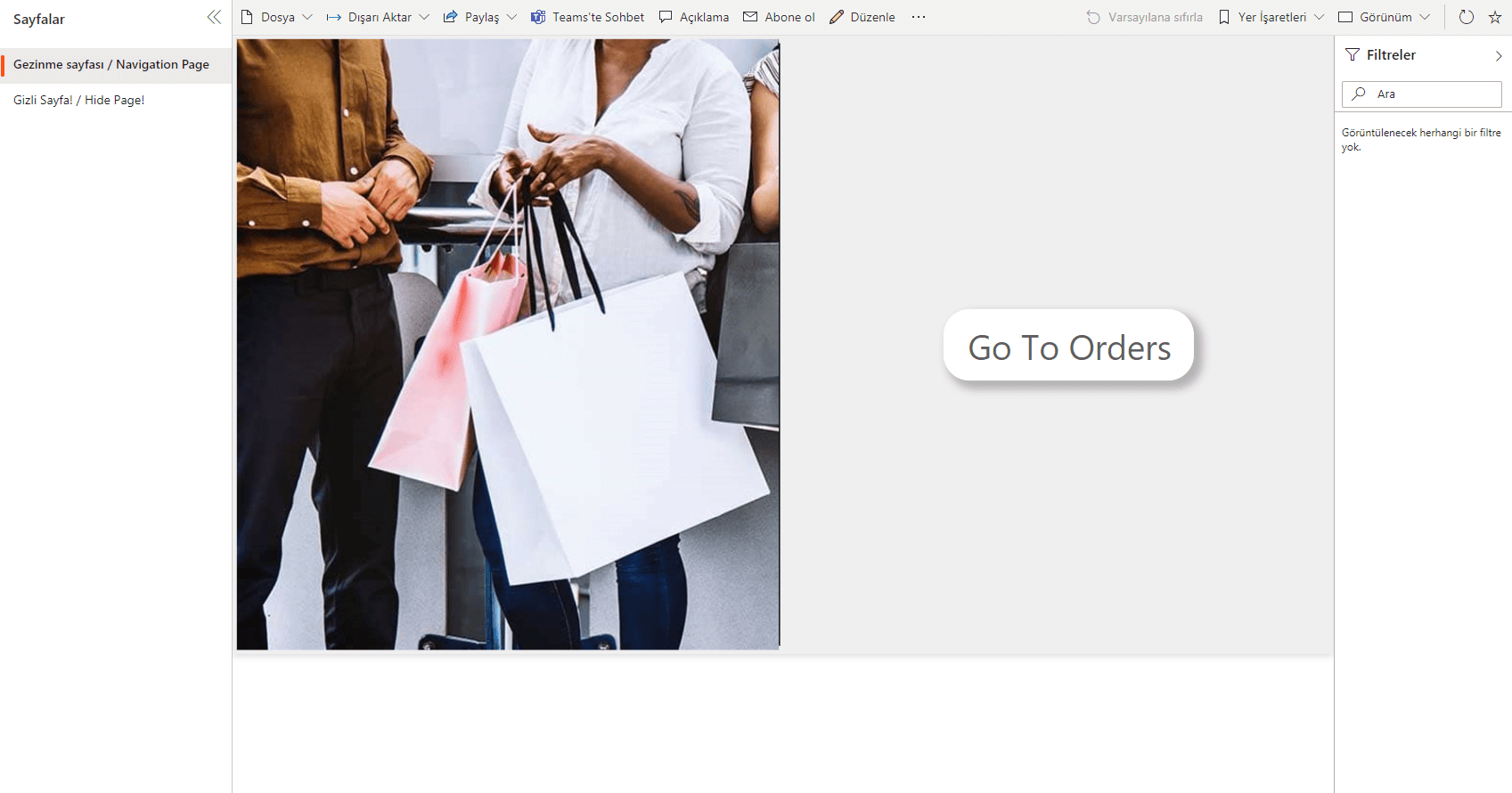 2-İlgili sayfaya gerekli abonelikleri tanımlayın.
2-İlgili sayfaya gerekli abonelikleri tanımlayın.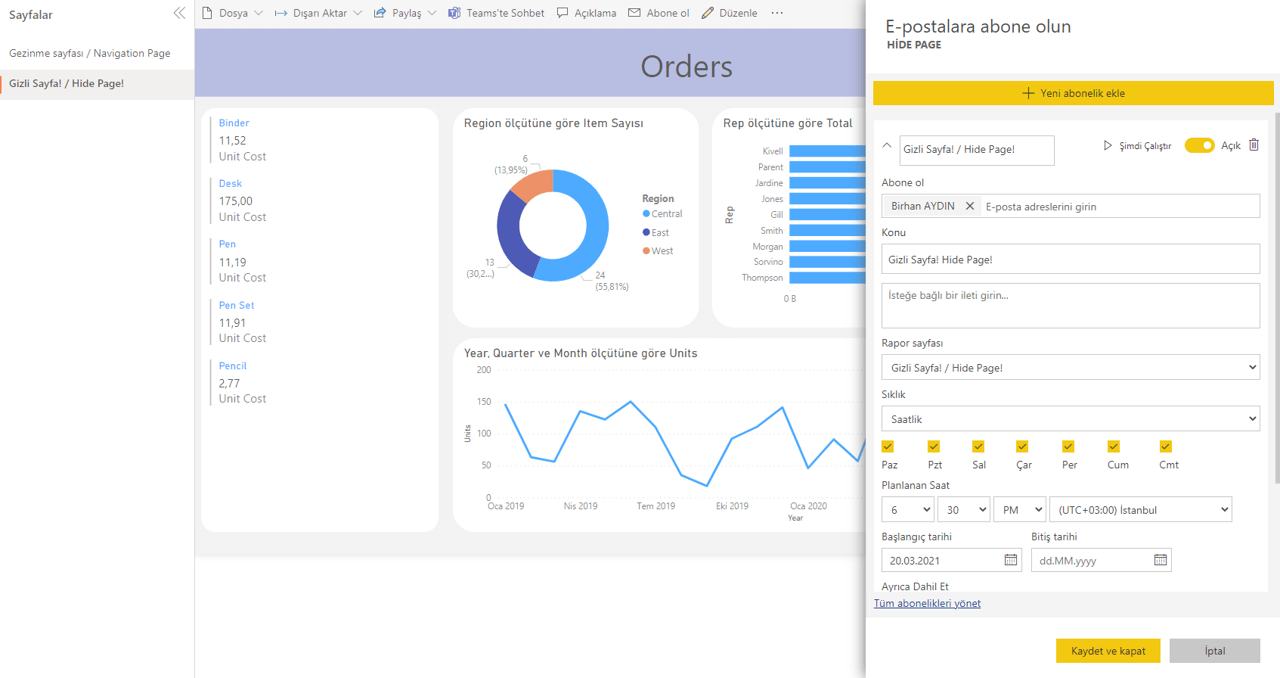 3- Raporu düzenle” diyerek sayfayı gizleyin.
3- Raporu düzenle” diyerek sayfayı gizleyin.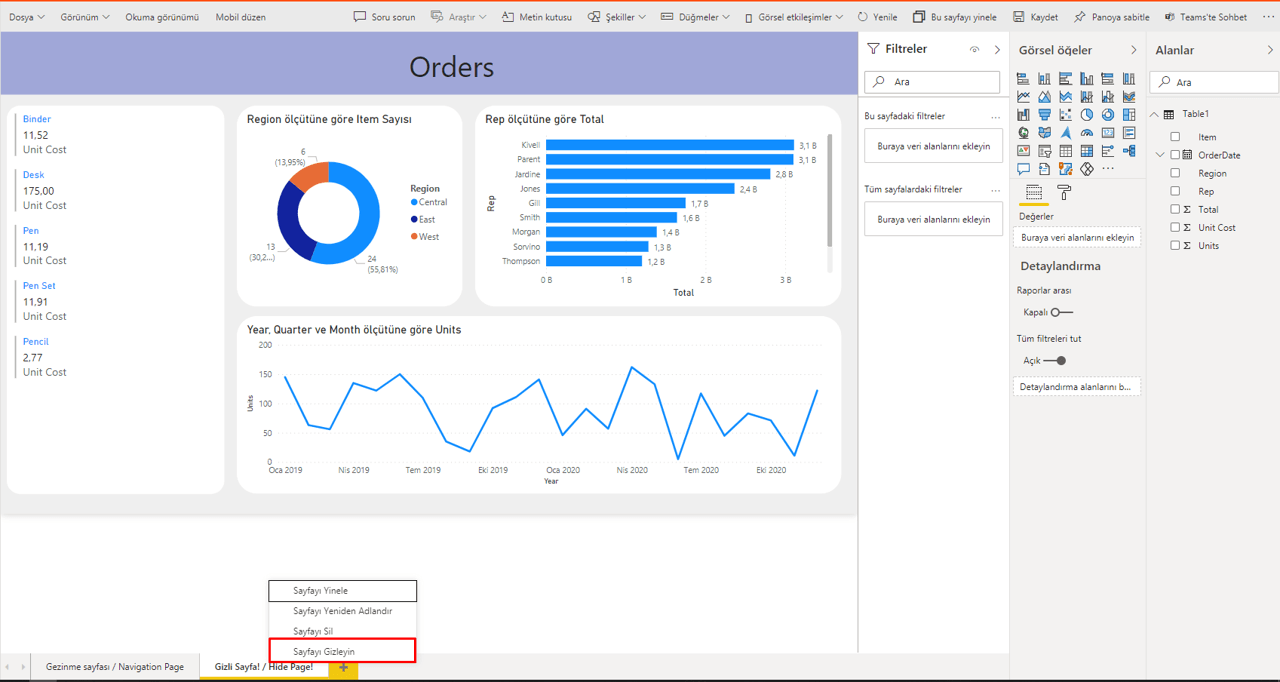
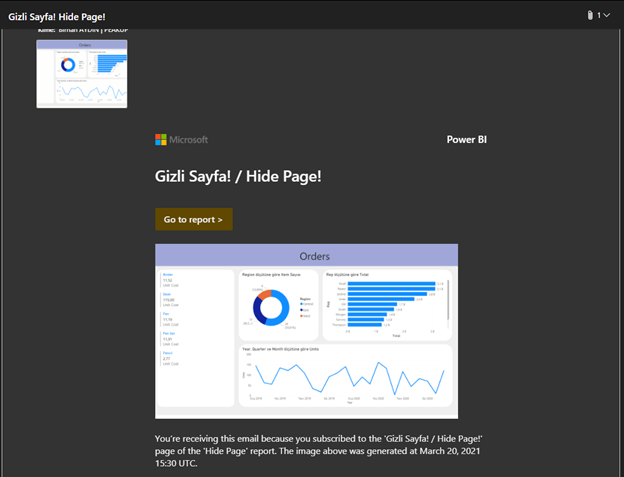

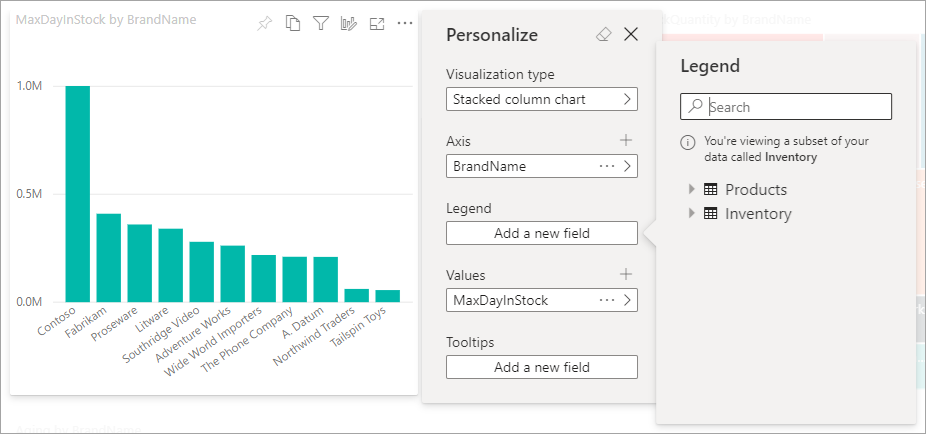 Buradaki zorlayıcı olabilecek bir konu son kullanıcıya bu imkanı sağladıktan sonra son kullanıcının gerçekten doğru verileri seçebilmesi. Bu durumun çözümü gibi Power BI için geliştirilen çeşitli araçlardan birini kullanacağız: Tabular Editor. Bu araçları direkt kullanabildiğiniz gibi Power BI Desktop ‘da bir sekmenin altına da ekleyebilirsiniz. Bununla ilgili biraz daha detaylı bilgi için
Buradaki zorlayıcı olabilecek bir konu son kullanıcıya bu imkanı sağladıktan sonra son kullanıcının gerçekten doğru verileri seçebilmesi. Bu durumun çözümü gibi Power BI için geliştirilen çeşitli araçlardan birini kullanacağız: Tabular Editor. Bu araçları direkt kullanabildiğiniz gibi Power BI Desktop ‘da bir sekmenin altına da ekleyebilirsiniz. Bununla ilgili biraz daha detaylı bilgi için 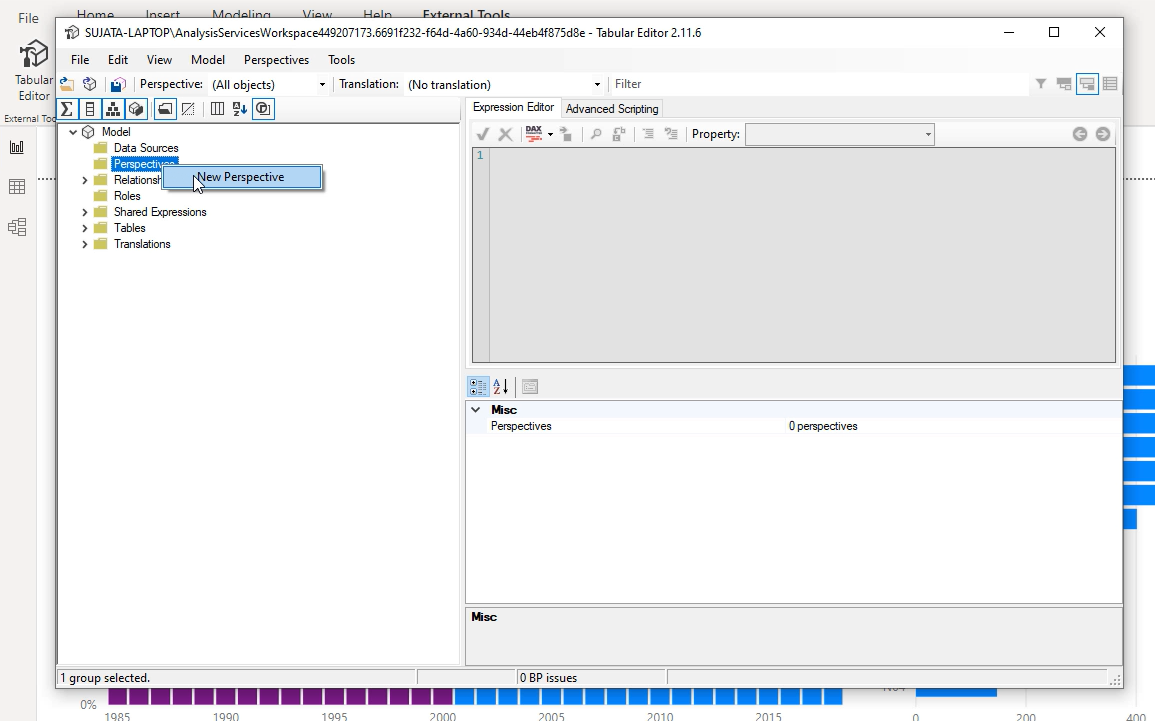

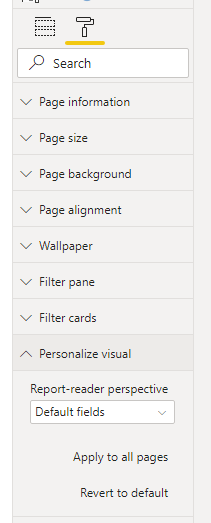
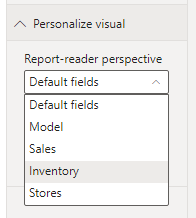
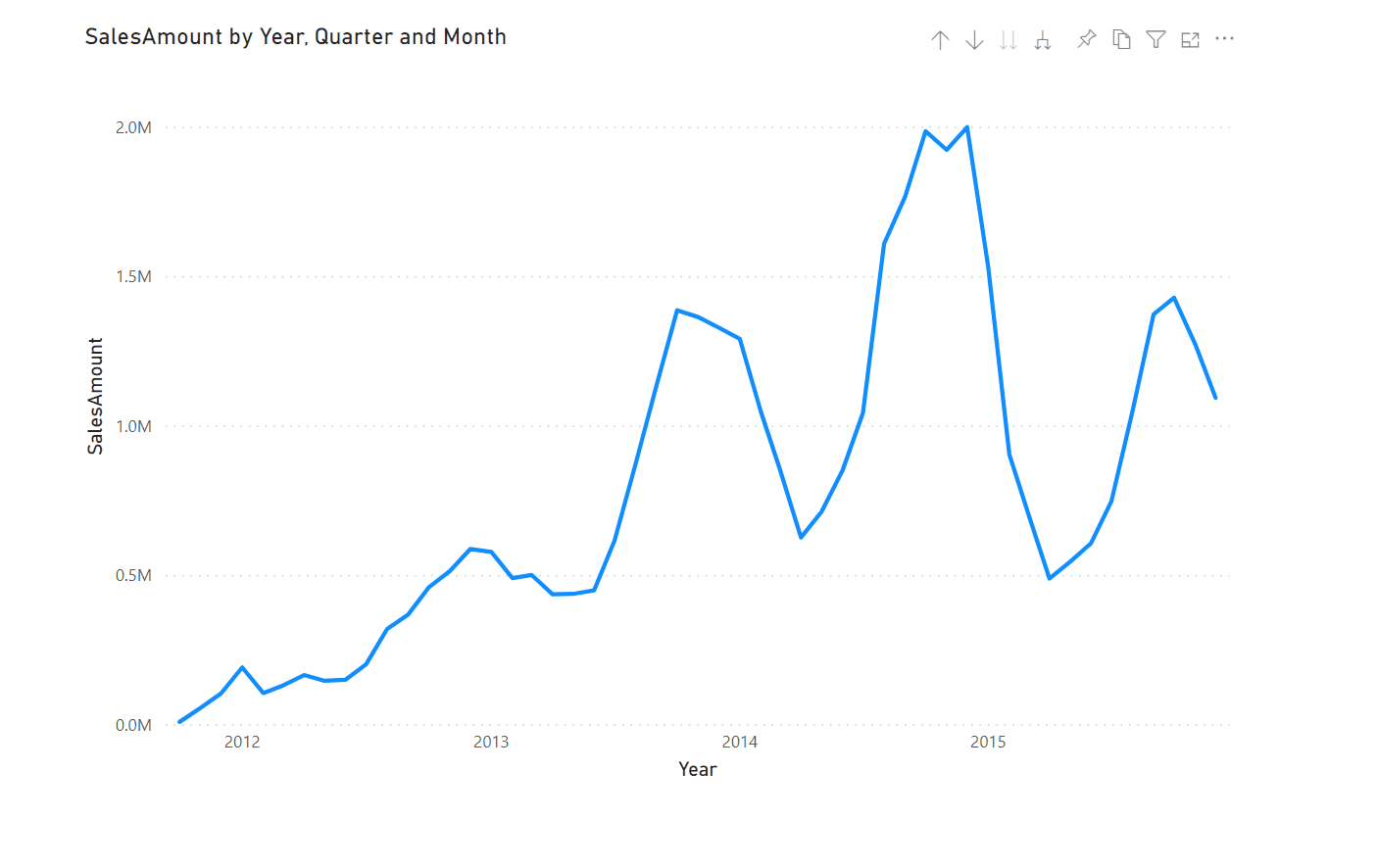
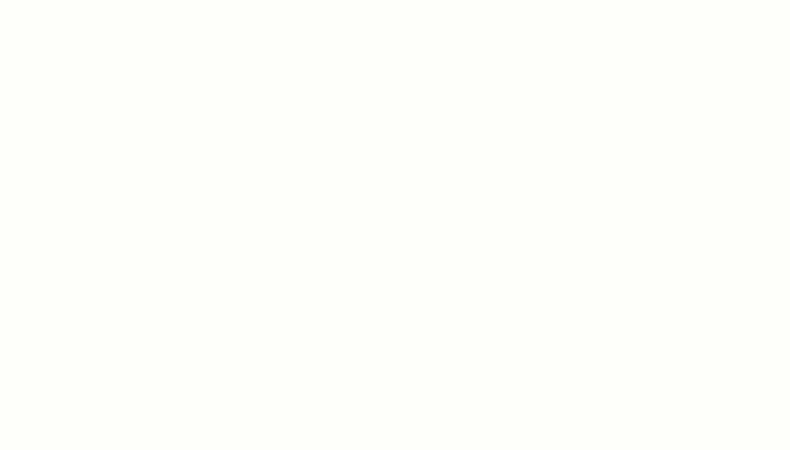
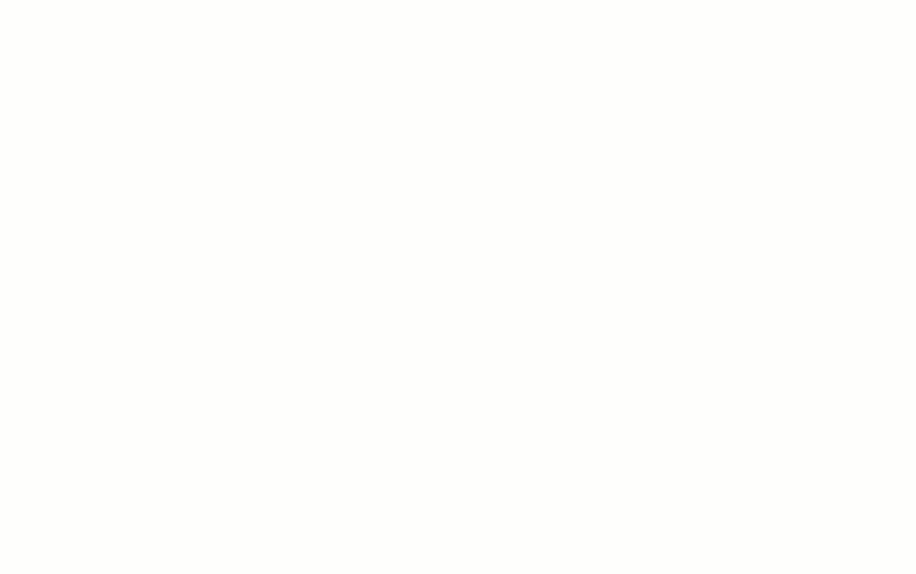
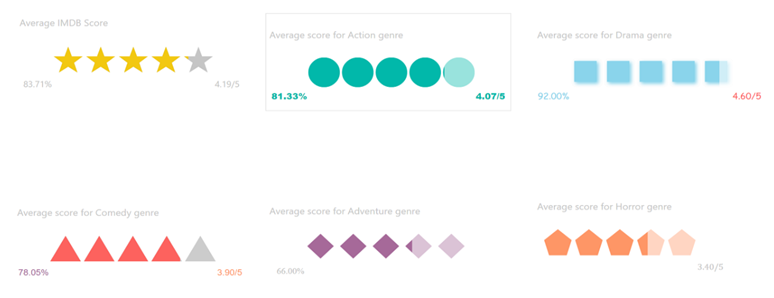
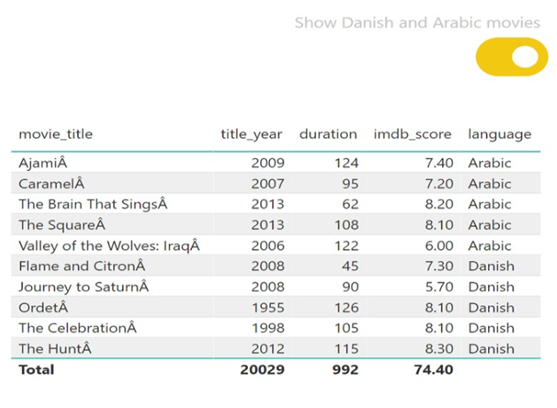
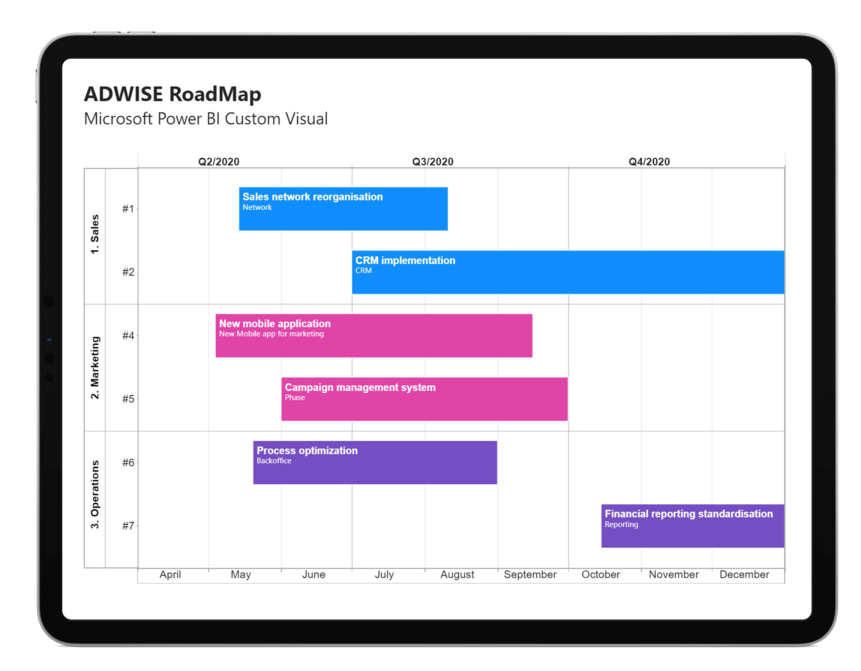

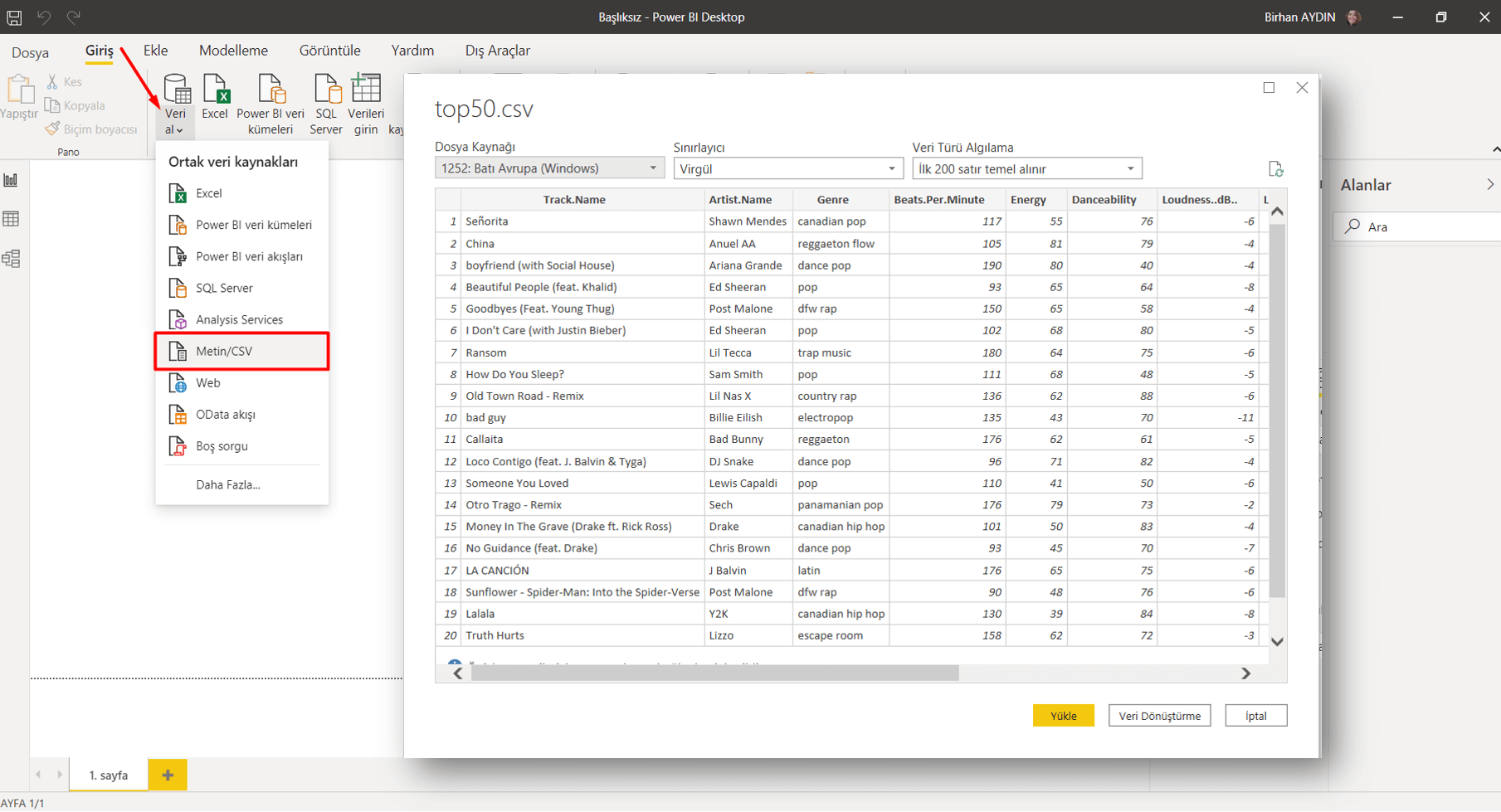
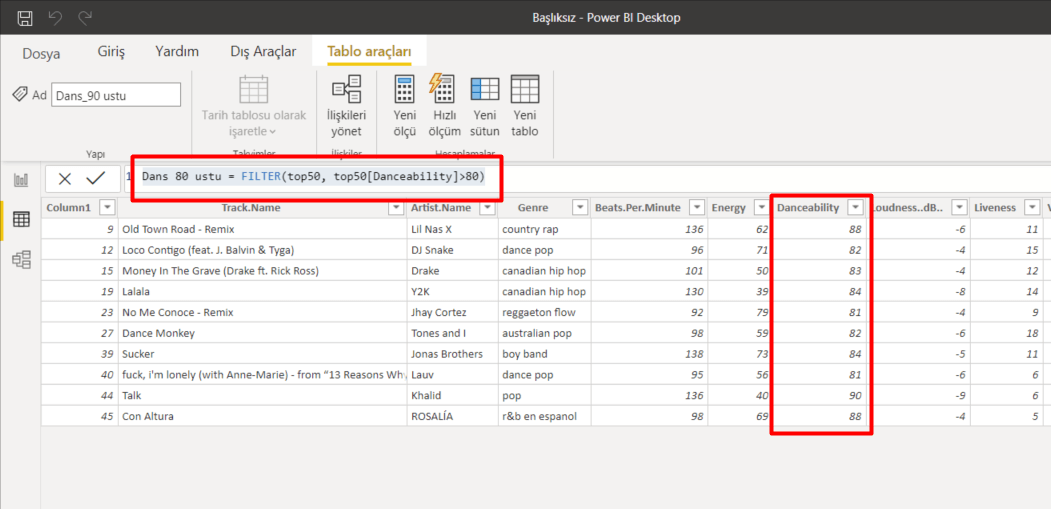
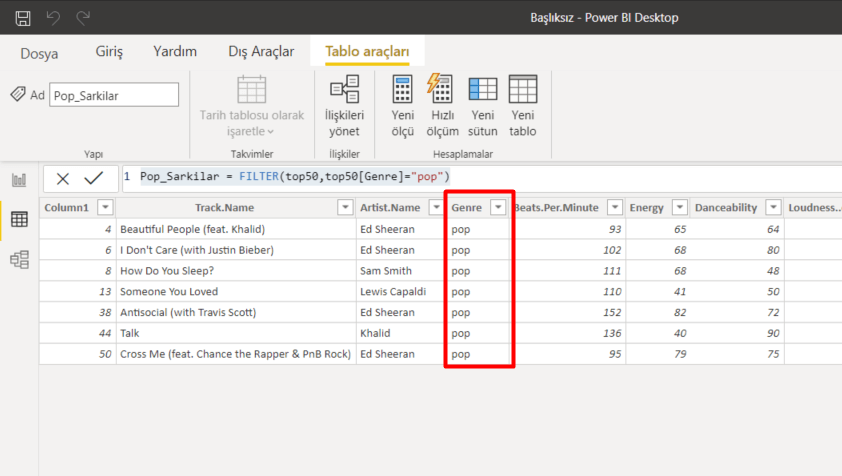
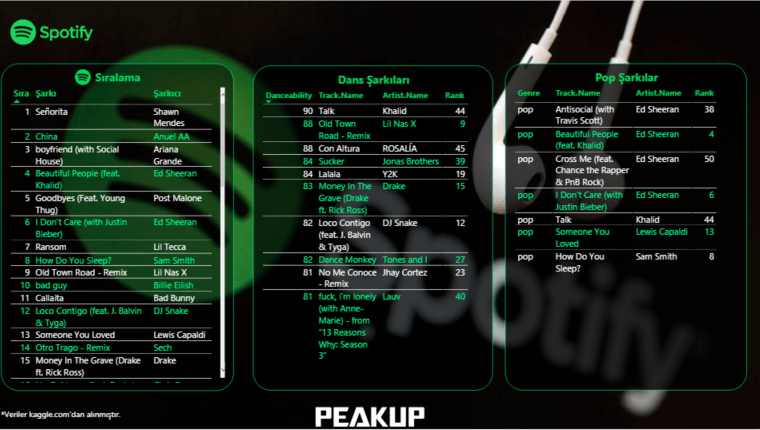 Bu yazımızda Power BI DAX fonksiyonlarından Filter fonksiyonunu inceledik. Başka yazılarımızda başka fonksiyonları, çeşitli sorunları, çıkmazları, yapılabilirlikleri incelemeye devam edeceğiz. Kendinize iyi bakın!
Bu yazımızda Power BI DAX fonksiyonlarından Filter fonksiyonunu inceledik. Başka yazılarımızda başka fonksiyonları, çeşitli sorunları, çıkmazları, yapılabilirlikleri incelemeye devam edeceğiz. Kendinize iyi bakın!
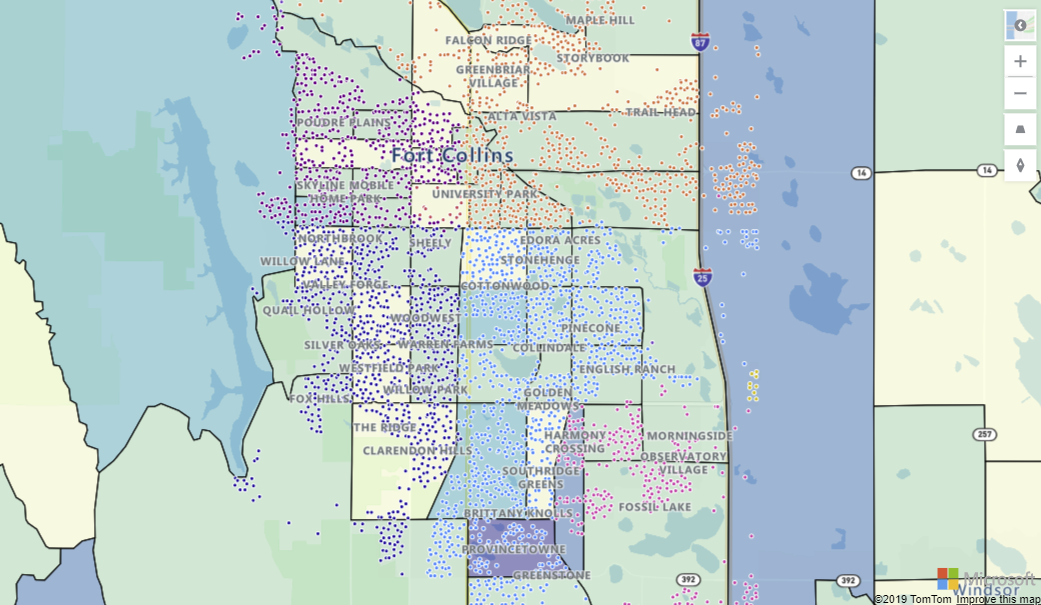
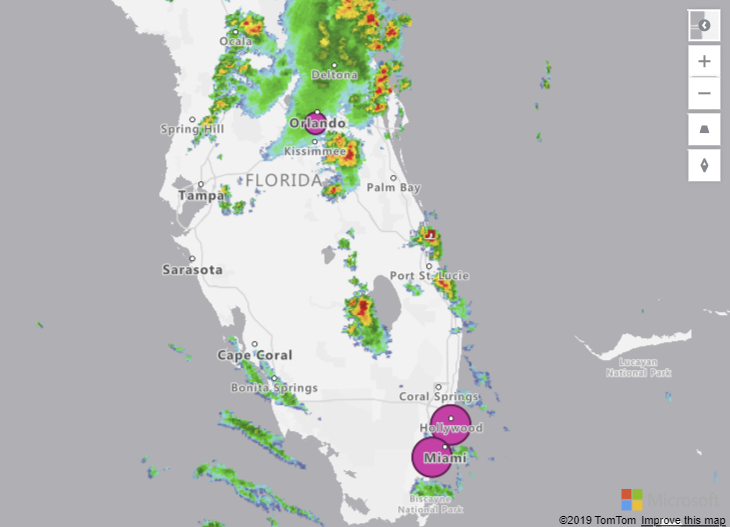
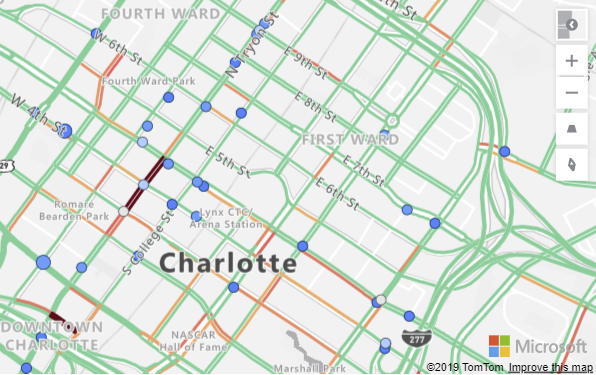
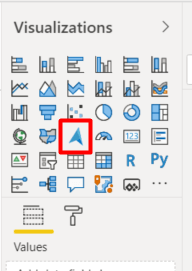 3-Güncelleme: Dış Araçlar sekmesi – Önizleme
3-Güncelleme: Dış Araçlar sekmesi – Önizleme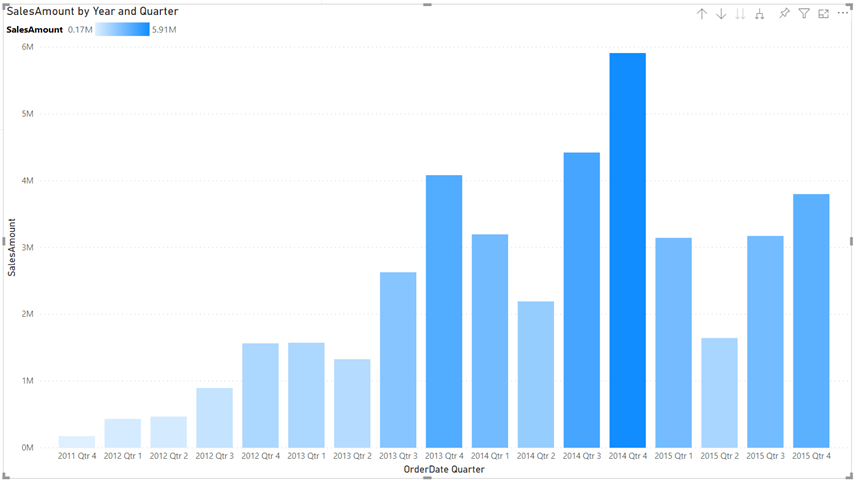
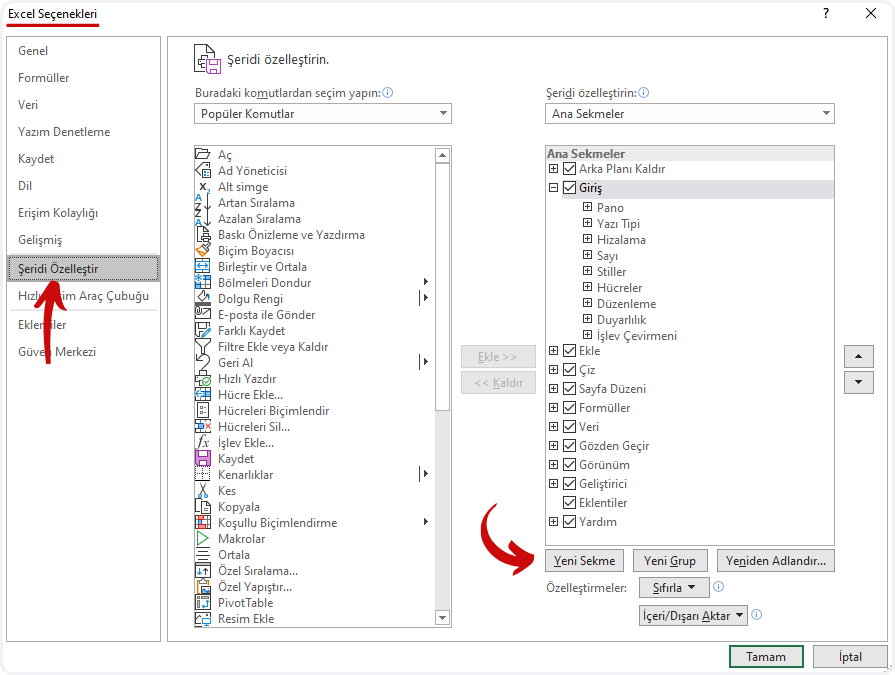

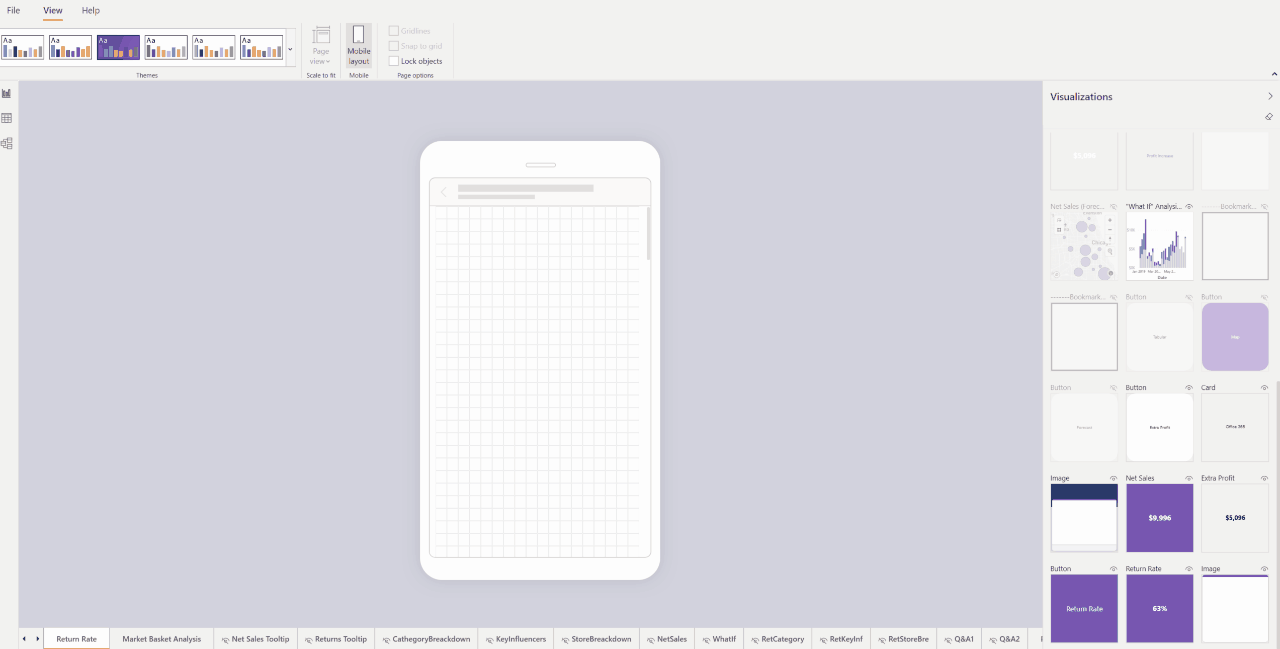
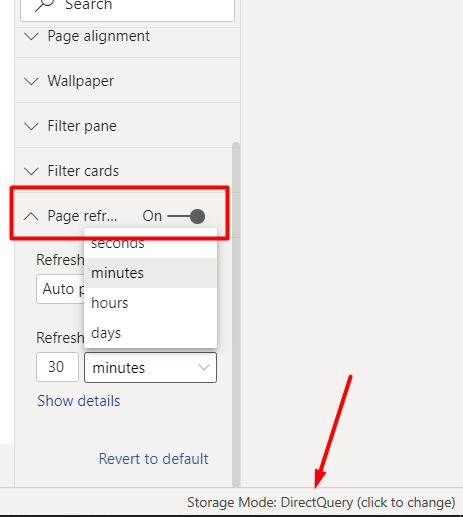
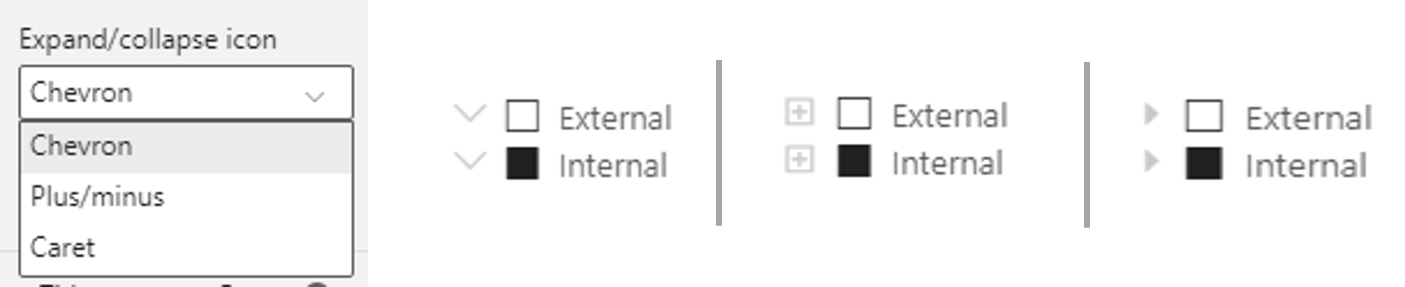
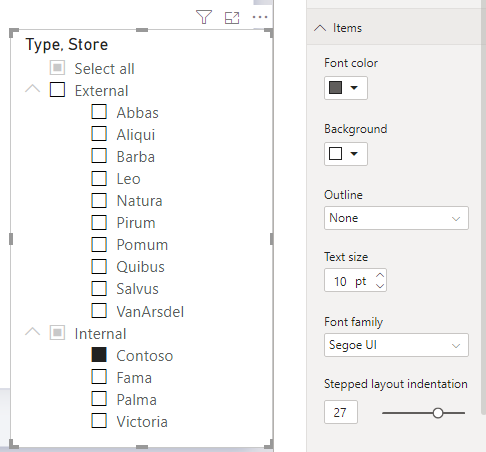
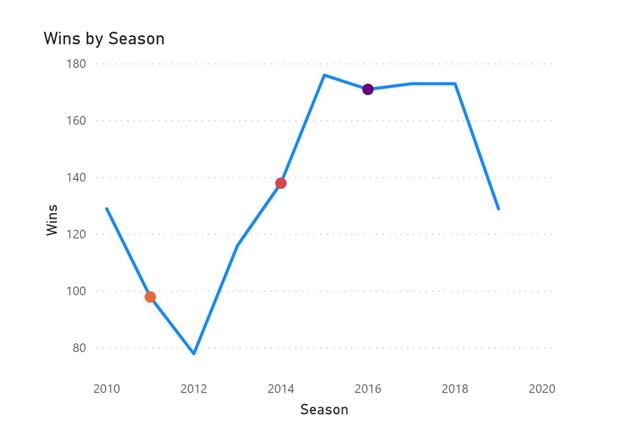
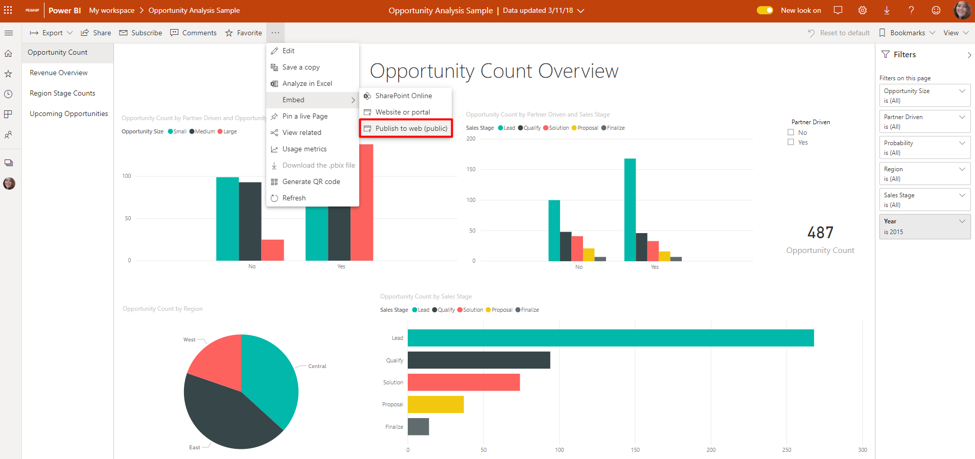

 Bunun gerekliliği üzerine tartışma açılabilir ama açıkcası tüm bu yeni filtre bölmesi yeteneklerinin “Yok mu?” diye sorulduğunu biliyorum. O yüzden getirmekle bir kesimi mutlu edecekleri kesin. Bu arada artık bu güncellemeyle eski filtre paneline veda ediyoruz, bye sweety.
Bunun gerekliliği üzerine tartışma açılabilir ama açıkcası tüm bu yeni filtre bölmesi yeteneklerinin “Yok mu?” diye sorulduğunu biliyorum. O yüzden getirmekle bir kesimi mutlu edecekleri kesin. Bu arada artık bu güncellemeyle eski filtre paneline veda ediyoruz, bye sweety.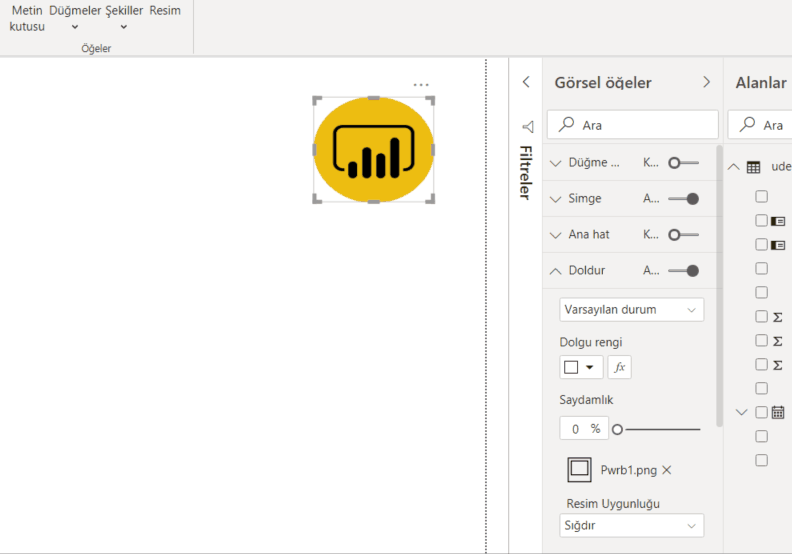
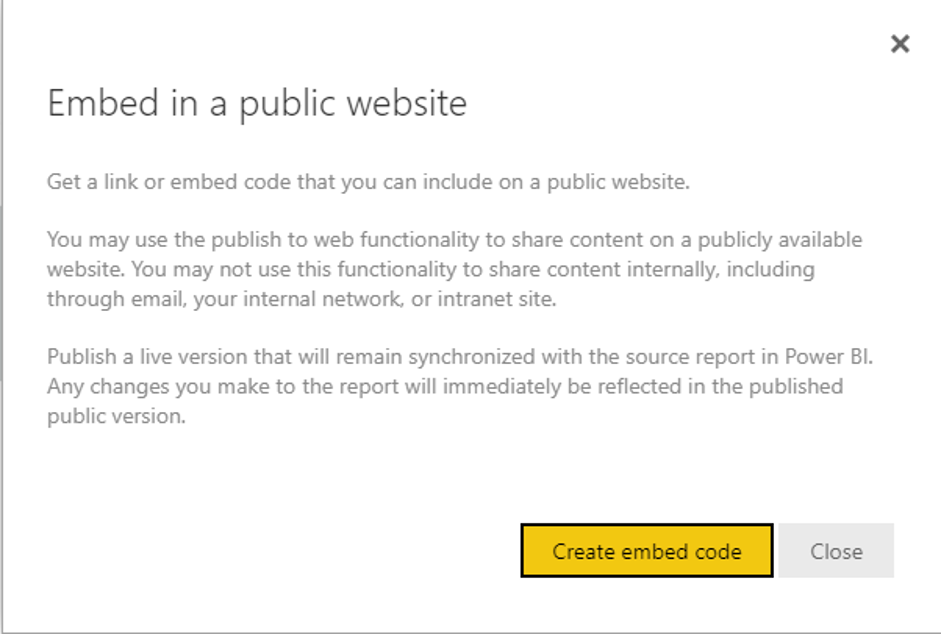



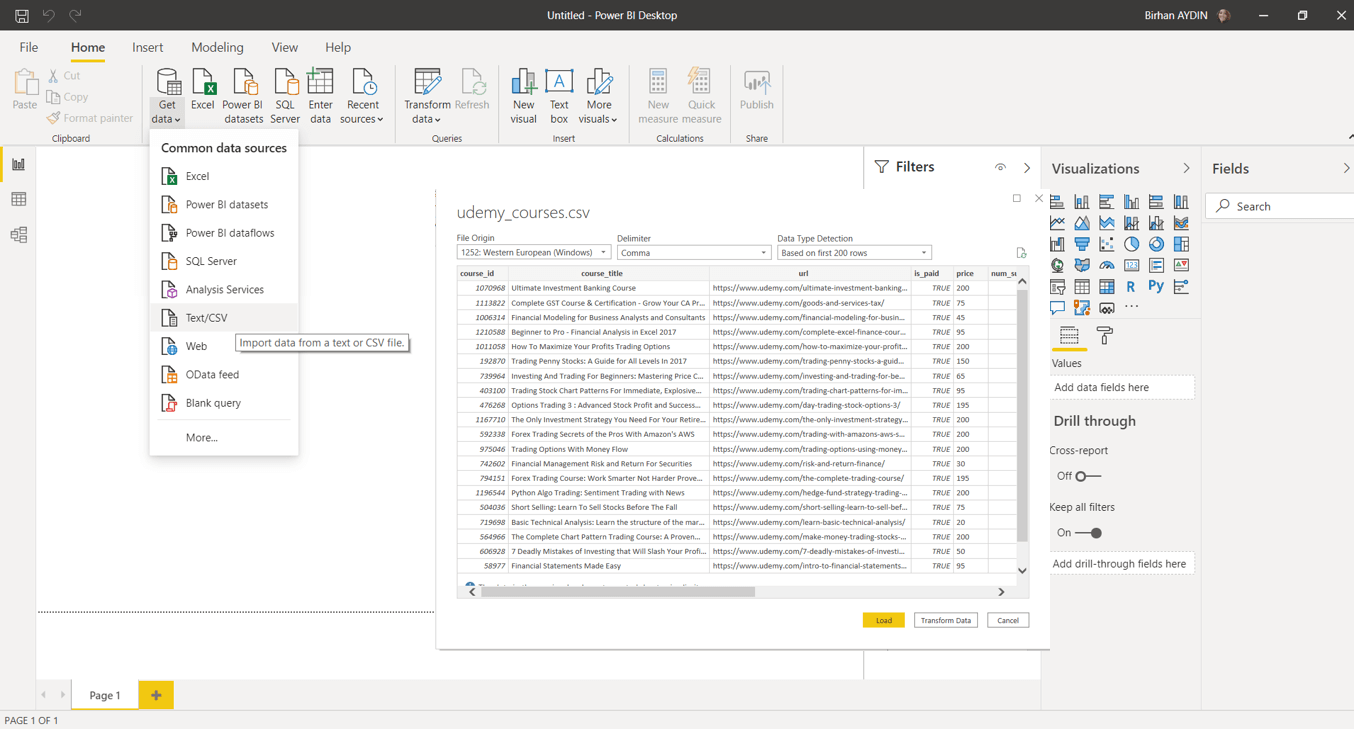
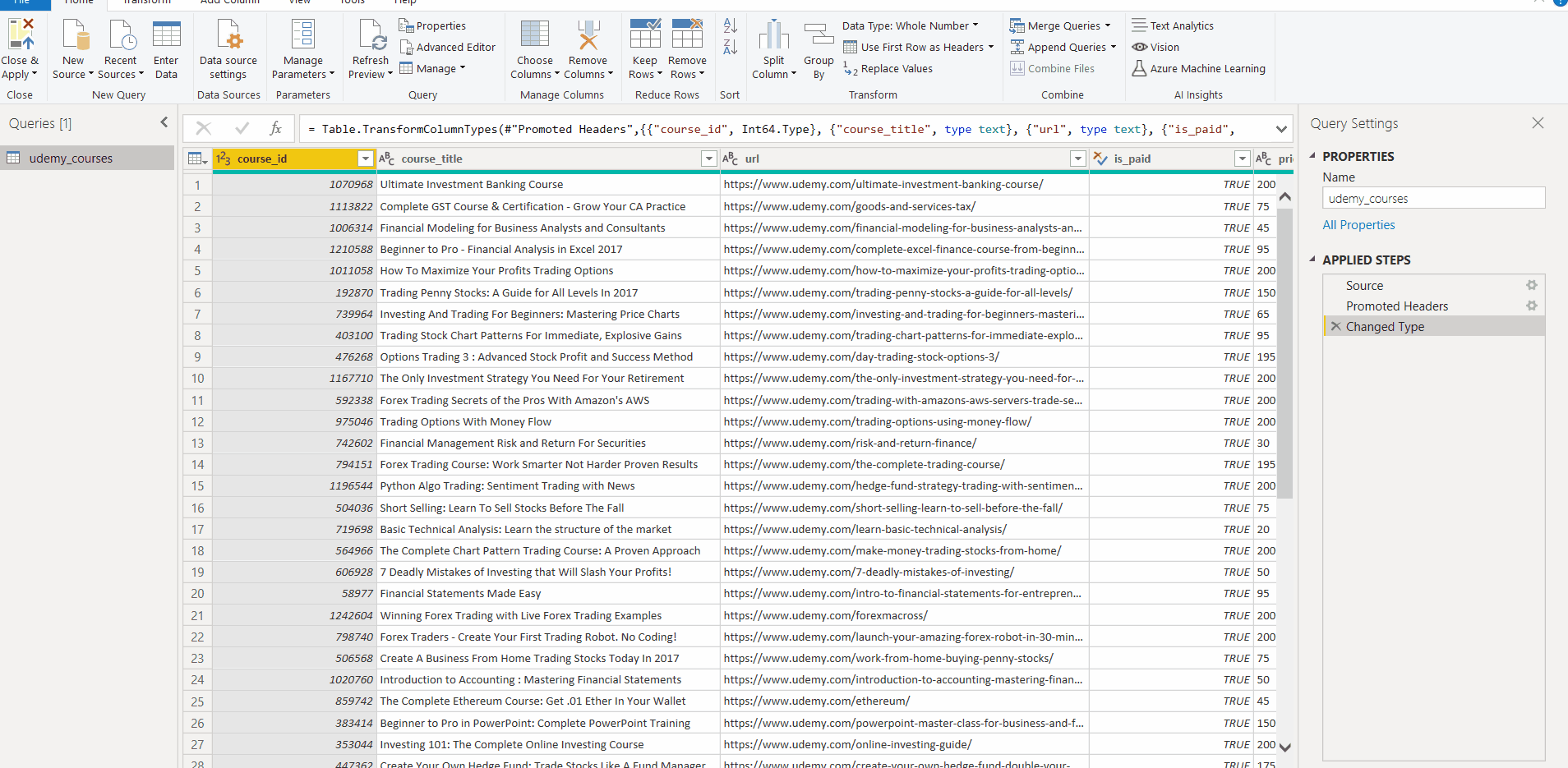
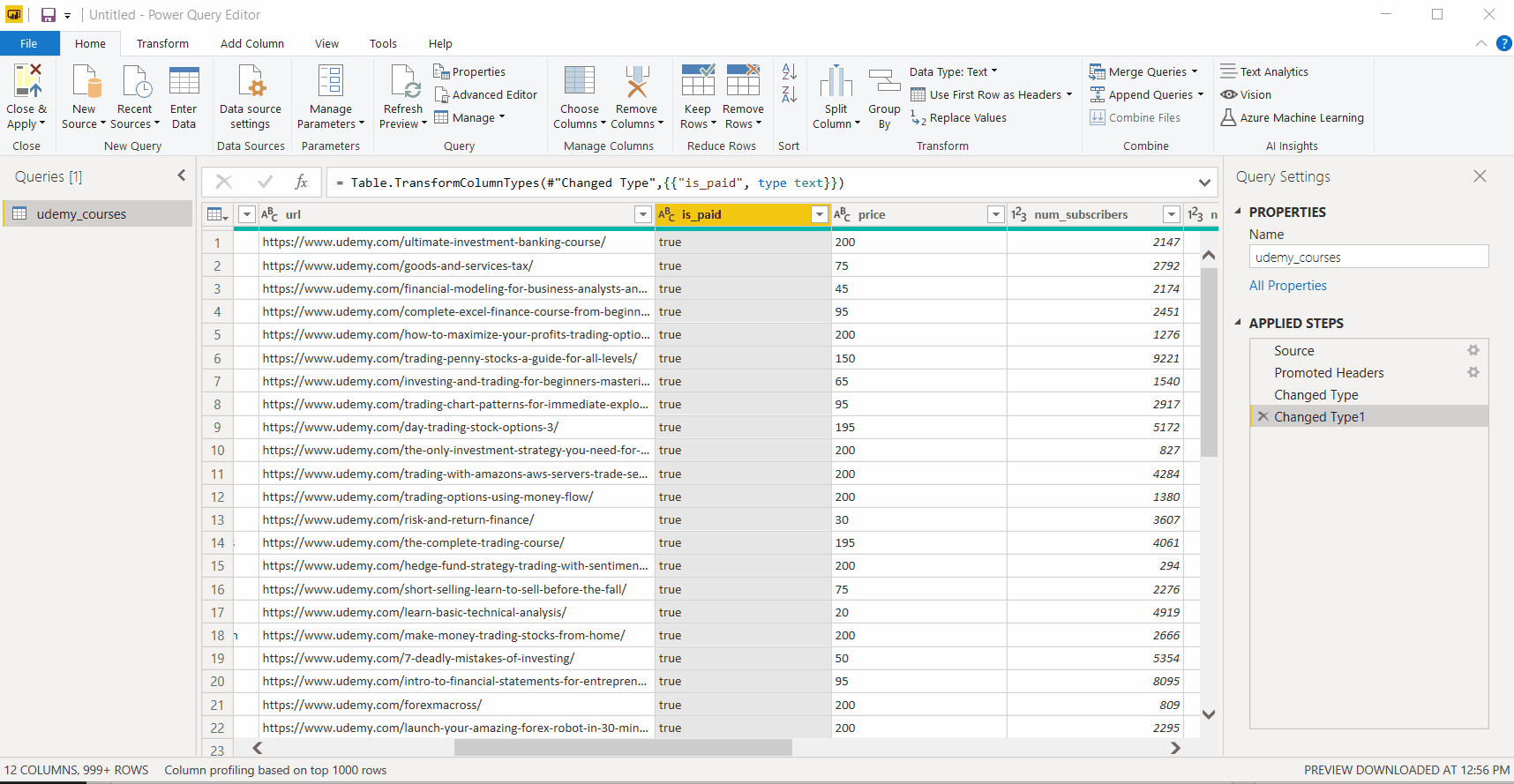
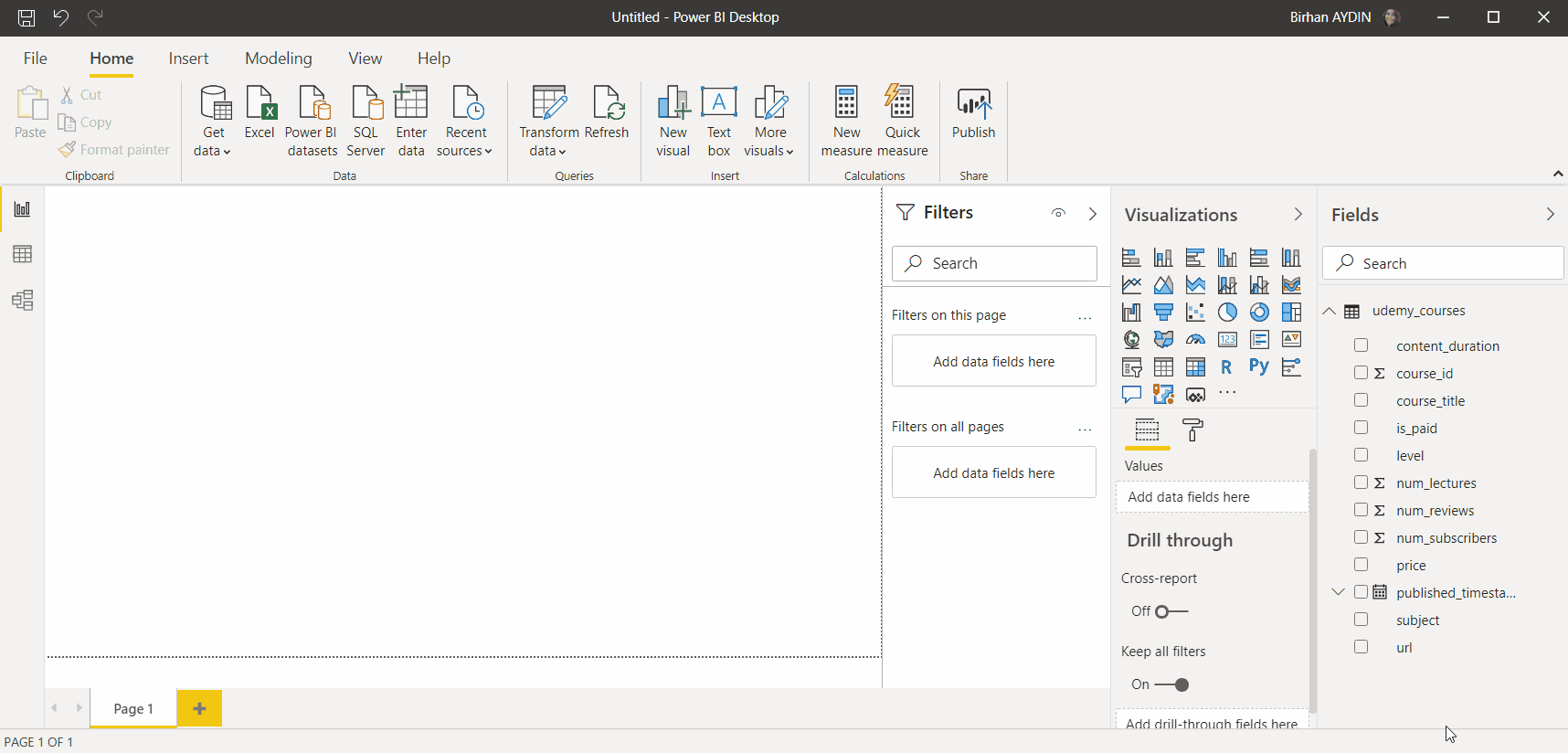
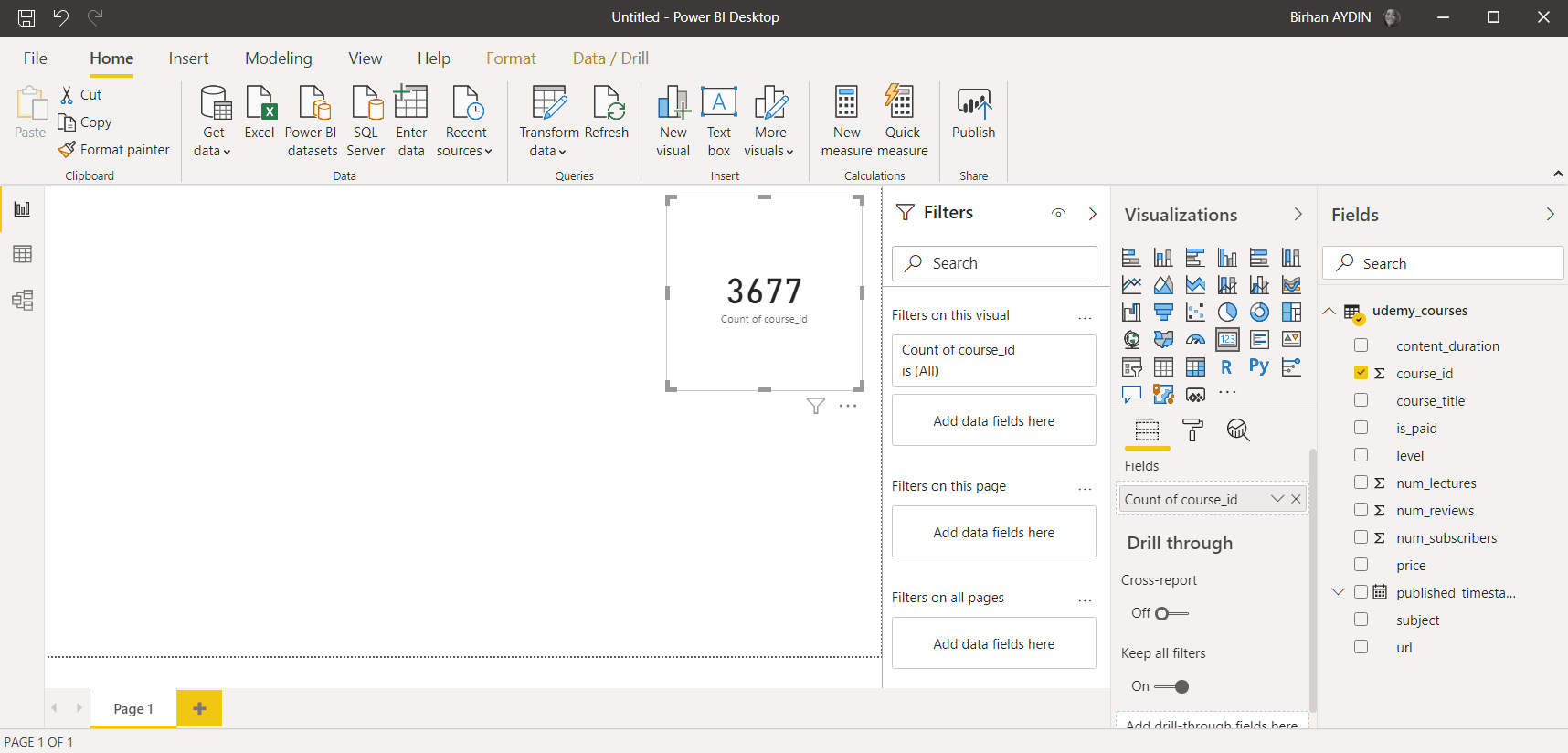
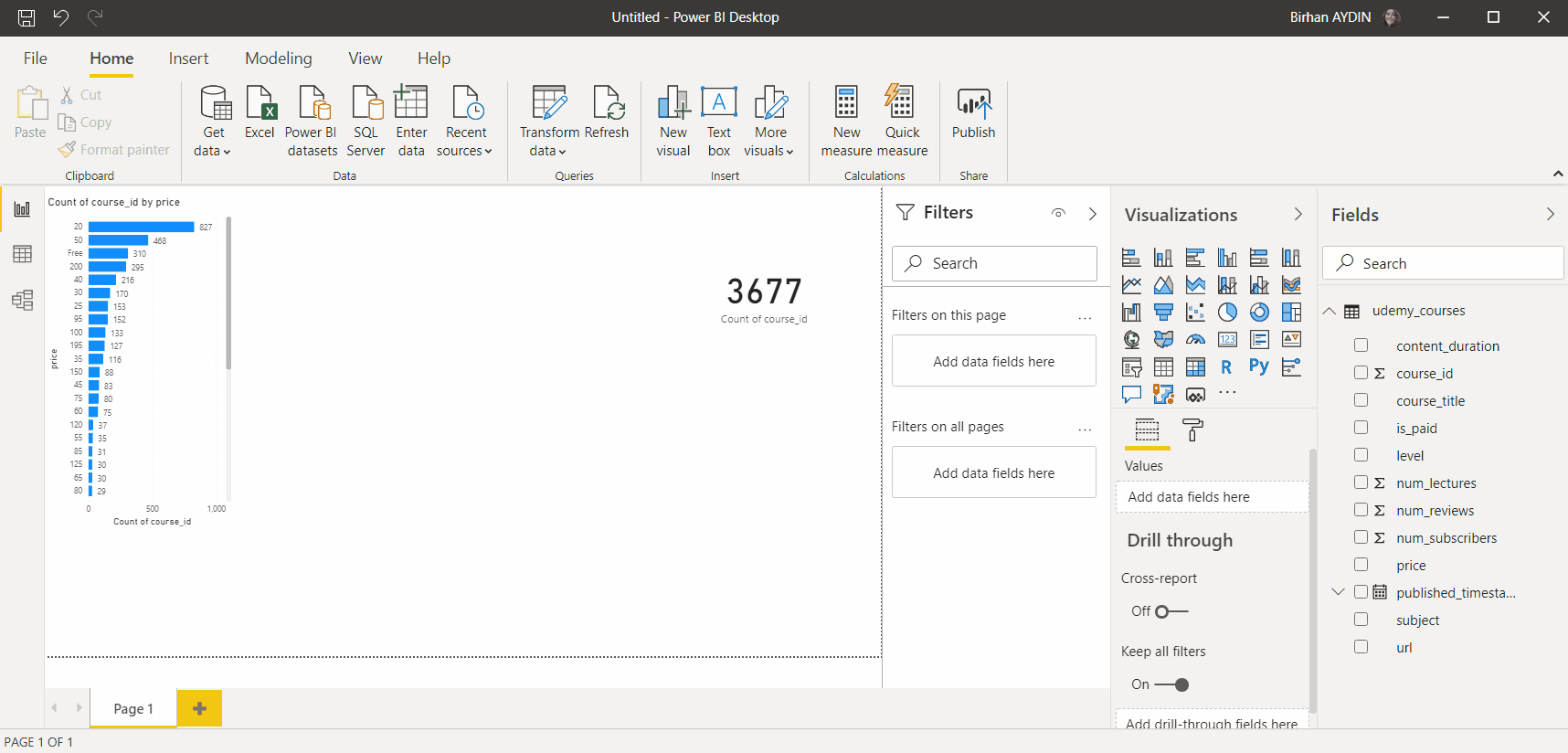
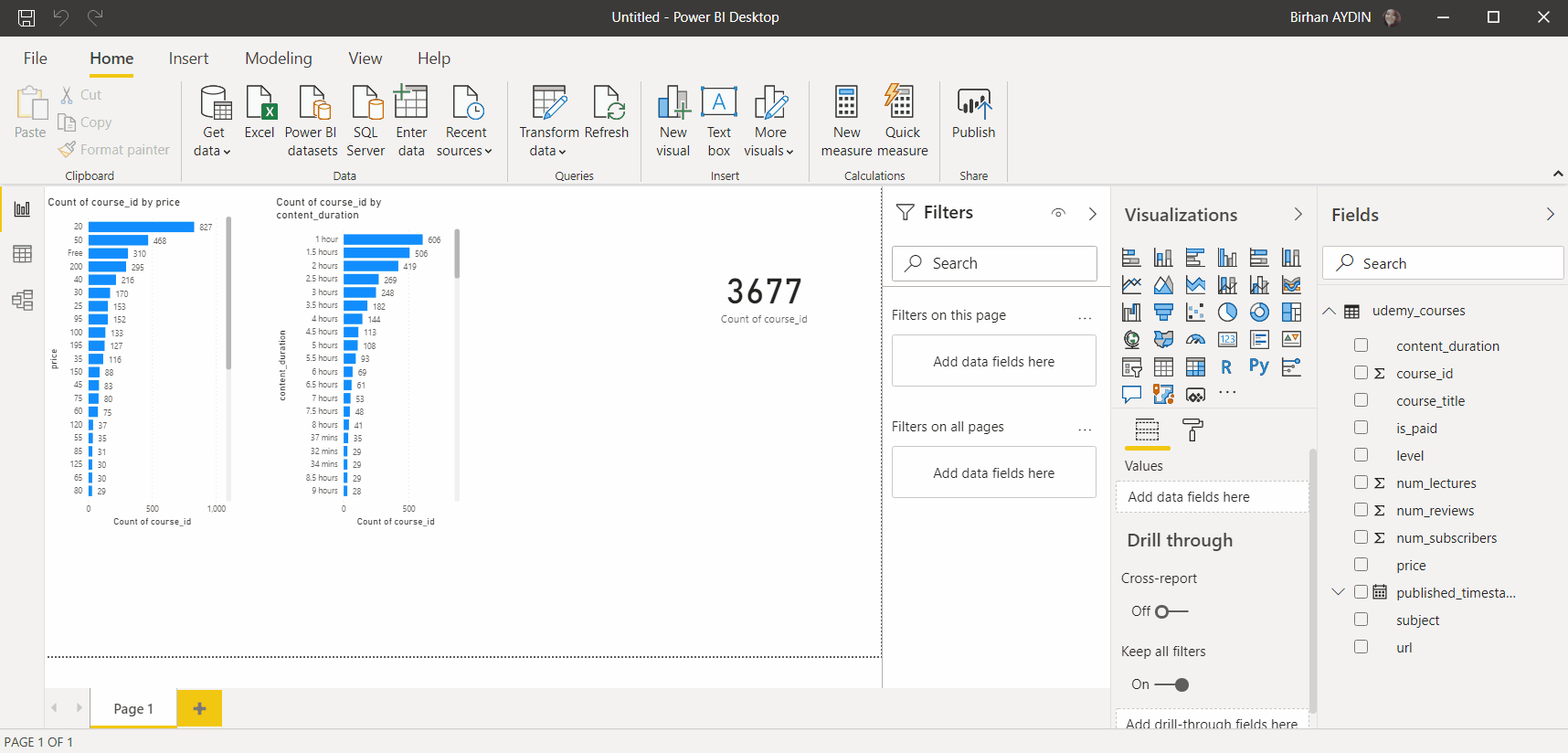
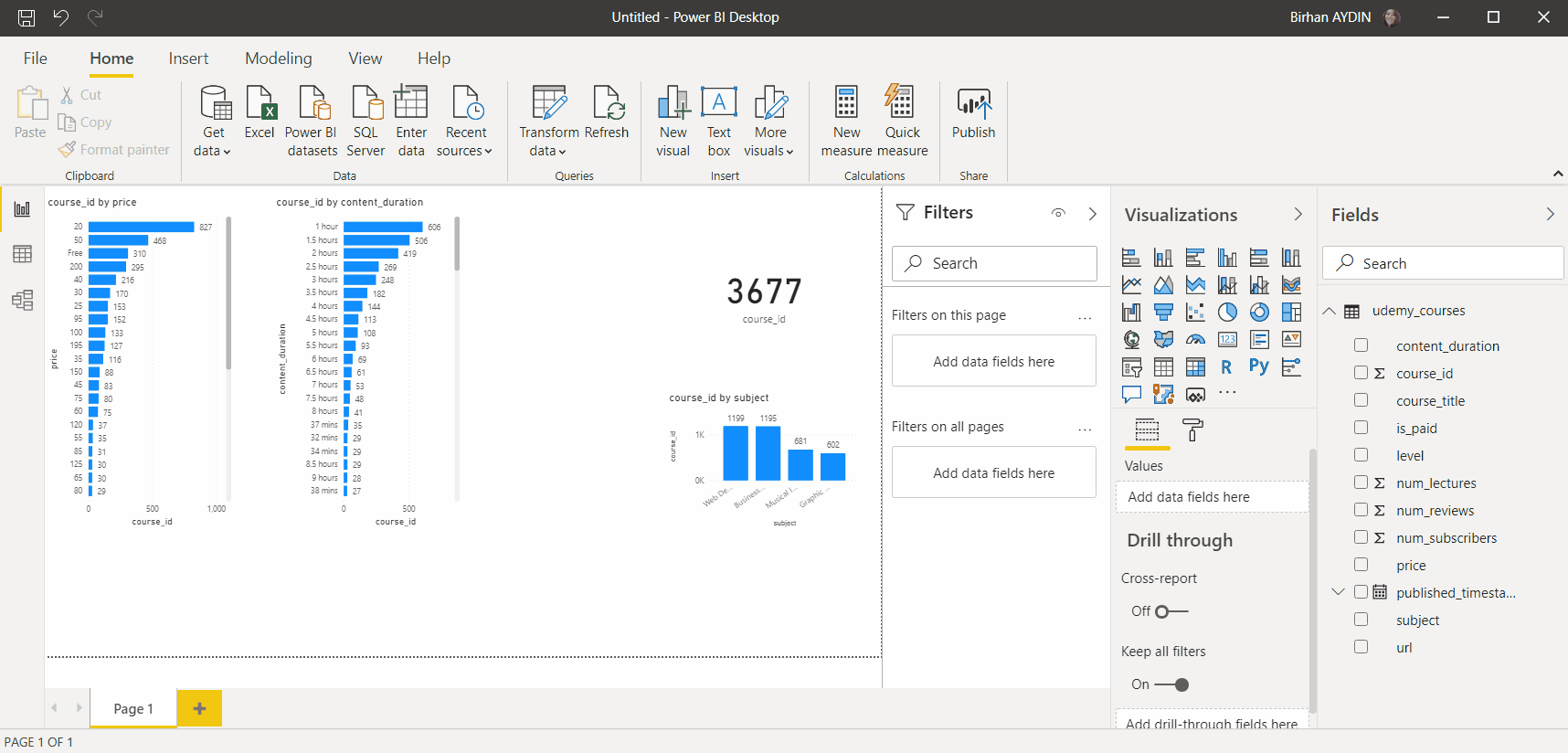
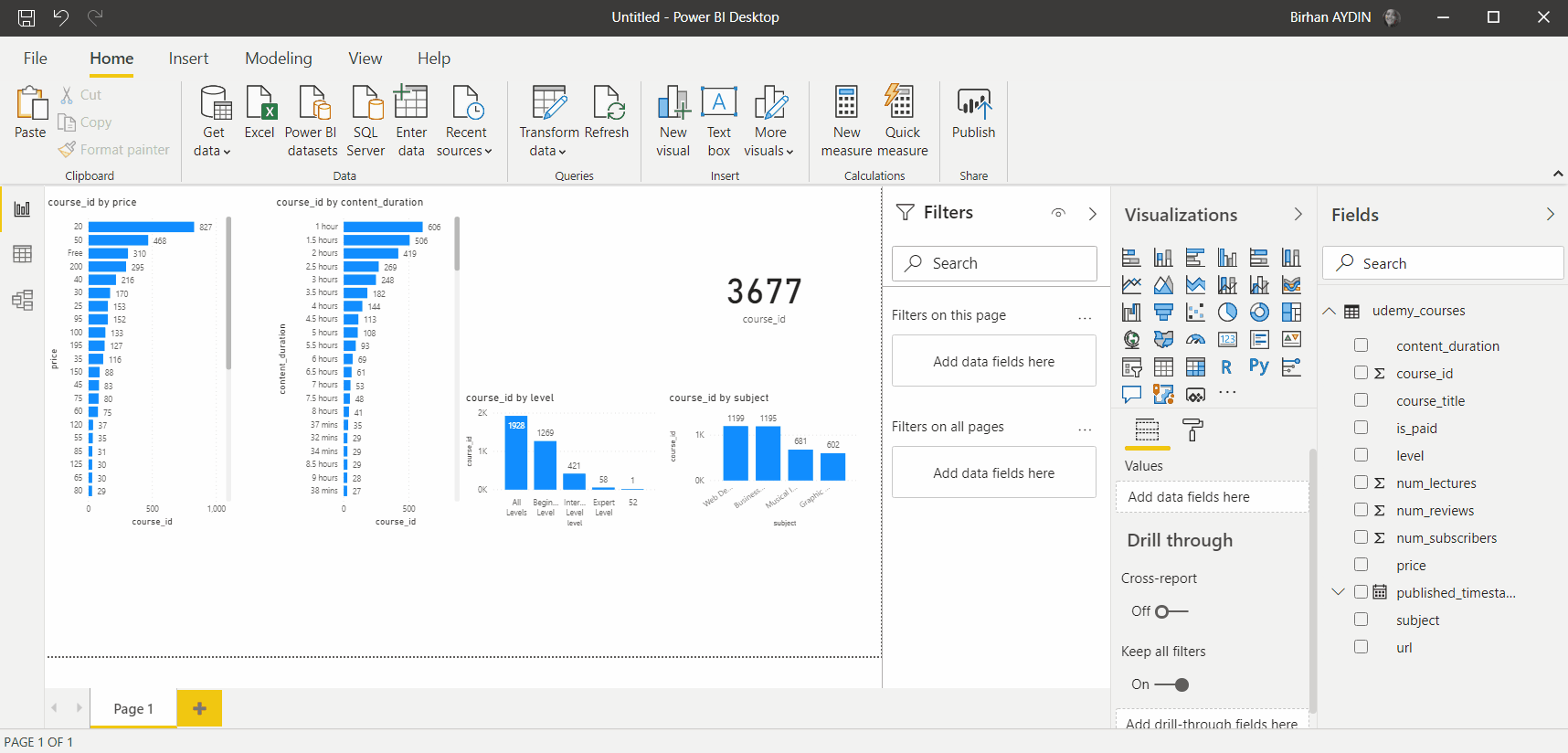
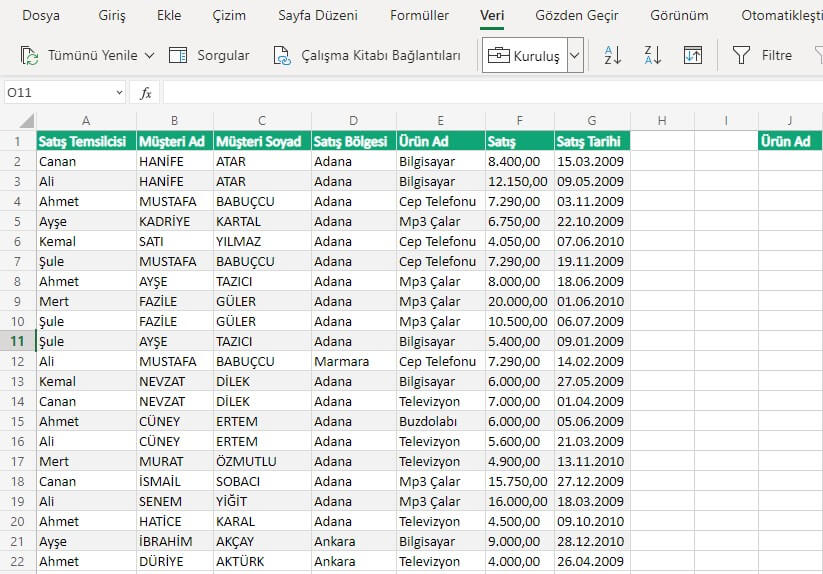 Temelde ekleyeceğimiz herşeyi ekledik. Şimdi sıra bunları düzenlemeye geldi. Burada iki farklı tarz izleyebilirsiniz. Burada verileri bilmediğimiz için aslında önce neler çıkarabileceğimizi görmek adına önce grafikleri oluşturduk. Bir başka versiyonda kafanızda canlanan alanlar varsa siz direkt olarak önce görsel düzenlemelerle başlayabilirsiniz.
Temelde ekleyeceğimiz herşeyi ekledik. Şimdi sıra bunları düzenlemeye geldi. Burada iki farklı tarz izleyebilirsiniz. Burada verileri bilmediğimiz için aslında önce neler çıkarabileceğimizi görmek adına önce grafikleri oluşturduk. Bir başka versiyonda kafanızda canlanan alanlar varsa siz direkt olarak önce görsel düzenlemelerle başlayabilirsiniz.