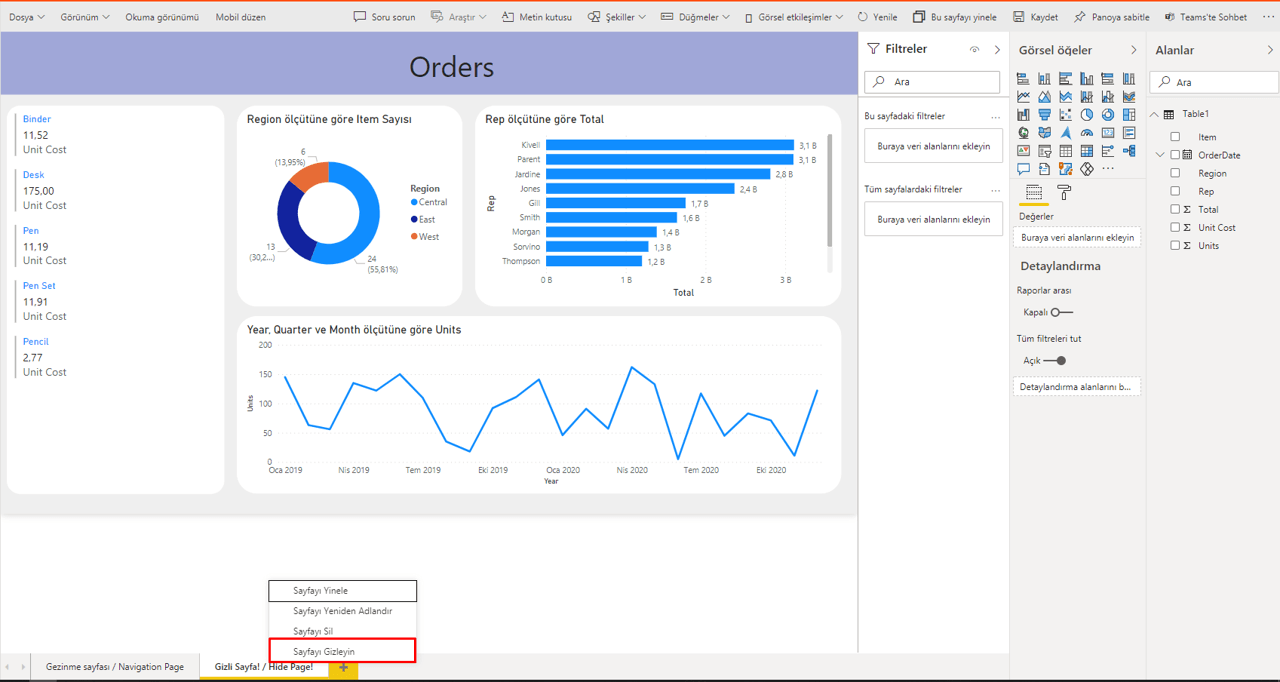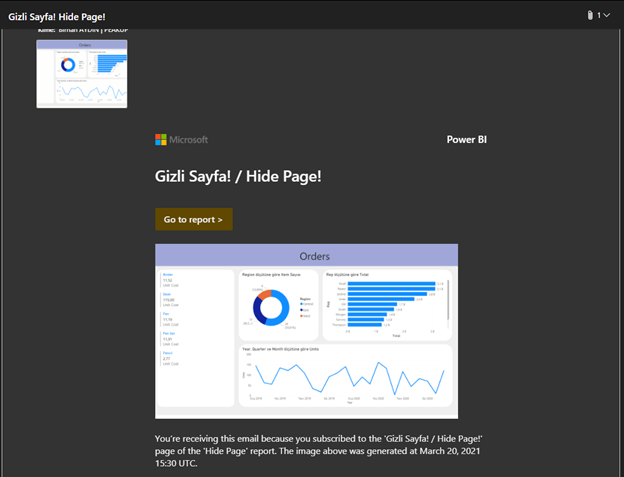Merhaba BI Fanları,
Önceki yazılarımızda veri ağ geçidini tanımlamıştık ve localde kurduğumuz veri ağ geçidini incelemiştik. Bu yazımızda Power BI Servisinde ağ geçidi ile ilgili nasıl ayarlar olduğuna bakacağız.
App.powerbi.com adresinde makinelere kurulan veri ağ geçitlerine ilişkin tamamlayıcı ayarlar bulunmaktadır. Bu ayarlar ile raporlardaki veri setleri ve lokal makinedeki veri kaynağı arasında bağlantı tamamen sağlanmış olur ve zamanlanmış yenileme ayarları aktif olur.
Eğer servis tarafında aşağıdaki ayarlar yapılmadıysa lokal makinelerdeki veri kaynaklarında zamanlanmış yenileme alanı aktif olmayacaktır.
Power BI Serviste Veri Ağ Geçidi Yapılandırma Ayarları Nereden Yapılır?
Veri ağ geçitleri ile ayarlara Power BI Serviste sağ tarafta bulunan ayarlar ikonundan “Ağ Geçitlerini Yönet” komutuyla erişilir.
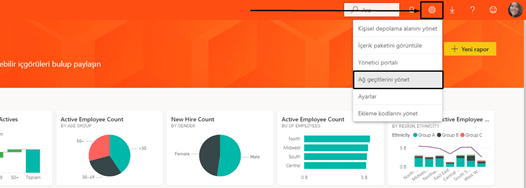
Bu alanda portala giriş yapan hesabın erişebileceği tüm ağ geçitleri ve bu ağ geçitlerine kayıtlı olan veri kaynakları bulunur.
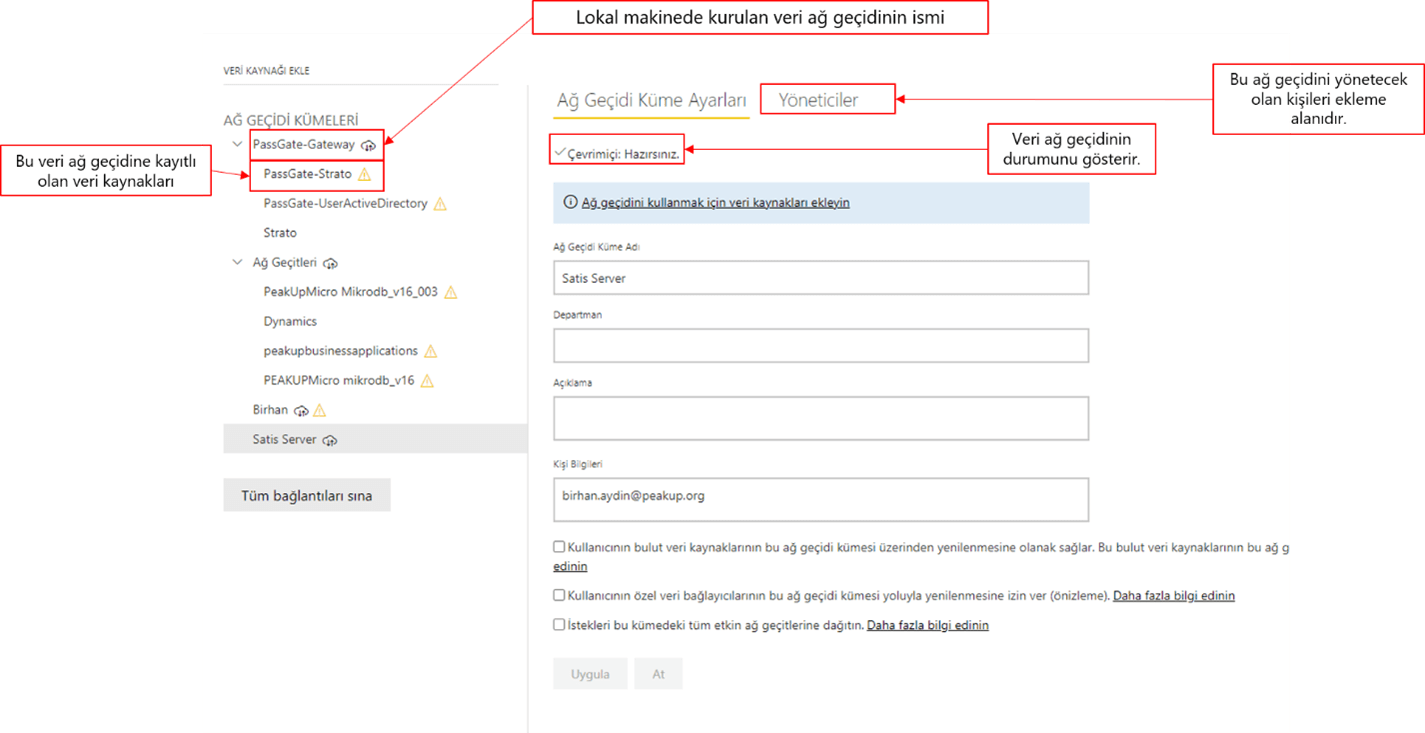
Veri Ağ Geçidine Yeni Kaynak Ekleme
Veri kaynakları gene bu alandan ağ geçitlerine kaydedilir. Henüz hiçbir veri kaynağı yoksa yalnızca ağ geçidinin ismi görünür. Ağ geçitlerinin yanlarında ünlem işareti bulunuyorsa, bu durum ağ geçidinin düzgün çalışmadığını ifade eder.
Ağ geçidine yeni veri kaynağı eklemek için ağ geçidinin üzerine gelindiğinde 3 noktadan “Veri kaynağı ekle” seçeneğine tıklanır. Aynı seçeneğe sol üst alandan da tıklanabilir.
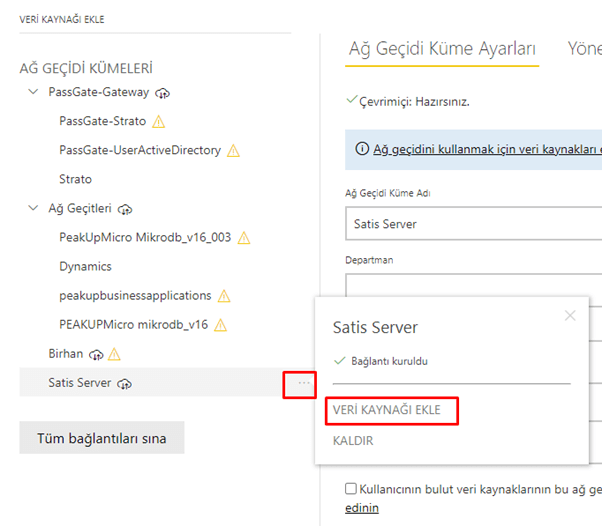
İlgili ağ geçidini veya veri kaynaklarını kaldırma işlemi yine aynı şekilde ilgili ağ geçidinin veya veri kaynağının üzerine gelip sağ taraftaki 3 noktadan yapılabilir.
Raporlarda bağlanılan her lokal veri kaynağı için ağ geçitlerinde bu bağlantının yapılması zorunludur. Ağ geçitleri veri tabanı duyarlıdır. Bu sebeple de aynı serverda olsa dahi farklı veri tabanları için ağ geçitleri alanında farklı veri kaynaklarının oluşturulması gerekmektedir.
Veri kaynağı ekleme alanında bu veri kaynağına yeni bir isim verilebilir. Raporun yenileme ayarları yapılırken kolay seçilebilmesi açısından ilgili kaynağın kullanılan ismi tercih edilir. “A Satis DBsi”, “Proje Kaynakları”, “LOGO” …
Bu alanda ilgili ağ geçidi ile bağlanılacak olan veri kaynağı türü seçilir.
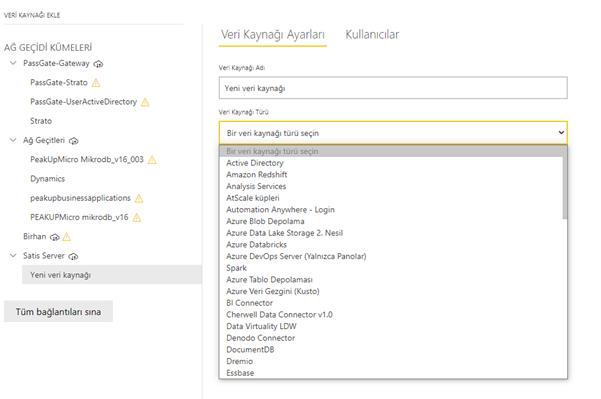
Eklenen veri kaynağına göre bu kaynağın bağlantı ayarları ayarlanır. Bu alanda bu kaynağa bağlanırken kullanıcı adı & şifre bilgileri de girilir. 3 çeşit kimlik doğrulama metodu vardır: Temel, Windows ve Oauth2.
Temel, bir kullanıcı adı ve şifre ile giriş yapılan doğrulama metodudur.
Windows, Windows kimliğiyle (ABCtestaccount) ve şifresiyle giriş yapılan doğrulama metodudur.
Oauth2, organizasyon e-mail adresiyle ve şifresiyle yapılan doğrulama metodudur.
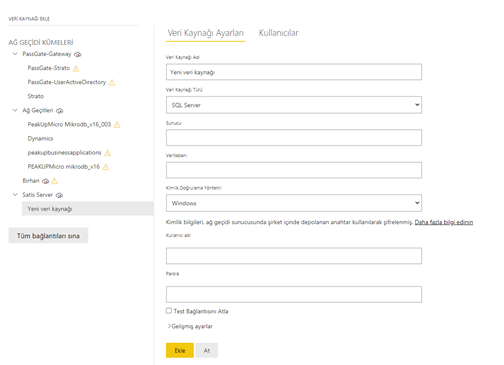
Kullanıcılar sekmesinden bu veri kaynağını kimlerin kullanabileceği bilgisi eklenir. Böylelikle bu veri kaynağını kullanarak rapor yayınlayan ve raporlarında zamanlanmış yenileme yapmak isteyen kullanıcılar bu kaynağı kullanabilir olur.
Bağlantı sağlandıktan sonra bağlantı için sağlanan bilgilerde sorun yoksa “Bağlantı Başarılı” ifadesi bulunur.
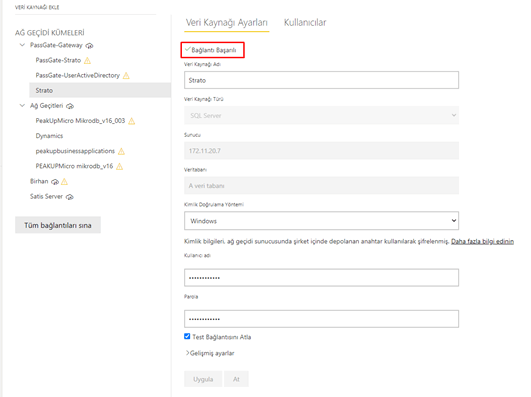
Raporun Veri Ağ Geçidi Ayarlarının Yapılandırılması
Yayınlanan bir raporun veri kaynağı yapılandırma ayarları için raporun yayınlandığı çalışma alanında bulunan veri setinin ayarlarına gelinir. Bu ayarlara veri setinin 3 noktasına tıklanıp “Ayarlar” ifadesine tıklanarak veya veri setinin üzerine gelindiğinde çıkan “Zamanlanmış Yenileme” ikonuna tıklayarak da erişilebilir.
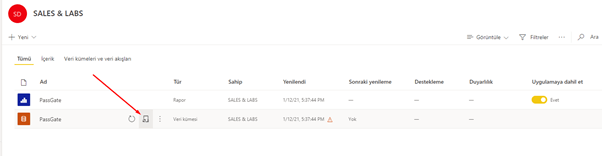
Ayarlar alanına gelindiğinde eğer ağ geçidi ayarları yapılandırılmadıysa bu sayfada bulunan zamanlanmış yenileme sekmesi pasif olarak görünür. Aktif hale gelmesi için bu ayarların yapılması gerekmektedir.
Ağ geçidi ayarlarına gelindiğinde öncelikle ağ geçitlerinin ismi görünür. Aşağı ok işaretine tıklayarak ilgili ağ geçidindeki bulunan veri kaynakları ile raporun veri kaynaklarının eşleşmesi sağlanması gerekmektedir. Sol taraftaki isimler raporda bağlanılan kaynaklar; sağ taraftaki isimler ise ağ geçitlerini yönet sayfasında eklenen veri kaynaklarının isimleridir. Bu eşleşmeleri kullanıcının kendisinin yapması gerekmektedir. Eşleşmeler tamamlandığında “Uygula” ifadesine basılır. Eşleşmede herhangi bir sorun yoksa zamanlanmış yenileme alanı aktif hale gelmiş olur ve veri setinin otomatik olarak yenileneceği zaman aralıkları belirlenebilir.
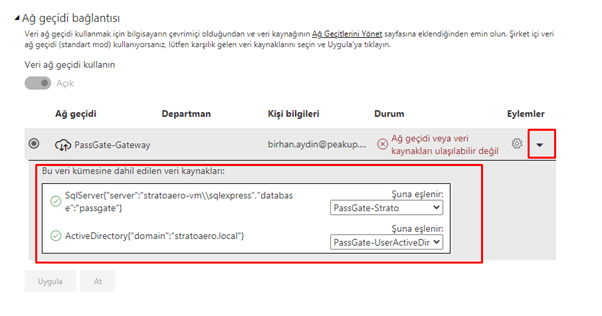
Bir yazının daha sonuna geldik, başka bir yazımızda görüşmek dileğiyle..

Good game well played.


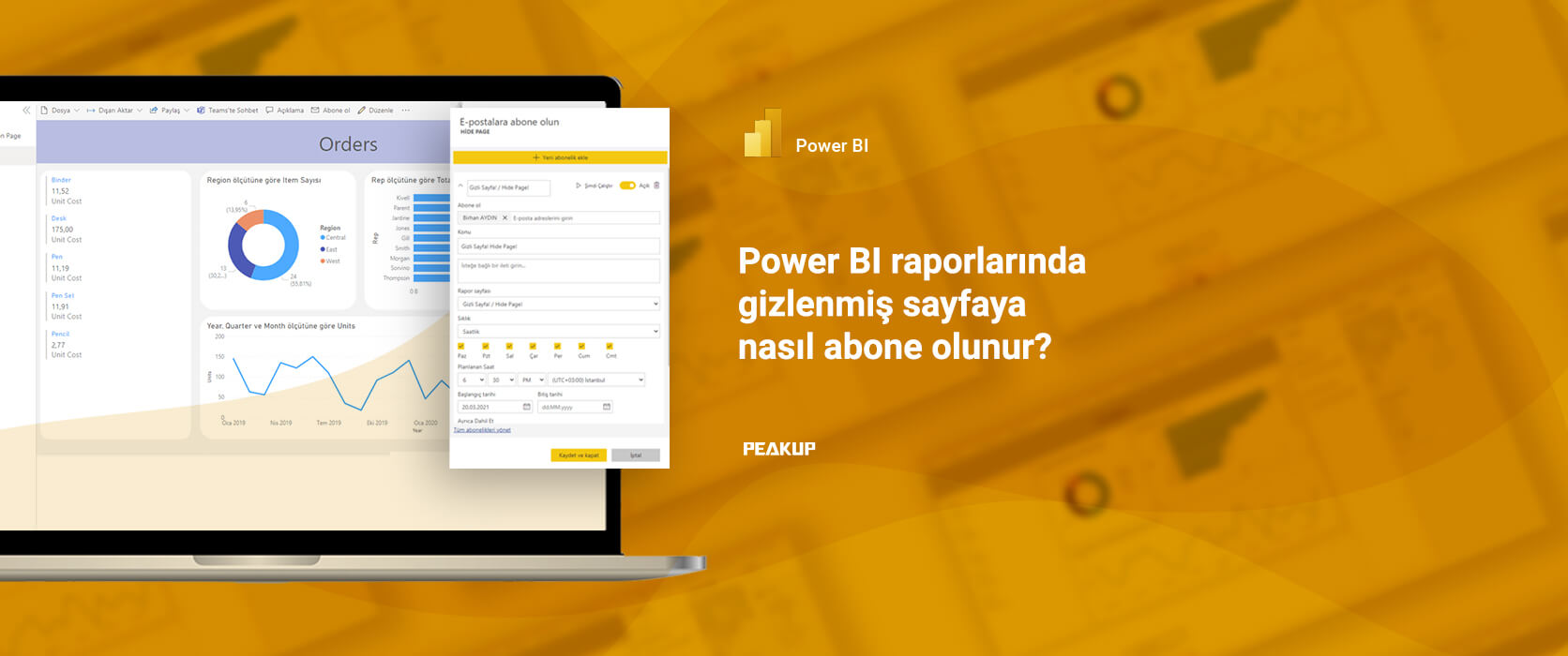
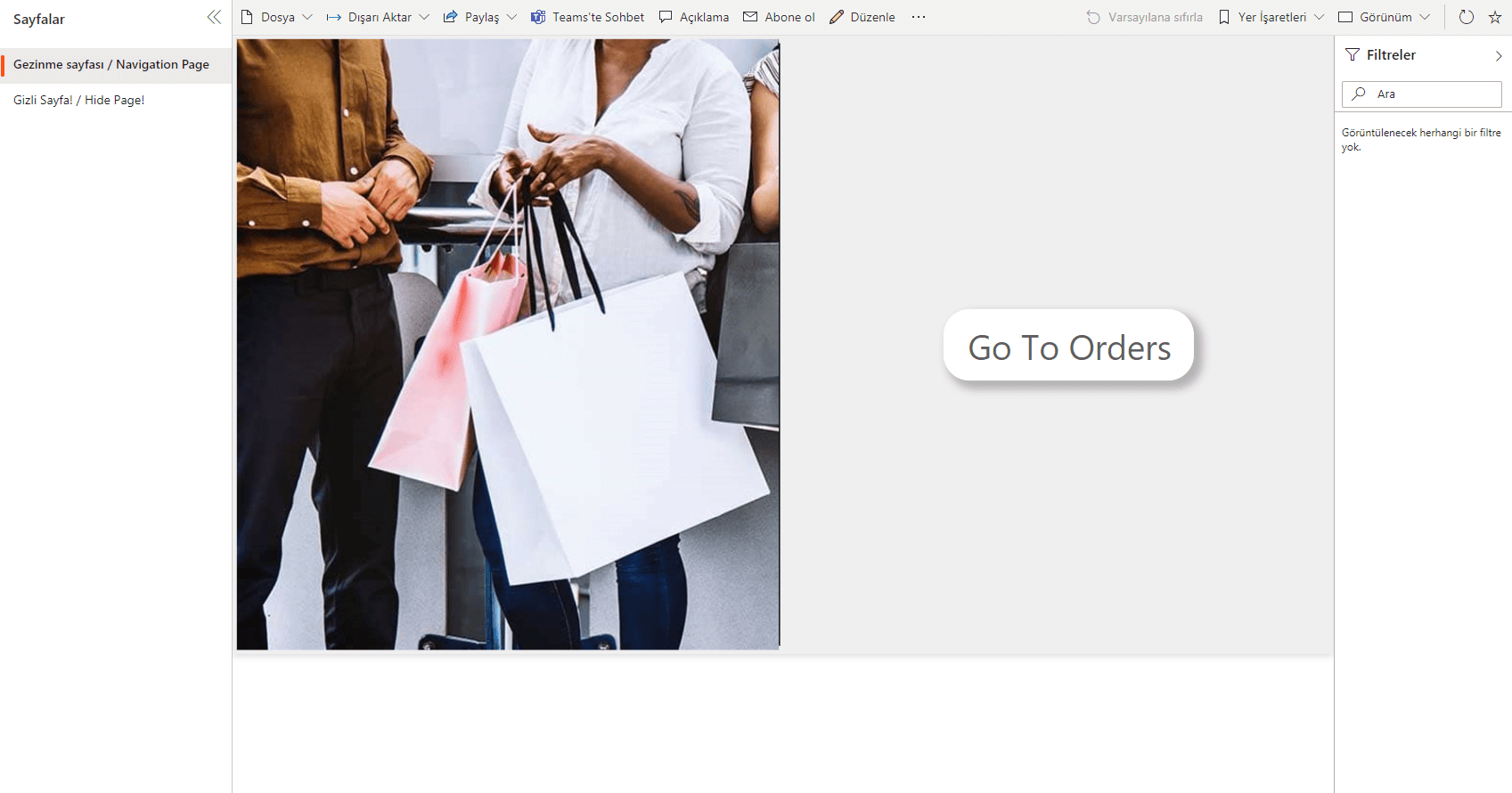 2-İlgili sayfaya gerekli abonelikleri tanımlayın.
2-İlgili sayfaya gerekli abonelikleri tanımlayın.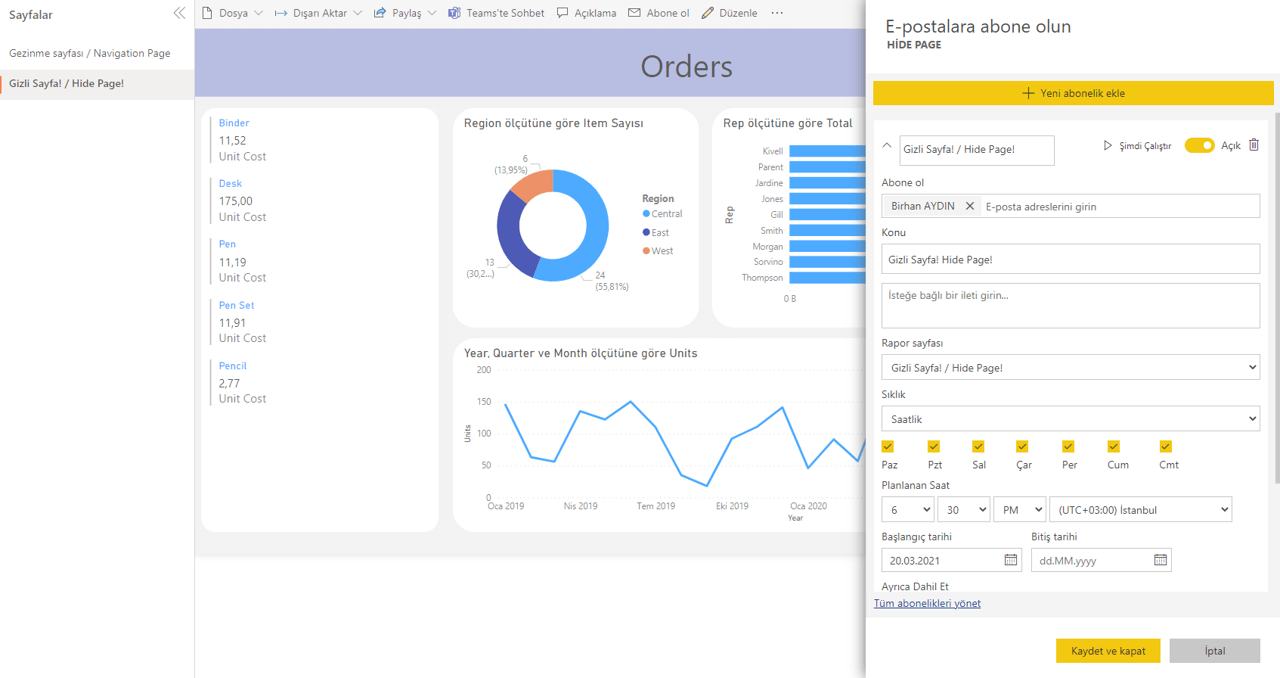 3- Raporu düzenle” diyerek sayfayı gizleyin.
3- Raporu düzenle” diyerek sayfayı gizleyin.